ВНИМАНИЕ! Все нижеперечисленные инструкции проверены специалистом. Советую проделать все способы. Даю 100% гарантию на ускорение компьютера или ноутбука.
Всем привет! Ну и опять у нас рубрика: «Что за бред написан в интернете» – это я к тому, что по данному запросу очень мало действительно действенной информации. Либо её вообще мало, либо написано так, что простой пользователь её просто не поймет. Именно поэтому я постарался написать статью, где собраны все возможные и невозможные методы по ускорению ноута или компа.
Все эти методы вы сможете проделать самостоятельно в домашних условиях, и для этого не нужно никаких дополнительных знаний и умений. Самое главное – не бояться и четко делать по шагам о том, что я напишу ниже. В статье мы раз и навсегда разберем вопрос – что делать если сильно тормозит ноутбук или компьютер на операционной системе Windows 10 или 11. Постараемся устранить эту проблему. Если у вас будут какие-то вопросы или дополнения, то смело пишите в комментариях под статьей.
- ШАГ 1: Восстановление
- ШАГ 2: Автозагрузка
- ШАГ 3: Удаление программ
- ШАГ 4: CCleaner
- ШАГ 5: Дефрагментация (Оптимизация)
- ШАГ 6: Prefetch
- ШАГ 7: Антивирус
- ШАГ 8: Драйвера
- ШАГ 9: Визуальные эффекты
- ШАГ 10: Отключение служб
- ШАГ 11: Отключение обновление Windows 10
- ШАГ 12: Отключение CFG (Control Flow Guard)
- ШАГ 13: DWS (Destroy Windows 10 Spying)
- ШАГ 14: Отключение плиток в «Пуске»
- ШАГ 15: Антивирусник
- ШАГ 16: Проверка жесткого диска
- ШАГ 17: Температура процессора и GPU
- ШАГ 18: Установка SSD
- ШАГ 19: Оперативной памяти
- ШАГ 20: Удаление встроенных программ в Windows
- ШАГ 21: Включение максимальной производительности
- ШАГ 22: Добавление плашек ОЗУ
- ШАГ 24: Быстрый запуск ОС
- ШАГ 24: Для игр
- ШАГ 25: Оптимизаторы для Windows
- ШАГ 26: Переустановка системы
- Задать вопрос автору статьи
ШАГ 1: Восстановление
ВНИМАНИЕ! Этот шаг не будет панацей, он всего лишь возвратит систему к рабочему состоянию. Далее мы начнем потихоньку и по шагам ускорять работу ноутбука до максимума. Это всего лишь первый шаг ну пути к «сверхсветовой скорости».
Если ноутбук резко стал работать медленно, то это может символизировать о сбое системы, драйверов или неправильно установки программ. В первую очередь я бы сделал «Восстановление системы».
- Зажмите кнопки:
WIN + R
- Введите:
control
- Переходим в раздел «Восстановление» – если не можете его найти, то впишите это название в поисковую строку в правом верхнем углу.
- Выбираем пункт «Запуск восстановления системы».
- Запустится служба – на одном из шагов нужно будет выбрать самую раннюю точку восстановления.
- После запуска службы ждем пока система перезагрузится.
Тестировать: медленно работает ПК или быстро не стоит – просто переходим к следующему шагу.
ШАГ 2: Автозагрузка
Автозагрузка – это те программы, утилиты, которые запускаются вместе с операционной системой. Из-за чего ОС может грузиться медленнее, а в процессе вы можете заметить, что компьютер с Windows 10 начинает тормозить, лагать или глючить. Как правило 90% того, что висит в автозагрузке попросту н енужно. Сейчас мы постараемся выключить все возможное.
Вам нужно зайти в «Диспетчер задач». Для этого просто нажмите на клавиши Ctrl + Shift + Esc. Также вы можете нажать на рабочую панель, которая находится в самой нижней части, правой кнопкой.
Теперь переходим во вкладку «Автозагрузка». Вам можно отключить почти ВСЁ что вы видите. Эти программы нам не нужны при запуске ОС. Многие также оставляют панели «nVidia» и «AMD», путая их с драйверами, но их также можно спокойно отключить – они просто тратят ваше ОЗУ.
ПРИМЕЧАНИЕ! Все основные драйвера запускаются ещё до отображения рабочего стола при загрузке системы, и их нет в «Автозагрузке».
В самом конце перезагружаемся. Если какие-то из программ останутся в автозагрузке, то значит они висят в реестре. Их можно самостоятельно убрать оттуда, или вообще удалить с ноута.
ШАГ 3: Удаление программ
По сути сейчас мы делаем стандартную очистку с Виндовс 10. Сейчас нам надо удалить все лишние программы, которыми вы не пользуетесь.
- Нажмите на сочетание клавиш на клавиатуре и английскую букву R. Запомните эти клавиши, мы ещё не раз будем ими пользоваться.
- Откроется вот такая вот панель, далее нужно будет ввести команду: «Control panel».
- Заходим в раздел «Программы и компоненты».
- Далее вы увидите все установленные на вашем компьютере программы. Как правило, с годами их становится все больше и больше, и они забивают систему и жесткий диск. Если ноутбук стал тормозить совсем недавно, то установите сортировку, нажав на верхнюю строчку столбца «Установлено», чтобы увидеть ранее установленные приложения. Возможно какие-то программы были установлены без вашего ведома. В любом случае пройдитесь по всем и удалите ненужные – те, которыми вы не пользуетесь.
- В самом конце опять перезагружаемся.
ШАГ 4: CCleaner
CCleaner – это отличная бесплатная программа, которая помогает удалить ненужные временные файлы с компьютера в автоматическом режиме. Её можно спокойно скачать с интернета. Установите бесплатную версию «Free». Далее после запуска:
Скачать CCleaner
- «Стандартная очистка» – нажимаем «Анализ» и после поиска кликаем на кнопку «Очистка».
- Также давайте исправим ошибки реестра. Переходим во вкладку «Реестр», нажимаем «Поиск проблем» и после кликаем «Исправить выбранное».
- Кликаем «Нет», ведь вам не нужно ещё дополнительно забивать комп резервными копиями.
- Нажимаем «Исправить отмеченные».
ШАГ 5: Дефрагментация (Оптимизация)
В процессе работы жесткого диска некоторые данные могут записываться фрагментами – то есть одна часть в одном месте диска, а вторая часть в другом месте. В результате считывать информацию с диска становится сложнее, ну и в результате вы видите небольшие тормоза.
Но есть ещё один небольшой нюанс в том, что дефрагментацию следует делать именно на HDD дисках. Если у вас SSD диск, то это делать не рекомендуется. Поэтому мы сначала проверим, что у вас в системе стоит именно HDD диск.
- Заходим в диспетчер устройств:
+ R
- Вводим:
devmgmt.msc
ПРИМЕЧАНИЕ! Далее для сокращения я буду писать эти символы. плюс R – это наши любимые клавиши на клавиатуре, а после знака ровно (=) будет идти команда, которую нужно будет прописать в окошко «Выполнить».
- Мы зашли в «Диспетчер устройств», тут находим раздел «Дисковые устройства» и раскрываем его – там будут все ваши жесткие накопители.
- Для проверки мы будем использовать интернет – просто вбиваем полное название диска в поисковик и смотрим информацию по диску. Нас интересует именно тип диска: HDD или SSD. Далее мы будем проделывать дефрагментацию только HDD диска.
- Заходим в «Компьютер» и нажимаем правой кнопкой по диску «C», далее выбираем «Свойства».
- Вкладка «Сервис» – переходим в раздел «Оптимизации».
- Нажимаем «Анализировать» и ждем пока процесс закончится.
- После проверки нажимаем «Оптимизировать».
ШАГ 6: Prefetch
- Жмем:
+ R
- Вводим:
Prefetch
- Теперь мы попали в раздел конфигурационных файлов операционной системы Windows. Они могут в процессе сломаться или вообще быть побиты вирусами, поэтому просто выделите все и удалите.
ШАГ 7: Антивирус
Про то, что комп нужно проверить антивирусной программой, пишут все. Но вот про то, что сами антивирусники могут сильно тормозить систему – написано не везде. Есть также небольшой баг именно с «десяткой» – старые версии антивирусников, типа Avast, McAfee и Norton security, – работают неправильно и сильно тормозят систему. Поэтому их следует просто удалить, заново скачать с интернета актуальную версию и установить заново.
Если у вас слабый ноутбук, то такие антивирусы как «Kaspersky» или «NOD32» – могут сильно тормозить работу компьютера, потому что они требуют куда большей производительности от машины. Тогда их стоит заменить на те же бесплатные «Avast», «McAfee», «Dr.Web» или «360 Total Security». Ваша задача полностью снести антивирусник и установиться его заново, скачав новую версию с интернета. Старый установочный файл не используйте. Для слабых машин лучше всего устанавливать более легкие антивирусные программы.
После установки программа сама обновит антивирусные базы данных до последней актуальной версии. Теперь просто проверяем весь компьютер, все диски и разделы на наличие вредоносного ПО.
ШАГ 8: Драйвера
Устаревшие, или ещё хуже, неактуальные драйвера могут не только тормозить работу систему, но также периодически выкидывать «синий экран смерти». Такое бывает, когда на десятку устанавливаются драйвера от 7-ой или 8-ой версии Windows – они могут работать, а могут не работать (тут как повезет). Поэтому сейчас мы не будем гадать – установились ли у нас правильные драйвера, а установим новый пак заново.
Более подробно про установку и обновление драйверов – читаем тут (переходим по ссылке). Ни в коем случае не пропускайте этот шаг. Сначала обновляете драйвера для материнской платы, потом для видеокарты и остального оборудования.
ШАГ 9: Визуальные эффекты
Все эти «всплывашки», а также красивое отображение окон, плавное перемещение – грузит систему. На слабых ноутбуках это особенно актуально. Но все это можно убрать, тем самым повысив немного производительность системы.
- Заходим в «Свойства» компьютера.
- Листаем вниз в правом блоке и выбираем «Дополнительные параметры системы».
- Вкладка «Дополнительно» – нажимаем «Параметры» в разделе «Быстродействие».
- Чтобы выбрать максимальный параметр быстродействия, то выбираем 3 пункт и нажимаем «Применить». Но вы можете настроить визуальные эффекты вручную, выбрав последний пункт – после этого надо будет выбрать параметры самостоятельно.
- В самом конце не забываем нажать «Применить».
Для максимального эффекта можно также выключить заставку на рабочем стола – для этого нажмите на свободной области правой кнопкой и далее выберите «Персонализация». Переходим в раздел «Фон» и ставим «Сплошной цвет». Лучше всего выбрать «черный цвет» – таким образом вы снизите нагрузку на аккумулятор, так как будет меньшее потребление электроэнергии.
Раз уж отключили фоновую картинку, то давайте отключим и звуковые эффекты, которые также жрут некоторые ресурсы.
- Заходим в «Панель управления» ( + R = control panel).
- Находим раздел «Звук» и заходим туда.
- На вкладке «Звуки» выбираем «Звуковую схему» – «Без звука» и применяем параметр.
ШАГ 10: Отключение служб
Windows 10 вместе с системой загружает огромное количество служб, которые постоянно висят и забивают память. Например, зачем вам служба «Факса», если вы ею никогда не пользуетесь. Также будет полезно отключить службу «Печати» – если у вас нет и никогда не было принтера. Подобных служб достаточно много, и их стоит полностью деактивировать.
Попасть в службы очень просто – нажимаем + R и прописываем «services.msc». Далее откроется огромный список всевозможных служб. Чтобы отключить службу, нужно нажать два раза левой кнопкой мыши по цели, и далее в строке типа выбрать режим «Отключен». В самом конце обязательно нажимаем «Применить».
Теперь я приведу список служб, которые стоит отключить:
- Служба планировщика Windows Media Center – необходим для работы данного медиа центра.
- Служба загрузки изображений Windows (WIA).
- Темы.
- Диспетчер подключений удаленного доступа – не используете VPN, то выключаем.
- Браузер компьютеров.
- Служба обмена данными (Hyper-V).
- Служба ввода планшетного ПК.
- Теневое копирование тома.
- NVIDIA Stereoscopic 3D Driver Service – обычно устанавливается на картах NVIDIA. Отвечает за отображение 3D эффекта как в фильмах.
- Диспетчер печати.
- Хост библиотеки счетчика производительности.
- Диспетчер удостоверения сетевых участников.
- Поставщик домашних групп.
- Служба виртуализации удалённых рабочих столов Hyper-V».
- Superfetch (при условии, что вы используете SSD)
- Защитник Windows – прежде чем отключать его, убедитесь, что у вас установлен хотя бы один антивирусник.
- Службы удаленных рабочих столов.
- Dmwappushservice.
- Служба обмена данными (Hyper-V).
- Смарт-карта.
- Служба поддержки Bluetooth» (если вы не используете Bluetooth).
- Вспомогательная служба IP.
- Служба сеансов виртуальных машин Hyper-V.
- Модуль поддержки NetBIOS через TCP/IP.
- Служба наблюдения за датчиками.
- Функциональные возможности для подключённых пользователей и телеметрия – отключаем обязательно.
- Служба данных датчиков.
- Рабочие папки.
- Вторичный вход в систему – это панель, которая отображает несколько пользователей при выходе из системы. Если у вас всего один пользователь, то смело отключаем.
- Автономные файлы.
- Сетевой вход в систему.
- Узел службы диагностики.
- Служба пульса (Hyper-V).
- Служба перечислителя переносных устройств.
- Удостоверение приложения.
- Узел системы диагностики.
- Адаптивная регулировка яркости.
- Центр обеспечения безопасности.
- Общий доступ к интернету (ICS) – если вы не раздаете Wi-Fi с интернетом.
- Удаленный реестр.
- Архивация Windows.
- Программный поставщик теневого копирования (Microsoft).
- Служба шифрования дисков BitLocker.
- Защищенное хранилище.
- Служба синхронизации времени Hyper-V.
- Журналы и оповещения производительности.
- Служба датчиков.
- Сетевая служба Xbox Live.
- Служба географического положения.
- Служба шифрования дисков BitLocker.
- Windows Search.
- Биометрическая служба Windows.
- Служба общего доступа к портам Net.Tcp.
- Служба лицензий клиента – если не используете магазин приложений от компании Microsoft.
- Windows CardSpace.
- Служба ввода планшетного ПК.
- Служба завершения работы в качестве гостя (Hyper-V).
- Сборщик событий Windows.
- Удалённый реестр.
- Служба маршрутизатора AllJoyn.
Ещё один важный момент. Откройте «Мой компьютер» и посмотрите на загруженность жестких дисков. Если на системном диске вы видите мало памяти, а он подсвечивается красным, то в службах отключите «Superfetch».
Также можете посмотреть инструкцию по освобождению загруженности диска тут.
Ещё можно попробовать сделать стандартную «Очистку диска». Зайдите в «Мой компьютер», нажмите правой кнопкой на диск C и перейдите в «Свойства». Теперь на вкладке «Общие» нажимаем «Очистка диска».
После анализа система сама выберет, то что можно удалить. Также можно удалить обновления Windows, корзину и все разделы с большими данными. Останется просто нажать на «ОК».
Читаем – как полностью очистить системный диск C.
ШАГ 11: Отключение обновление Windows 10
Я бы на вашем месте отключил автоматическое обновление Windows – данная штука сильно грузит систему и интернет. То есть она запускается в произвольной форме, а у вас начинаются лаги на ноутбуке или в интернете. Отключить автообновление в «Службах» не получится – так как обновление потом включается через какое-то время. Поэтому есть достаточно много способов раз и навсегда отключить данную функцию – инструкции для:
ПРИМЕЧАНИЕ! После этого вы будете вручную запускать обновление, но автоматическую опцию лучше убрать, так как она может запускаться в неподходящее время.
ШАГ 12: Отключение CFG (Control Flow Guard)
Функция «Control Flow Guard» сильно тормозит систему, так как постоянно контролирует память ноутбука. Угроза не суперсерьезная, плюс у вас же уже есть антивирусная программа.
- «Параметры» — «Обновления и безопасность» — «Защитник Windows».
- Открываем раздел «Управление приложениями и браузером».
- Нажимаем по ссылке: «Параметры защиты от эксплойтов».
- Выключаем параметр.
ШАГ 13: DWS (Destroy Windows 10 Spying)
Программа была разработана специально для Windows 10. Несколько разработчиков выяснили – что система постоянно собирает информацию о пользователе и отправляет её на сервера Microsoft. Компания оправдывается, что собирает не личные данные, а только информацию об ошибках, чтобы в дальнейшем улучшить работу систему. Но на деле данная «слежка» сильно грузит систему и интернет.
DWS (Destroy Windows 10 Spying) – это бесплатная программа с открытым кодом, которую можно свободно скачать на «GitHub» или с других файлообменниках. Вводим название программы в поисковик, скачиваем и запускаем. После запуска на главной нажимаем на верхнюю кнопку. Вы также можете посмотреть «Настройки программы».
Можно какие-то шаги сделать вручную. Чтобы отключить телеметрию. В Windows 10 (или 11):
- Заходим в «Пуск».
- Открываем «Параметры»
- Находим раздел «Конфиденциальность и защита»
- Переходим в «Общие».
- А теперь внимательно проходим по всем пунктам и отключаем все что там есть.
- То же самое делайте на всех нижних вкладках. Пройдитесь по всем и отключите ВСЁ что-то хоть как-то напоминает об отправке данных на сервера Microsoft.
ШАГ 14: Отключение плиток в «Пуске»
При открытии меню «Пуска», вы также можете заметить, что вместе со всем открываются дополнительные плитки. Они забивают память, а также многие из них работают с интернетом, постоянно обмениваясь информацией с выделенными серверами. Для улучшения быстродействия лучше отключить все – правой кнопкой мыши и выбираем «открепить от меню Пуск».
ШАГ 15: Антивирусник
Уже пол года сижу без дополнительного, стороннего антивируса. После того как Avast ушел из РФ, я решил его удалить и протестировать встроенного защитника Windows. И каково было мое удивление, когда я понял – что мой комп стал работать в разы быстрее. Встроенный защитник отлично справляется со своей функцией и входит во многие топы тест-сайтов, на которых и проверяют разные антивирусные программы. Например, можете глянуть оценку на том же AV-Test.
Читаем – нужен ли антивирус в Виндовс.
ШАГ 16: Проверка жесткого диска
Если у вас старый или даже новый ноутбук, то при сильной загрузке системы, нужно проверить жесткий диск. Есть два симптома поломанного жесткого диска:
- Система грузится очень долго, но при большом количестве оперативной памяти дальше работает нормально. Если же оперативной памяти меньше 10 ГБ, то ноутбук тормозит постоянно.
- При включении и загрузке системы или работе с проводников вы слышите отчетливый скрежет.
В любом случае жесткий диск стоит проверить. Для этого есть масса бесплатных программ. Моя любимая – это «Victoria HDD». Ничего сложного нет – скачиваем, запускаем проверку и ждем результата. На вкладке «Smart» в строке вы увидите общую оценку. Если будет стоять значение «BAD», то стоит задуматься о замене жесткого диска.
Читаем – как проверить жесткий диск в Windows.
ШАГ 17: Температура процессора и GPU
Есть несколько железок, которые напрямую влияют на производительность. В первую очередь — это процессор и видеокарта. Вторая уже полноценно используется в играх или программах для работы с графикой. Если у вас будет высокая температура у CPU и GPU, то они будут троттлить.
Троттлинг – это снижение частоты процессора, чтобы уменьшить резкий нагрев. Некая защита от прогара.
Вот что нам нужно сделать – во время нагрузки проверить температуру нашего процессора и видеокарты. Для этого можно воспользоваться программой AIDA64:
Скачать AIDA64
- Запускаем программу.
- Жмем «Сервис» – «Тест стабильности системы».
- Ставим галочку как внизу и жмем «Start».
- Ждем полчаса и смотрим графики температуры в верхнем блоке.
Дополнительно можете посмотреть способы из статей ниже:
Смотрим среднюю температуру и далее уже делаем выводы. Если она слишком высокая, то нужно менять термопасту, термопрокладки и чистить от пыли. Более подробно читаем уже тут:
Если все сделать правильно, то комп перестанет подлагивать и троттлить, а значит и работать будет более стабильно, как в программах, так и в играх.
ШАГ 18: Установка SSD
Даже если у вас очень старый ноутбук, то вы можете в разы ускорить работу системы, если просто установите SSD диск. SSD – это жесткий диск, который работает быстрее обычного HDD. Если установить на SSD систему, то она будет быстрее загружаться и работать. Ищем SSD, который подойдет для вашего ноутбука. Поменять SSD не составит труда, так как они обычно находятся под первой основной крышкой на дне ноутбука (а иногда есть и отдельные отсеки для замены). Её достаточно будет просто снять и установить новый диск. На компе все устанавливается ещё проще.
ШАГ 19: Оперативной памяти
Многие пользователя начали жаловаться на тормоза после обновления операционной системы Windows 7 или 8 на «десятку». Чаще всего причина достаточно банальная – компу не хватает оперативной памяти. Если для 7-ки хватит 8 гигабайт «оперативы», то для 10, на мой взгляд для нормальной работы должно стоять не меньше 16 ГБ. Для удовлетворительной работы может хватить и 10-12 ГБ.
ВНИМАНИЕ! Если у вас 16 ГБ ОЗУ и больше, то советую проделать инструкцию, которую я написал ниже. Вам нужно убрать «Файл подкачки» со всех дисков.
Но ещё раз повторюсь, что для windows 10 – 8 ГБ ОЗУ СЛИШКОМ МАЛО! Также проблема может быть и на новом ноутбуке или компьютере. Когда люди покупают новый аппарат, с уже установленной Windows, а он начинает тормозить. Дело в том, что винду устанавливают в магазинах, и делают это из-за партнерских соглашений между Microsoft и данным магазином. И всем там глубоко все равно, что для вашего ноутбука Windows 10 слишком тяжелая. Поэтому если у вас сейчас стоит 8 ГБ «оперативы», то я вам советую прикупить ещё столько же.
Пока вы его не прикупили, есть один маленький «лайфхак» – использовать «файл подкачки». Данная функция немного ускорит работу системы и поможет убрать дефицит оперативной памяти.
- Заходим в свойства «Компьютера».
- Опять переходим в «Дополнительные параметры системы».
- Заходим в «Параметры» быстродействия.
- На вкладке «Дополнительно» нажимаем «Изменить».
- Для диска «С» указываем недостающий размер.
ПРИМЕЧАНИЕ! Если же у вас оперативной памяти 16 ГБ или больше, то у обоих дисков выключите файл подкачки, так как он работает медленнее ОЗУ – он будет тормозить работу программы и ОС.
ШАГ 20: Удаление встроенных программ в Windows
В Виндовс 10 и Виндовс 11 очень много встроенных программ, которые могут забивать ОЗУ, память ПК и висеть в фоне. Все это добро просто так тратит ресурсы компьютера. По ссылке ниже я подготовил для вас полезную инструкцию по удалению этих приложений. Таким образом ваш ноутбук станет работать в разы быстрее.
Читаем – как удалить встроенные и ненужные приложения в Windows.
ШАГ 21: Включение максимальной производительности
По умолчанию данная схема электропитания выключена в системе, но её можно очень просто включить. Об этом я уже писал отдельную инструкцию
ШАГ 22: Добавление плашек ОЗУ
Если у вас в компьютере стоит 8 ГБ оперативной памяти или меньше, то стоит увеличить этот показатель хотя бы до 16 ГБ. По своему опыту скажу, что в таком случае WIndows 10 и 11 работают куда быстрее. Семерка и восьмерка вообще летать будут.
Читаем – как увеличить оперативную память на ПК.
ШАГ 24: Быстрый запуск ОС
Режим быстрого запуска позволяет ускорить включение и запуск ОС за счет того, что система грузится из специального файла на жестком диске. Инструкции по включению данного режима для:
Лучше, чтобы у вас система при этом была загружена на SSD.
ШАГ 24: Для игр
Я подготовил для вас несколько статей, которые помогут игроманам увеличить FPS и производительность в играх:
ШАГ 25: Оптимизаторы для Windows
В интернете полно оптимизаторов, которые выключают все лишнее из Windows, и тем самым сильно её ускоряя. Мы рассмотрим две популярных программы. Первая программа Optimizer с GitHub. Достаточно простая в работе. После запуска в первой и второй вкладке просто включите тумблеры в нужных местах. Чтобы применить изменения, нужно нажать по кнопке в правом верхнем углу окна.
Вторая программа – это бесплатная версия Ashampoo WinOptimizer. Есть два минуса – её нужно устанавливать, и для использования необходимо авторизоваться под учетной записью. После запуска жмем по анализу, а потом по кнопке оптимизации. Возможно, понадобится перезагрузить комп.
ШАГ 26: Переустановка системы
К данному шагу нужно подходить только в том случае, если ничего из вышеперечисленного не подошло. Многие пользователи любят устанавливать не чистую Windows 10, а сборки от народных умельцев. Ведь никто не знает, что установлено или вырезано в сборке. Такие сборки часто любят глючить или тормозить. Установку можете сделать или с загрузочного диска, или с флэшки. Инструкции по установке:

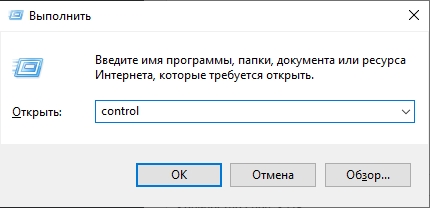























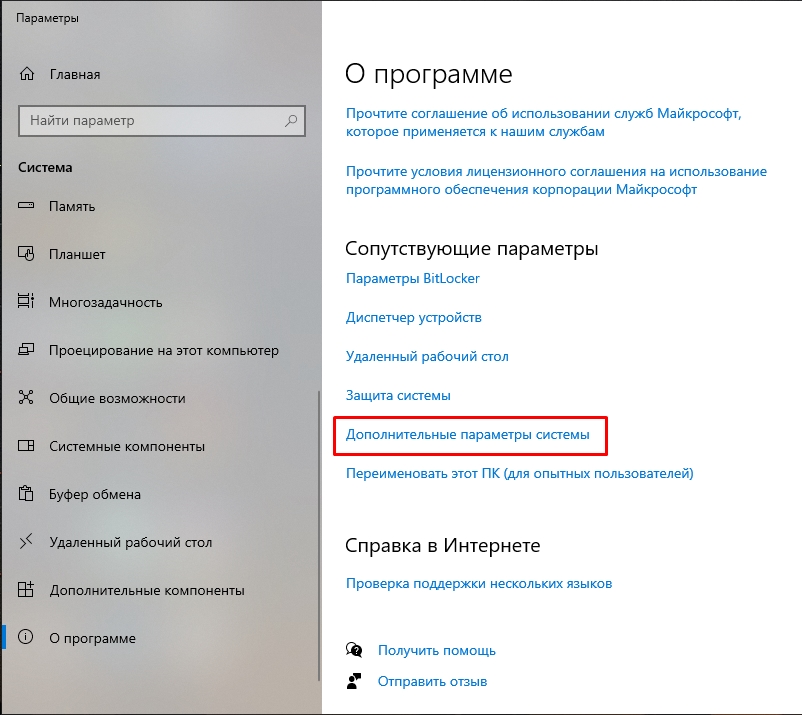












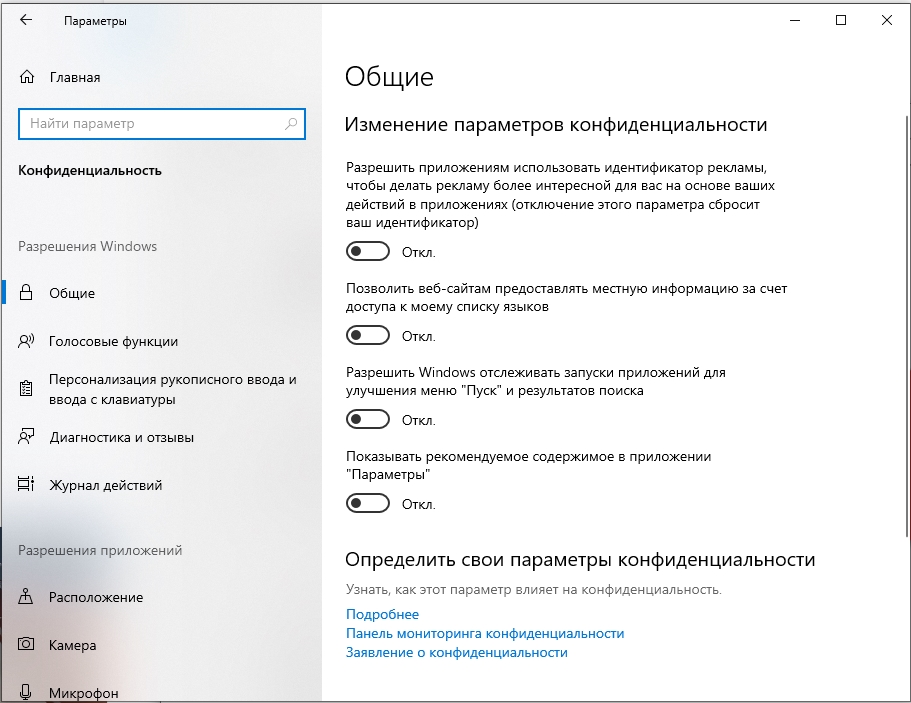
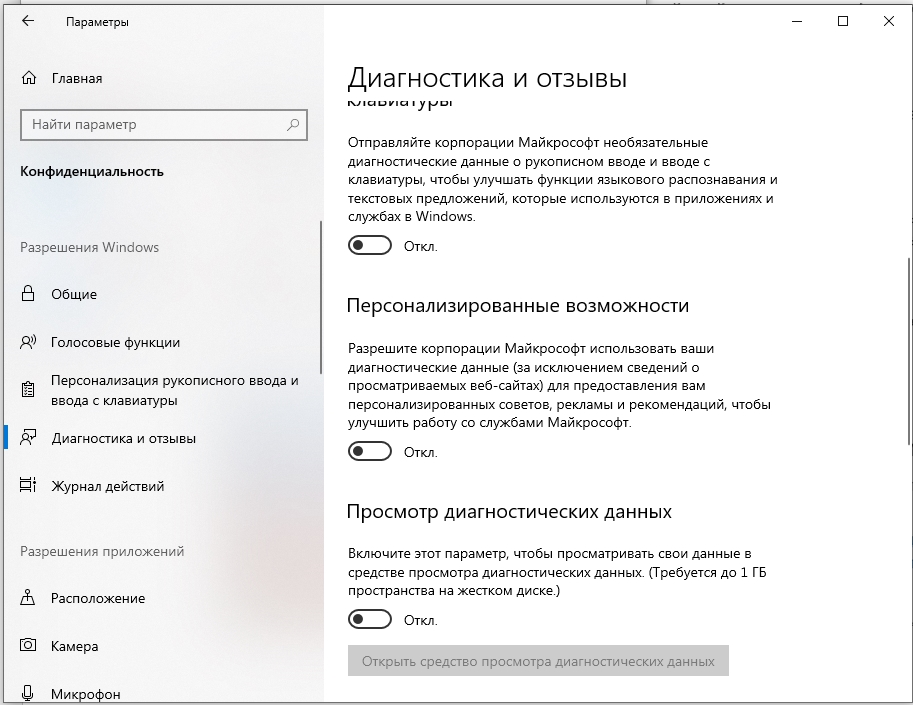



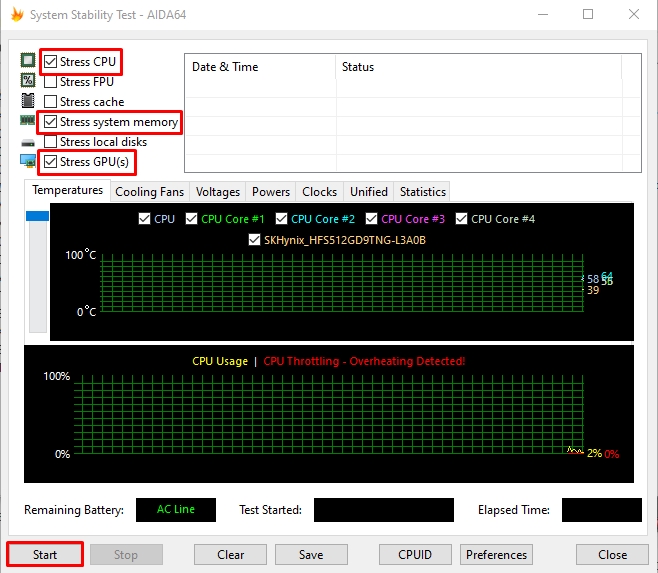




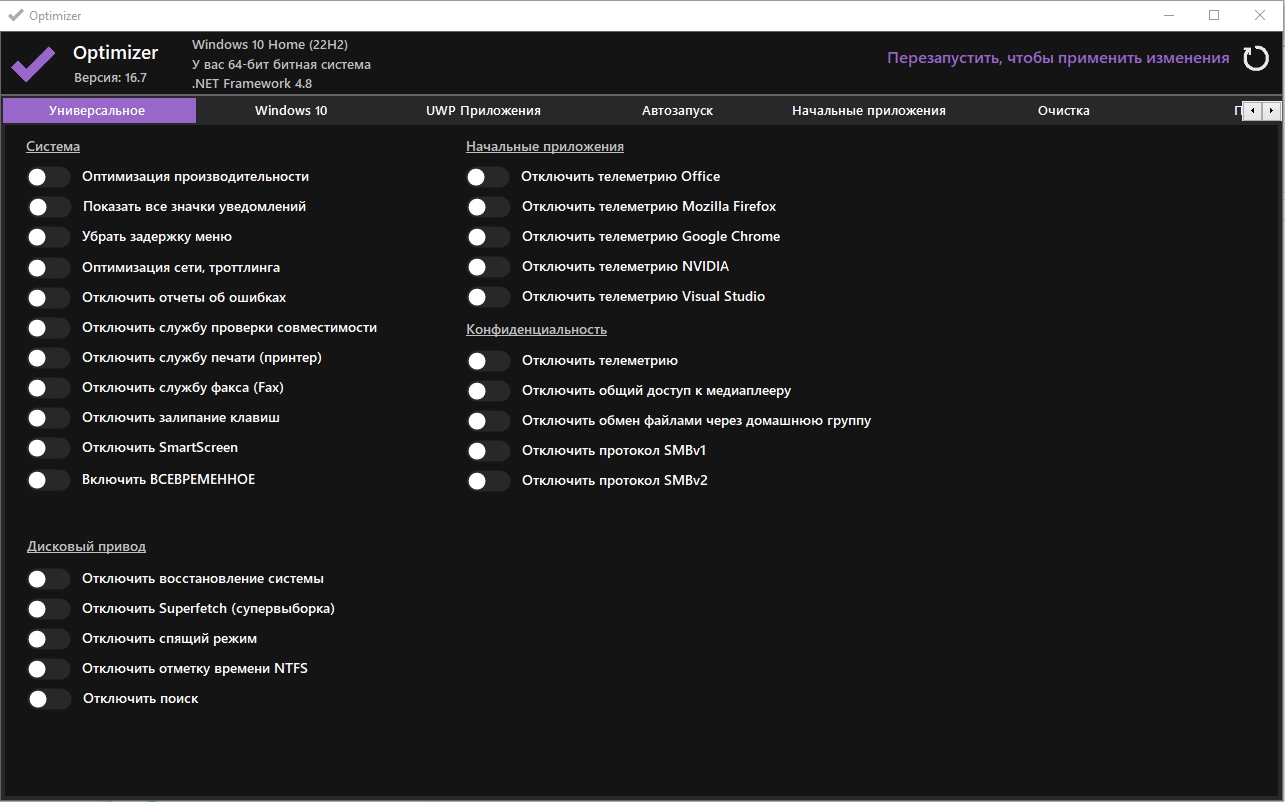
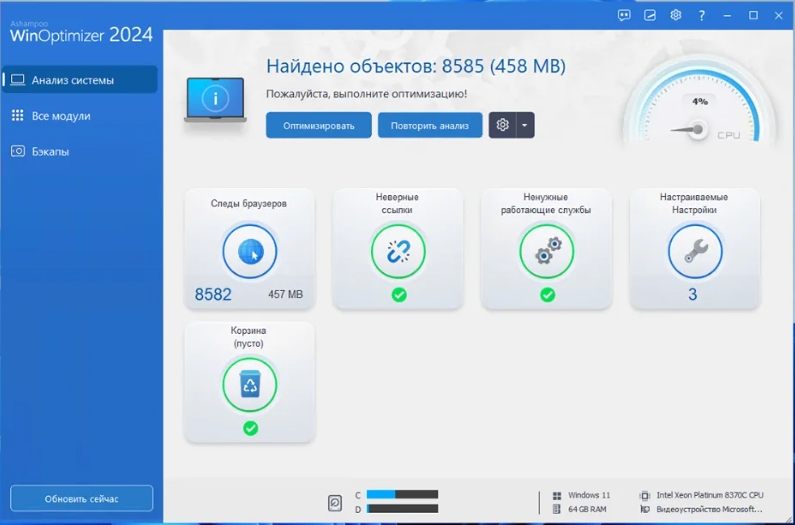




Автор, я смотрю ты прям запарился с методами – прям все описал…
Ну если это не поможет, то последний метод – это прикупить более мощный комп
Всё работает – спасибо тебе большое, бородатый человек
Буду пробовать некогда не работал с ноутами но вот пришло время с автомобильными компами вроде справляюсь думаю и здесь все получитса да купил по дешовке ноут и он жутко тормозит. В будущем хочу установить пару програм для авто диагностики буду разбираться .
следуя инструкции, мой ноут стал работать значительно лучше, спасибо за статью, действительно очень полезная
А то!!! Почитайте еще с десяток наших статей и вообще можно в космос улетать)
Мне хорошо помогло! Спасибо.
А потому что вы прочитали и попробовали) Критики обычно и не читают, и не пробуют, но упорно пишут, что у них ничего не получается. Молодцы
Ccleaner советует.. Появляются некоторые сомнения в компетентности автора.
Аргументируем)
А компьютеру помогло?
Спасибо большое у нас дома два ноутбука виснуть начало наткнулась на вашу статью все исправила всё прекрасно работает
Все эти пункты нужно обязательно по порядку выполнить или можно пропускать. У меня Packard Bell а на их сайте сейчас почему то сервис по продуктам не доступен.
Здравствуйте! Конечно же нет, этот список имеет рекомендательный характер для достижения наилучшего эффекта. Но и то все нужно пропускать через свою голову, мало ли.
Очень всё расписано детально и понятно только один вопрос – почему система сразу не работает оптимизированно для пользователя. Такое впечатление что она создана для себя самой. К чему эти танцы с бубном.
На моей практике СРАЗУ она работает идеально, просто летает. А уже со временем от действия ПОЛЬЗОВАТЕЛЯ начинает страдать. Особо страдал семерка в свое время. Десятка более оптимизирована, с момента релиза почти нигде не требовалось ее переустанавливать. А еще грамотный подбор железа решает большую часть проблем с оптимизацией работы.
Спасибо за такую подробную иструкцию, но, боюсь, я с этим не справлюсь. Все таки я плохо смыслю в этих штучках. Интересно, а если отдать в ремонтную , мне сделают там качественно?
Я не знаю – никогда туда не обращался. Проще найти хорошего знакомого или друга, который шарит…
Я пока 1 пункт делал прошло 30 минут… Интересно что будет дальше и сколько времени в меня все это займёт.
(Прошло 30 минут не потому что я тупой, просто ноут сильно виснет)
Если все прямо совсем так плохо, свежая “десятка” ставится как раз за полчаса-час до рабочего состояния. А там и понятно станет – софт тормозит, или что-то железное началось.
Доктор, низкий поклон! Помог “лайфхак” из ШАГ19. Вообще было 4Гб опер. Зашевелился мой HP с 10 домашней базовой. Еще раз спасибо. Написано все доступно, даже для дедушек!
Да это не “лайфхак”, это кардинальные меры. Но лишь бы все хорошо работало. А так 4 Гб и на “десятке” действительно мало.
Спасибо Бородатому Добряку)). Мне первые 5-7 пунктов сразу помогли, учитывая , что я далеко не айтишник, но кое какие команды в ноуте с помощью подсказок проделала)). СПАСИБО БОЛЬШОЕ!
У меня пока что не тормозит
Спасибо,Бородач!Нет-ли материала по синему экрану?
Там нужно смотреть, какой код на синем экране и уже от этого отталкиваться. Каждый код показывает свою проблему. Если синий экран появляется часто, то я бы проверил оперативную память.
После первого же шага ноут умер. Спасибо, блин! Осталась без компа
Восстановление системы может помочь, если комп резко стал тормозить, если он работает так постоянно и долгое время, то это не поможет. Если после восстановления компьютер перестал загружаться, то скорее всего произошло что-то в процессе. Можно попробовать загрузиться с загрузочной флешки и восстановить BOOT-файлы.
Эх, жалко…
А еще было столько идей )))
Но если честно, статья супер, вроде неплохо разбираюсь в компах, и свой отлично летает, но несколько хороших идей для себя также почерпнул.
Автору респект !!!
Что делать если показывает што “Нужно устанавить AMD”?
Где показывает?
Скорее всего вам нужно установить драйвер для вашей видеокарты.
Спасибо, автору, после первого шага все пришло в норму
Вопрос по методу “Восстановление системы”. Когда пытаюсь запустить, мне пишется следующее: “На системном диске этого компьютера нет точек восстановления. Чтобы создать их, откройте Защиту системы”. Зашла в “защиту системы”. Там читаю “Для отмены нежелательных изменений системы вы можете восстановить состояние компьютера, соответствующее предыдущей точке восстановления”. Жму “восстановить”. Процесс пошел. После окончания появляется активная ссылка “Подключение USB-устройства флэш-памяти” и далее текст “Диск должен вмещать не менее 16ГБ, и вся информация на нем будет удалена”. На этом я остановилась. Если у меня нет точек восстановления, то не понятно на какую предыдущую точку шел процесс восстановления ? Как мне поступить, что сделать ?
Там же в разделе “Защита системы” выделите системный диск (Обычно это C). После этого ниже жмем “Настроить”. Откроется окошко с параметрами восстановления – “включаем защиту систему”. Жмем два раза “Применить”. Вот после этого точки восстановления будут создаваться.
Спасибо. Всё сделала. Я так поняла, что это задел на будущее. В дальнейшем я смогу пользоваться методом восстановления.
Да, сможете.
Начинаю с первого пункта, посмотрим что получится…
Asus k540ub хочу заменить на ссд но не понимаю могу ли я это сделать или нет)) помогите разобраться пожалуйста. Ольга
Как вижу внутри стоит HDD на 500 Гб. Поэтому в любой компьютерный магазин со словами “нужен SSD в ноутбук вместо HDD”. HDD на ноутбуках все одинаковые, поэтому какой SSD нужен они сообразят на лету. Заменится.
Автор, спасибо! Проделала некоторые ваши рекомендации и ноут стал быстрее работать!

Помогло спасибо
Здравствуйте. У меня такая вот проблема. После выполнения 1 пункта мой ноутбук стал перезагружаться. И вылезло “ваш компьютер запущен некорректно”. Перезагружала несколько раз, разными способами. Пришлось сбросить до заводских настроек.
Но и это не помогло
Windows некорректно создала точку восстановления. Советую проверить диск на наличие ошибок, антивирусной программой. И удалить лишние файлы. Также обязательно проверьте носитель на наличие битых секторов.
Спасибо за помощь
А почему у меня кнопка ОПТИМИЗИРОВАТЬ не активна, то есть она нажимается – но никакого диалогового окна потом
Большое спасибо. Оперативка и процессор разгрузились значительно.
Вам поможет только SSD и от 4гб ОЗУ, остальное все не на долго.
Скорее уже от 8 Гб ОЗУ, а то та же “десятка” уже любит восьмерку памяти скушать за радость.
Добрый человек , просто от души. Мой ноутбук летать стал. Доступно все написанно. Спасибо прям большое.
Спасибо огромное, очень полезная информация
Спасибо вам за статью. Мой ноутбук ну очень сильно тормозил, а теперь всë гораздо лучше. Запускается быстрее, работает также быстрее
спасибо за работу по статье очень познавательно, знать бы только что какие службы можно точно отключать на ноуте и еще некоторые моменты
А никто не знает всего списка. По хорошему вообще ничего не отключать, все нужно. Железо совсем проблемное?
Добрый вечер! По содержанию 1 шага «восстановление» сделала все по шагово. Выполняется восстановление уже 1,5 часа – это нормально?