Всем привет! О недостатке оперативной памяти компьютер сигнализирует и сниженной производительностью, и долгой обработкой некоторых команд и процессов, и постоянной перезагрузкой содержимого вкладок в браузере.
Детальнее проблемы с ОЗУ отображает «Диспетчер задач» и выработанная в интернете формула: дескать, даже для офисных задач 4 Гб уже недостаточно. А, значит, пора разобраться, в том – как увеличить ОЗУ (оперативную память) и как правильно расширить RAM, докупив дополнительные планки.
Физическое увеличение ОЗУ
Стандартная модернизация ПК с целью повышения производительности системы предусматривает покупку и установку новых или дополнительных планок ОЗУ. И, если процесс замены того же процессора или видеокарты у новичков вызывает массу вопросов, то с оперативной памятью разбираться долго не придется: достаточно пару раз взглянуть на материнскую плату (исследовать конструкцию) и найти совместимые комплектующие с помощью стороннего программного обеспечения. Какие нюансы важно знать – давайте разберемся.
Определение типа ОЗУ
С технической точки зрения добавить оперативную память несложно: новые планки сразу после покупки за считанные секунды устанавливаются в отмеченные разъемы на материнской плате. Но вот проблема – какой ОЗУ выбрать? Сколько понадобится гигабайт, какой частоты и типа?
Определиться с выбором помогут специальные инструменты мониторинга, вроде AIDA64 – в полуавтоматическом режиме собирающие информацию о системе и отображающие подробные спецификации.
Необходимые данные скрываются в разделах «Системная плата» (там отображаются свойства шины и количество разъемов под RAM) и SPD, где выводится статистика по таймингам, скорости и сторонних функциях.
Перемещаясь между блоками с информацией, остается вывести примерную формулу из типа поддерживаемой ОЗУ (на скриншоте – DDR3), числа интерфейсов (2 или 4) и эффективной частоты (1600 МГц или больше). С полученными характеристиками намного проще выбирать память в магазинах, да и шансы столкнуться с непредвиденными ошибками (или синим экраном смерти) уменьшаются в несколько раз.
Итог:
- Смотрим поддерживаемую частоту на материнской плате – частота новой плашки должна быть или такая же, или ниже по герцам.
- Лучше, чтобы плашки были одинаковые и от одного производителя – так они будут работать на полную.
- DDR3 и DDR4 не совместимы, так что не перепутайте.
Установка и проверка работоспособности
Место под планки RAM каждый производитель материнских плат размещает в неожиданных местах: рядом с процессором, под видеокартой или неподалеку от систем охлаждения. Для новичков ориентиром станут белоснежные защелки сверху и снизу на каждом разъеме, которые перед установкой новых планок придется «разводить», высвобождая место для монтажа.
Дальнейший порядок действий элементарен – планки необходимо взять в руки и буквально вдавить в разъем до характерного щелчка. Главное – не перестараться и не перепутать сторону для крепления ОЗУ (попасть в цель помогут специальные разделители и направляющие на материнской плате).
Закрывать системный блок еще рано: после включения ПК желательно проверить, работает ли двухканальный режим (в том же AIDA64), сколько памяти доступно и на каких частотах работают планки. Возможно, придется еще раз заниматься перестановками и искать источник неполадок. Перед сменой RAM белоснежные защелки придется отвести вновь! Не стоит ничего тянуть из всех сил (лучше точно не станет).
Важно помнить – 32-битная версия операционной системы Windows не поддерживает больше 3.5 гигабайт оперативной памяти. И, если в материнской плате появились планки в 4-8-16 или даже 32 Гб, то «лишний» объем затеряется и останется недоступным для использования. Проблема решается установкой чистой 64-битной версии Windows.
Кроме ограничений, зависящих от разрядности Windows, повлиять на итоговый результат апгрейда могут и остальные компоненты ПК. С дополнительной оперативной памятью жить не станет легче, если и процессор давно сдал позиции, и видеокарта сильно отстает.
Оценить общую производительность компьютера и нацелиться на будущие изменения поможет сервис User Benchmark. Пара минут на тест и на экране подробная статистика по каждой спецификации, в том числе и по ОЗУ. User Benchmark даже подскажет, если планки не работают в двухканальном режиме (хотя должны), тайминги не подходящие или частоты не те, которые предлагает производитель.
Виртуальное увеличение ОЗУ
Если сразу докупить новые планки мешает время или ограниченный бюджет, то увеличить объем памяти для кэширования файлов и ускорения процессов и операций, можно хотя бы программно – с помощью доступных в Windows настроек:
Файл подкачки
«Виртуальная память» появилась еще в Windows XP и работает следующим образом – на жестком диске высвобождается свободное место, к которому система обращается с целью записи, чтения и обработки данных. Часть нагрузки снимается с ОЗУ, из-за чего приоритетные команды начинают выполняться быстрее, а второстепенные – дожидаются очереди уже на HDD или SSD.
Настраивается файл подкачки в «Дополнительных параметрах системы», в разделе «Быстродействие».
Там разработчики предлагают частично ускорить ПК, расширить или наоборот снизить объем выделяемого места и определиться с тем, какой жесткий диск начнет хранить страницы виртуальной памяти.
Сколько мегабайт и гигабайт выделять – зависит от ОЗУ: объем планок часто умножается на 1,5 или 2 (как вариант – 8 гигабайт превратятся в 12500 Мб или 16000 Мб) и добавляется в свободные текстовые поля «Исходный и Максимальный размер).
Желательно выделять место под файл подкачки на SSD, а не на HDD – так эффективность виртуальной памяти возрастет. Изменения вступают в силу после перезагрузки ПК.
Технология ReadyBoost
Еще в Виндовс 7 специалисты из Microsoft попытались внедрить экспериментальную надстройку, способную увеличить производительность жестких дисков и ОЗУ с помощью программного (а не аппаратного) кэширования файлов и компонентов за счет памяти внешних накопителей. В Windows 10 технология тоже доступна и скрывается в «Свойствах» USB-флешек.
Перед применением кэширования система проанализирует производительность ПК и выдаст вердикт: нужна ли активация ReadyBoost или же уровень быстродействия уже не изменится.
Технология от Microsoft не заменяет уже привычный файл подкачки, а дополняет и даже предлагает ряд дополнительных преимуществ, вроде шифрования с помощью алгоритма AES и низких задержка при обработке файлов, занимающих от 4 до 128 килобайт свободного места – эффект сильно заметен при запуске развлекательного контента, когда система часто обращается к игровым библиотекам, компонентам и документам.
Оверлокинг: смена таймингов и частоты планок ОЗУ
В BIOS и UEFI параметрам ОЗУ отведен целый раздел с настройками и дополнительными параметрами. Там повышаются частоты, контролируются тайминги и даже задается напряжение. Какие показатели выбирать и в какой момент – зависит от конкретного типа оперативной памяти. Но закономерности следующие: бессмысленно выставлять частоты выше, чем поддерживает материнская плата, а тайминги указывать экстремально низкие – компьютер с новыми установками банально не запустится или начнет выводить «синий экран смерти».
Ускорение системы
Можно выключить лишние службы, удалить программы из автозагрузки и очистить комп от мусора – об этом всем подробно написано тут.

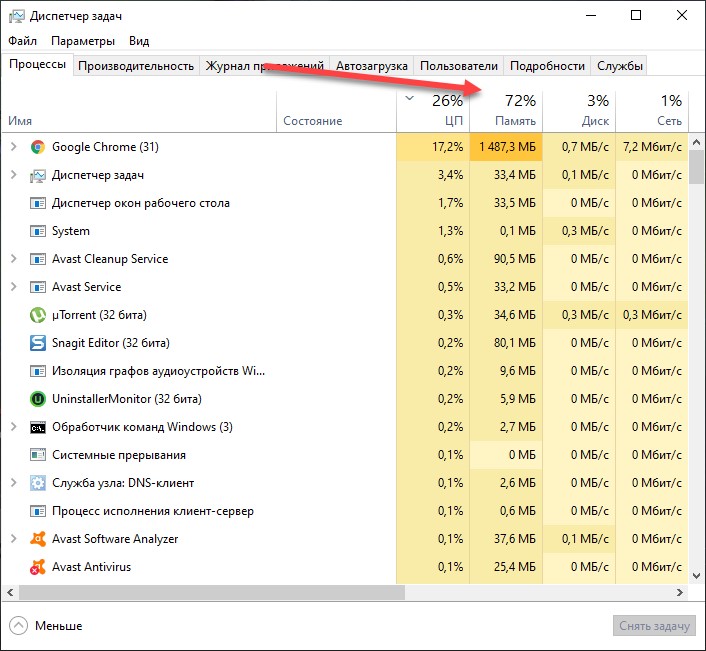

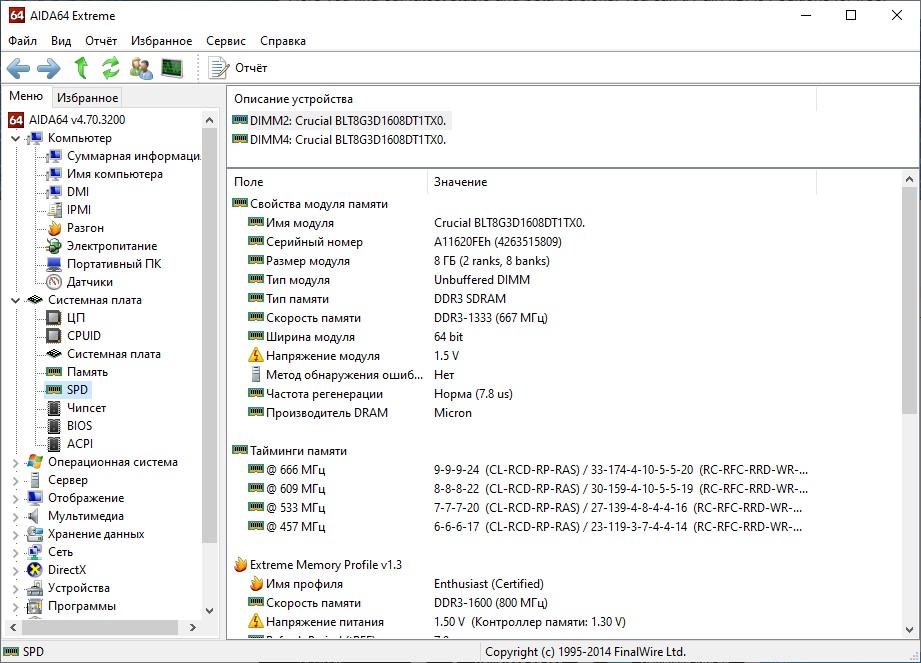


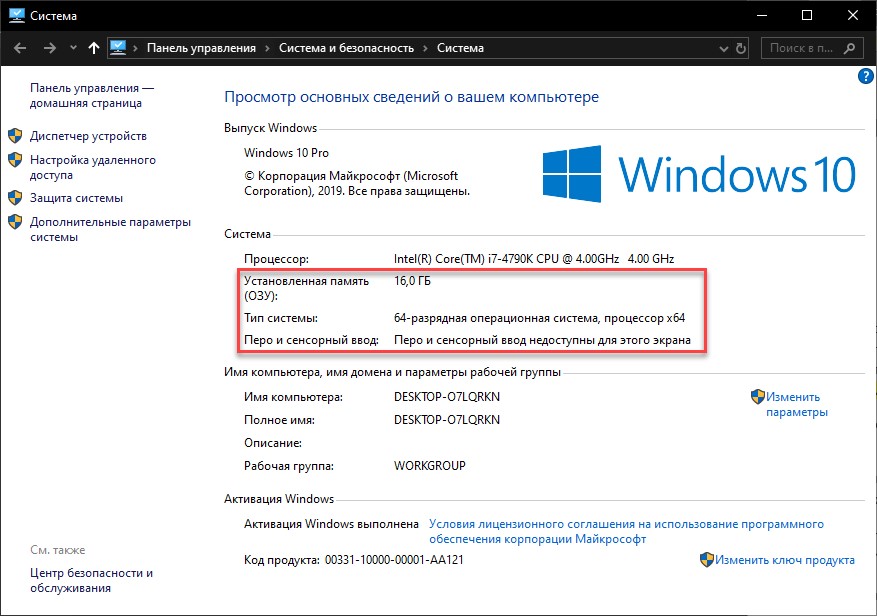
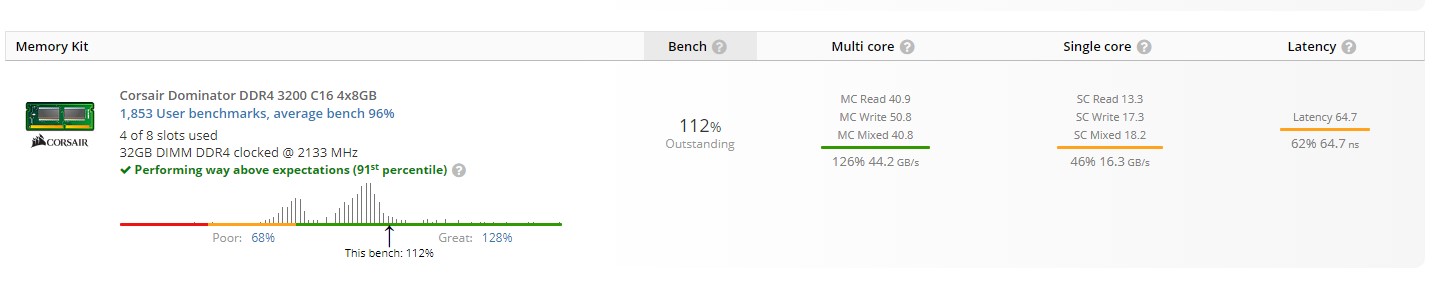
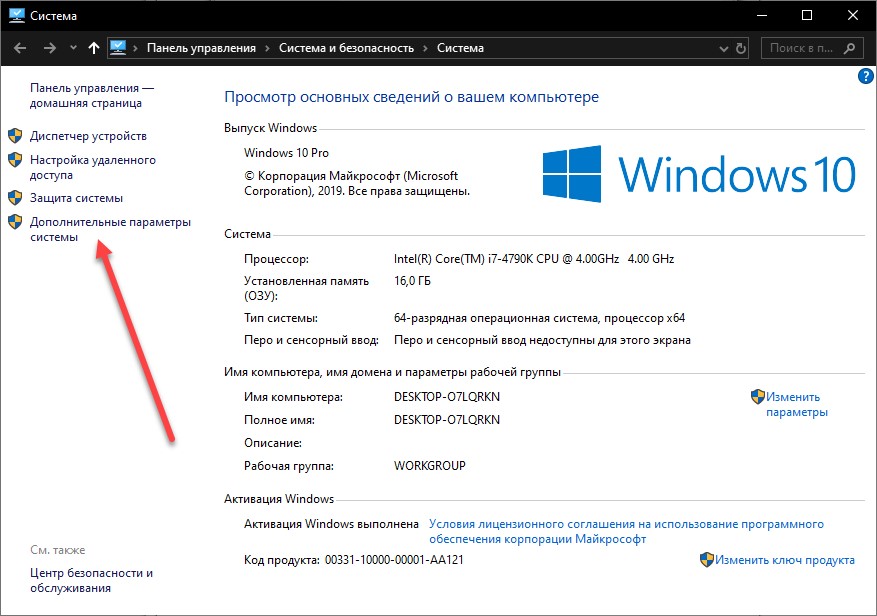
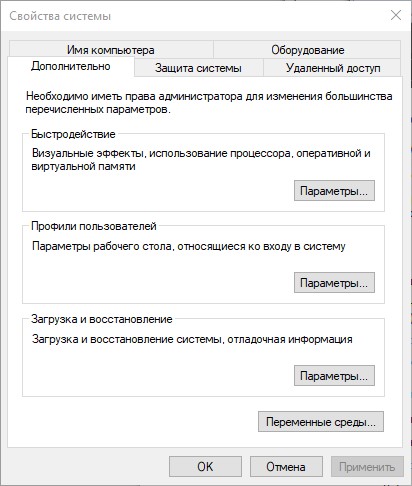
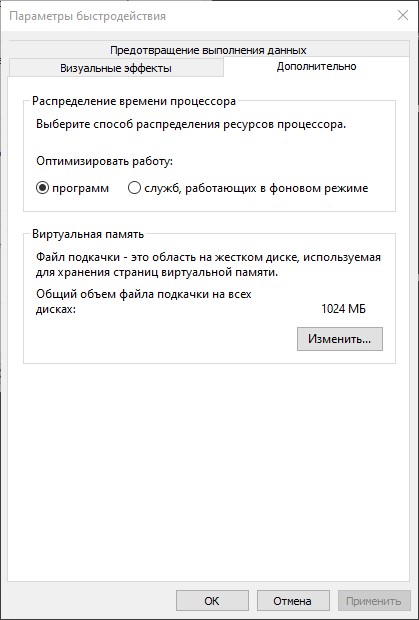
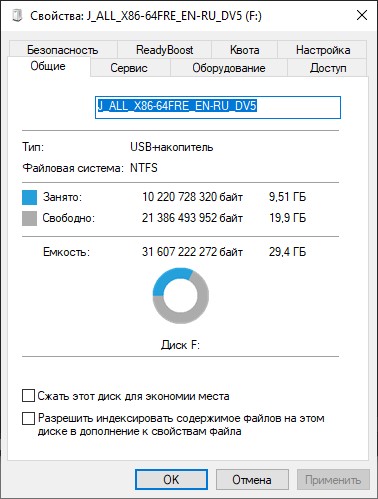
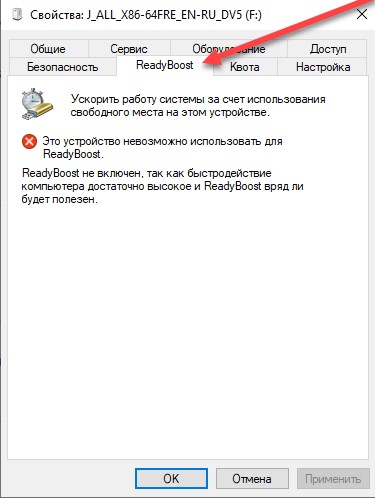





Если говорить кратко, то смотрим какая у вас материнка, гуглим – какую частоту памяти поддерживает и покупаем такую. Но если есть уже плашка, то берем такую же. Все, больше ничего и не нужно
Можно и не тестить оперативу – так как если она битая, то постоянно синий экран будет вылетать.
Олег, так лучше не ждать и сразу протестить, плюс надо удостовериться, что частота такая – какую ты купил