Функция быстрого запуска (FAST STURTUP) существует уже давно, и она действительно помогает сделать загрузку быстрее. Но у некоторых наших читателей все равно возникают проблемы с ним – то железо отваливается, то компьютер не хочет отключаться, но обновления не устанавливаются верно. Поэтому в этой заметке WiFiGid покажет, как можно отключить быструю загрузку Windows 11 во всех деталях и по шагам для самых начинающих пользователей.
А если сделаете все наоборот, то так можно и включить быстрый запуск
Способ 1 (для новичков) – Панель управления
Предлагаю сразу же и начать отключение быстрого запуска. А если у вас возникнут какие-то проблемы, можете смело писать в комментарии под этой статьей.
- Переходим в «Панель управления» (я ее открываю через поиск Windows 11, а вообще про это у нас есть отдельная статья).
- Меняем режим просмотра на «Крупные значки» вместо «Категория».
- Переходим в пункт «Электропитание».
- Слева жмем на «Действия кнопок питания».
- Далее «Изменение параметров, которые сейчас недоступны» (для этого действия у вашего пользователя должны быть права администратора).
- Ниже появятся галочки – среди них отключаем «Включить быстрый запуск (рекомендуется)».
- Сохраняем результаты и радуемся. С этого момента быстрая загрузка в вашей Windows 11 должна быть отключена.
Способ 2 (для продвинутых) – Реестр
Способа выше простому пользователю должно хватить с головой, поэтому если вам нужна альтернативная точка входа, можно попробовать зайти со стороны реестра.
- Открываем реестр ( + R и запускаем команду regedit).
- Переходим по этому пути (вставляем его в строку редактора реестра):
HKEY_LOCAL_MACHINE\SYSTEM\CurrentControlSet\Control\Session Manager\Power
- Меняем в параметре «HiberbootEnabled» значение на 0 и перезапускаем компьютер.
Это же действие можно проделать и через командную строку:
REG ADD "HKLM\SYSTEM\CurrentControlSet\Control\Session Manager\Power" /V HiberbootEnabled /T REG_dWORD /D 0 /F
Способ 3 (для продвинутых) – Групповая политика
Еще один подход, правда он не доступен для пользователей Windows 11 Home. Подробная статья про включение редактора групповой политики.
- Переходим в редактор локальной групповой политики ( + R и команда gpedit.msc).
- Переходим по пути «Конфигурация компьютера – Административные шаблоны – Система – Завершение работы» и изменяем в параметре «Требовать использования быстрого запуска» значение в «Отключено».
Примечания
- А вообще если есть проблемы с быстрым запуском помогает подбор драйверов на чипсет, ACPI, Power Management, Intel Management Engine Interface. Причем наблюдал, когда именно крайняя версия драйвера вызывала проблема, так что приходилось откатываться на старую.
- Там же на вкладке электропитания была галочка включения гибернации. Гибернация и быстрый запуск – это очень близки функции (даже используют один и тот же файл hiberfil.sys), так что отключая одно, можно отключить и второе.



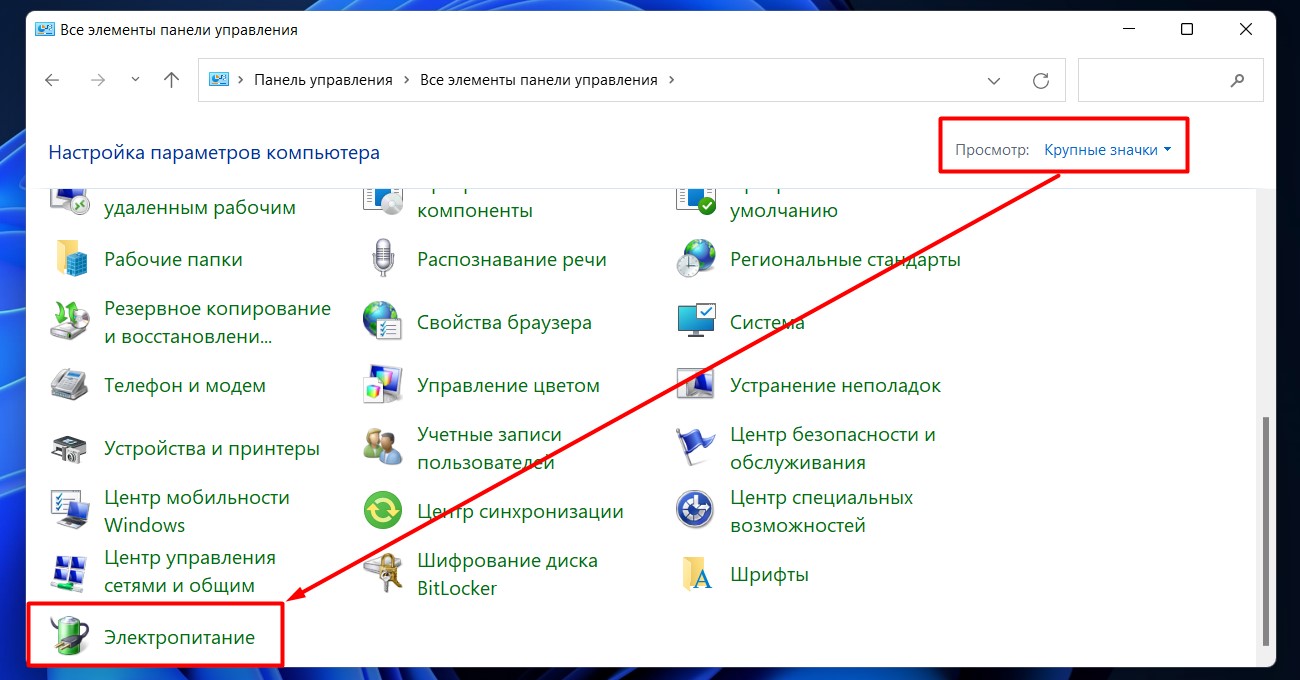
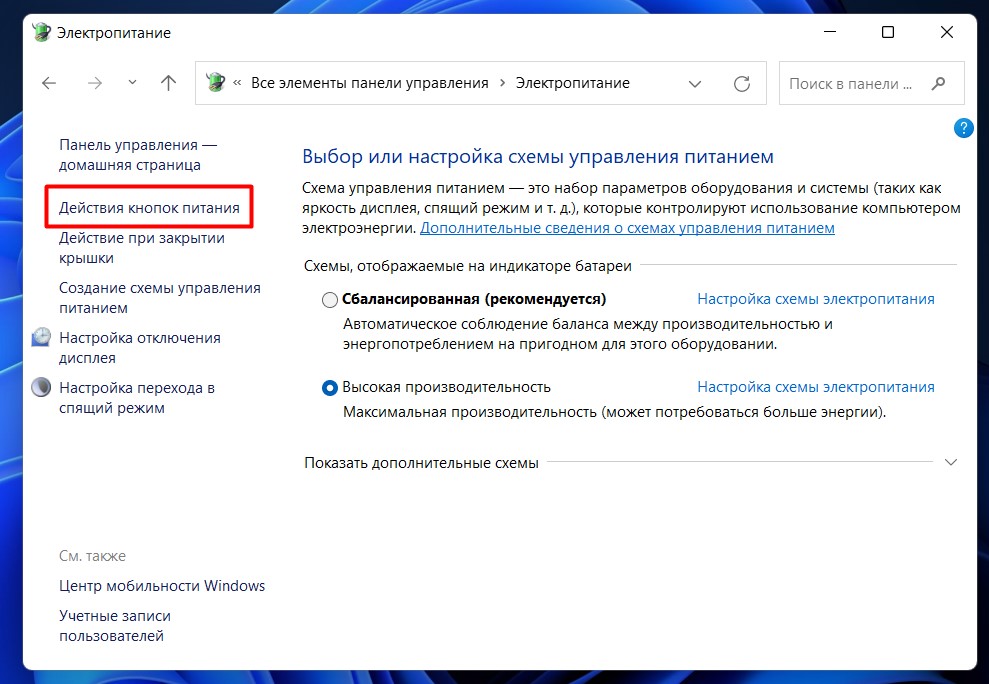
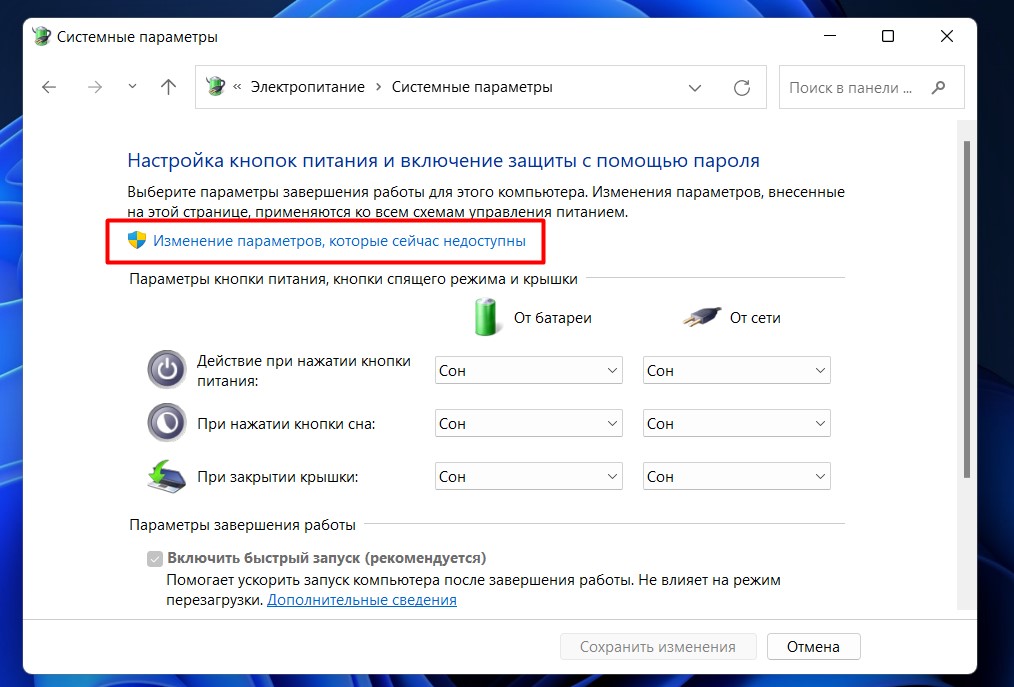
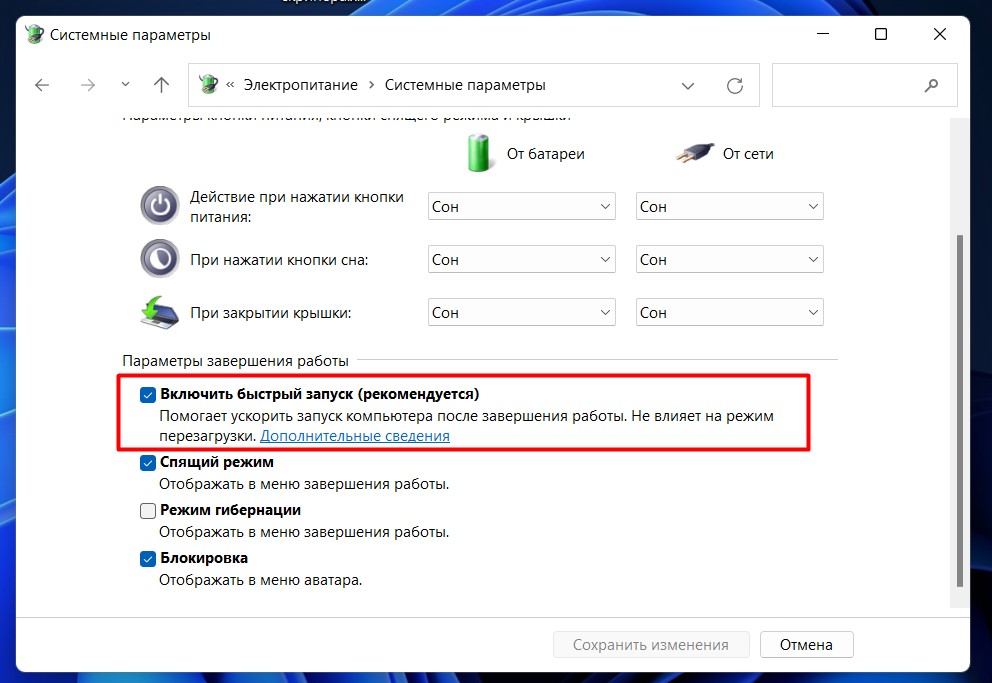
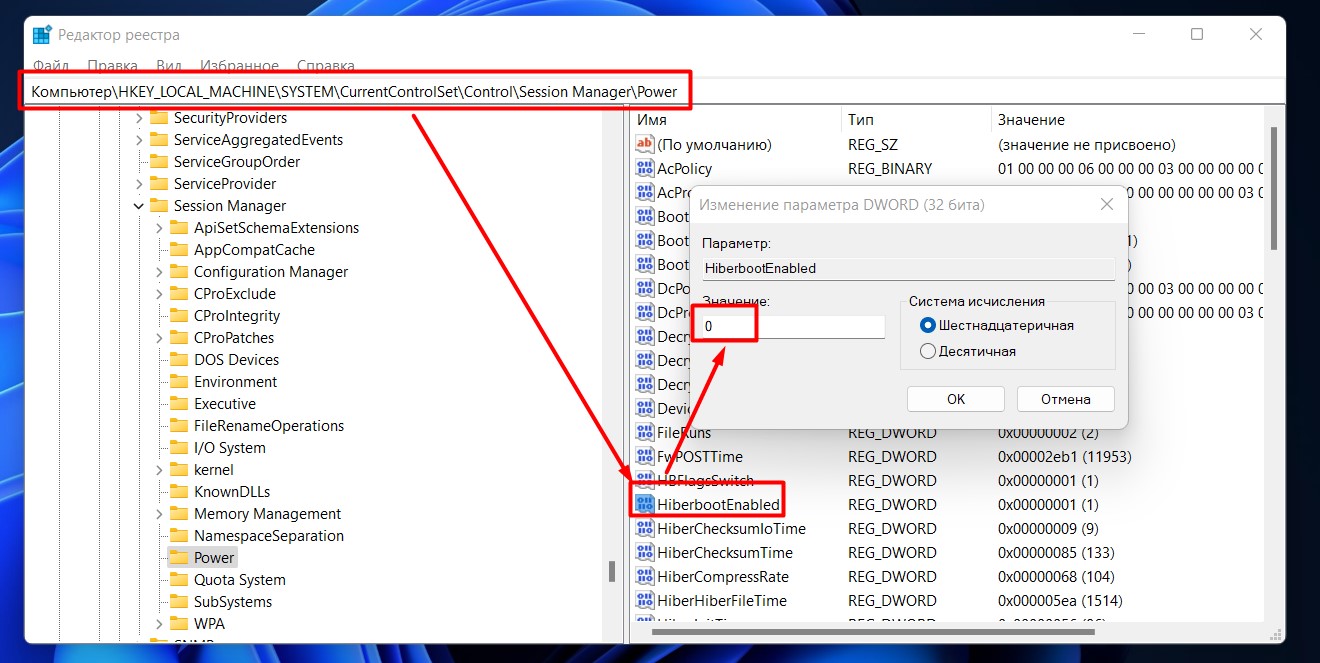
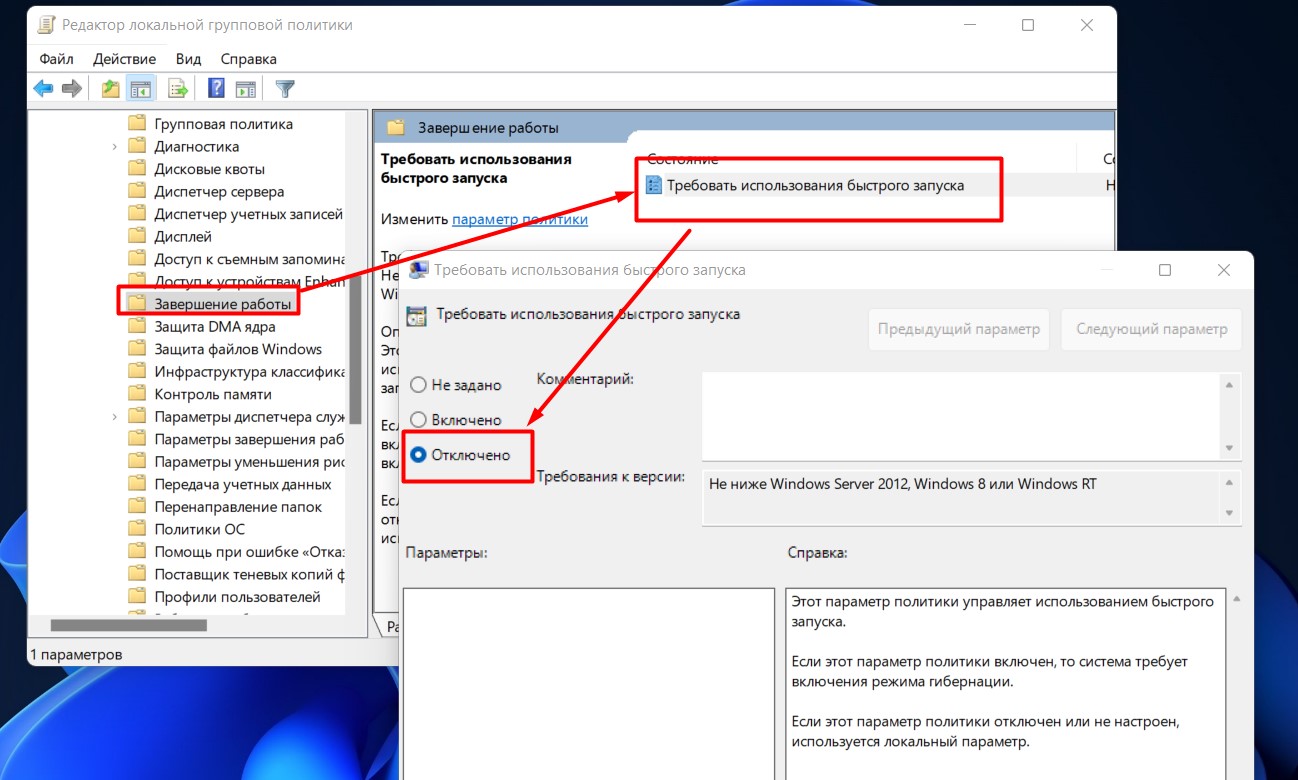




Также и на десятке вроде делается. Спасибо
Мне наоборотм надо было его включить. Все пока работает стабильно.
Посмотрим как работать будет .Если будут проблемы, то выключу
А что делать, если быстрая загрузка отключена, а комп все равно сбоит при загрузке ( если вставлен хотя бы один USB кабель, то возникает сбой загрузки, комп входит в BIOS и больше не грузится).
Стоит отключить все USB кабели ( в том числе клавиатуру и принтер), как ОС загружается абсолютно нормально.
Что делать?
Зайти в BIOS и посмотреть в BOOT menu – что у вас стоит в первичной загрузке?!