Друзья, приветствую вас в наших обновленных статьях с решением проблем специально для Windows 11. На связи Ботан из WiFiGid. Сегодня мы посмотрим, как можно открыть панель управления в Windows 11. Начинаем!
Предыстория – Важно
Любовь народа к панели управления пошла еще из шерстистых версий Windows, но уже в Windows 10 Microsoft категорически стала навязывать альтернативу – «Параметры». Лично мне нравится это новое приложение – концепция универсальности от мобильных устройств так и светит. И все, что можно было найти в «Панели управления» теперь можно найти в «Параметрах».
К чему это вступление? Я рекомендую вам начинать пользоваться именно «Параметрами». А если вдруг что-то не удастся там найти – добро пожаловать в комментарии к этой статье. Более того – на Windows 11 по сравнению с «десяткой» появились небольшие изменения. Вот все это и хотелось бы показать здесь.
Способ 0 – Альтернатива – Параметры
Личный способ от меня, которым пользуюсь регулярно:
- Щелкаем правой кнопкой мыши по кнопке «Пуск».
- Выбираем «Параметры».
- Радуемся.
Любителям же «классики» рекомендую следующие разделы.
Способ 1 – Через Выполнить
Запускаем наше любимое приложение «Выполнить» (через правую кнопку по Пуску или же клавишами + R) и вводим команду:
control
После нажатия «ОК» «Панель управления» сразу же откроется.
Способ 2 – Через Поиск
Мне нравится, что в Windows 11 добавили удобный поиск сразу же в меню «Пуска». Поэтому открываем «Пуск» левой кнопкой и в поисковую строку вводим «Панель управления»:
Конечно, можно перелопатить список приложений в этом же меню «Пуск», но по мне гораздо удобнее ввести несколько букв в поиск и получить уже готовый результат. Поэтому метод с поиском Панели в списке приложений предлагаю считать частью этого.
Способ 3 – Через Персонализацию
Немного странный способ, но может быть кому-то пригодится. Мы же помним, что в «винде» есть способ создания истинных значков (не ярлыков) на рабочем столе? Так вот попробуем вывести там «Панель управления». Тем, кто ей пользуется часто, будет удобно. Я же в последнее время вообще предпочитаю чистый рабочий стол, чтобы не отвлекаться на лишнее.
- Щелкаем правой кнопкой мыши по любому свободному месту на «Рабочем столе». В появившемся меню выбираем «Персонализация»:
- В появившемся окне ищем пункт «Темы» (расположен чуть ниже) и переходим в него:
- «Параметры значков рабочего стола»:
- Ставим галочку «Панель управления» – на рабочем столе появится нужная нам иконка.
Способ 4 – Через командую строку
Любителям консоли посвящается. Открываем любым способом командную строку и выполняем следующую команду:
start control
Способ 5 – Прямой запуск
В Windows 11 по-прежнему можно спокойно обращаться напрямую к файлам системы. Так панель управления расположена здесь:
C:\Windows\System32\control.exe
Переходим по этому пути и запускаем файл.
Ну вот и все. Если этого было мало, или у вас есть чем поделиться еще для всенародной коллекции WiFiGid – можете смело писать в комментарии. Хорошего дня!)))

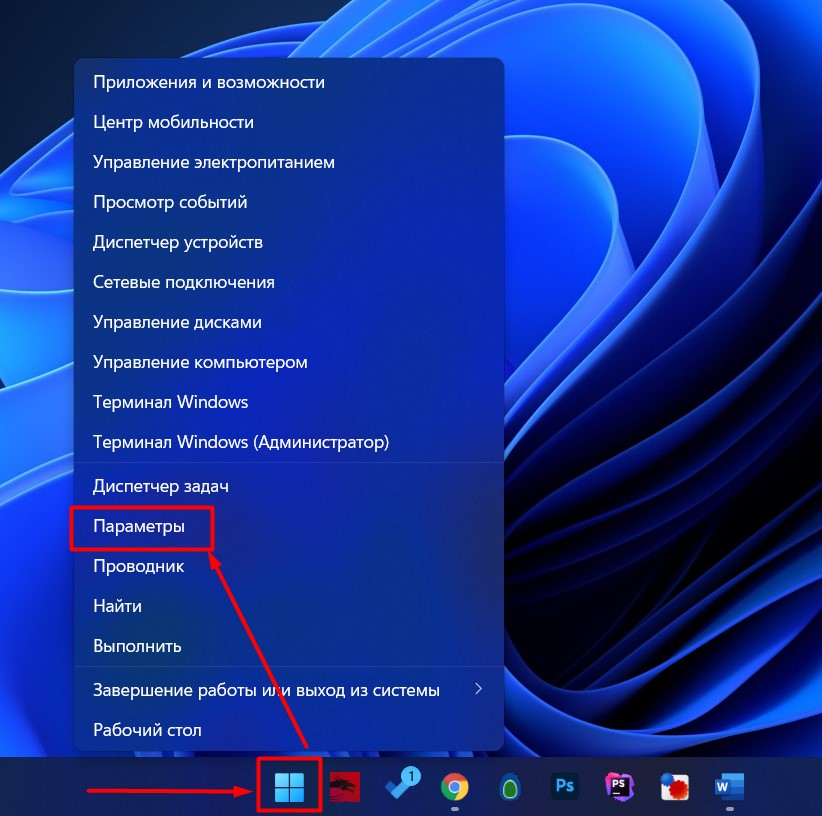
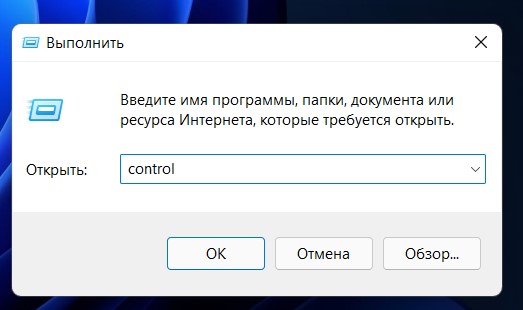
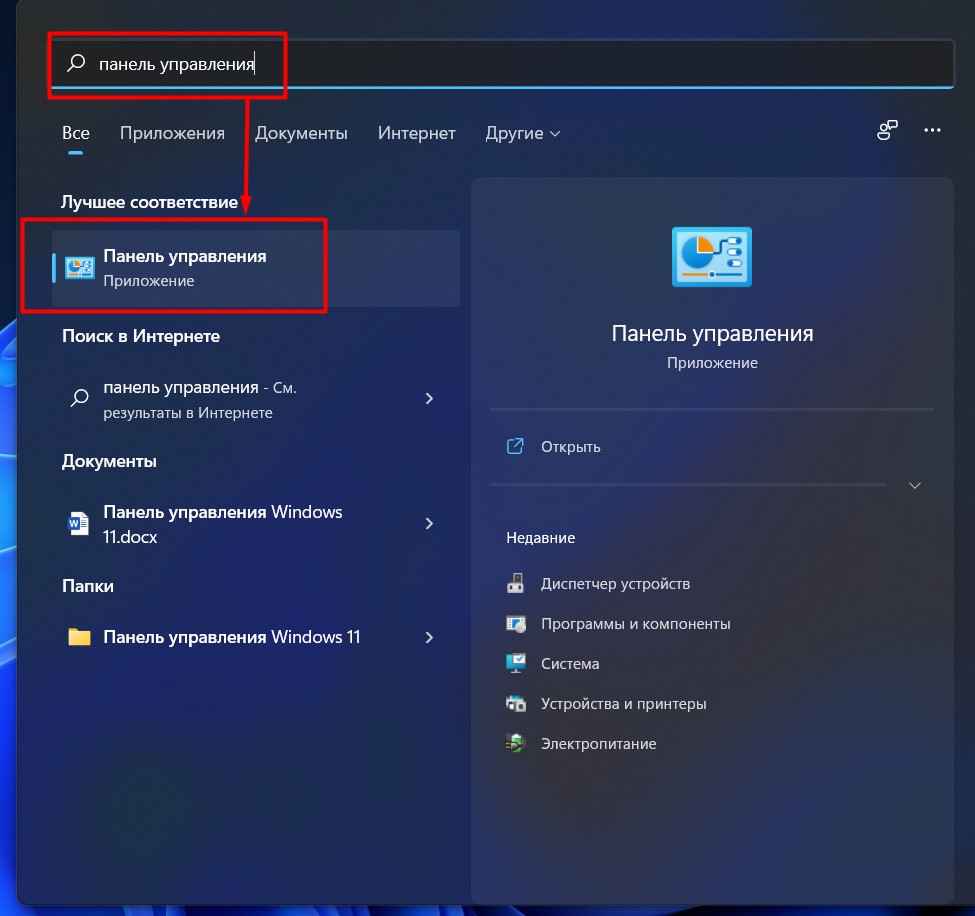
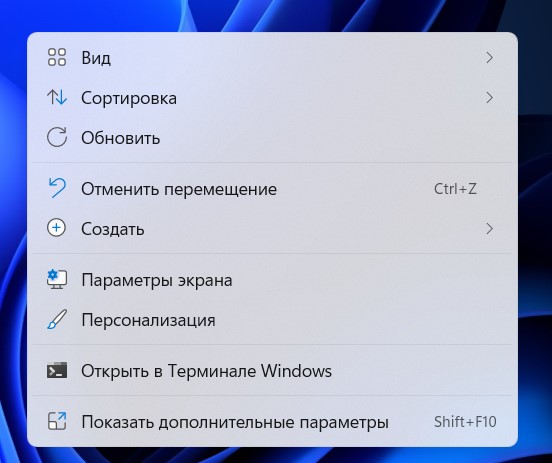
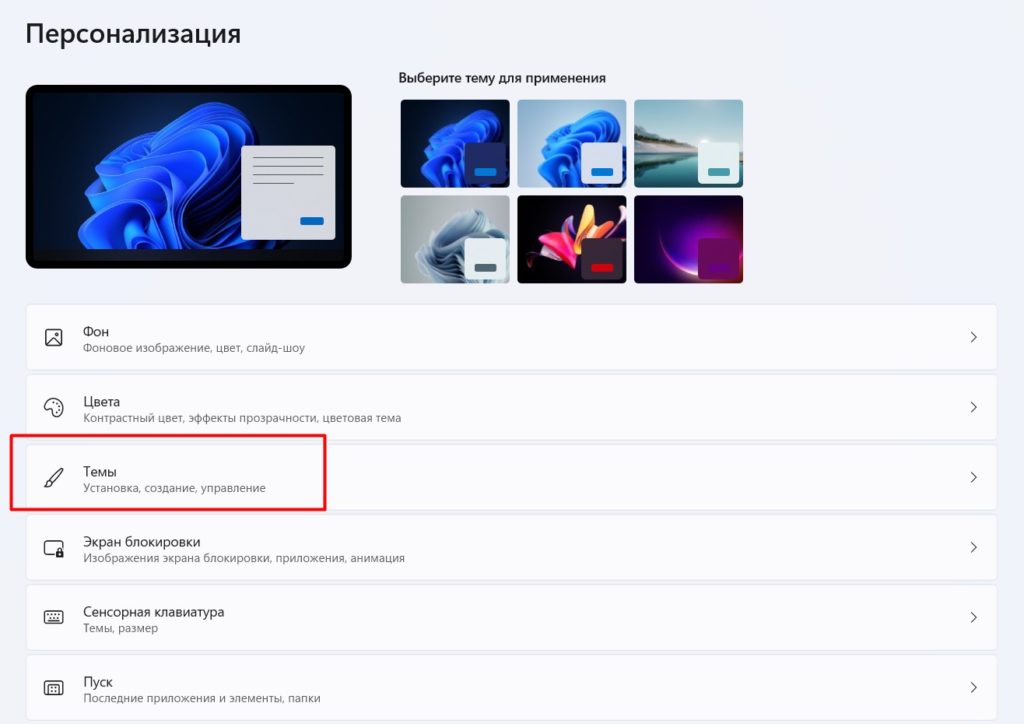
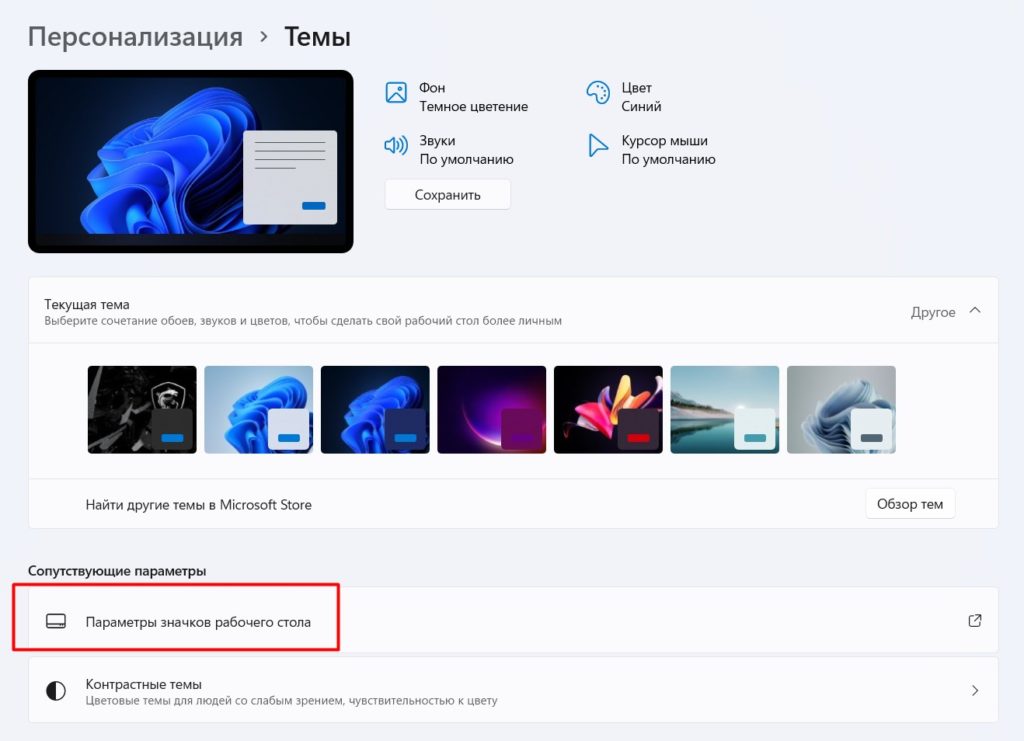
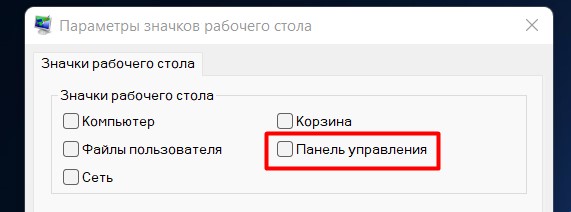
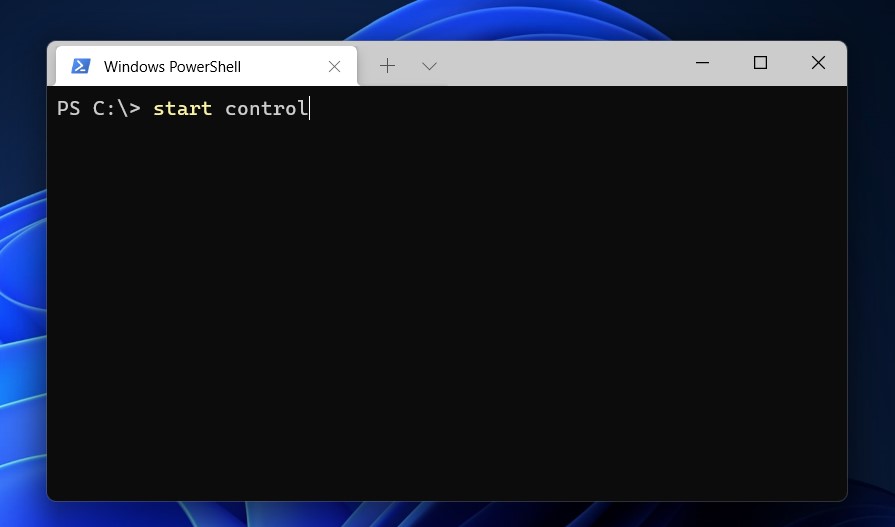




На панели задач жёлтая папка проводник нажимаем входим в проводник в левой стороне панель управления.Проще некуда.
Если это так – классно. У меня ее там нет)
Спасибо! Со старой-доброй панелью как-то привычнее. Да то же восстановление системы доступно только там.
Спасибо! инструкция рабочая, получилось с первого раза
СПСБ просто и доступно по сравнению с другими местами где я искал инфу.
Именно так и пишем

Спасибо помог способ с персонализацией. Так как панели вообще не было.
Лак от души!