Друзья, предлагаю вам погрузиться в еще одну древнюю проблему Windows – отсутствие редактора групповой политики в младших редакциях операционной системы (Home), которую как раз и предоставляют в качестве предустановленной системы на большую часть пользовательских компьютеров и ноутбуков. Как правило, эта проблема проявляется в ошибке «gpedit.msc не найден» или же «Не удается найти gpedit.msc». В Windows 11 проблему тоже не выпилили – придется рассмотреть ее подробно.
Как дополнение, способ должен помочь и тем, у кого Windows 11 не находит и secpol.msc.
Простое решение
Редактор локальной групповой политики (gpedit.msc) не включают в базовую домашнюю редакцию операционной системы (Home). Но во всех профессиональных изданиях (Pro) она уже есть. Если коротко, ошибка возникает потому что его просто у вас НЕТ.
Поэтому самое простое решение – обновить свою Windows 11 Home до Windows 11 Pro.
Да, способ не бесплатный. Но если очень надо, с помощью Яндекса и Гугла можно провести обновление официальным ключом за какую-то смешную сумму. Да и сам процесс обновления системы очень простой – вставили ключ, и все само обновилось.
Сильно не критикуем, другие рабочие способы будут выложены ниже. Но этот – действительно самый простой и не требует вообще никакой квалификации (главное, не покупайте систему по полной цене, просто приложите усилий в поиске).
Диагностика – Проверяем наличие gpedit.msc
Перед тем как перейти к решениям, рекомендую быстро проверить наличие gpedit.msc в вашей системе, чтобы лишний раз убедиться в наличии проблемы.
- Открываем меню Выполнить (нажимаем одновременно клавиши + R) или привычную командную строку.
- Выполняем команду gpedit.msc
- Получаем два варианта: или открывается редактор групповой политики, и все окей (значит проблема в чем-то другом), или выпадает та самая ошибка (тогда читаем дальше).
Установка редактора локальной групповой политики
Если редактора в системе нет, пробуем установить его. Благо это делается стандартными возможностями Windows без сильных танцев с бубнами. Тут я готовлю два решения – простое скачивание и запуск уже готового BAT файла и его самостоятельно создание для продвинутых и недоверяющих пользователей. Начинаю с элементарного метода.
- Скачиваем этот BAT файл.
- Запускаем его С ПРАВАМИ АДМИНИСТРАТОРА (щелкаем по нему правой кнопкой мыши и выбираем пункт «Запуск от имени администратора»).
- Проверяем работу gpedit.
Недоверяющие могут сами создать такой же BAT файл, за излишеством информации выношу ее под спойлер ниже.
Я надеюсь, что этот раздел открыли как минимум продвинутые пользователи, поэтому справочной информации здесь будет по минимуму. BAT файл – это по своему формату простой текстовый файл с расширением .BAT, в котором можно писать команды, а позднее запустить. Т.е. для его создания нужно сначала создать простой TXT файл, добавить в него список команд ниже, сохранить и переименовать его расширение на .BAT.
Файл выше и был так сделан, перед его запуском можете просто открыть его в любом текстовом редакторе (подойдет Блокнот) и проверить код. Сам код, который занимается установкой пакетов групповой политики предлагаю ниже:
@echo off
pushd "%~dp0"
dir /b %SystemRoot%\servicing\Packages\Microsoft-Windows-GroupPolicy-ClientExtensions-Package~3*.mum >List.txt
dir /b %SystemRoot%\servicing\Packages\Microsoft-Windows-GroupPolicy-ClientTools-Package~3*.mum >>List.txt
for /f %%i in ('findstr /i . List.txt 2^>nul') do dism /online /norestart /add-package:"%SystemRoot%\servicing\Packages\%%i"
pauseПравка реестра
Этот раздел здесь больше для объяснения сути работы редактора локальной групповой политики. Суть – все настройки политики Windows хранятся в реестре. Под конкретную задачу, которая вам нужна, вполне себе возможно найти нужную ветку реестра и внести изменения туда вручную. Т.е. остается понять, что вам действительно нужно поправить и нагуглить на эту проблему правильное расположение в реестре.
Новичкам не рекомендую бездумно делать такие правки, может навернуться система
Другие способы
Здесь будут дописываться альтернативные способы, которые могут быть кому-то полезными.
- Слышал, есть стороннее приложение Policy Plus, но сам лично ей не пользовался, да и не любитель использовать сторонние программы, когда можно воспользоваться стандартными средствами Windows. Кроме того, в ней доступны не все пункты стандартной политики. С другой стороны, метод с BAT файлом выше у некоторых отказывается вносить изменения в системе, поэтому вынужден упомянуть и об альтернативе. Ищущие да найдут, но только при острой необходимости.


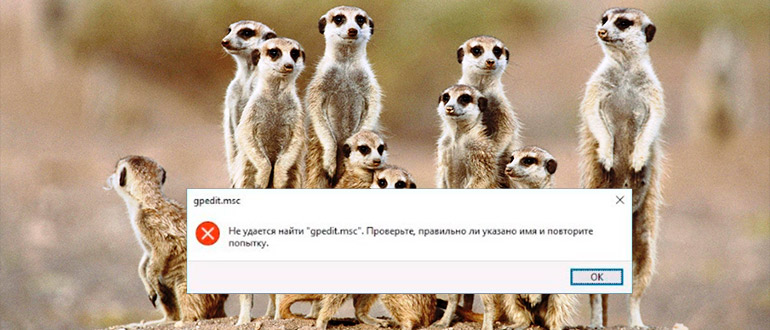
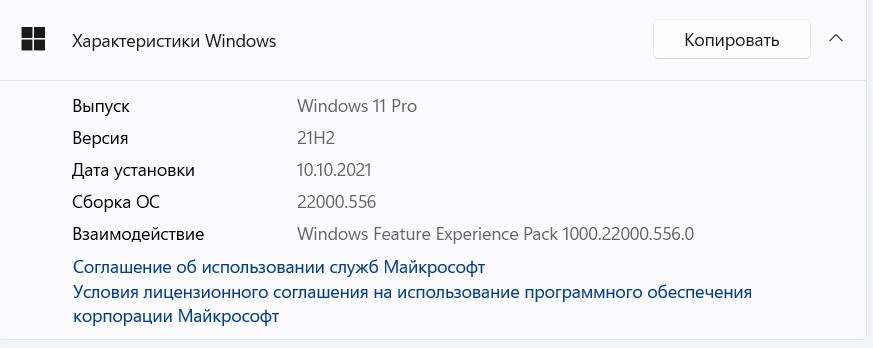
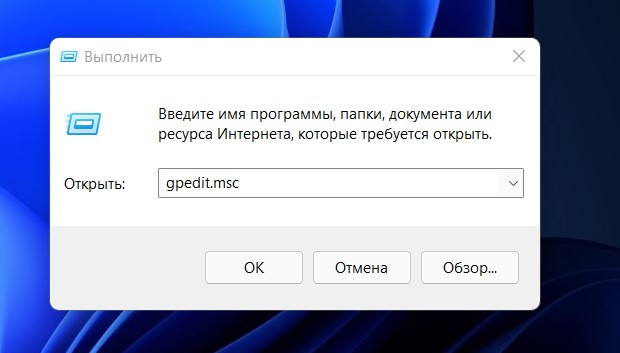
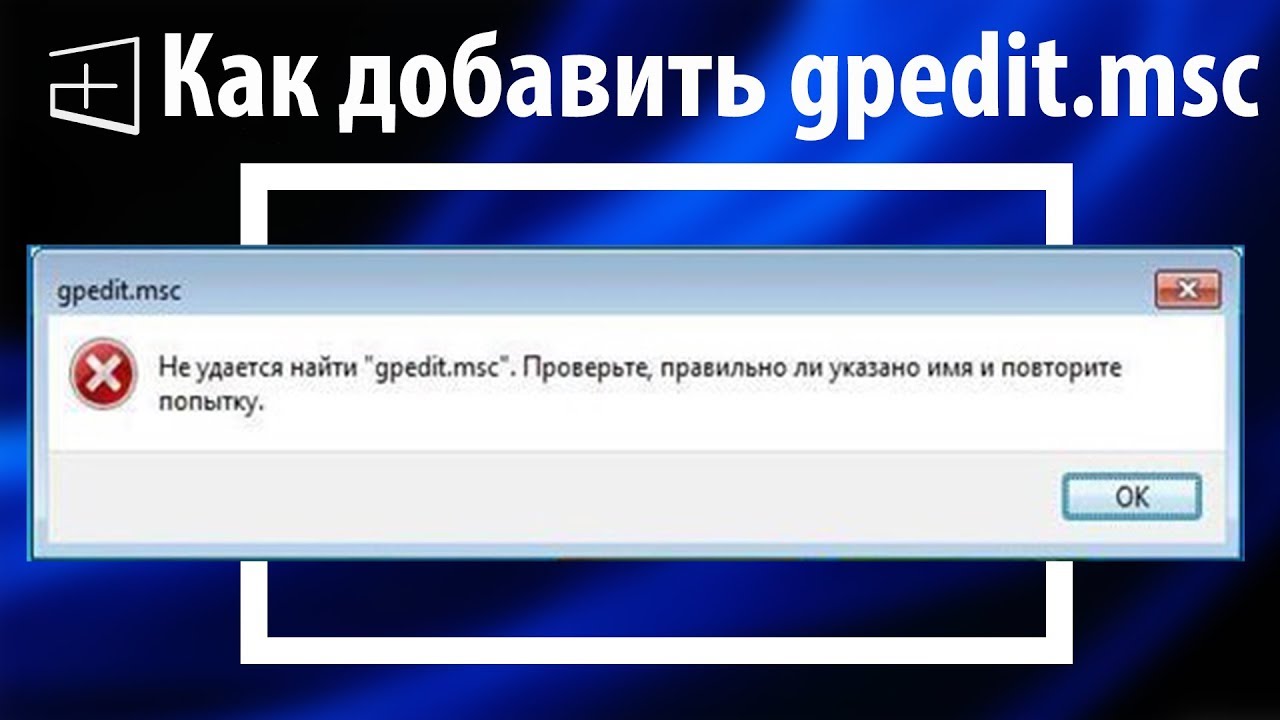





Понятно. Значит у меня просто нет этой программы


спасибо!! способ с альтернативой лично мне помог
Я так и не понял, зачем вообще мне это все нужно(
Спасибо за помощь