Друзья, приветствую вас на портале WiFiGid! Windows обновляется, а старые проблемы и вопросы остаются. Обновляем нашу коллекцию полезных советов под новую версию «винды». В этой статье предлагаю познакомиться со всеми разумными вариантами открытия командной строки в Windows 11.
Если после прочтения этой статьи у вас остались вопросы, или вы нашли интересное решение, которое я пропустил или даже не знал – добро пожаловать в комментарии. Так вы помогаете и другим нашим читателям)
Важное введение
Начиная с Windows 10, под «виндой» можно запустить два приложения для доступа к командной строке – классический cmd терминал и расширенный PowerShell. Для большей части задач вообще нет никакой разницы что открывать, можете использовать любое из этих приложений.
Многое под Windows 11 осталось от «десятки», поэтому можете смело изучить и вот эту статью со всеми вариантами запуска (и даже очень странными). Но под «одиннадцатой» талантливые разработчики Microsoft добавили свои новомодные дизайнерские решения. Поэтому эта статья по большей части будет адаптацией той с допустимыми упрощениями.
Способ 1 – Через Пуск
Да, слава Богу, Пуск здесь сохранили. Это мой самый любимый вариант запуска:
- Жмем правой кнопкой мыши по кнопке «Пуск» (альтернативный вариант запуска этого меню – клавиши + X).
- В появившемся меню выбираем «Терминал Windows» или «Терминал Windows (Администратор)».
Обычно можно смело использовать именно Администратора, так с запуском программ точно не возникнет никаких проблем.
Как примечание, на ранних версиях Windows 10 было строгое деление на «Командную строку» (запускает cmd) и «Windows PowerShell». Здесь же оставили только некий «Терминал», который по факту запускает именно Windows Powershell. Но на практике обычно никакой разницы для вас не будет. Альтернативные варианты запуска cmd смотрите ниже.
Способ 2 – Через Выполнить
Еще один классический вариант запуска всего и вся – использование программы «Выполнить».
- Запускаем ее любым удобным способом (снова можно правой кнопкой по кнопке «Пуск» или популярным сочетанием клавиш + R).
- Вводим команду cmd или powershell.
Аналогичным способом можно запустить эти варианты командной строки и через диспетчер задач (Файл – Запустить новую задачу).
Способ 3 – Через Поиск
На Windows 11 поиск стал действительно удобным. Все очень просто – открываем меню «Пуск» (левой кнопкой) и в поисковую строку вводим cmd или powershell. «Винда» найдет нужное еще раньше, чем вы успеете набрать.
Здесь же, если приглядеться к скриншоту можно запустить и ISE версию PowerShell. Те, кому нужно, поймет. Остальные просто радуются уже запущенной командной строке.
А еще этим способом удобно запуска x86 и x64 версии, если важен выбор.
Способ 4 – Прямой запуск
Любителям поковыряться в папка Windows 11 предлагаю прямые пути для запуска файлов:
C:\WINDOWS\system32\cmd.exe
C:\Windows\System32\WindowsPowerShell\v1.0\powershell.exe
C:\Windows\System32\WindowsPowerShell\v1.0\powershell_ise.exe
Способ 5 – Запуск из папки
Порой нужно вызвать командную строку в какой-то определенной папке. Дабы не открывать консоль из корня, а потом не маяться командами cd, под Windows 11 можно сразу запустить консоль в нужной папке:
- Переходим в нужную папку.
- Щелкаем правой кнопкой мыши по любому свободному месту.
- Выбираем пункт «Открыть в Терминале Windows».
Способ 6 – Через консоль
Как бы это не звучало странно, но иногда консоль нужно запустить из консоли (программисты точно поймут). Команды вызова под «виндой»:
start cmd
start powershell
start powershell_ise

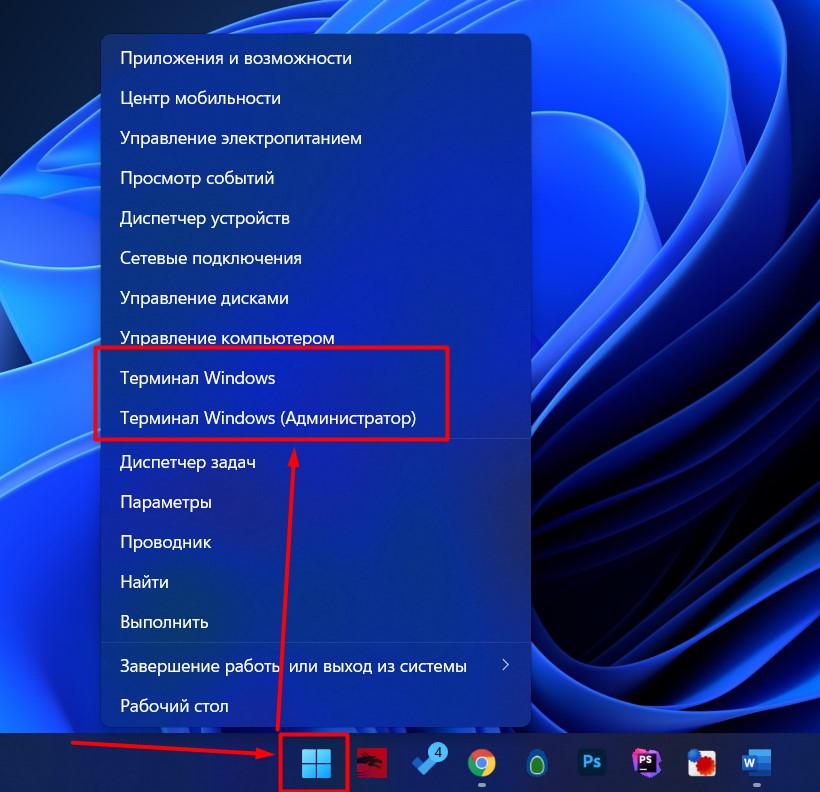
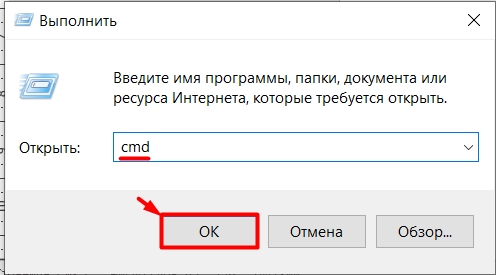
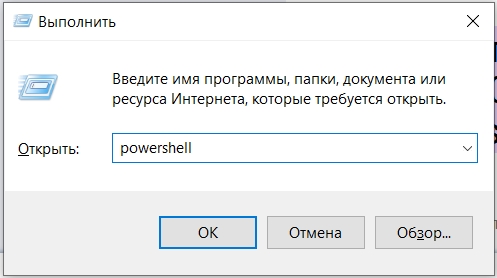
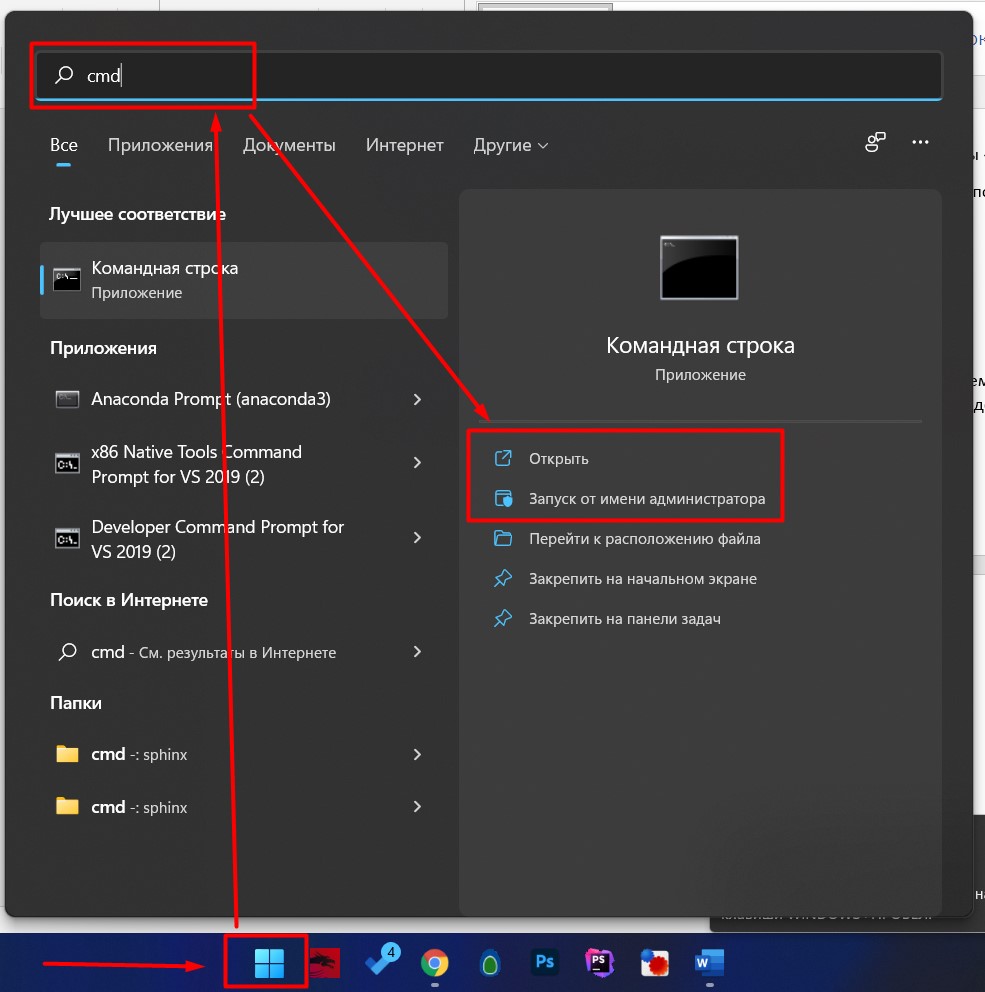
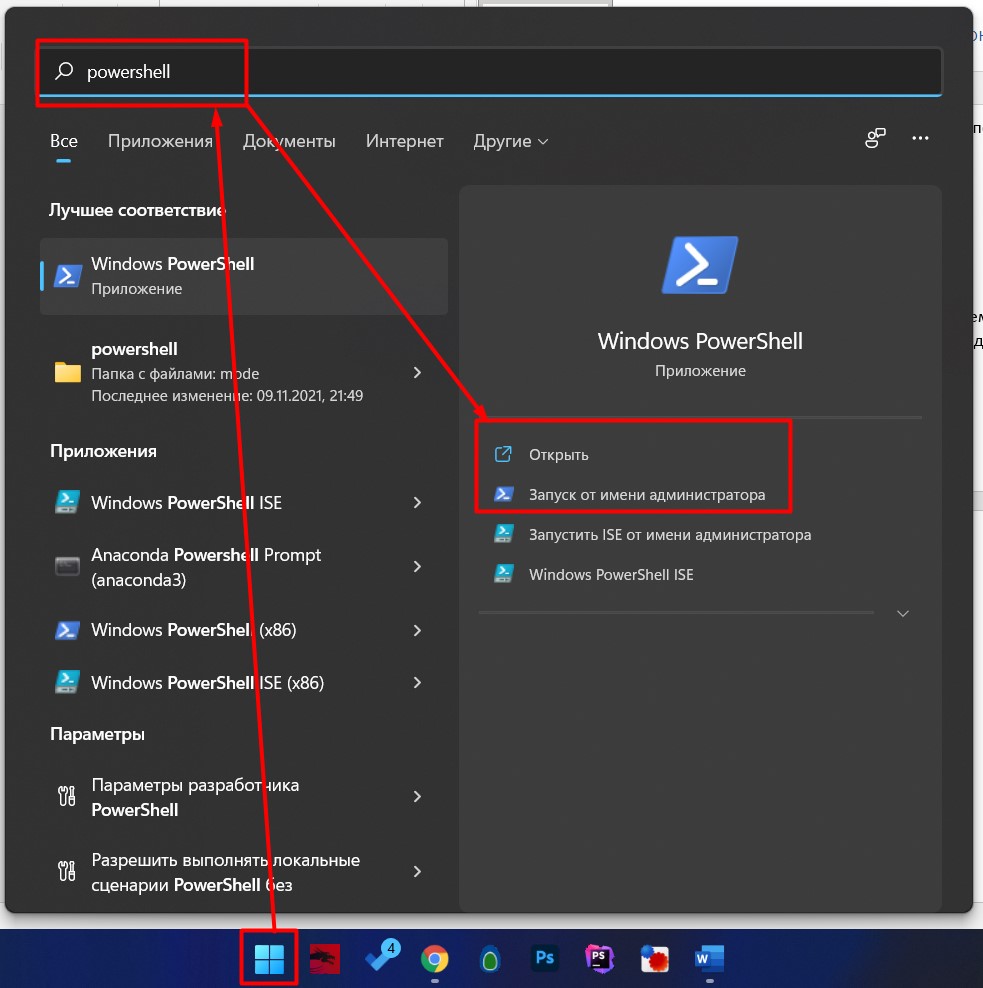
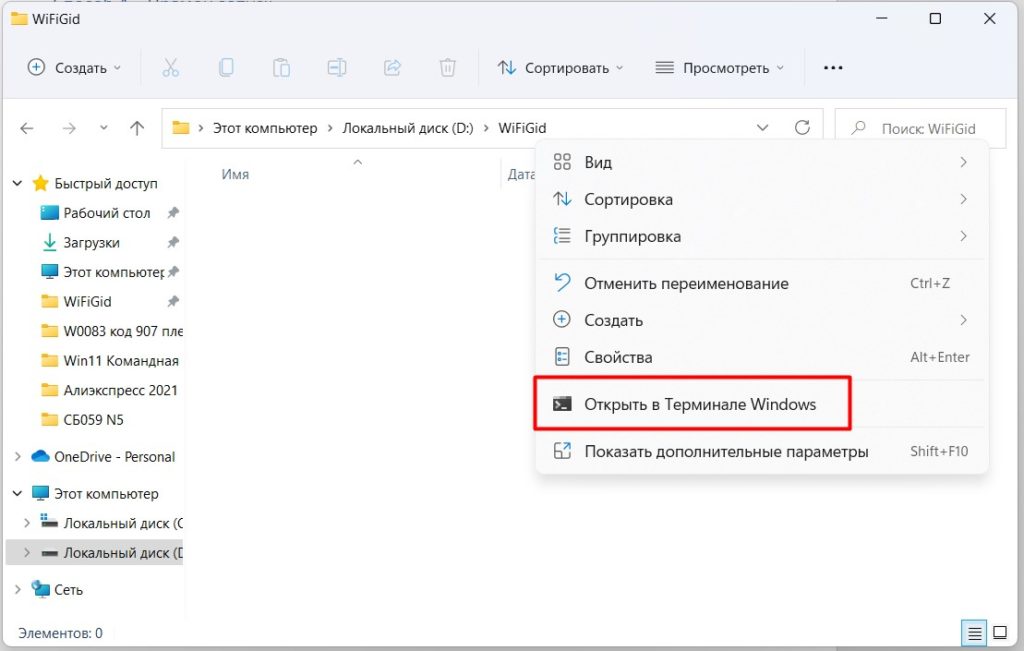




все что нужно знать: теперь это называется терминал
да что на семерке, что на вин11 – одинаково все открывается
Спасибо, помогли! Все просто и понятно.