Всем привет! Очень часто операционная система обновляется не вовремя. Или эту функцию вообще нужно отключить, так как ОС пиратская и не имеет лицензионного ключа. Про то – как отключить обновление Windows 10, мы и поговорим в статье. Если у вас будут какие-то сложности в процессе или возникнут вопросы – пишите в комментариях, и я постараюсь вам помочь.
Прежде чем приступать, напишу пару важных слов. У «десятки» по сравнению с прошлыми версиями отключение обновления стоит достаточно остро. Если у вас уже установился какой-то пакет обновы, то вам может один способ помочь, а другой нет. К сожалению, таким образом компания Microsoft борется с отключением обновления у всех пользователей. Скорее всего это связано с обилием пиратских версий «окон», а с обновлениями с ними хоть как-то может бороться компания. Поэтому нужно просто пробовать все способы – какой-то обязательно поможет.
- Способ 1: Отключение Schedule Scan
- Способ 2: С помощью UpdateDisabler
- Способ 3: Через параметры запуска
- Способ 4: Изменение параметров политики локальной группы
- Способ 5: Через реестр
- Способ 6: Лимитное подключение
- Способ 7: Отключить конкретное обновление
- Способ 8: На версиях 1809 и 1903
- Способ 9: С помощью программы
- Отложить установку обновления
- Послесловие
- Задать вопрос автору статьи
Способ 1: Отключение Schedule Scan
В системе есть специальное задание, которое называется Schedule Scan. Подобное задание как раз и активирует системный файл UsoClient. Этот файл производит поиск обновления в системе. После чего его скачивает и устанавливает в автоматическом режиме. Можно попробовать отменить или убрать эту задачу. Тогда система не будет обновляться. Плюс такого способа в том, что вы можете вручную запускать обновление через раздел «Параметры».
- Запускаем консоль с администраторскими правами. Чтобы запустить, вы можете просто нажать в меню Пуск, а далее в поисковой строке ввести название программы (можно также попробовать просто три буквы cmd). Далее нажимаем правой кнопочкой и выбираем запустить с правами админа;
- Вписываем заклинание:
takeown /f c:\windows\system32\usoclient.exe /a
- Теперь с помощью проводника или из «компьютера» переходим в папочку:
C:\Windows\System32\
- Находим там наш злосчастный файл usoclient.exe – кликаем по нему правой кнопочкой мыши и заходим в «Свойства»;
- Во второй вкладке жмем на кнопку изменения политики безопасности использования этого файла;
- Теперь для каждого пункта сверху (то есть для каждого пользователя), полностью выключаем хоть какие-то права на использования данного файла, так чтобы не было галочек внизу.
- Применяем измененные параметры кнопкой «Применить» и перезапускаем машину.
Дело сделано, и обнова больше не будет вас докучать, но вы всегда можете инсталлировать и проверять обнову ОС самостоятельно и вручную. Для этого в разделе «Параметры» находим пункт «Обновление и безопасность» и далее переходим в «Центр обновления Windows». Чтобы вернуть всё как было, то делаем все то же самое, только в качестве прав устанавливаем все галочки.
Способ 2: С помощью UpdateDisabler
Выключить обновление можно с помощью UpdateDisabler – это специальная программка, которая полностью отключает обновление ОС и не дает автоматически запускать его.
- Скачиваем из интернета программу UpdateDisabler – ссылку вы без проблем найдете, так что оставлять тут её не буду. Сразу скажу, что лучше просто закинуть файл запуска программы формата «exe» на диск C – так будет удобнее её устанавливать;
- Теперь нам опять понадобится консоль с правами админа. Если вы забыли как её запускать, подсмотрите в прошлом способе. Нам нужно просто прописать путь до файла «exe» и в конце дописать команду установки. Вот вам пример файла, который расположен в корне диска C:
C:\UpdaterDisabler\UpdaterDisabler.exe –install
- Команда может и отличаться, в общем нужно прописать путь к файлу запуска и в конце прописать «-install». Между путем и командой обязательно поставьте пробел;
Всё, после этого обновление должно прекратиться, а если зайти в службы, вы увидите наше приложение. Ни в коем случае не удаляйте сам файл и лучше запомнить, где он находится. Таким образом вы навсегда выключите автоматическое обновление на Windows 10 и даже ручное включение не поможет – так что помните об этом. Если вы захотите выключить его, то прописываем ту же команду в консоли только с последним параметром «-remove».
Способ 3: Через параметры запуска
- Нажимаем на две клавиши «Windows» () и R.
- Вписываем очередное заклятие, чтобы попасть в потайную комнату служб – «services.msc» и не забудьте нажать Enter.
- Находим «Центр обновления Windows» – это не составит труда, так как все пункты расположены в алфавитном порядке. Просто пролистываем почти в самый низ.
- А теперь нужно указать настройки как на скриншоте ниже. В первую очередь «Тип запуска» – «Отключена» и конечно же «Состояние» – «Остановить».
- Теперь переходим во вторую вкладку. Кликаем «С учетной записью» и далее кликаем на «Обзор».
- Кликаем «Дополнительно» и «Поиск». Теперь находим любого пользователя, который не обладает правами админа и нажимаем на него. Можно, к примеру, выбрать гостя.
- Просто сотрите пароль в обоих строчках и сохраните параметры.
Способ 4: Изменение параметров политики локальной группы
ПРИМЕЧАНИЕ! Работает только с версиями Pro и Enterprise.
- Опять нажимаем на наши любимые клавиши и английскую R. Далее прописываем команду «gpedit.msc»;
- Теперь слева находим главный раздел «Конфигурация компьютера», после этого подраздел – «Административные шаблоны». Переходим в «Компоненты Windows» и в самом конце находим нужный нам пункт – «Центр обновления Windows». Теперь открываем файл «Настройка автоматического обновления»;
- Выключаем параметр и сохраняем настройки;
После этого обязательно заходим и проверяем наличие обновлений. Они могут установиться, но в последствии более ОС не будет обновляться и беспокоить вас;
Способ 5: Через реестр
- Нажимаем + R и прописываем команду «regedit»;
- Проходим по пути:
HKEY_LOCAL_MACHINE\SOFTWARE\Policies\Microsoft\Windows\WindowsUpdate\AU
- Нужно изменить параметр «NoAutoUpdate» с нуля на единицу. Если такого параметра нет, то создайте его с типом «DWORD».
- Перезагружаем комп.
Способ 6: Лимитное подключение
Отлично подойдет для ноутбуков, которые подключены через Wi-Fi. В общем, задача следующая – мы для вашего WiFi подключения устанавливаем параметр лимитного подключения. Windows думает, что данное подключение требует средств для скачивания и не скачивает через него обновление. Конечно решение странное и можно сказать является неким «костылем», но работает.
- Заходим в «Параметры».
- Далее переходим в раздел «Сети и интернета».
- Кликаем на ссылку «Дополнительные параметры».
- Включаем параметр как на скриншоте ниже. После этого все подключения по Wi-Fi будут считаться лимитными и якобы платными для винды.
Способ 7: Отключить конкретное обновление
Иногда нужно выключить только одно обновление, которое может устанавливаться неправильно и мешать работе как системе, так и отдельным программам. Поэтому мы воспользуемся официальной утилитой, которая позволяет запретить или заблокировать установку отдельных пакетов ОС.
- Заходим на официальную страницу.
- Находим ссылку «Средство устранения неполадок» и скачиваем программу.
- На определенном этапе нужно нажать «Hide updates».
- Далее нужно выбрать галочками именно те обновления, который в будущем будут отключены. Можно выбрать несколько пунктов или только один, после этого нажимаем «Далее».
Настоятельно рекомендуется запомнить пункты, которые вы отключили. Если вы захотите вернуть параметры, которые были ранее – нужно опять запустить это приложение и выбрать «Show hidden updates», а после указать пункты, отключенные ранее.
Способ 8: На версиях 1809 и 1903
Остановить или полностью выставить запрет на автообновление в системе, можно и другим способом.
- Переходим в «Пуск». Находим «Панель управления», установите мелкие значки в параметре отображения и найдите раздел – «Программ и компоненты» – теперь слева кликаем на ссылку «Просмотр установленных обновлений».
- Нужно постараться найти и удалить обновления: KB4023814 и KB4023057. Если их там нет, то идем дальше. Обязательно внимательно поищите их.
- И так теперь нам нужно попасть в реестр. Опять жмем + R и вводим команду «regedit». Далее я буду поочередно писать путь, а также файлы, которые нужно будет изменить. Если такого файла нет, то вы создаете его с типом «DWORD» (правой кнопкой «создать» – «параметр DWORD (32 бита)».
- Теперь выключаем UpgradeAvailable, изменив значение на ноль (0):
HKEY_LOCAL_MACHINE\SYSTEM\Setup\UpgradeNotification
- Переходим по пути:
HKEY_LOCAL_MACHINE\SOFTWARE.
- Теперь надо изменить DisableOSUpgrade на один (1):
…\Policies\Microsoft\WindowsStore
- Далее нужно установить AllowOSUpgrade и ReservationsAllowed как ноль (0):
..\Microsoft\Windows\CurrentVersion\WindowsUpdate\OSUpgrade
- Заходим в раздел и меняем параметр DisableOSUpgrade на один (1):
..\Policies\Microsoft\Windows\WindowsUpdate
- Перезагружаемся.
Способ 9: С помощью программы
Первая программа это «O and O ShutUp10». Её можно найти на просторах интернета без каких-либо проблем. После скачивания запускаем утилитку и выключаем пункты, которые и указали на картинке ниже. После этого все обновления на компьютере или ноутбуке с win 10 будут под запретом.
Вторая программка – это Win Updates Disabler. Также скачиваем её запускаем, а после устанавливаем галочку в самом верху.
Отложить установку обновления
- В параметрах Виндовс 10 зайдите в раздел «Обновление и безопасность»;
- Теперь в разделе обновлений ОС переходим в дополнительные параметры;
- Устанавливаем значение 365 в верхнюю строчку. Тогда обновление будет отложено на год. Но вы можете установить любое значение в днях.
Послесловие
Обязательно указывайте в комментариях, какой способ помог именно вам. Также повторюсь, что вы всегда можете обратиться ко мне за помощью. Вы можете писать и свои варианты там же в комментариях, чтобы помочь другим читателям. Надеюсь был вам полезен.

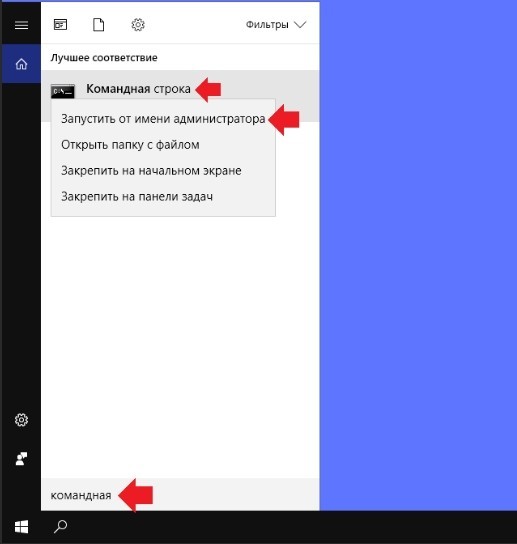

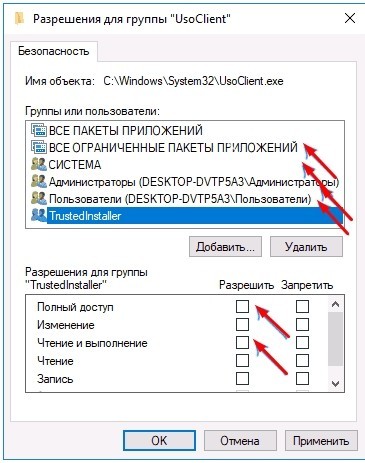
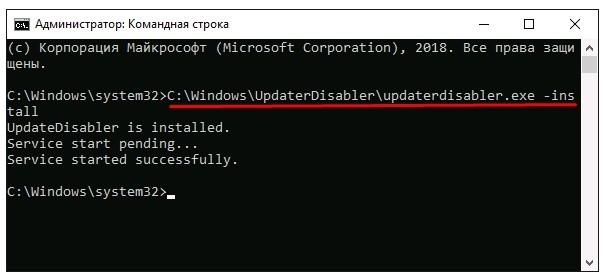
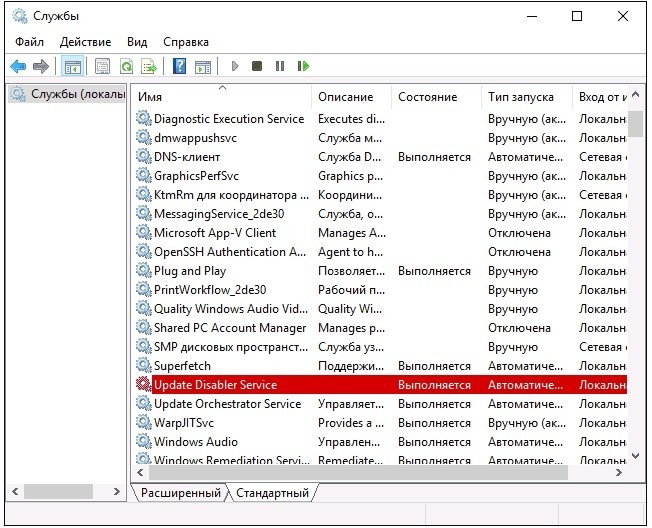
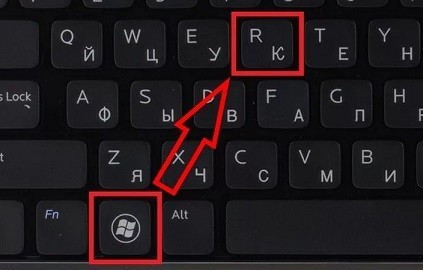
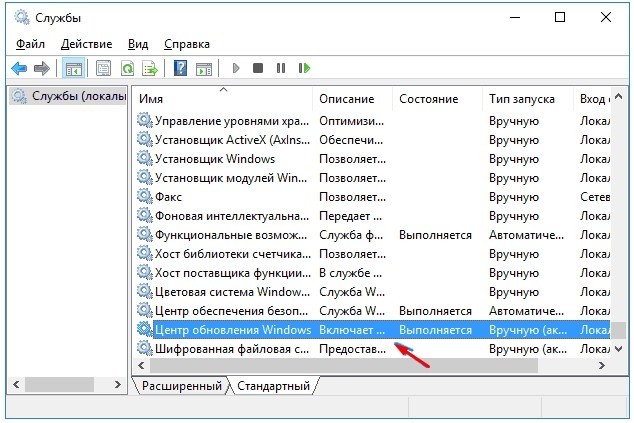
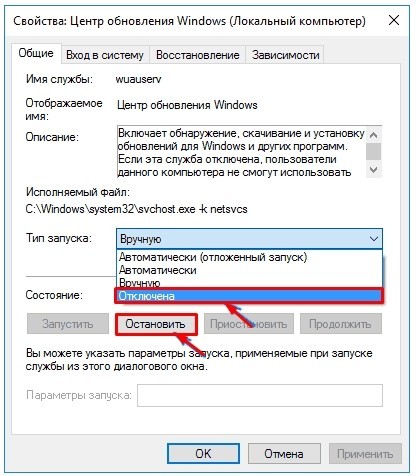
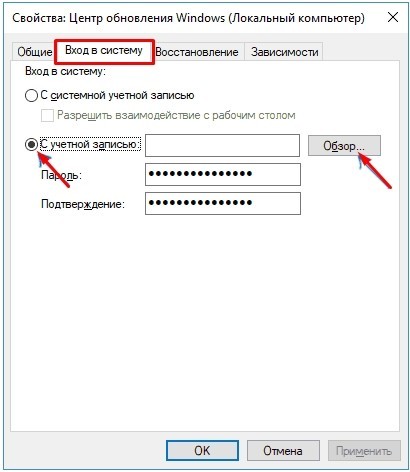
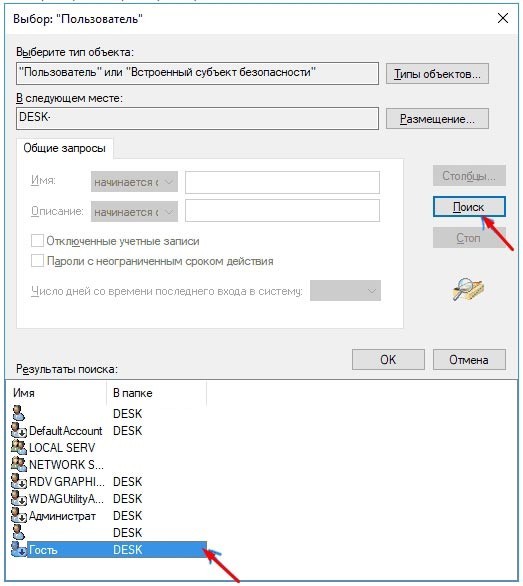
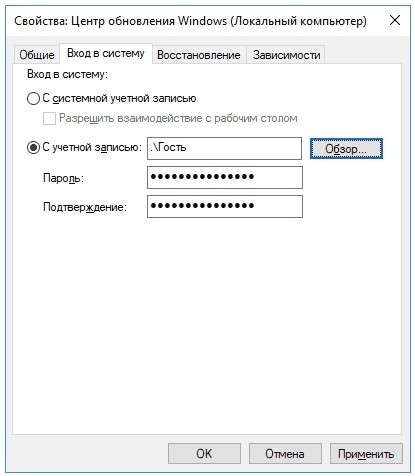
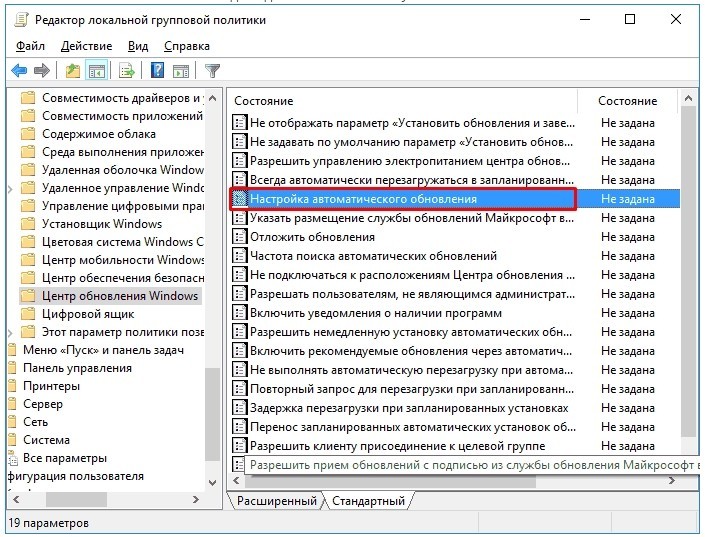
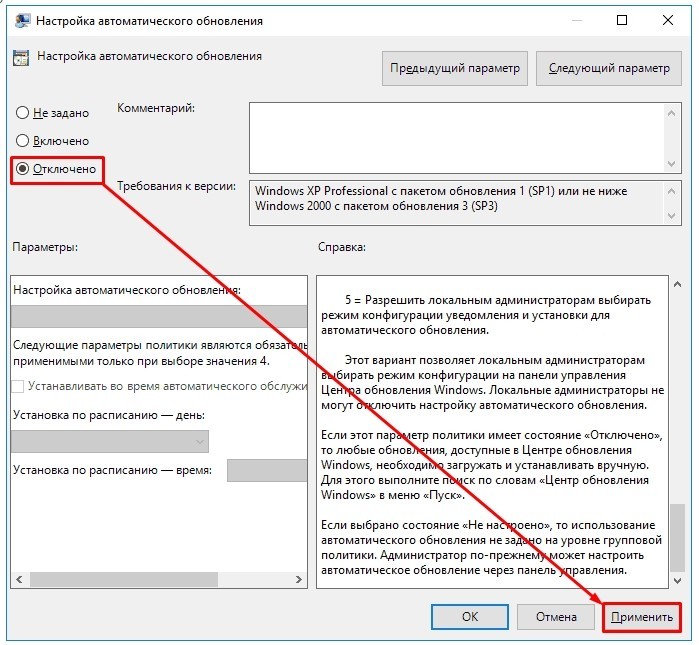
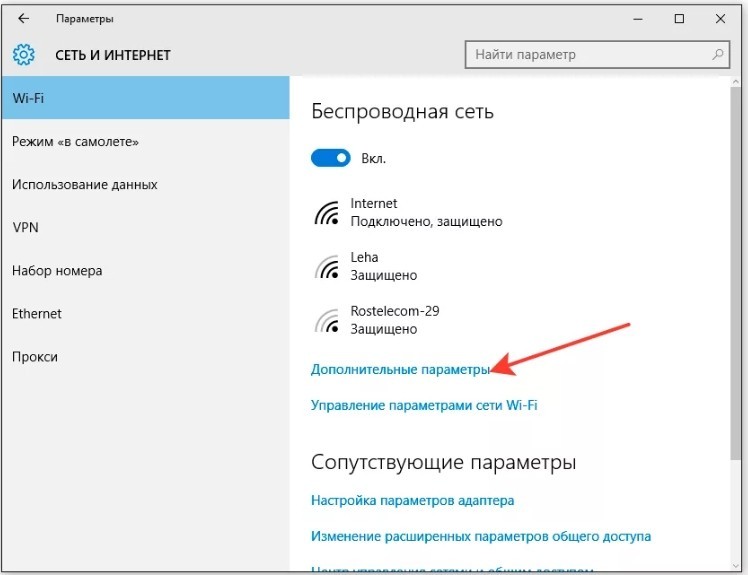
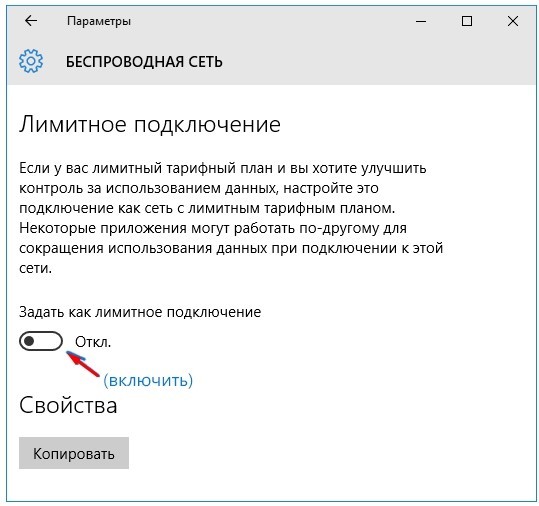
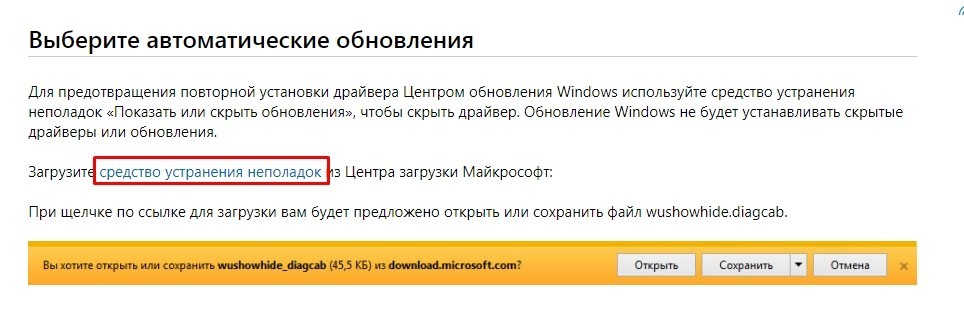
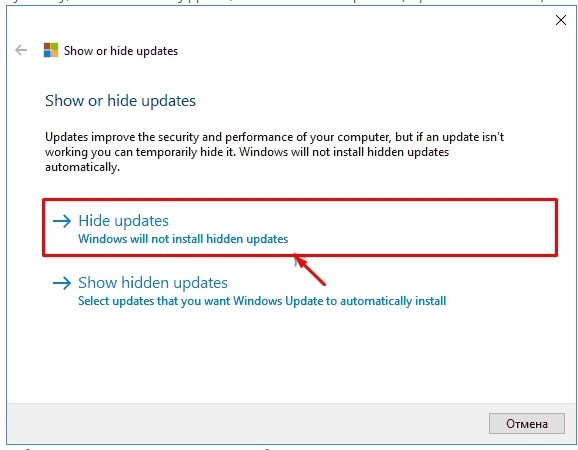
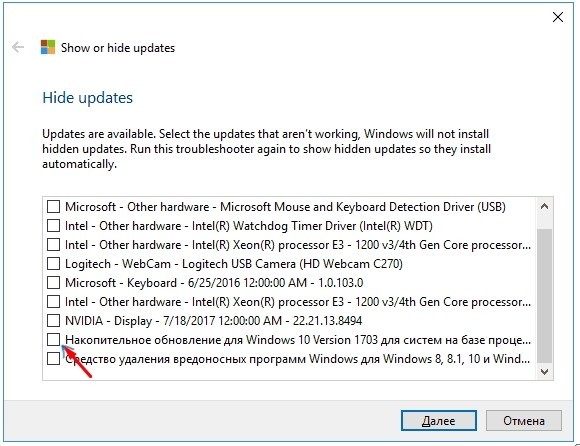
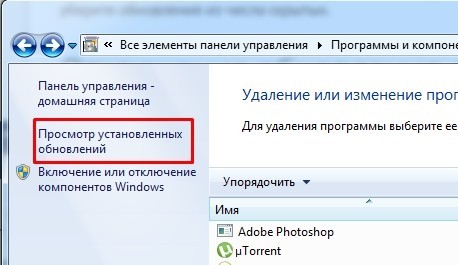
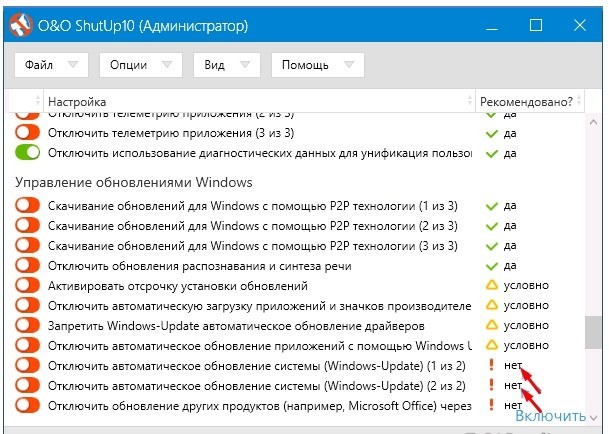
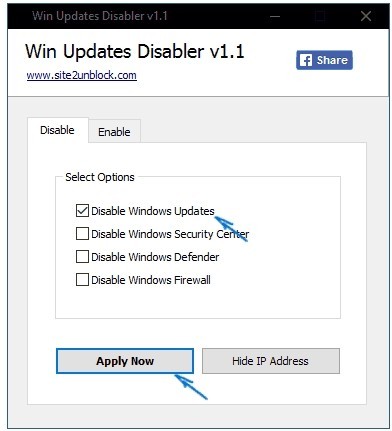
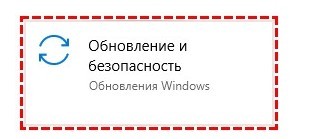
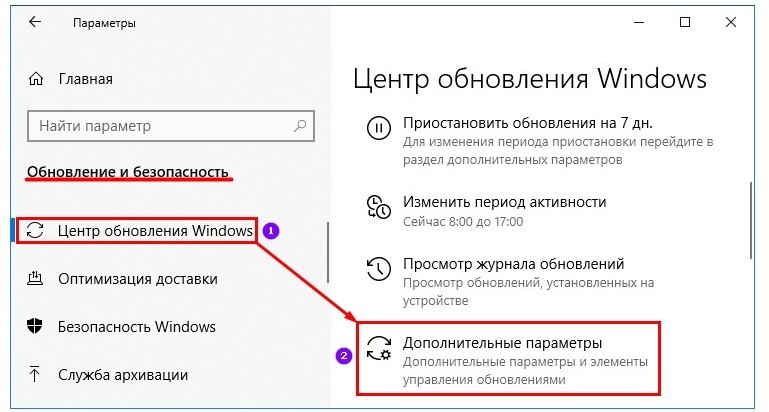
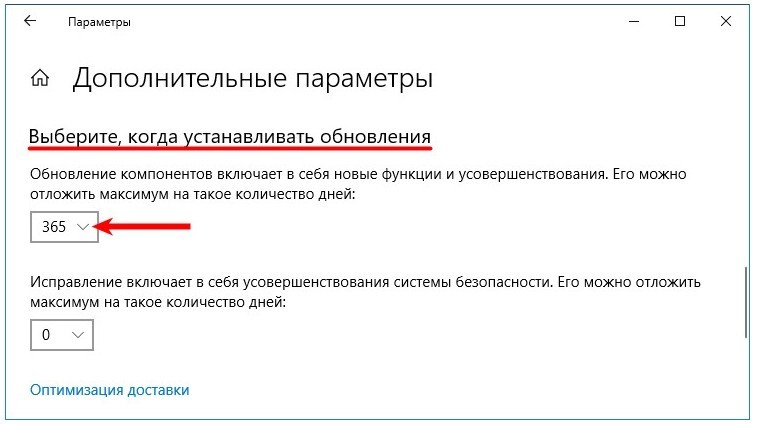




Спасибо, помогли
Благодарю, а то у меня лицензия слетала, после обновления.
Все сработало. Была проблема с одной программой, которая переставала работать сразу же после обновления.
Начала пробовать последний способ, на моем компе можно отложить только на 35 дней. Буду пробовать другие способы. Спасибо
Если что-то не будет получаться, то пишите в комментариях – поможем.
Добрый день! Версия 19043.1766. Помог способ 1. Не знаю, на долго ли.
Спасибо!
Советы очень полезны особенно для чайников и пожилых людей.
Автор предлагает достаточно широкий выбор действий для увеличения скорости инета.Все действия описаны информативно и понятно по содержанию.
Вам автор доброго здоровья и удачи во всём!
Анатолий Иванович
Профессионал!!!