Всем привет! Сегодня я расскажу вам, как удалить с компьютера любую игру. Если вам нужно именно полное удаление без остаточных файлов и записей в реестре, то выбираем первый способ. Я специально оставил его в самом начале, так как этот вариант чуть более сложный и потребует от нас использование посторонних программ. Остальные же варианты – это обычно стандартное удаление. Если возникнут вопросы – пишите в комментариях, и специалисты портала WiFiGiD вам помогут.
Читаем – как уменьшить пинг в игре.
Способ 1: Полное удаление без остатка
Если вы хотите полностью удалить игру с ноутбука и компьютера, чтобы не осталось никаких следов, то тут сможет помочь только сторонние программы. Самая лучшая, на мой взгляд – это Revo Uninstaller. Покажу на её примере.
Скачать Revo Uninstaller
- Скачиваем и устанавливаем бесплатную версию.
- После запуска выберите игру, нажмите по ней правой кнопкой мыши и кликните «Удалить».
- Желательно перед этим создать точку восстановления – поставьте галочку (на всякий случай).
- Подтверждаем удаление.
- Выбираем «Продвинутый» метод и кликаем ЛКМ «Сканирование».
- Жмем «Выделить все».
- После этого кликаем «Удалить».
- На следующем этапе уже точно также удаляем все второстепенные папки.
- Жмем «Готово», после этого компьютер будет перезагружен, чтобы потом удалить остаточные файлы.
Про другие программы и методы полного удаления – читаем в этой статье (ссылка).
Способ 2: Через панель управления
Если вам нужно просто удалить игру с ПК, то можно воспользоваться стандартной и доброй «Панелью управления».
- Одновременно зажимаем:
+ R
- Далее используем запрос команды:
control
- Выбираем «Программы и компоненты».
- Находим игру, жмем ПКМ и выбираем «Удалить». Далее действуем согласно инструкции деинсталлятора.
Способ 3: Параметры Windows 10
Удалить игры с компьютера, на котором установлена Windows 10 – можно через стандартные параметры.
- «Пуск» – «Параметры».
- «Приложения».
- Кликаем по игре и потом выбираем «Удалить».
- После этого запустится стандартный деинсталлятор – просто читаем, что написано на экране и делаем то, что там указано.
Способ 4: Параметры Windows 11
- Нажмите по самой главной кнопке правой кнопкой мыши.
- Переходим в «Параметры».
- Заходим в раздел «Приложения».
- «Приложения и возможности».
- Напротив нужной игрушки нажмите по трем точкам и из контекстного меню выбираем «Удалить».
Способ 5: Запуск стандартного деинсталлятора
После установки игры или программы, почти у всего ПО есть встроенный анинсталлер – его можно найти в папке с игрой. Узнать расположение игры можно через ярлык – просто кликаем правой кнопкой и заходим в «Свойства». Теперь смотрим в строку «Объект» – это и есть путь к расположению программы.
Заходим в папку и ищем exe-файл, который может называться по-разному:
uninst.exe
unins000.exe
uninstaller.exe
Ориентируйтесь на первые 4-5 букв. Далее просто его запускаем и подтверждаем удаление. Игра должна будет удалиться без каких-либо проблем.
Способ 6: Удаление игры Steam
Про удаление игрушки из библиотеки в Steam я уже писал отдельную инструкцию, и вы с ней можете ознакомиться по ссылке ниже. Но в целом там нет ничего сложного – запускаем Steam, заходим в «Библиотеку», находим игру, жмем правой кнопкой – «Управление» – «Удалить с устройства».
Читаем – как удалить игру из Steam.


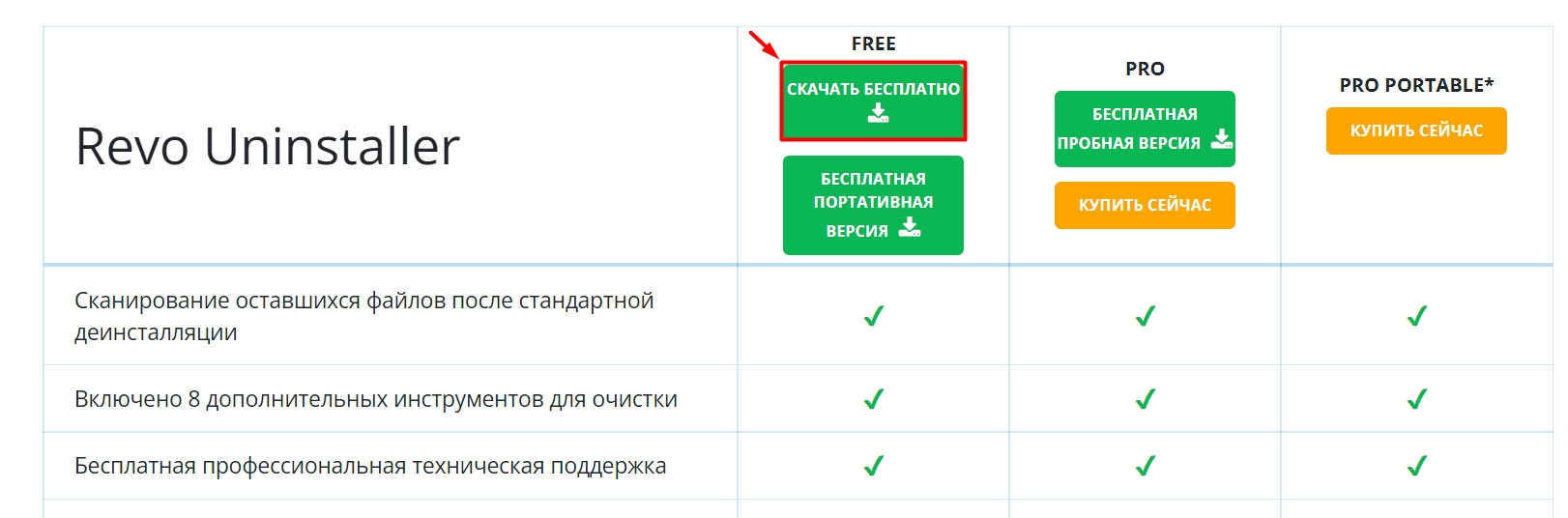
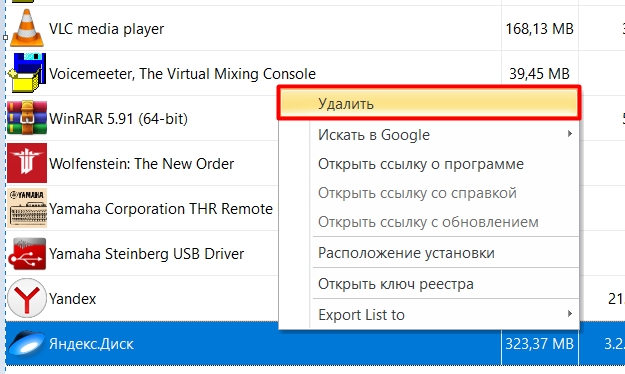
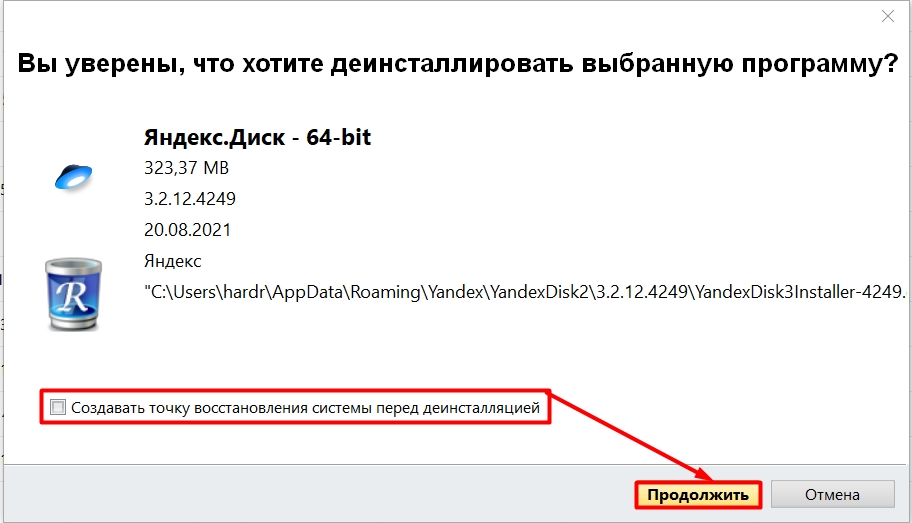
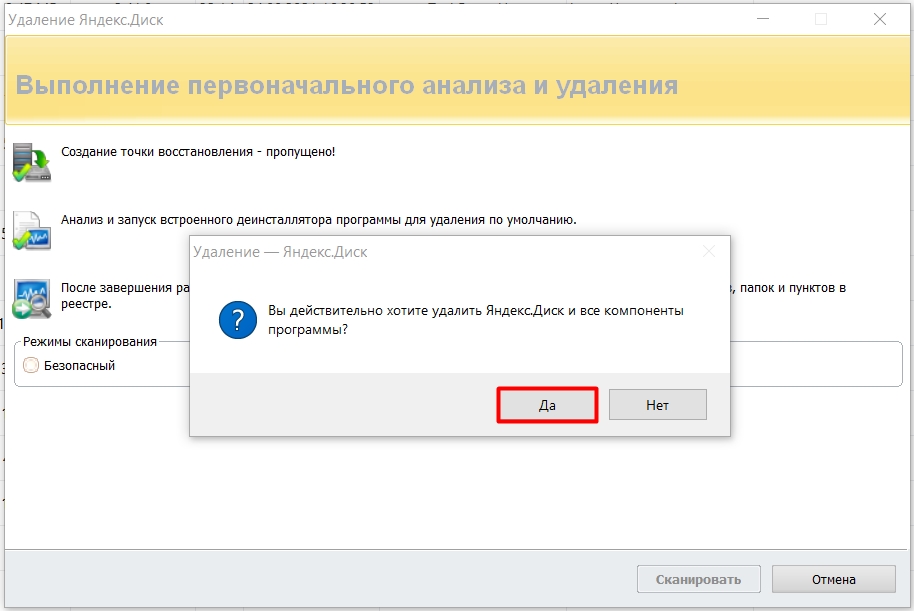
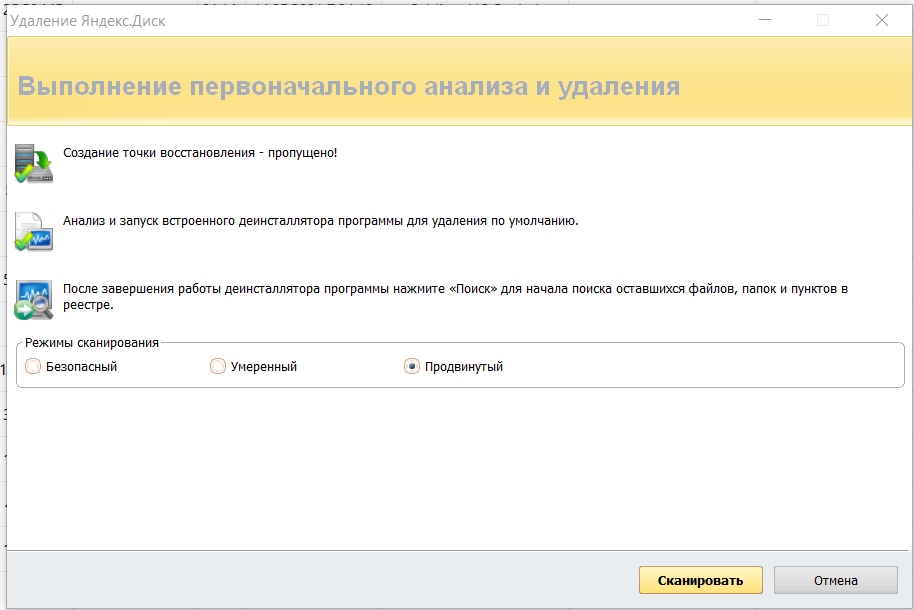
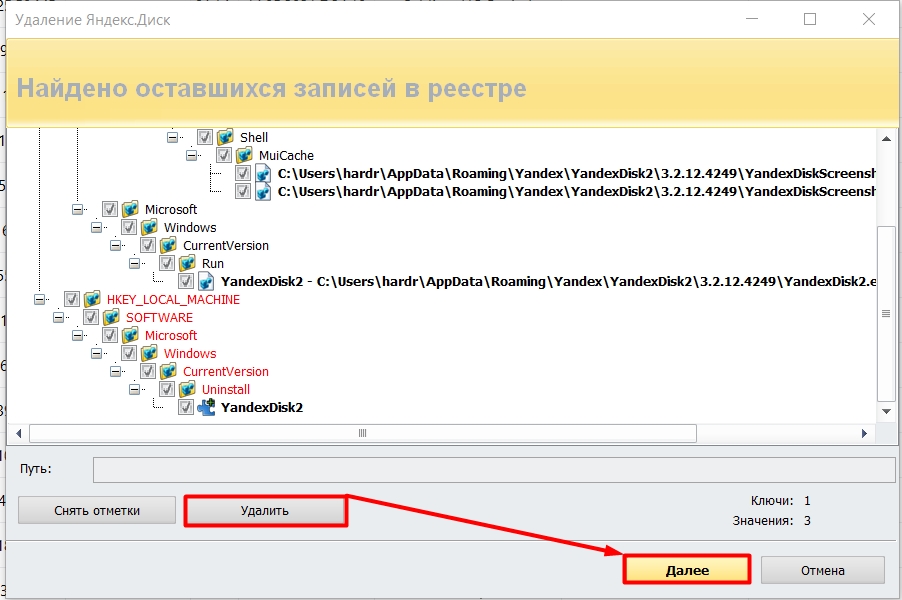
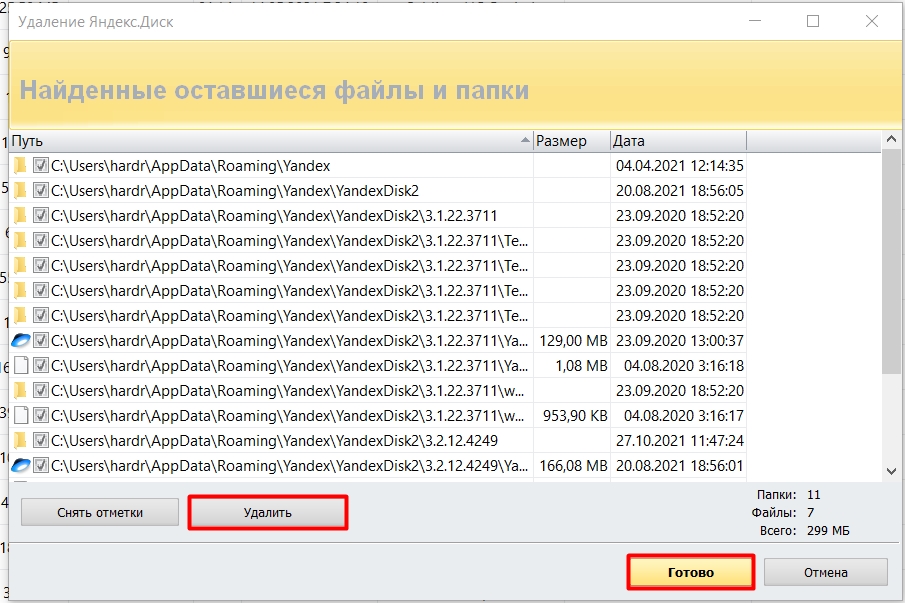
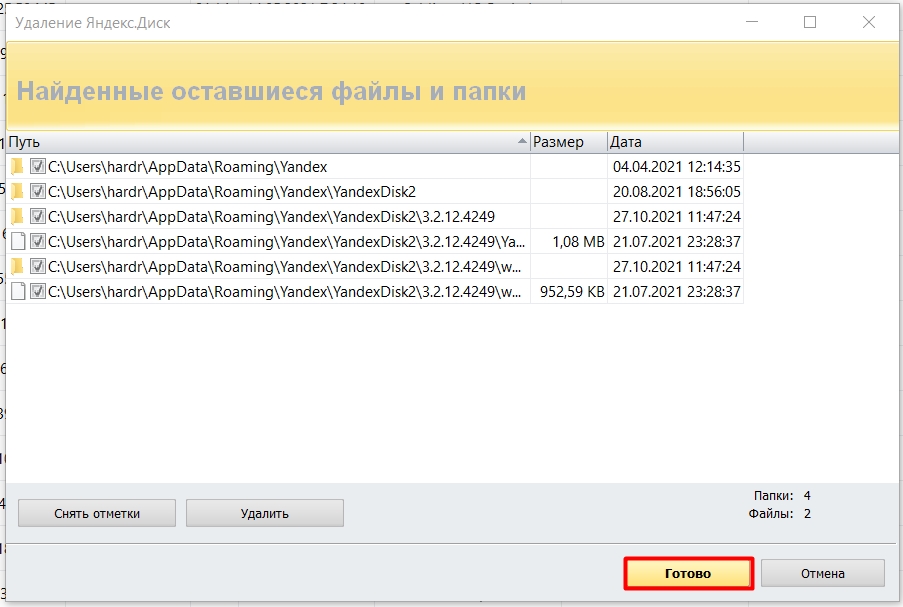
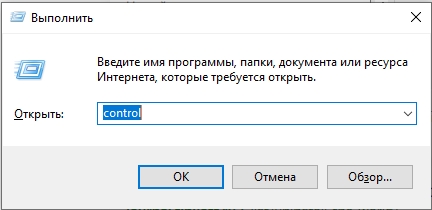
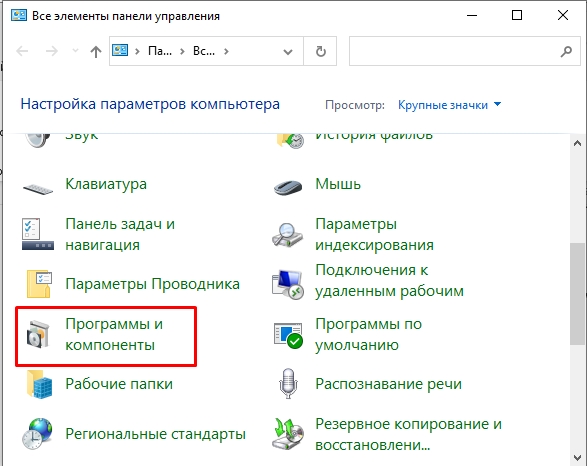
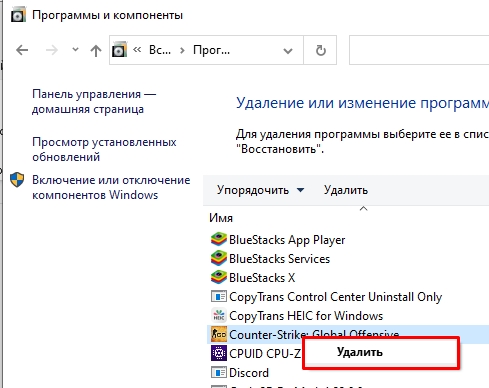
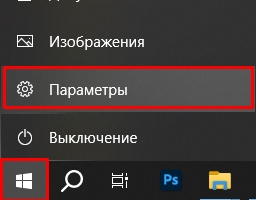

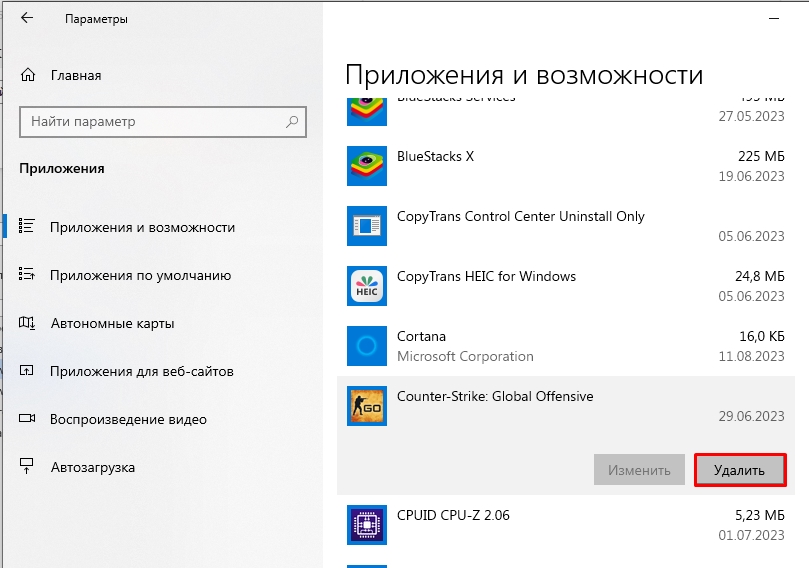
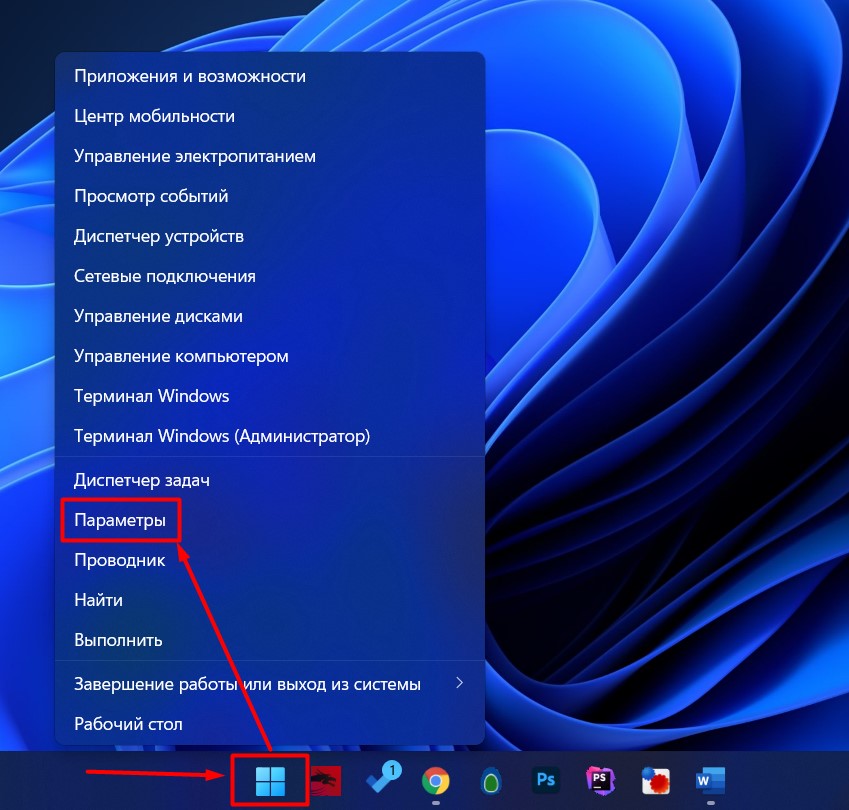
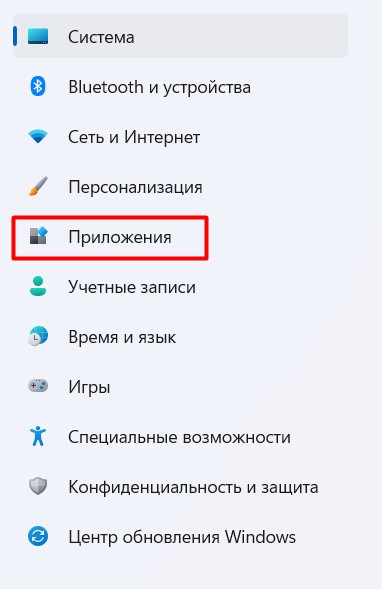
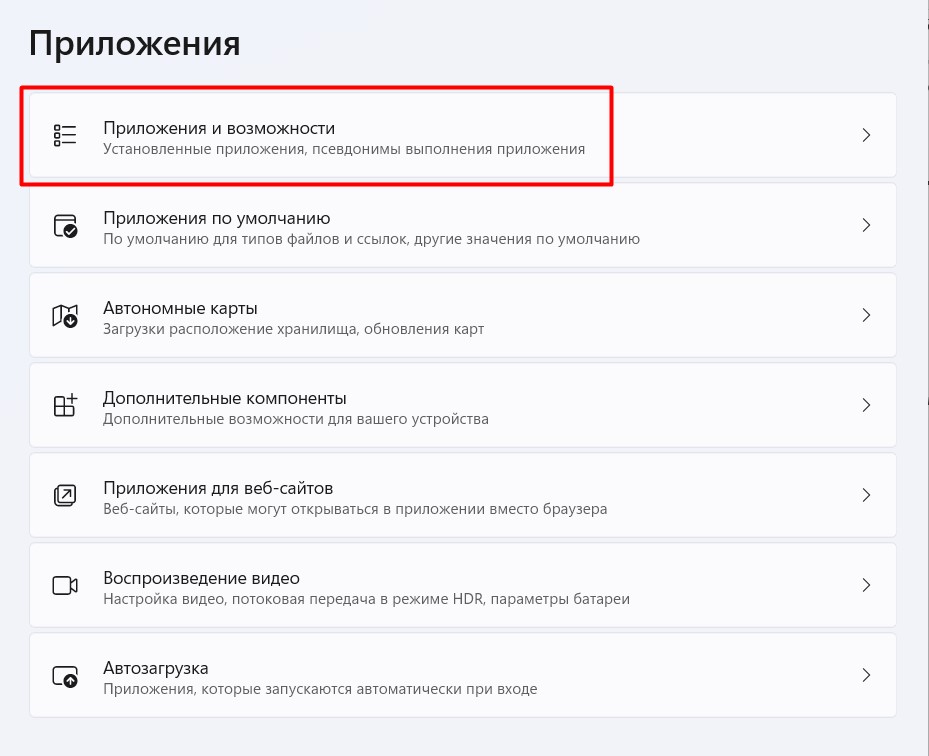
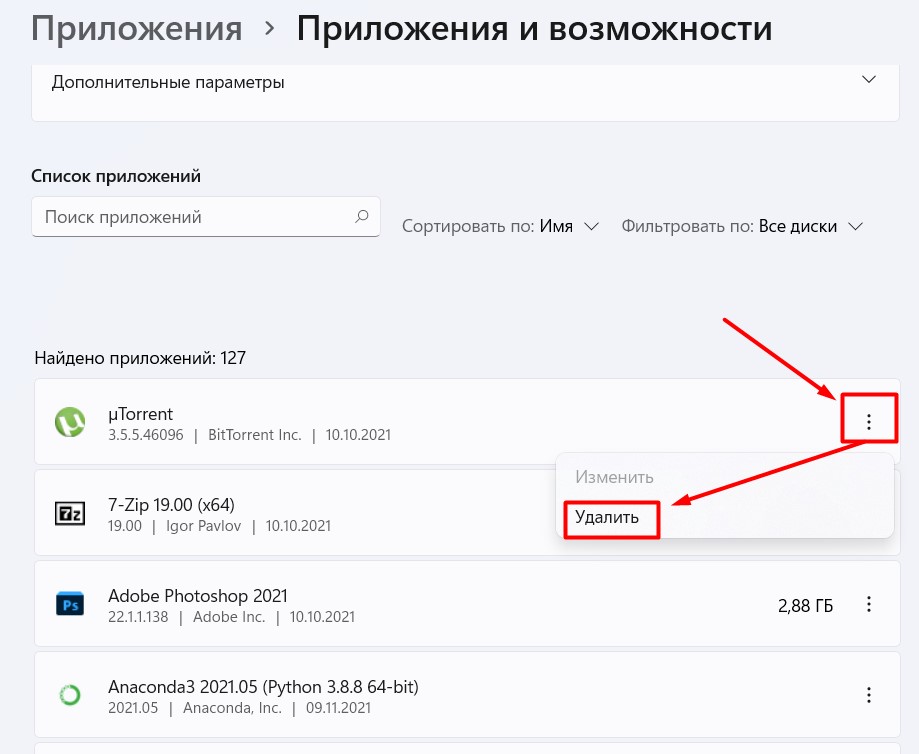
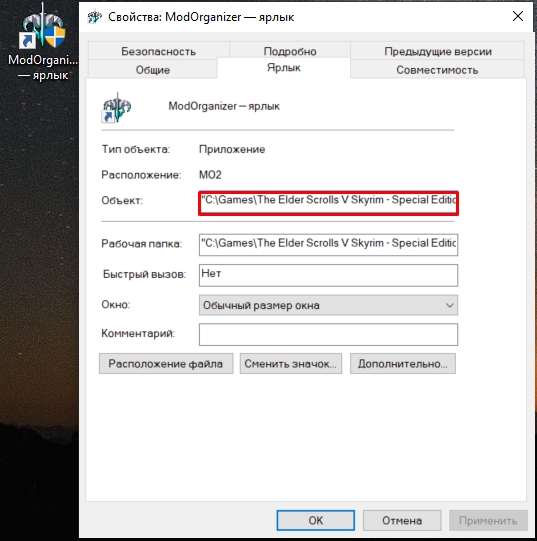
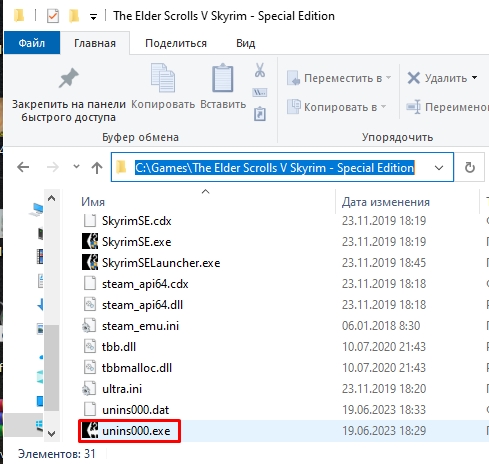
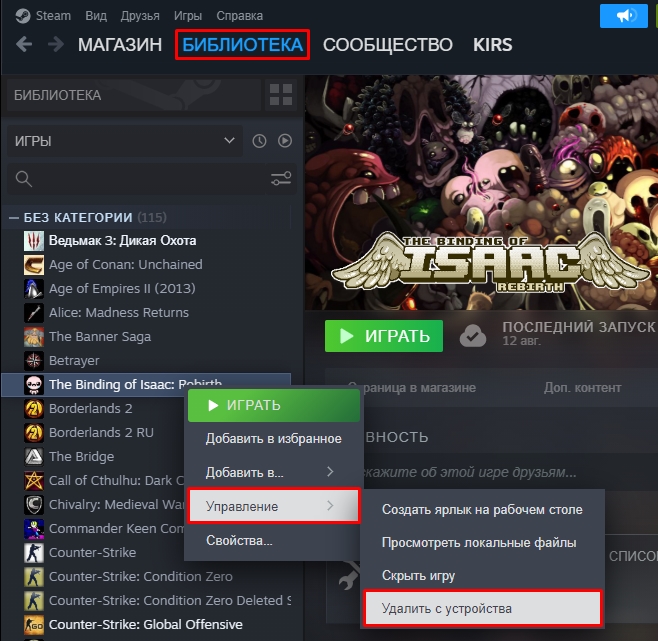




Автору спасибо, все получилось!!
все равно остается даже после удаления..
Короче. Ничего больше не нужно чем простое удаление самой винды. все классно делает и файлы удаляет а больше и не надо.