ВНИМАНИЕ! Внимательно прочтите вступление, чтобы понимать суть проблемы.
Всем привет! Сегодня я покажу вам, как понизить Пинг в онлайн играх. Как мы знаем, Ping (или в простонародье «Отклик») – это время между отправкой запроса от вашего компьютера до получения ответа от сервера. Чем меньше Ping – тем выше скилл. Про проверку Пинга я писать не буду, скорее всего, вы уже это сделали и не довольны результатом. Теперь наша задача его уменьшить.
Смотрите, по сути, у нас есть четыре виновника, которые могут задерживать отправку, обработку или прием пакета:
- Наш компьютер.
- Наш роутер (если он есть) + локальная сеть.
- Провайдер.
- Цепь или сеть линий от провайдера до конечного игрового сервера.
Теперь наша задача, как настоящего сыщика и детектива – проверить каждого и максимально улучшить ситуацию на том или ином участке, где и проходит наш пакет информации. Про это я подробно буду рассказывать в статье ниже. Я постарался собрать все возможные и действенные способы, которые смог найти на просторах интернета. Плюс добавил пару своих фишек. Если вы придумаете что-то свое – напишите об этом в комментариях.
ШАГ 1: Wi-Fi или кабель
На самом деле наш пакет идет так: от компьютера к роутеру, далее к сетевому маршрутизатору провайдера, далее сеть провайдера и в конечном итоге пакет приходит на сервер. Далее сервер принимает пакет и отправляет его обратно примерно тем же путем. Начнем с нашего роутера.
Как мы можем улучшить связь с роутером, дабы снизить Пинг на этом этапе? – для этого есть несколько способов.
Wi-Fi не совсем надежная связь – то есть радиосигнал может отражаться, затухать или вы можете ловить помехи от маршрутизаторов ваших соседей или от Bluetooth. Поэтому тут есть два варианта. Первый – можно подключиться по кабелю. Кабель более надежный проводник, так как на него не действует радиосигнал. Если у вас нет возможности использовать кабель, то мы можем воспользоваться вторым вариантом – это использовать частоту 5 ГГц. 5 ГГц более надежная частота, имеет более высокую скорость и т.д. Но будьте аккуратны, так как радиус действия у неё меньше, чем у 2,4 ГГц.
Читаем про Wi-Fi 2,4 и 5 ГГц.
Еще один очень важный минус Wi-Fi в том, что при использовании пароля и шифрования WPA – ваш роутер постоянно принимает зашифрованные пакеты, расшифровывает их и потом отправляет вам. На это, понятное дело, нужно дополнительное время. Убирать пароль не стоит – это не безопасно.
Еще кстати, интересный вариант – это напрямую подключить кабель от провайдера к компу. Минус такого способа в том, что интернетом сможете пользоваться только вы. Но таким образом мы уменьшим количество узлов на один.
Еще может быть другая ситуация: при подключении кабеля провайдера напрямую к компу – пинг хороший, но вот при использовании роутера – он сразу же растет. Причем не важно – используете вы проводное подключение или Wi-Fi. В таком случае виноват может быть сам маршрутизатор.
- Если он очень старый, то стоит его поменять.
- Если он относительно новый – у него можно попробовать обновить прошивку. У меня как-то это решило проблему с отключениями и лагами. По обновлению прошивки по определенной модели можете найти инструкцию на нашем сайте.
ШАГ 2: Виноват ли провайдер?
Итак, мы решили проблему с подключением, теперь наша задача понять – а виноват ли наш провайдер в высоком пинге? Как это можно сделать? – На самом деле есть одно решение. Нам нужно сначала узнать IP адрес сервера, с которого вы пытаетесь играть. Обычно это можно выяснить на официальном сайте какой-то игры, например WOW, CS, Dota или можно узнать из консоли. Опять же консольные команды вы должны найти самостоятельно.
Как только мы узнали IP адрес сервера, наша задача выполнить трассировку до этого сервака. Трассировка покажет полный путь прохождения пакета до конечного узла. Дополнительно вы увидите задержку на каждом шаге.
Откройте командную строку на компьютере и далее введите команду:
tracert IP_АДРЕС_СЕРВЕРА
В своем примере на скриншоте выше я выполнил трассировку до официального европейского сервера WOW. Далее нам нужно проанализировать каждый узел. Первый – это ваш роутер 192.168.1.1 (или подобный). Далее идет маршрутизатор провайдера. Там идет 3 узла. А вот 4-адрес — это узел уже Москвы – там отклик равен 128 мс.
На самом деле таким образом можно выяснить серьезные задержки у провайдера. Ну и еще пару слов о типе подключения. Если вы подключены к провайдеру:
- По xDSL (Телефонный кабель).
- Беспроводное подключение.
- Мобильный интернет 3G, 4G, 5G.
– То забудьте о хорошем пинге. Идеальный вариант – это оптическое подключение. Причем или напрямую в квартиру – когда оптика идет в специальный терминал. Или использование оптического подключения всего дома. Далее к каждой квартире идет коннект с помощью витой пары. В обоих случаях пинг будет в разы лучше, чем xDSL, 5G или беспроводное подключение.
Если все-таки виноват провайдер, и вы видите при трассировке, что у него на линии идут сильные задержки – то стоит его сменить или обратиться в службу поддержки.
ШАГ 3: Компьютер и система
Давайте посмотрим, как еще можно уменьшить пинг в играх. Не будем снимать со счетов нашу операционную систему и компьютер, ведь именно они в первую очередь принимают пакет, обрабатывают его и отправляют обратно в сеть. Что тут может пойти не так? – Вы сами знаете, что компьютер может моментами подтормаживать, лагать, а значит будет задержка в отправке пакетов на сервер.
Именно поэтому нам нужно попробовать улучшить работу нашего железного друга. Для этого я подготовил ряд статей и советов:
- Всегда обновляйте операционную систему до свежей версии и сборки. Разработчики Windows постоянно выкатывают новые обновления, которые решают баги и ошибки системы. Читаем – как обновить систему.
- Обращаю ваше внимание, что использовать старые ОС, которые уже не поддерживают – плохая идея. Да они потребляют меньше ресурсов, но и работают медленнее на хорошем железе. Поэтому я советую использовать Windows 10 или Windows 11.
- Оперативная память – то, что работает со всеми программами и ОС. Если её не хватает, начинает подключаться файл подкачки. ФП – это часть жесткого диска. Работает медленнее, а значит в играх и программах вы можете заметить лаги. В Windows 10 и Windows 11 советую использовать минимум 16 ГБ на современных игрушках.
- Игровой режим – позволяет направить все ресурсы во время игры. Таким образом остальные службы и утилиты не будут исполняться в фоновом режиме.
- Попробуйте полностью обновить драйвера на вашу материнскую плату, Wi-Fi адаптер, сетевой порт и видеокарту. Про правильное обновление драйверов – читаем тут.
- У Windows есть один существенный недостаток – эта ОС очень быстро забивается всяким хламом, который работает в фоновом режиме. Поэтому желательно все это почистить – про это подробно читаем тут.
Попробуйте закрыть все программы. Далее откройте «Диспетчер задач», нажав правой кнопкой по «Пуск». Перейдите на вкладку «Производительность» и посмотрите – насколько у вас забита ОЗУ и как хорошо работает «Процессор».
Тут же можно посмотреть, как забит канал «Ethernet» и Wi-Fi подключения (это именно то, через что вы подключены к интернету). Если вы в простое видите, что сильно забит канал – стоит проверить, какая программа это делает. Возможно, у вас что-то висит, а автозагрузке.
Ну и не забываем про вирусы. В век криптовалюты очень распространено ПО, которое с помощью вашего процессора майнит крипту злоумышленникам. Желательно проверить комп с помощью антивируса со свежими базами.
И еще один очень важный момент – как давно вы меняли термопасту на видеокарте или процессоре? – Напомню, что CPU напрямую влияет на все процессы в ПК. Если температура будет слишком высокой, то частота будет падать, а скорость обработки информации будет ниже, что может повлиять на обработку, отправку, прием пакетов. Особенно это актуально во время игры.
- Как посмотреть температуру процессора.
- Как поменять термопасту на компьютере.
- Как поменять термопасту на ноутбуке.
Дополнительно советую опробовать две крутые проги:
- ShutUp10
- WPD
ПРИМЕЧАНИЕ! Так как мы будем дальше шаманить с системой – я советую создать точку восстановления (на всякий случай).
Вот алгоритм действий:
- Устанавливаем ShutUp10 и запускаем от имени администратора (ЭТО ВАЖНО!).
- Жмем «Опции» – «Применить все рекомендованные настройки». Можете до этого отключить запрет на использование камеры и микрофона. Если вы эти девайсы не используете, то включаем.
- Перезагружаем комп.
- Запускаем от имени администратора WPD.
- В разделе «Телеметрия» отключите такие же настройки, как на скриншоте ниже.
Следующее, что мы можем сделать – это немного подправить настройки сетевого оборудования. Делать ручками все это не очень удобно, поэтому скачиваем программу:
SG TCP Optimizer
Запускаем с правами администратора. Далее в строке «Network Adapter selection» – выбираем то устройство, через которое вы подключены к глобальной сети. Ставим галочку «Optimal» и жмем «Apply Changes», применяем настройки и перезагружаемся.
У Windows есть стандартные настройки адаптера, которые могут мешать работе – их лучше также отключить:
- Жмем:
+ R
- Вводим:
ncpa.cpl
- Зайдите в «Свойства» того устройства, через которое вы сидите в интернете. Или это «Беспроводная сеть» при подключении по Wi-Fi, или это «Ethernet» при подключении по кабелю.
- Отключите все галочки кроме «IP версии 4 (TCP/IPv4)».
- Нажмите «ОК», чтобы применить настройки.
- Опять зайдите в свойства и нажмите «Настроить».
- Перейдите на вкладку «Дополнительно».
- Установите эти настройки для отдельных конфигураций.
- На вкладке «Управление электропитанием» отключите верхнюю галочку. Нажмите «ОК».
Далее нам понадобится программа:
Leatrix Latency Fix
Запускаем с правами админа и жмем «Install».
Далее уже проверяем, что мы накрутили с системой. Тут сразу хочу предупредить, что есть минимальный процент людей, у кого может ситуация стать хуже. В таком случае просто откатываем систему до точки, которую мы создали в начале.
ШАГ 4: Решение проблем с удаленными узлами
Итак, мы постарались улучшить ситуацию с:
- Компьютером.
- Роутером и локальной сетью.
- Разобрались с провайдером.
Что же осталось? Осталась глобальная сеть и узлы между оборудованием провайдера и конечным сервером. На самом деле тут тоже можно немного улучшить ситуацию. Но сделать это можно только с помощью специальных программ-сервисов.
Как они работают? Они используют специальные выделенные маршруты, по которым пакет (в теории) проходит меньше узлов и с меньшим временем. Что может снизить Ping. Скажу честно, в далеких в 2010 году я пользовался подобной программой. Мне удалось значительно снизить пинг при подключении по aDSL линии. Но сейчас я такие программы не использую.
На данный момент подобных сервисов существует много. Оставлю список того, что я смог найти в интернете:
- killping.com
- wtfast.com
- noping.com
- lagofast.com
Если вы найдете какие-то свои сервисы – черканите в комментариях. Они почти все платные, но есть один плюс – вы перед покупкой можете опробовать их программу в течение пробного периода. Если она сработает, то уже дальше думаете – покупать её или нет.
Вот и все, дорогие друзья нашего лампового портала WiFiGiD.RU. Если вы нашли какой-то свой рабочий вариант – напишите об этом в комментариях. Всем добра и берегите себя!

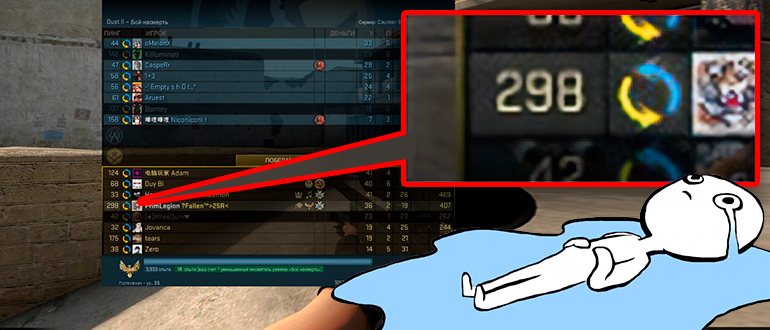
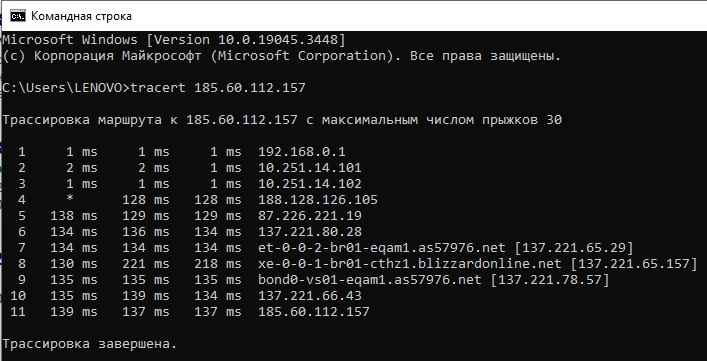

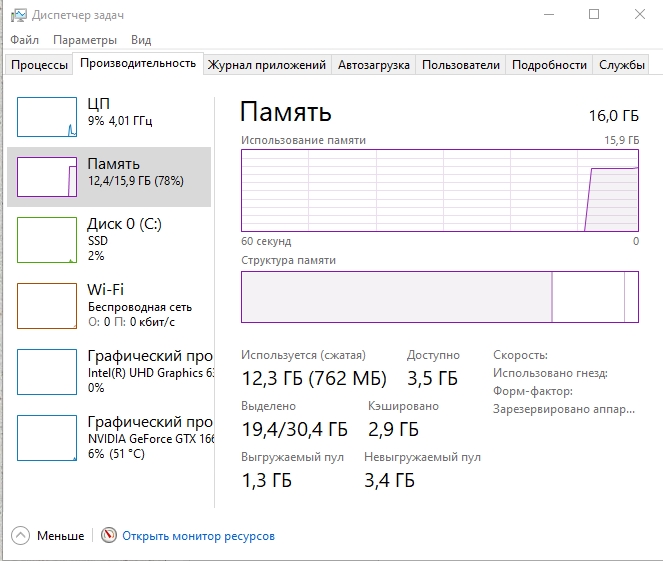
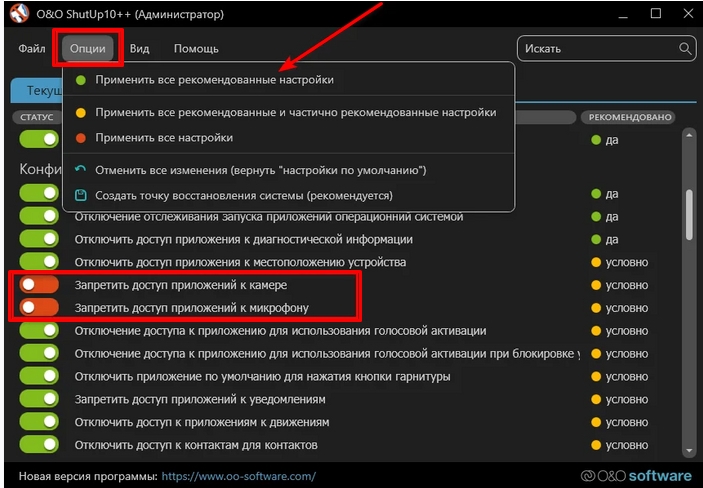
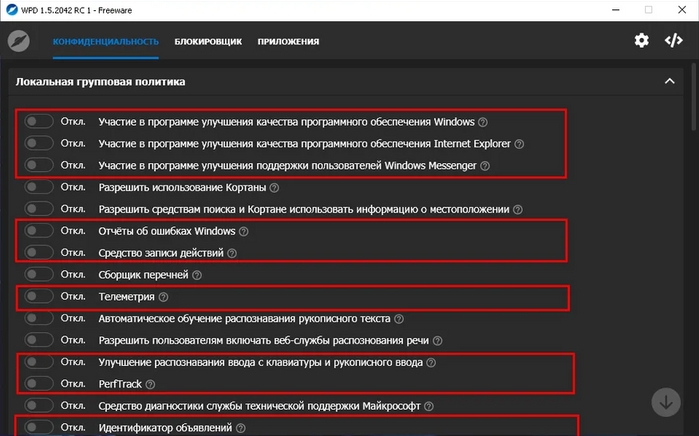
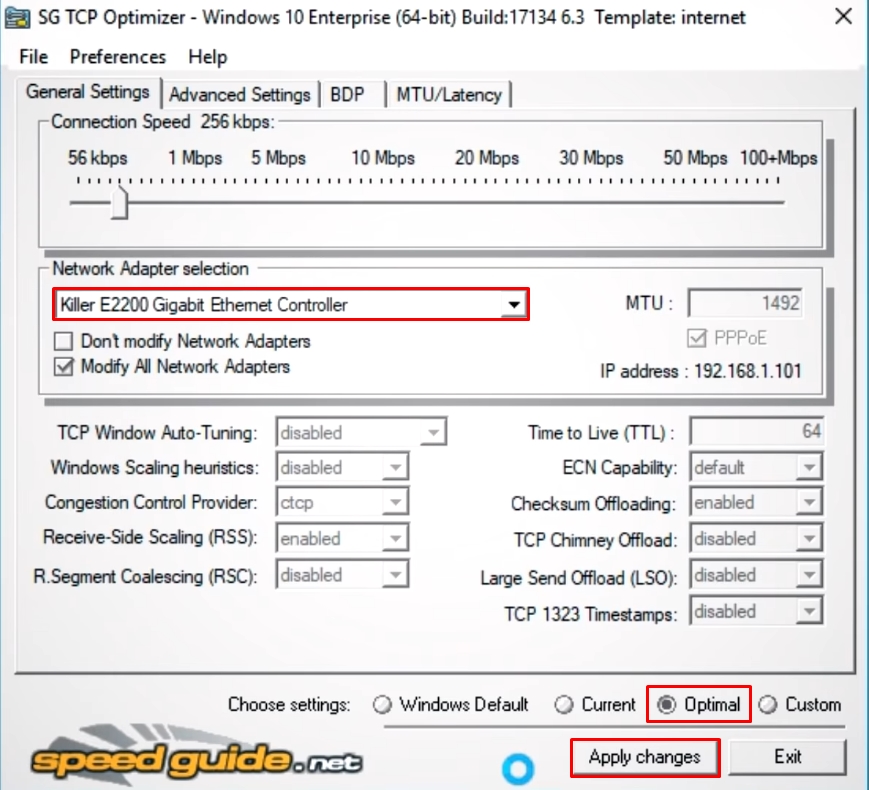
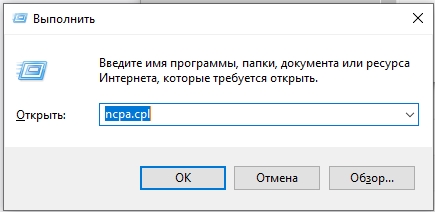
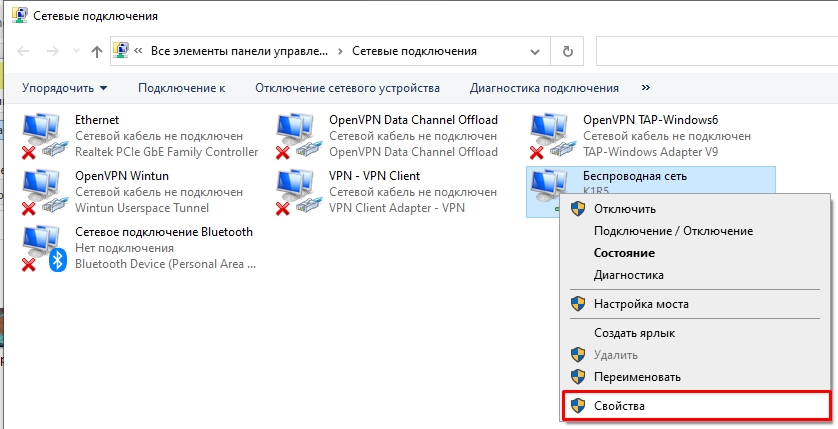
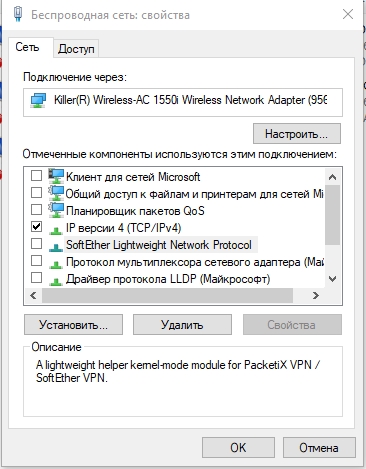
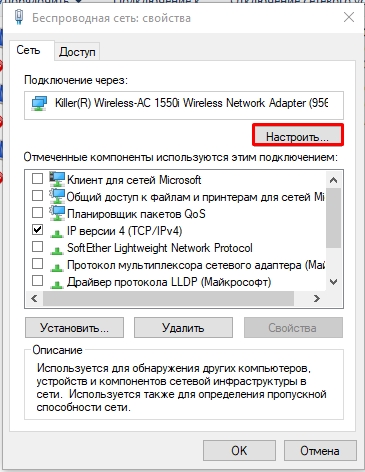
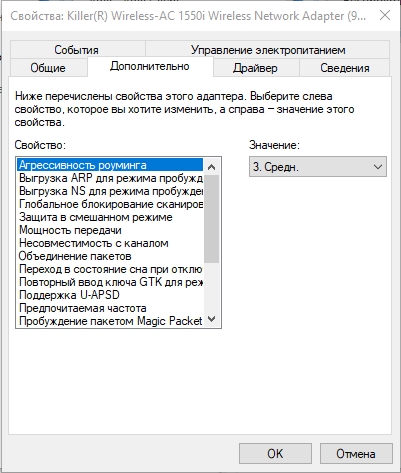
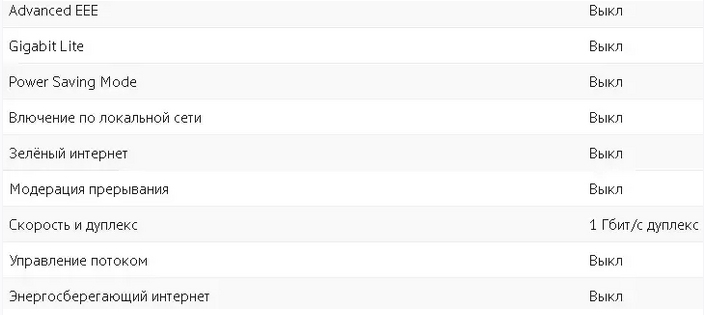
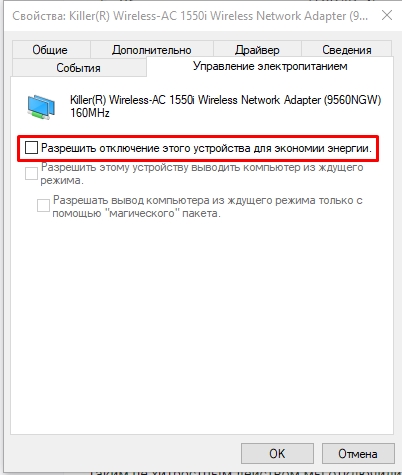
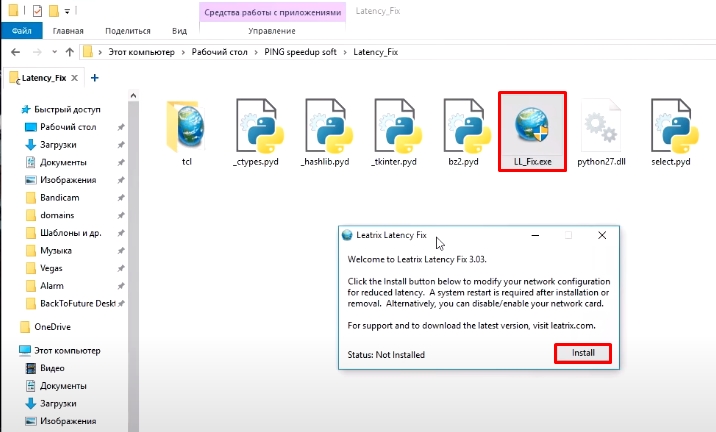





Пинг иногда нормальный, а иногда прыгает до 800
а как вообще избавиться от пинга? чтобы его вообще не было?
Хорошая статья, автору спасибо! Начал делать, пришли мысли как вообще все понизить
Правильная статья
А проги действительно рабочие или же они не сильно помогают?