ВНИМАНИЕ! Внимательно прочтите вступление.
Всем привет! Сегодня я расскажу вам, как обновить драйвера на Виндовс 10. Во многих статьях рекомендуют использовать программы типа DriverPack Solution или Driver Booster, но использовать я их крайне не рекомендую. Прям хочется спросить у данных авторов: что же вы творите, товарищи?!
Да они сильно упрощают установку драйверов, но есть один большой минус – дополнительно они устанавливают к вам в систему тонну мусора (дополнительные программы, приложения, утилиты). Все это будет висеть у вас в системе, в автозагрузке, забивать оперативную и системную память, тормозить работу ОС, а также забивать процессы и интернет-канал.
На самом деле использовать их можно, но за одним исключением и с одной дополнительной допиской, о которой я расскажу в самом конце. Я подготовил для вас действенные способы по обновлению разных драйверов. Если уж совсем ничего не получится, то смотрим последнюю главу, там я представил список программ, которые как раз помогают в установке и там я расскажу, как правильно ими пользоваться.
- Способ 1: Диспетчер устройств
- Способ 2: Через центр обновления Windows
- Способ 2: Для ноутбуков
- С официального сайта
- Способ 3: Видеокарты
- NVIDIA
- AMD
- Intel
- Способ 4: Сетевой карты и Wi-Fi
- Способ 6: Материнская плата
- Способ 7: Установка драйвера по идентификатору (ID)
- Способ 8: Bluetooth
- Способ 9: Использование программ
- Задать вопрос автору статьи
Способ 1: Диспетчер устройств
Это, неверное, самый простой способ установить или обновить сетевые или видеодрайверы на своем ПК или ноутбуке. Если установить дрова при первичной установке ОС можно достаточно легко, то обновление уже установленных может и не произойти. Дело в том, что при данном способе драйвера скачиваются и устанавливаются с серверов компании Microsoft, где не всегда есть именно свежее ПО.
- Зажмите одновременно клавиши на клавиатуре:
+ R
- Введите запрос:
devmgmt.msc
СОВЕТ! Зайти в «Диспетчер устройств» можно, нажав правой кнопкой мыши по кнопке «Пуск», далее из контекстного меню выберите нужный пункт.
- Теперь у вас есть два варианта. Вы можете обновить дрова для конкретного железа, для этого открываем соответствующий раздел, и далее кликнув правой кнопкой мыши по выделенному устройству, нужно выбрать «Обновить драйвер».
- Если вам нужно обновить все железо, то найдите кнопку «Обновить конфигурацию оборудования» и нажмите по ней.
- При ручной установке нужно будет выбрать «Автоматический поиск драйверов».
- Если вы видите сообщение, как на скриншоте ниже, то у вас есть два варианта. Первый – попробовать поискать обновления через «Центр обновления Windows». Но не всегда там получается найти нужные драйвера. Поэтому я всё же советую второй вариант – установить их вручную с помощью вариантов ниже.
ВНИМАНИЕ! Не установленные драйвера будут находиться в разделе «Другие устройства». Можно попробовать установить драйвера отсюда же. Все делается аналогично – жмем ПКМ по устройству и выбираем команду «Обновить драйвер». Также установить драйвер можно по ID, или скачав с официального сайта. Про этом мы поговорим далее.
Способ 2: Через центр обновления Windows
- Нажимаем по главной кнопке Виндовс и открываем «Параметры».
- Раздел «Обновление и безопасность».
- Заходим в «Центр обновления Windows» и нажимаем по кнопке «Проверка наличия обновлений». Этот способ не только проверит обнову системы, но также установит основные дрова для железа. Я советую устанавливать все обновления какие есть.
Способ 2: Для ноутбуков
Установку или обновление драйверов на Windows 10 или 11 можно выполнить двумя способами. Оба варианта я подробно разобрал ниже – выберите тот, который вам нравится больше.
С официального сайта
Самым верным способом будет скачивание и установка драйверов с официальных сайтов, производителей. Для начала вам нужно перейти на официальный сайт с поддержкой. Я оставлю ссылки с самых популярных фирм:
- Samsung
- ASUS
- ACER
- HP
- Lenovo
- MSI
- Huawei
- Dell (Из РФ работает только через ВПН или Прокси)
- ColoFul
Если вашего производителя тут нет – вы можете написать об этом в комментариях, и я добавлю источник. Также вы можете найти сайт самостоятельно – просто зайдите в Яндекс или Google и введите запрос вида: фирма ноутбука + драйвера.
Далее вам нужно будет ввести название модели, серийный номер или еще что-то – эту информацию можно посмотреть на этикетке, которая наклеена на дне аппарата. Аккуратно переворачиваем ноутбук и смотрим.
Читаем – как узнать точную модель своего ноутбука.
Введите ту информацию, которую нужно указать в поиске.
У некоторых производителей есть возможность автоматического сканирования ноутбук через браузер. Но вы можете установить отдельные драйвера для конкретных устройств.
Скачиваем весь пак драйверов к себе на компьютер, а потом начинаем все поочередно устанавливать. Начинаем с драйвера чипсета, жесткого диска, видеокарты. Дальше уже можете устанавливать ПО в произвольном порядке. BIOS – скачивать и устанавливать НЕ нужно.
Способ 3: Видеокарты
Название видеокарты можно посмотреть в диспетчере устройств в разделе «Видеоадаптеры».
NVIDIA
У вас есть два способа установки свежих дров. Вы можете воспользоваться программой GeForce Experience. После установки просто открываем её, переходим на вкладку «Драйверы» и устанавливаем обновление, кликнув по кнопке «Экспресс-установка».
Второй способ – это сделать установку вручную:
- Переходим на сайт.
- Указываем полное название модели.
- Не забываем также указать тип системы и битность.
- Нажимаем «Поиск», далее скачиваем и устанавливаем видеодрайвер к себе на комп.
AMD
Переходим на официальный сайт. И тут у нас аналогично, как и у NVIDIA, есть два варианта установки драйвера. Первый – нажмите по кнопке «Dowload Windows Drivers» в разделе, как на скриншоте ниже. Вы скачаете программу «Install Driver Updates».
Устанавливаем и запускаем программу. Она автоматически найдет нужные драйвера и покажет вам это. Вам останется в пункте «Install Type» выбрать «Full Install» и нажать «Next». После установки желательно перезагрузить комп.
Второй способ – это там же на официальном сайте в строке «Search or Browse Drivers and Support by Product» вводим полное наименование вашей видеокарты и жмем «Search». Далее скачиваем последнюю версию драйвера для вашей видюхи. Вам останется установить его к себе на ПК.
Intel
У Интел большой бардак на сайте, поэтому я советую устанавливать и обновлять драйвера с помощью программы «Intel Driver & Support Assistant». Инструкция следующая:
- Переходим по этой ссылке:
Ссылка на программу (Если вы из РФ или Белоруссии, то придется включить ВПН)
- Скачиваем и запускаем программу.
- Она автоматом определит ваше оборудование и запустит страницу в браузере.
- В браузере уже будет указан драйвер, который нужно скачать и установить.
Способ 4: Сетевой карты и Wi-Fi
По данной теме я уже писал более подробные инструкции:
Способ 6: Материнская плата
По сути нам нужно узнать название материнской платы, чтобы потом найти её на сайте и скачать оттуда драйвера. Для этого открываем командную строку от имени администратора – для этого можно воспользоваться поиском.
Вводим две команды:
wmic baseboard get product
wmic baseboard get Manufacturer
Первая покажет точное наименование модели, а вторая производителя:
- В поисковике вводим точное название модели материнской платы.
- Переходим на официальную страницу материнки. Также вы можете просто перейти на сайт поддержки вашего производителя и ввес
- Также вы можете просто перейти на сайт поддержки вашего производителя и ввести наименование материнской платы в строку поиска:
MSI
ASUS
GIGABYTE
AsRock
ColoFul
MaxSun
- Заходим на вкладку «Поддержка» или «Драйвера».
- Еще раз убедитесь, что вы находитесь в правильном месте.
- Указываем вашу операционную систему и правильную разрядность.
- Ниже нужно будет по разделам и вкладкам скачать весь пак драйверов. Начните установку с чипсета.
ПРИМЕЧАНИЕ! Если вы встретите несколько аппаратных версий (Rev), то её можно посмотреть на самой материнской плате.
Способ 7: Установка драйвера по идентификатору (ID)
Этот способ хорош, если вы хотите переустановить или обновить какой-то один драйвер. Например, у вас есть проблемы с подключением Bluetooth устройств. Или ваш Wi-Fi адаптер не видит ваш роутер. Все это указывает на то, что вам нужно попробовать поменять драйвер на рабочую версию. Конечно, лучше это сделать, скачав его с официального сайта:
- Если устройство находится на материнской плате, то качаем драйвер с сайта производителя матери (об этом мы говорили уже выше).
- Если устройство подключено отдельно через PCI или USB, то уже ищем это устройство по названию и заходим на оф. сайт.
Но не всегда получается найти официальный сайт железяки. Второй вариант – на официальном сайте находятся поломанные драйвера, которые работают неправильно. Вот в этом случае мы можем поискать драйвера на сервисах по ID. Сейчас я покажу, как это можно сделать на примере моего Wi-Fi адаптера.
- Кликаем ПКМ по кнопке «Пуск» и заходим в «Диспетчер устройств».
- Выберите проблемное устройство. Кликаем ПКМ по аппарату и заходим в «Свойства».
ПРИМЕЧАНИЕ! Можно попробовать установить драйвер не неизвестное устройство, которое висит в разделе «Другие устройства». Но будьте с этим осторожны.
- На вкладке «Сведения» ставим «ИД оборудования» в строке «Свойство» и через ПКМ копируем верхнюю строчку.
- Выбираем любой сервис поиска драйверов по ИД:
driverslab.ru
getdrivers.net
driverpack.io
- Вставляем в строку поиска наш ИД и ищем драйвер.
- Жмем по кнопке скачивания.
- Выбираем драйвер по версии и разрядности ОС. Сразу предупрежу, что нужно еще постараться найти кнопку скачивания. Подобные сервисы сейчас просто завалены рекламой. Поэтому для вас это будет дополнительным квестом.
- После скачивания драйвера – просто его запустите для установки. В конце – перезагрузите комп и проверьте работу оборудования.
Способ 8: Bluetooth
По поводу Bluetooth – обычно этот драйвер устанавливается вместе с дровами от материнской платы (если он в неё встроен). Если у вас PCI или USB Bluetooth модуль, то можно найти страничку на официальном сайте производителя – ищем через Яндекс или Google. Там же будет раздел с драйверами. Если страницу найти не удается, а драйвер сам не устанавливается – пробуем вариант с ID (смотрим прошлую главу). Но, как правило, драйвер автоматом встает из центра обновлений Windows.
ПРИМЕЧАНИЕ! Если у вас есть проблемы с Bluetooth адаптером – например, не подключаются наушники, колонки, то тут вам нужно найти рабочий драйвер. Это самое сложное, так как версий драйверов в интернете много. Можно попробовать разные версии на тех же сервисах поиска дров по ID. Можно попробовать поискать драйвер с использованием специальных программ (смотрим следующую главу). Я помню в свое время перепробовал штук 10 драйверов для своего адаптера и только одна версия ПО была рабочей.
Способ 9: Использование программ
Если из вышеперечисленного ничего не получилось, или у вас мало времени, то можно использовать и программы:
- Driver Booster
- DriverPack Solution
- Snappy Driver
- DriverHub
- DriversCloud
- Double Driver
- Driver Talent
- Free Driver Scout
- DriverMax
- Driver Easy
- Device Doctor
Рассказывать про каждый смысла нет – они работают все примерно одинаково. Просто находим их в интернете, скачиваем, запускаем. После запуска программа сама автоматически найдет старое железо и обновит на него ПО.
Но после их использования нужно сделать одну очень важную вещь:
- Зайти в «Панель управления» – для этого нажмите по двум кнопкам «Win» и «R» и пропишите команду:
control
- Заходим в «Программы и компоненты».
- Как я и говорил ранее, эти программы любят устанавливать много лишних программ. Установите сортировку по дате установки и далее удалите все лишнее, что установилось вместе с драйверами.

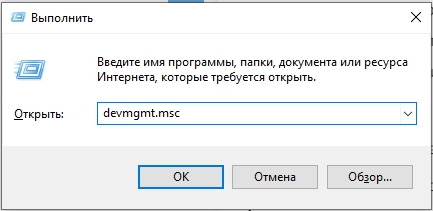



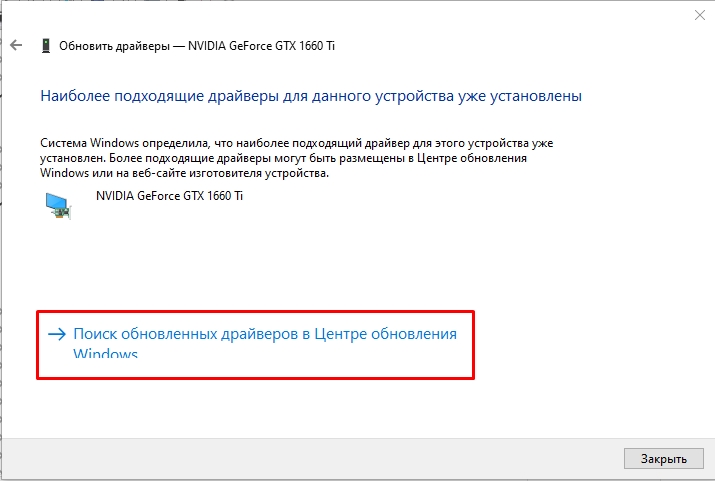
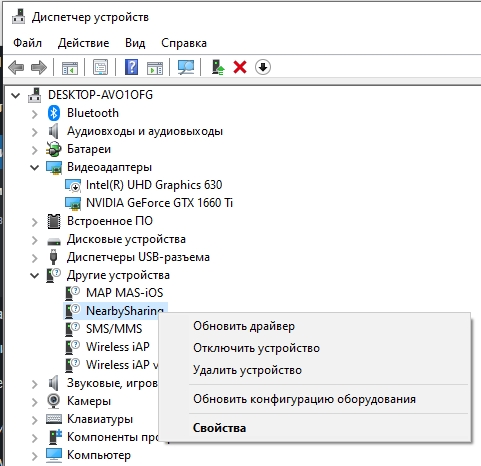



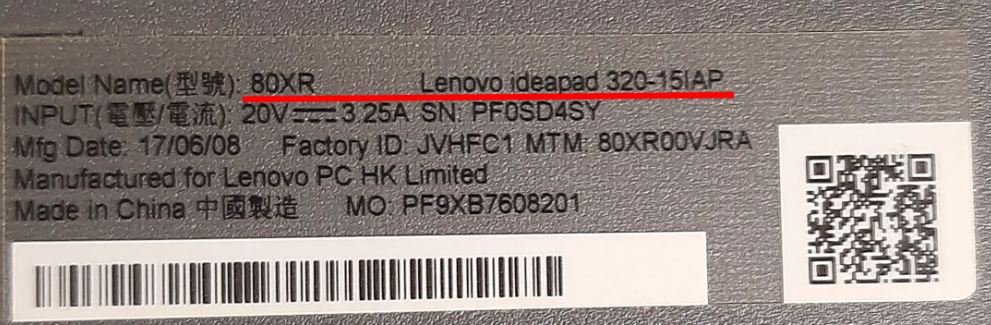



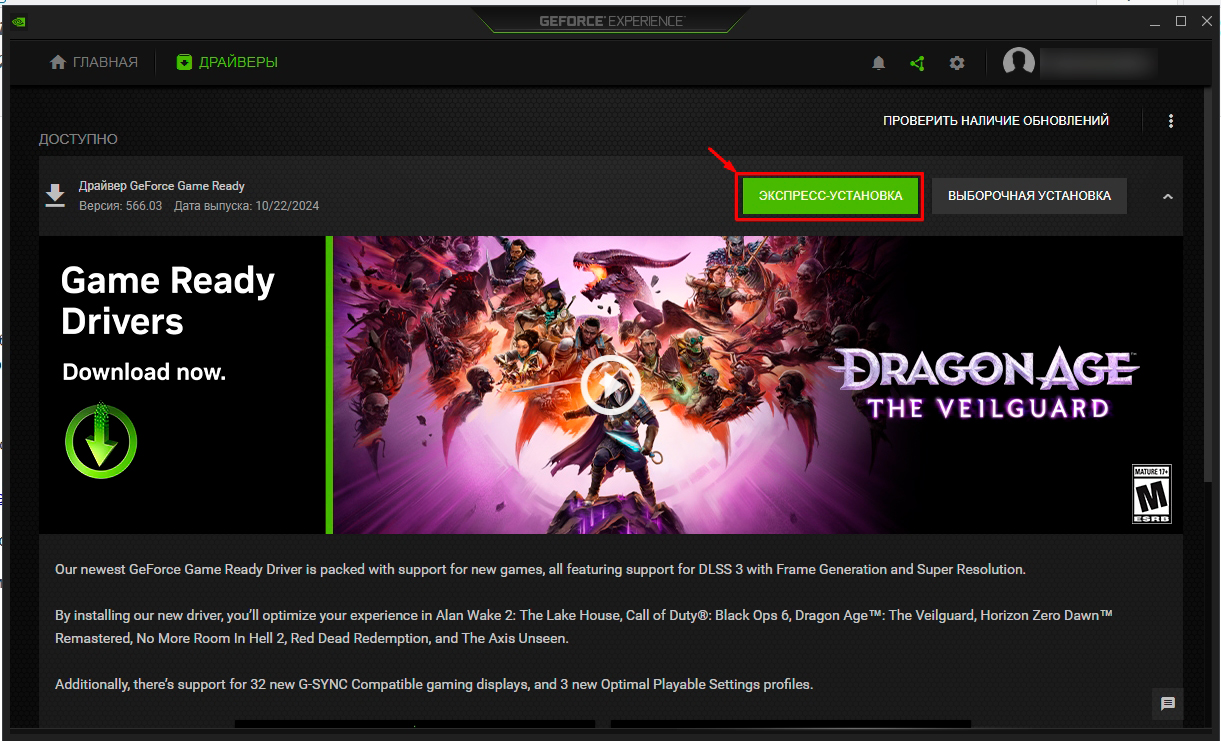

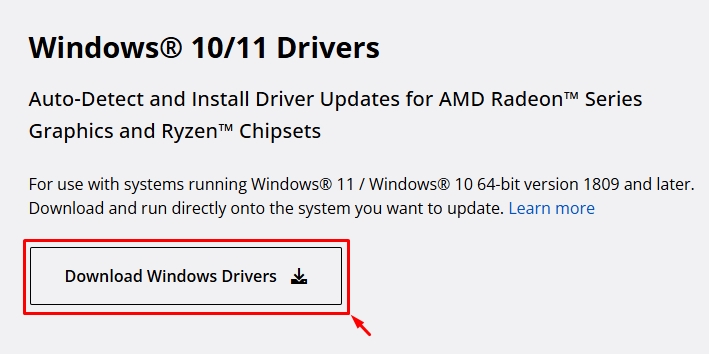
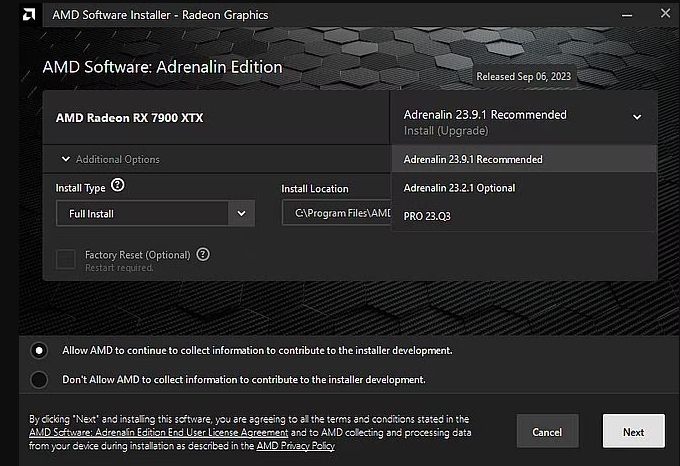
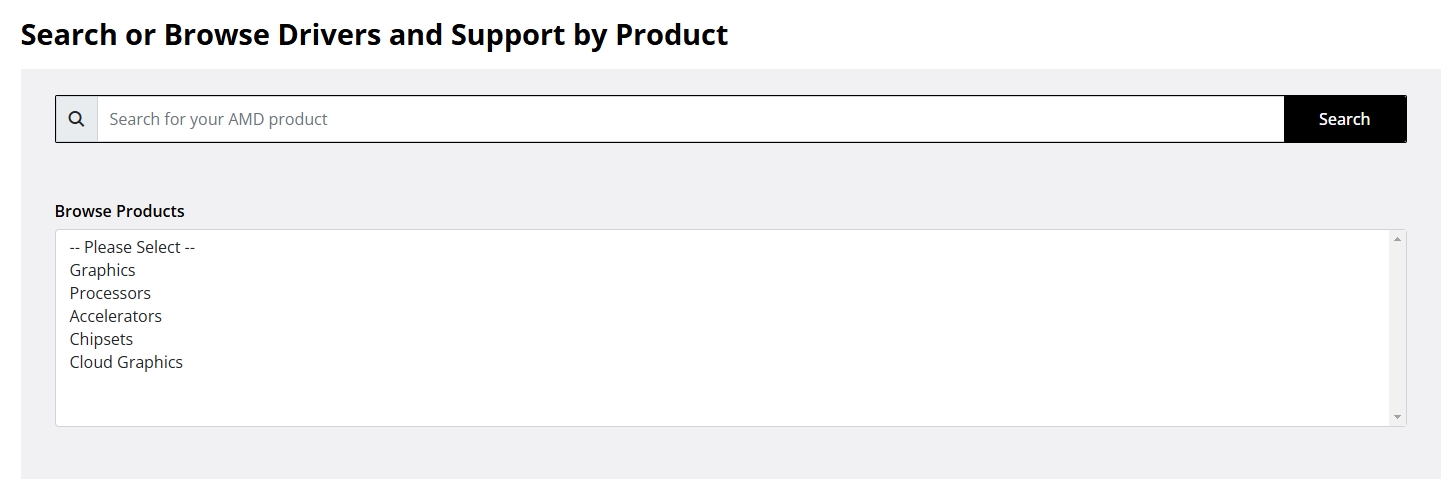
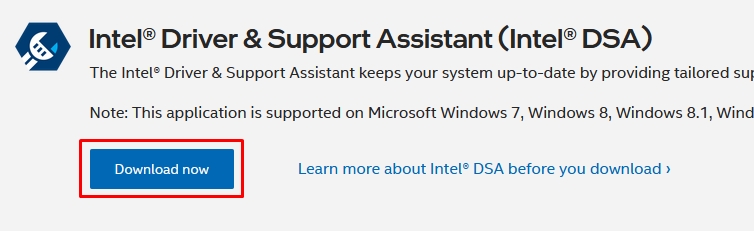


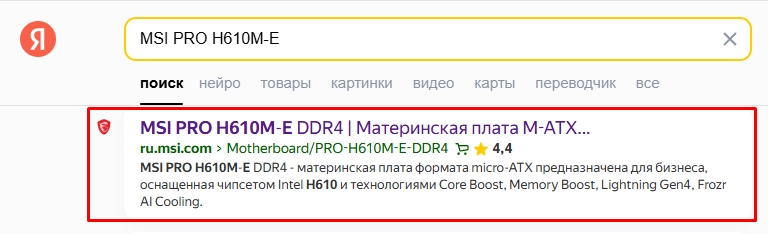
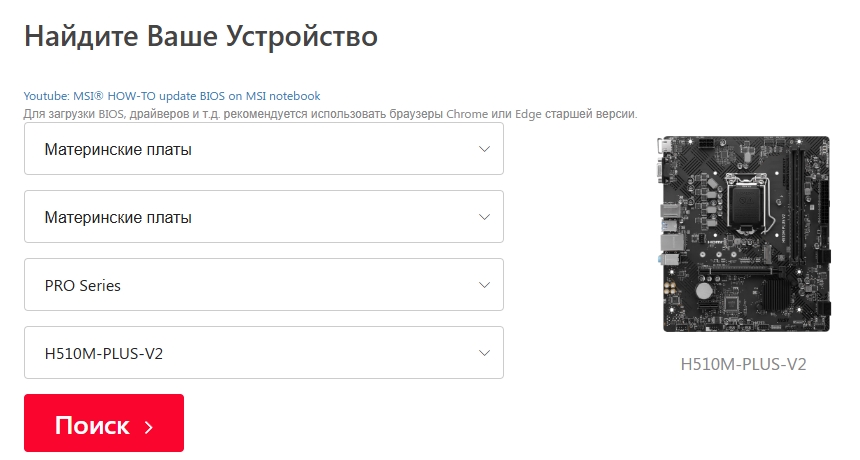
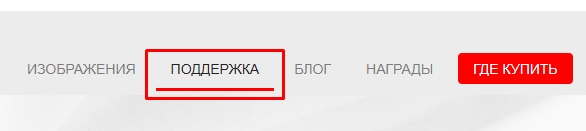
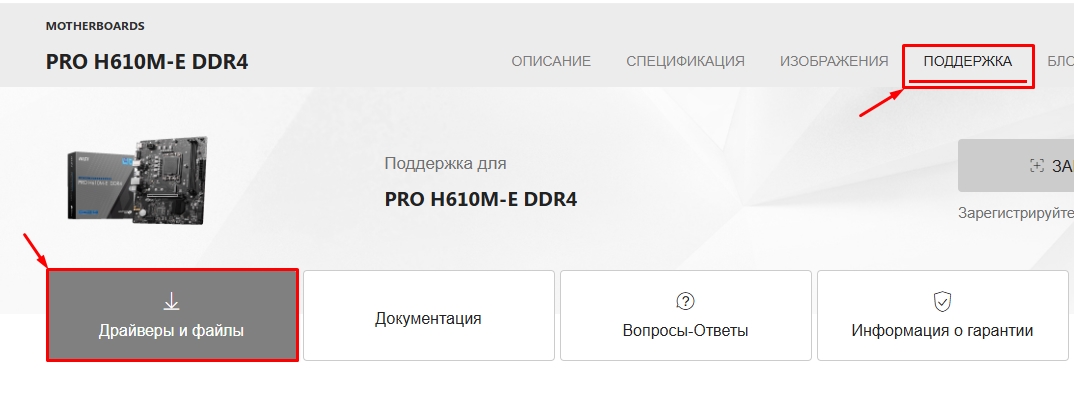
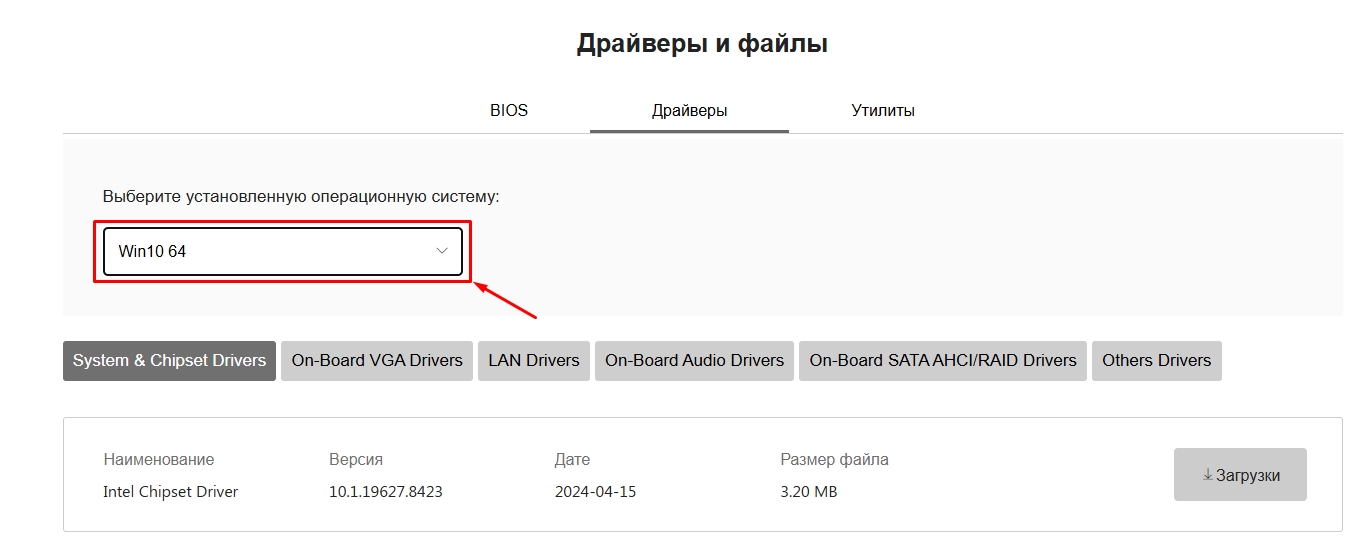
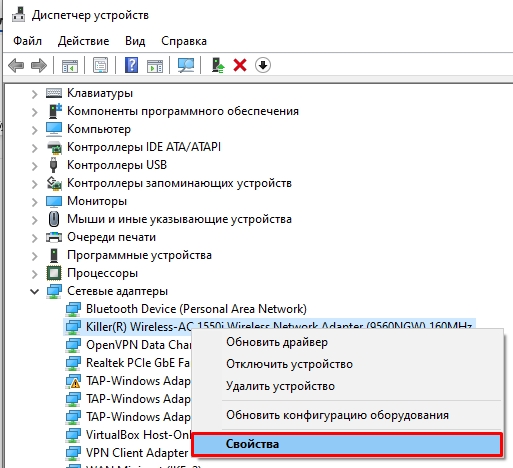
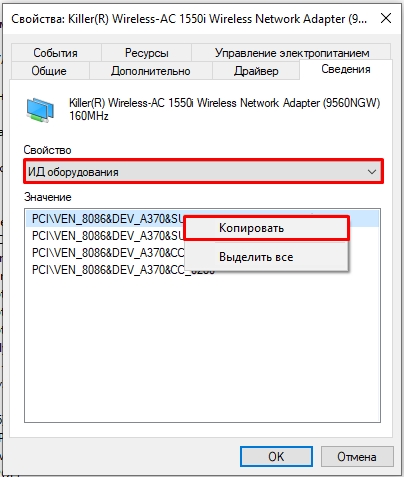
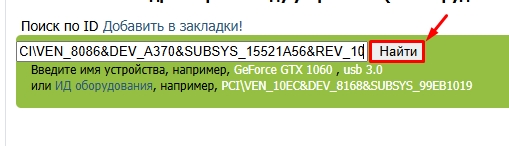

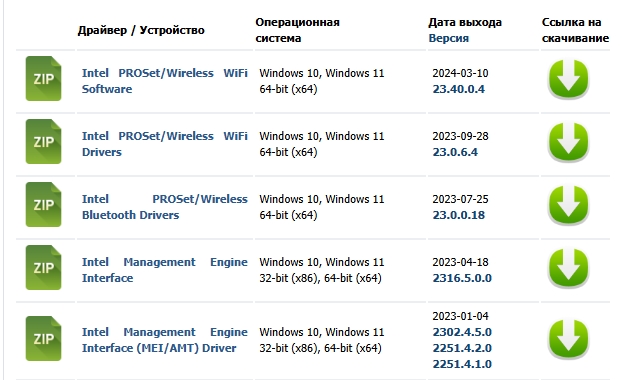







Благодарю, были проблемы с поиском название видюхи – их можно подсмотреть там же в диспетчере устрйоств. ещё раз спасибо
Плюнула я на это и просто через DPS установила, правда после этого мусор надо было удалять, но да ладно
Для материнки долго искал, а так конечно лучше прогами пользоваться
DriverHub вирусная – зачем рекомендуешь? видно какой спец.
Почему вирусная? Unwanted/Adware уже классифицируется как опасное ПО?
Рушит ли она умышленно систему – анализ на чистой виртуалке говорит, что нет.
Пытается ли она устанавливать драйверы – пытается.
Тут вопрос как она это делает, лично я ее не использую.
Можно ссылку на авторитетное издание с конкретными жалобами о том, что сама программа вирусная? В любом случае я их использовать их не советую, так как они устанавливают тонну хлама, который нужно удалять. Но про вирусы пока не слышал.
Товарищ, я бы вам советовал бы почитать про то, что же такое вирусы и как они работают. Если программа устанавливает без вашего ведома дополнительное ПО – это не вирусы.
я это прошёл. а мог время не терять если бы прочитал раньше
Если честно, то это простое и понятное руководство , после прочтения которого не возникает ни каких дополнительных вопросов.