Всем привет! Сегодня у нас будет по-настоящему важная статья, и поговорим мы про автозагрузку программ в Windows 10. Для начала давайте кратко расскажу, для чего это нужно и что такое «автозагрузка». При запуске операционной системы запускаются также и некоторые приложения – например, антивирус, некоторые драйвера звуковой карты, дополнительные приложения, которые помогают при работе.
Проблема в том, что автозагрузка Windows 10 может постоянно забиваться всяким хламом. Все эти приложения висят в оперативной памяти, уменьшают скорость загрузки и работы самой системы. Если же их станет слишком много, то система начнет подтормаживать. Сегодня я расскажу вам, как открыть автозагрузку в Windows 10, где находится эта служба и как её настроить. Также я расскажу – как добавить в автозапуск свои полезные программы.
ПОМОЩЬ СПЕЦИАЛИСТА! Если у вас возникнут какие-то сложности, вылезет ошибка или будет что-то не получаться – пишите в комментариях.
Через диспетчер задач
- Если раньше для входа в папку «Autorun» нужно было прописывать команду «msconfig», то сейчас всё делается куда проще. Нажмите на самую нижнюю полоску правой кнопкой мыши и выберите «Диспетчер устройств». Если данный способ не дал результата, то нажимаем именно на кнопку «Пуск». Самый быстрый способ зайти туда – это нажать на сочетание клавиш: Ctrl + Shift + Esc.
- Если вы увидели вот такое окошко, то значит ранее вы его не открывали. Нажмите на кнопку «Подробнее».
- После того как окошко развернется на всю ширину, выберите вкладку «Автозагрузка».
- Чтобы отключить какую-то из программ, просто выделите её правой кнопочкой и далее нажмите «Отключить». Ниже я напишу пару рекомендаций по этому поводу.
В первую очередь отключите те программы, которыми вы вообще не пользуетесь или открываете их один раз в день или ещё реже. Также закрываем подозрительное ПО, которое не имеет цифровой подписи «Издателя» (вторая колонка). Смотрим также на столбец «Влияние на запуск» – он показывает, насколько сильно данное приложение тормозит загрузку системы.
Если у вас мало оперативной памяти, то большое количество приложений будет тормозить и работу системы. Также я советую отключать таким программы как: Skype, uTorrent, CCleaner и т.д.
ПРИМЕЧАНИЕ! Антивирус, а также звуковые драйвера типа Realtek отключать не стоит.
Автозагрузочная папка
Во всех версиях Виндовс, в том числе и 10, есть специальная папка, в которую удобно скидывать программы, если вы хотите, чтобы она запускалась вместе с ОС. Например, вы создали какой-нибудь «Bat» файлик и хотите, чтобы он запускался в самом начале системы. Папка обычно располагается по пути:
C:\Users\Текущий_пользователь\AppData\Roaming\Microsoft\Windows\Start Menu\Programs\Startup
Есть и более быстрый способ попасть туда. Найдите на клавиатуре две клавиши – английскую букву R и клавишу «Windows» (), которая может находится между Ctrl и Alt. Нажмите на них одновременно.
Вылезет вот такое окошко. Впишите команду как на картинке ниже и нажмите «ОК».
Чаще всего в папку скидывают именно ярлыки или специальные кнопки для запуска программ. Для их создания, нужно зайти в папку с установленной программой, нажать правой кнопкой по «exe» файлу и далее выбрать «Создать ярлык».
ПРИМЕЧАНИЕ! Как вы видите, чаще всего тут нет программ, которые уже изначально запускаются системой, так как они прописаны совершенно в другом месте. Чтобы убрать другие программы из автозагрузки – воспользуйтесь прошлым способом.
Реестр
Ещё одно место, где можно убрать или добавить приложение в автозагрузку. Некоторые пользователи сталкивались с проблемой, когда программы не было в «Диспетчере устройство» и папке «Авторана», но при этом она постоянно запускалась вместе с системой. Тогда её убрать можно только через реестр.
- Опять нажимаем на наши любимые клавиши и R. Пропишите команду, представленную ниже.
- Проходим по пути папок до папки «Run».
HKEY_CURRENT_USER\Software\Microsoft\Windows\CurrentVersion\Run
- Теперь вы увидите вот такие вот строчки. Первая строка – это имя, а третья – это путь к запускаемому «exe» файлу. Туда также можно дописывать дополнительные команды для запуска, как в ярлыке. Чтобы удалить строку – выделаем её и нажимаем на клавишу «Delete».
- Для добавления строки нажимаем правой кнопкой: «Создать» – «Строковый параметр».
- Вписываем имя. Далее открываем параметр двойным щелчком мыши и прописываем путь к «exe» файлу. Самым простым способом будет копирование параметра из «Свойства» ярлыка.
Планировщик заданий
Чтобы долго не искать данную службу, просто откройте главное меню «Пуск» и в поисковой строке введите название службы.
Чтобы открыть меню, нажмите на первую папку «Библиотека планировщика заданий».
- Чтобы добавить приложение в автоматический запуск, нажимаем «Создать задачу»
- В первой вкладке вводим наименование – можете назвать как угодно.
- Во второй вкладке нажимаем на кнопку «Создать». После этого выбираем «При запуске». Нажимаем «ОК».
- В третьей вкладке нажимаем «Создать» и добавляем путь к запускаемому файлу (exe).
- В самом конце жмём «ОК».

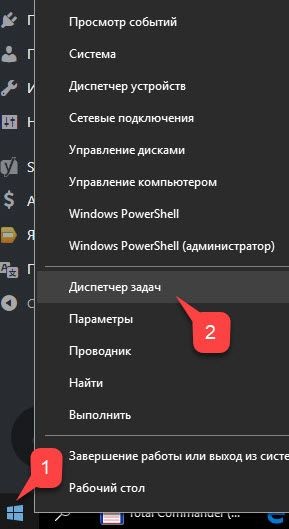
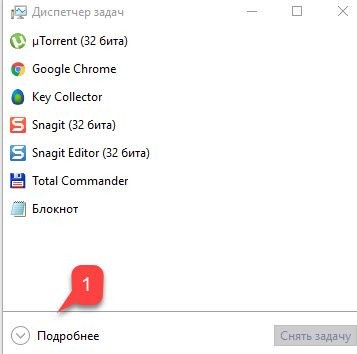
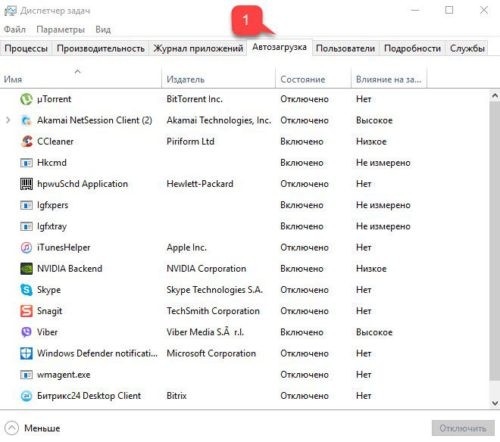
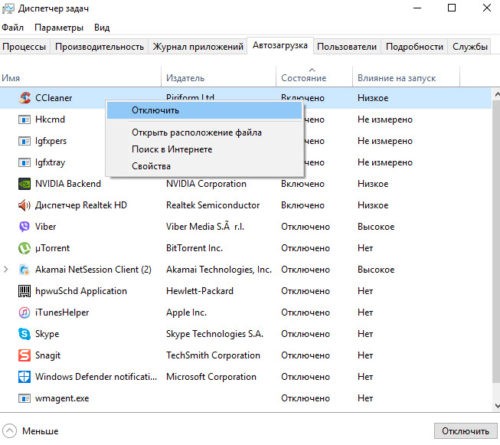
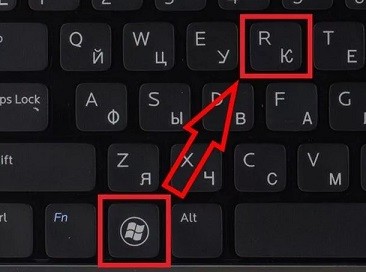
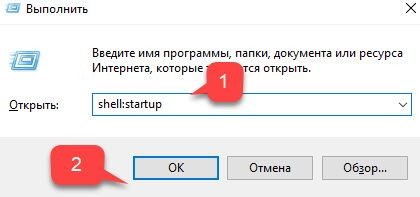
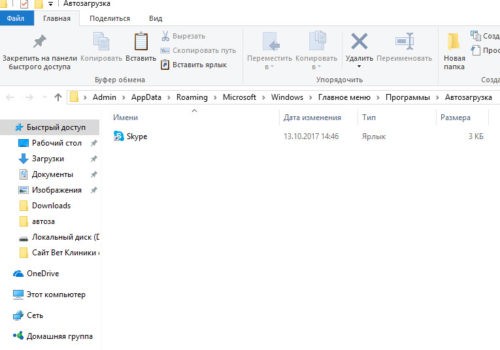
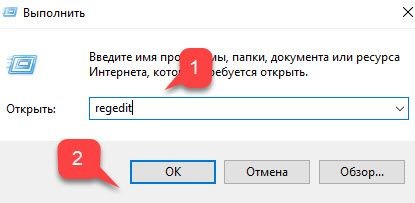
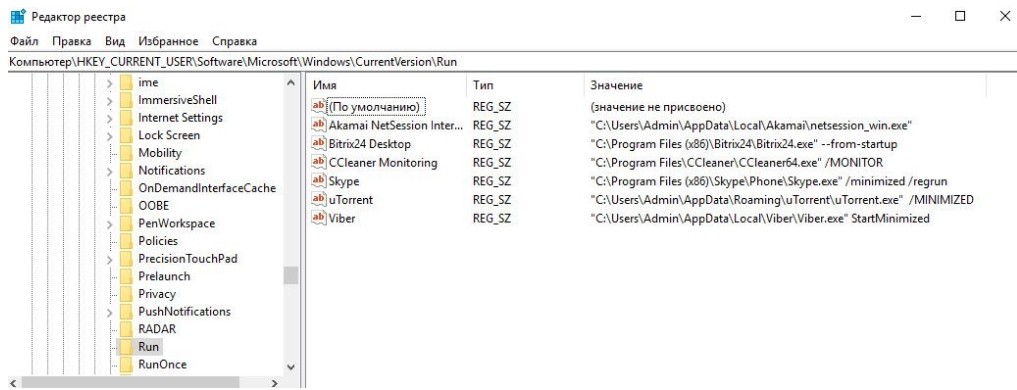
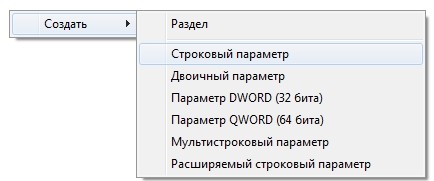
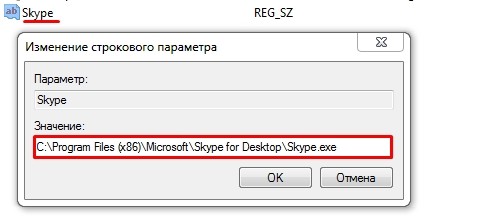
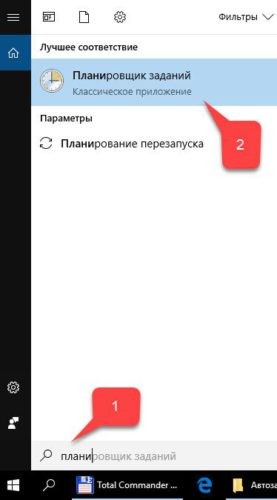
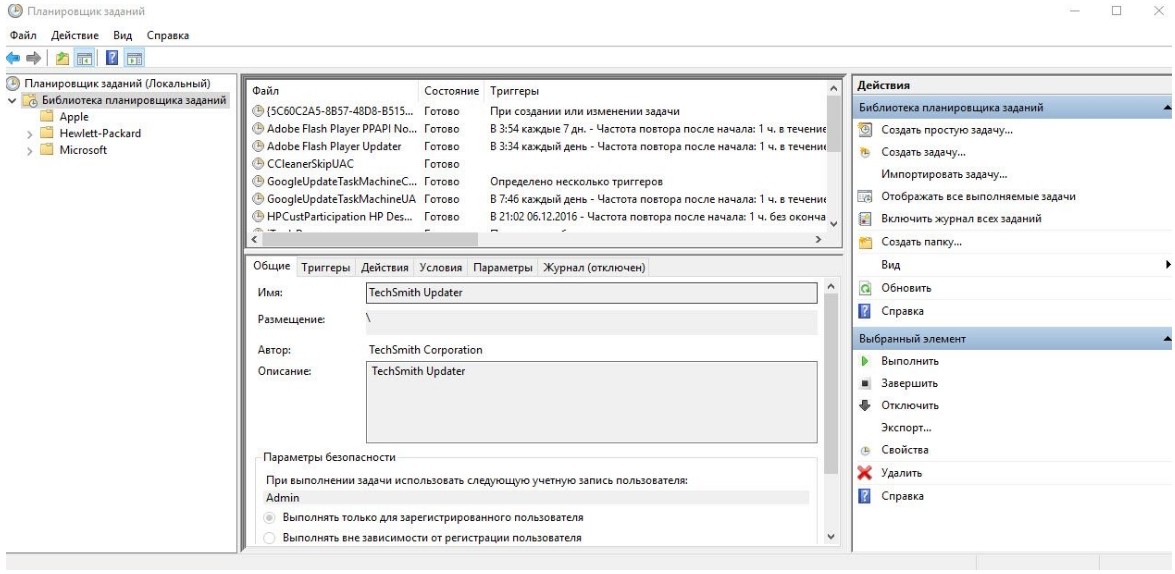

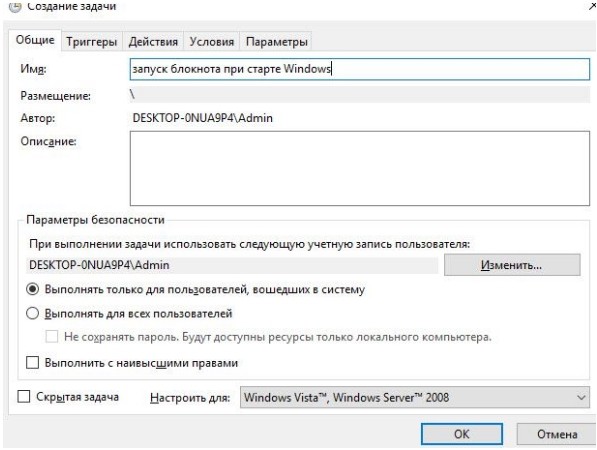
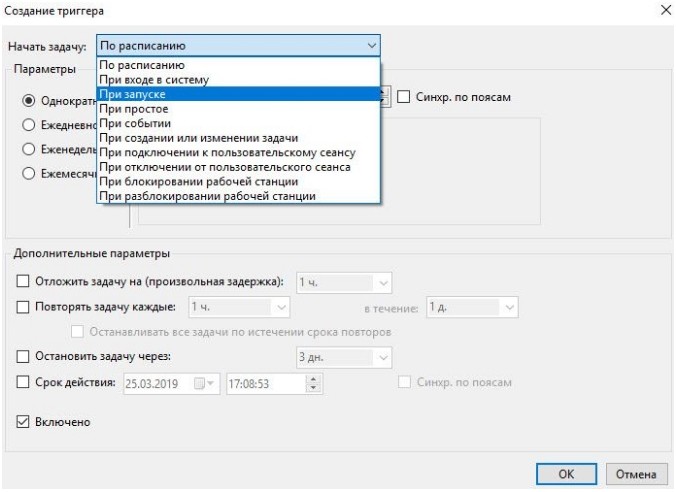
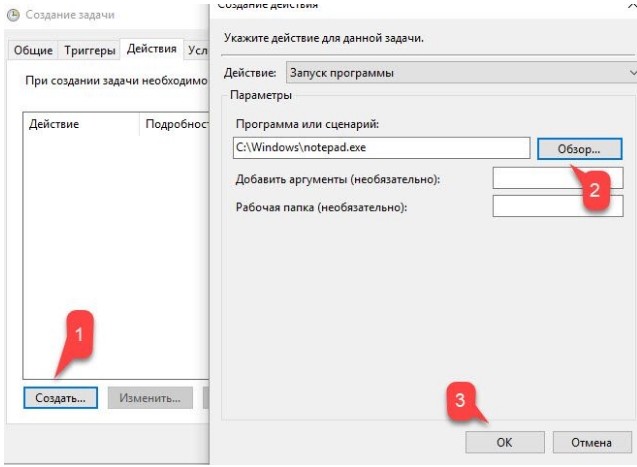




Спасибо помогли, избавиться от банера. Висел в автозагрузке и мешал работе системы. Кстати, если кому нужно: загружаемся в безопасном режиме. Далее заходим в автозагрузку и удаляем все подозрительное – как написал автор. И все гуд.
У меня кстати также, некоторые программы висели не автозагрузке…
Теперь система загружается быстрее. Благодарю
Спасибо, всё толково и просто.(Для чайников) Успехов вам!!!