ВОПРОС! Здравствуйте, подскажите пожалуйста – как посмотреть и узнать температуру процессора в Windows 10? Все что описано в интернете не работает. Неужели нужно устанавливать дополнительное ПО? Заранее спасибо.
БЫСТРЫЙ ОТВЕТ! И действительно – вы правы. Сейчас проверил две команды через PowerShell и командную строку (о которых пишут везде), и они не работают. Хотя в прошлых сборках Виндовс они работали нормально. Видимо Microsoft убрали эту возможность. В таком случае остаются только два варианта. Первый – посмотреть темпер в БИОС. Но минус этого способа в том, что процессор будет не нагружен и темпер там будет ниже на 10-20%. Второй способ – это уже установка сторонних программ типа «CPU Temperature Monitor». Если же вы хотите, так сказать, «хорошо» проверить проц, то я советую использовать ту же AIDA, так как она позволяет дополнительно запустить стресс-тест. Просто запускаем и идем пить чай на пол часика, а потом смотрим график изменения температуры. В общем все нормальные варианты я описал в статье ниже. В самом конце есть советы по уменьшению температуры. Если что-то будет не получаться или возникнут вопросы – пишите в комментариях.
Способ 1: AIDA64
Хоть и платная программа, но, на мой взгляд, самая удобная и информативная. Саму утилиту можно скачать с официального сайта (ссылка). Несмотря на то что она платная, после установки есть пробный период, которого всегда хватает. Как только вы откроете программу, заходим в основной раздел «Компьютер» и открываем пункт «Датчики».
Если у вашего процессора несколько ядер, то программа покажет точную температуру по каждому. Средняя температура находится в самом верху в строке «ЦП» (Центральный процессор).
Обычно пользователь видит нагрев в обычном режиме, когда процессор не загружен. Поэтому я настоятельно рекомендую провести стресс-тест. В панели управления откройте «Сервис» – «Тест стабильности и системы».
Слева оставьте только одну галочку – «Stress CPU» и нажмите по кнопке «Start». Далее AIDA64 попытается нагрузить все ядра по максимуму, а вы посмотрите на температурный график. После этого уже можно делать выводы по охлаждению и перегреву.
Способ 2: TechPowerUp GPU-Z
Программка полностью бесплатная. Несмотря на то, что она была создана для отслеживания информации по видеокарте, там же можно посмотреть темпер по CPU. Саму утилиту можно скачать отсюда. После запуска переходим во вторую вкладку и находим строку «CPU temperature».
Способ 3: HWmonitor
Еще одна бесплатная утилита от того же производителя, что и GPU-Z. Скачать прогу можно отсюда. Скачиваем обычную классическую версию – так как остальные платные. Нам её хватит с головой. После установки и запуска раскрываем информацию «Temperatures».
Способ 4: в BIOS
Температуру процессора и GPU можно глянуть во встроенной ОС – BIOS или UEFI (в зависимости от того, что у вас установлено на компьютере или ноутбуке). В первую очередь нам нужно попасть туда. Это можно сделать двумя способами. Первый – вы перезагружаете компьютер, и при выключении экрана начинает несколько раз нажимать на вспомогательную клавишу. Чаще всего используются кнопки Delete, F2, Esc – смотрите на подсказки на экране загрузки БИОС.
Второй способ подходит для всех компьютеров:
- Нажмите по кнопке «Пуск» и перейдите в «Параметры» системы.
- Тут нас интересует раздел обновления и безопасности.
- В разделе «Восстановления» пролистайте чуть ниже и кликните по кнопке перезагрузки.
- После того как система перезагрузится, запустится «Safe Mode», где нужно будет выбрать подраздел «Поиск и устранения неисправностей».
- Заходим в доп. параметры.
- Находим кнопку, где упоминается UEFI и жмем по ней. Даже если у вас установлена БИОС, мы все равно туда попадем.
- Подтверждаем перезагрузку.
- Так как версий BIOS достаточно много, то тут вам нужно будет поискать нужную информацию. Пугаться не стоит, так как подобные системы достаточно небольшие, и вы можете просто пошариться по всем разделам. В UEFI – CPU температура будет находиться сразу на главном экране. В BIOS ищем раздел «PC Health Status», «H/W Monitor» или «Hardware Monitor».
Способ 5: PowerShell
Попробуем использовать встроенную более продвинутая консоль, которая изначально вшита в систему. Поэтому нам ничего устанавливать не нужно.
- Итак, чтобы запустить «Power Shell», нажмите правой кнопкой по кнопке «Пуск» или используйте клавиши:
+ X
- Запускаем консоль с правами админа и вводим команду:
get-wmiobject msacpi_thermalzonetemperature -namespace “root/wmi”
ПРИМЕЧАНИЕ! Если вы видите, что команда не выполнилась и вылезло красное сообщение, что «get-wmiobject: не поддерживается», то используем другие методы.
- Находим значение «Current Temperature» или «Текущая температура». А теперь – как же её перевести в нормальный вид? Сначала делим число на десять, а потом вычитаем двести семьдесят три – это будет примерная температура в Цельсиях.
Какая температура считается нормальной?
Все зависит от того – компьютер у вас или ноутбук. Нужно понимать, что для ноута нормально, если температура будет выше на 15-20 градусов. Все же все компоненты находятся максимально близко друг к другу, а производители частенько экономят на охлаждении или неправильно его устанавливают.
Многие говорят, что процессоры AMD горячее, но на деле температура может быть и правда выше, но только на пару градусов. Для наглядности можете посмотреть в таблицу ниже.
| Вид ПК | Режим простоя | Режим нагрузки | Предельная температура |
|---|---|---|---|
| Компьютер | 27-37 | 44-72 | 69-88 |
| Ноутбук | 33-45 | 56-81 | 78-92 |
Опять же, цифры не точные, а примерные. Есть процессоры, которые изначально разогнаны с завода. Есть более холодные модели, поэтому тут нужно смотреть индивидуально. Можете глянуть спецификацию именно по вашему процессору в интернете или глянуть точные тесты у энтузиастов или обзорщиков.
При больших нагрузках и повышении температуры до максимумов у каждого процессора внутри стоит система, которая начинает снижать тактовую частоту. В итоге производительность и жар – падают. Если и это не помогает, то компьютер может просто выключиться или уйти в перезагрузку.
Что влияет на температуру и как её можно уменьшить?
В первую очередь влияет система охлаждения. Например, на том же самом стационарном компьютере при установке стокового охлаждения температура может быть выше на 5-10 градусов. Если же установить более высокую «Башню» с одним или двумя кулерами, то это может улучшить результаты.
У ноутбука все немного по-другому. У одного и того же процессора на разных моделях может сильно отличаться температура. Все зависит от того, какую систему охлаждения установил производитель. Для ноутбука можно приобрести специальную подставку с дополнительным охлаждением.
ПРИМЕЧАНИЕ! На самом деле можно немного улучшить ситуацию, если просто поднять ноутбук таким образом, чтобы под ним было больше пространства. Чаще всего кулеры снизу вдувают воздух, а близкое расположение стола или другой поверхности этому мешает.
И, конечно же, пыль и шерсть являются главными врагами любого охлаждения. Со временем они забивают вентиляторы и радиаторы. Из-за чего теплообмен падает, а температура растет. Поэтому компьютер и ноутбук желательно чистить хотя бы один раз в год. Давайте подытожим и посмотрим, что же мы можем сделать, чтобы снизить жар в процессоре:
ПРИМЕЧАНИЕ! Не забываем, что темпер всех внутренностей компьютера напрямую зависит от окружающей среды. Поэтому если системник стоит рядом с батареей или в жару, то температурные показатели могут быть выше обычного – это тоже нужно учитывать.
- В первую очередь я бы произвел полную чистку от пыли.
- Обязательно поменяйте термопасту, так как она имеет свойство высыхать. Можно даже попробовать произвести скальпирование процессора, что немного уменьшит темпер.
- Вирусы, а также другие фоновые программы могут нагружать проц – поэтому их стоит удалить или выключить. По этому поводу есть более подробная статья – дуем сюда.
- Если все это не помогает, проверьте, чтобы при нагрузке работали кулеры. Бывает такое, что они просто ломаются, а компьютер в определенный момент выключается, так как не получается должного охлаждения.
На этом все. Если у вас еще остались какие-то вопросы, есть дополнение, то смело пишем в комментариях. Я или кто-то из моей команды Wi-Fi-гида обязательно вам ответит.

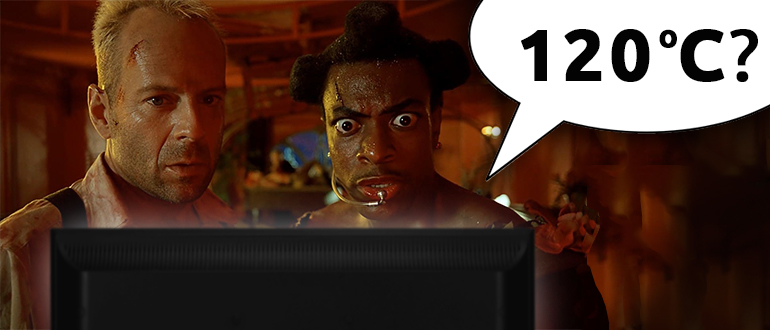
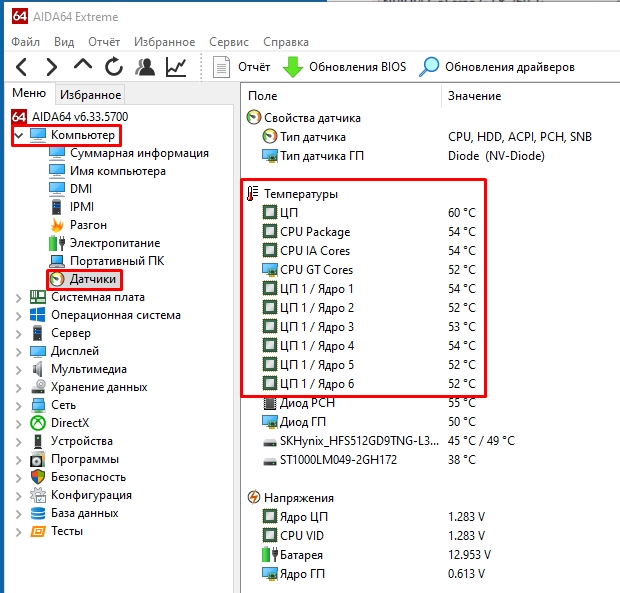

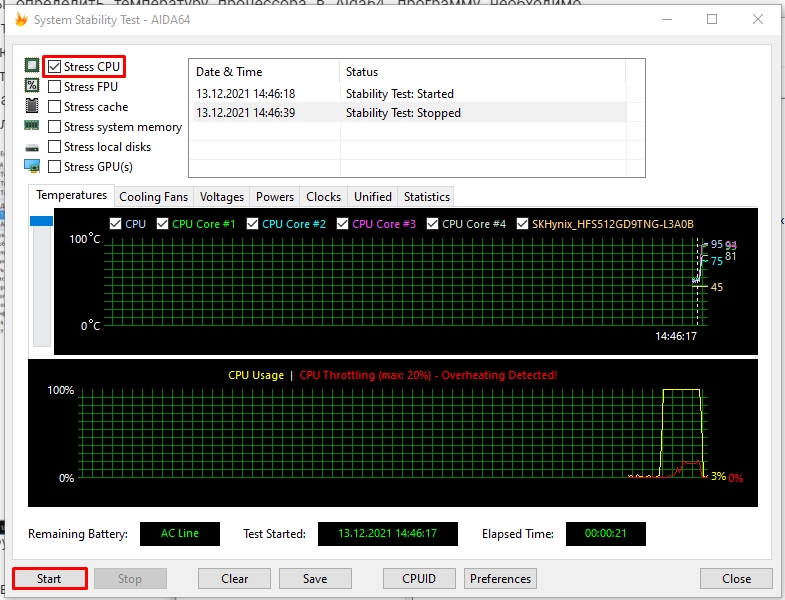
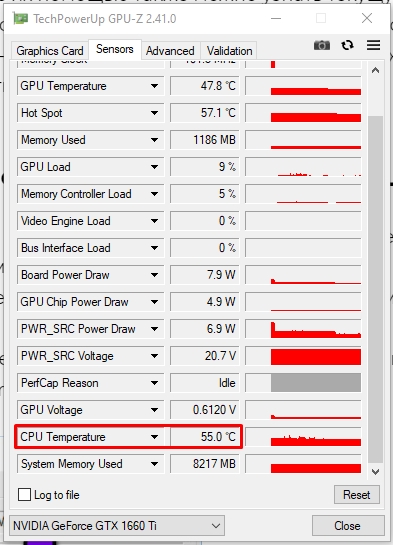
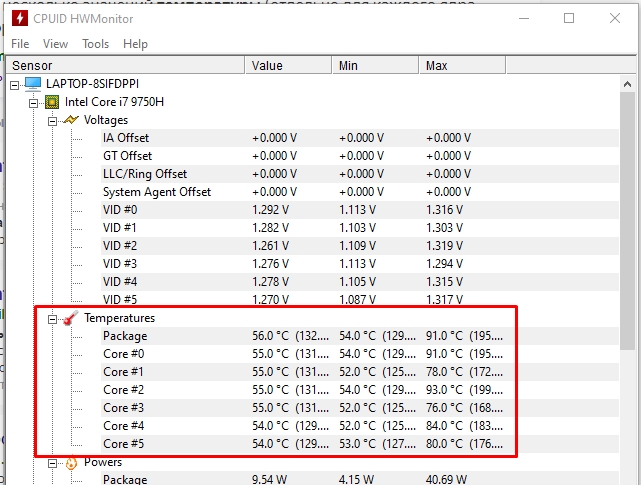
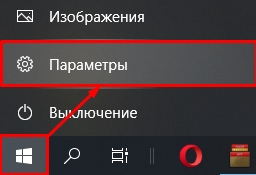

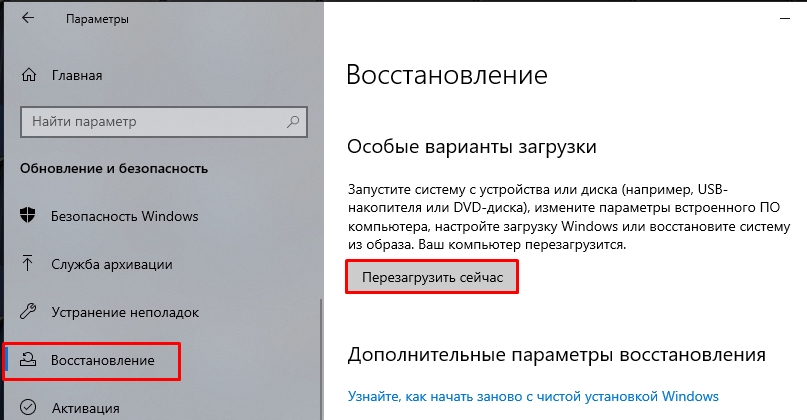
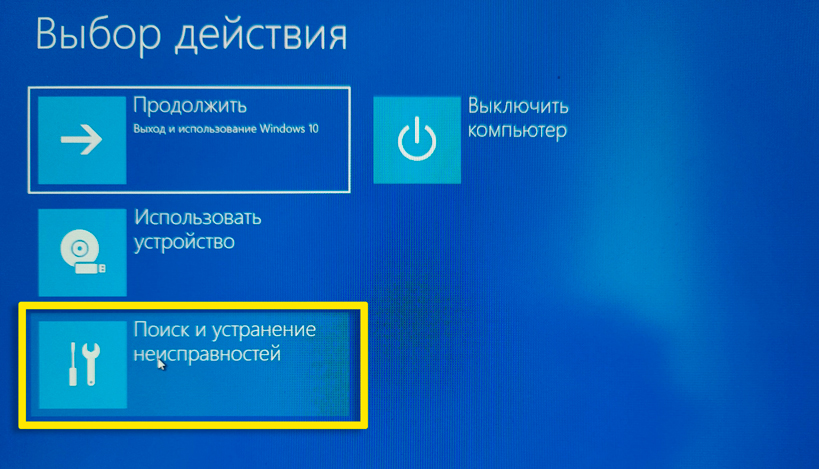
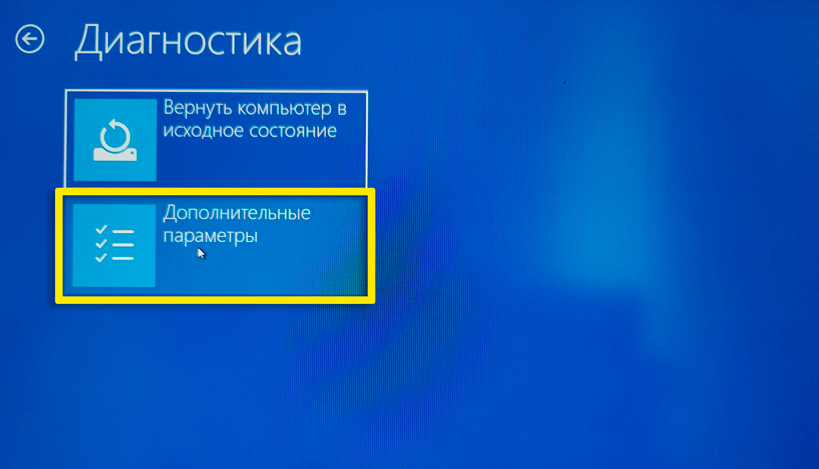

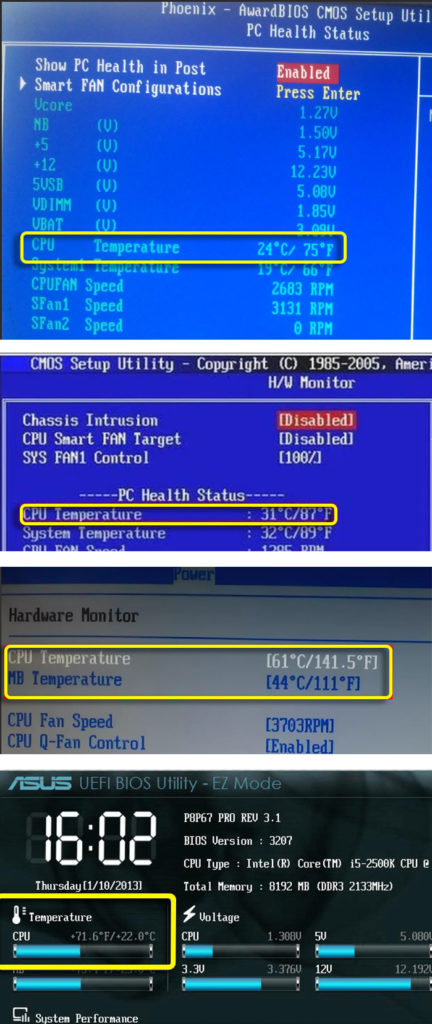
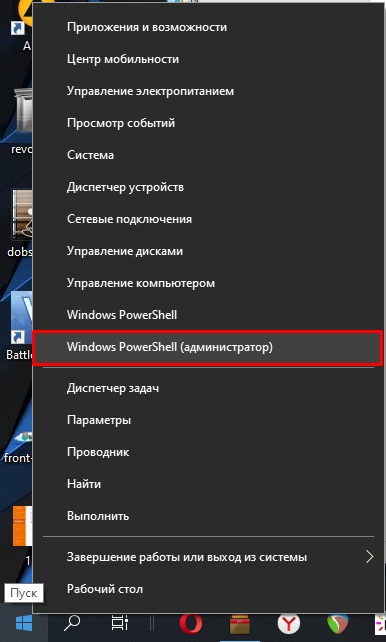







Спасибо! Аида помогла сразу.


вот толку смотреть температуру в биосе, там она при любых паранормальных явлениях останется низкой – игру не запустишь, прогой не нагрузишь. бесптолковый способ. а вот проги огонь. с ними все отлично работает.
ещё классный метод был на семерке с виджетами на рабочем столе, сейчас вроде как такое на одиннадцатой можно сделать, но плагин платный. но тоже интересный способ. ну а в играх лучше пользоваться прогами типа фрапса или афтэбурнера, тоже отлично спасают.