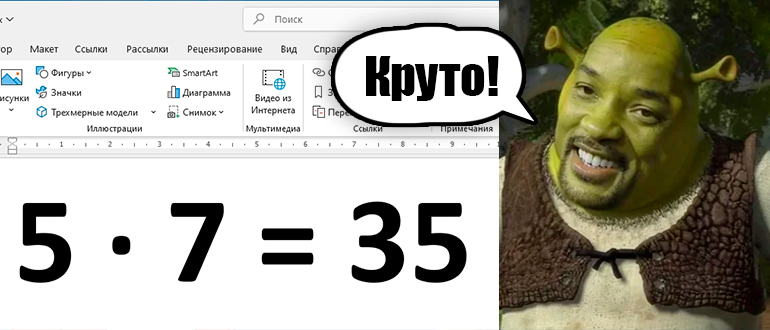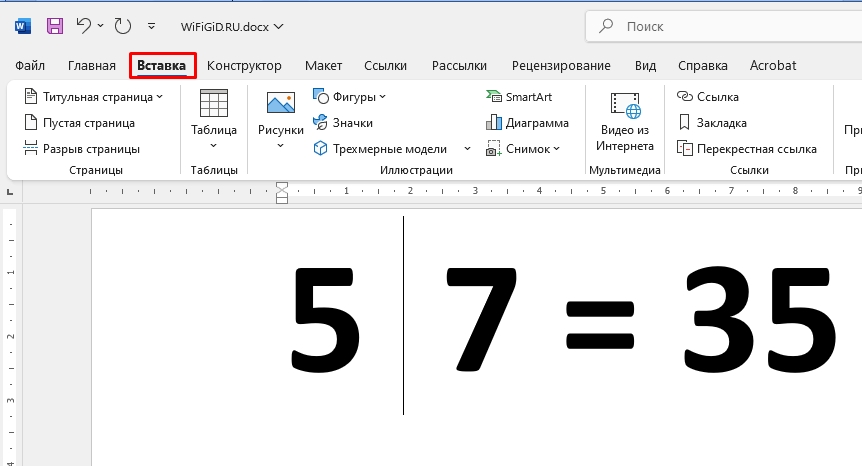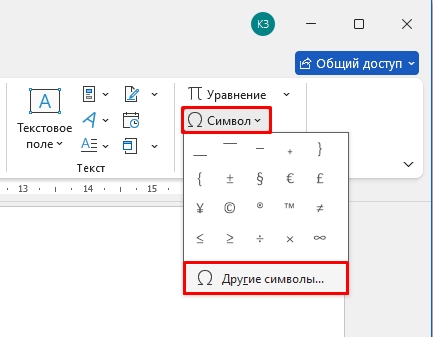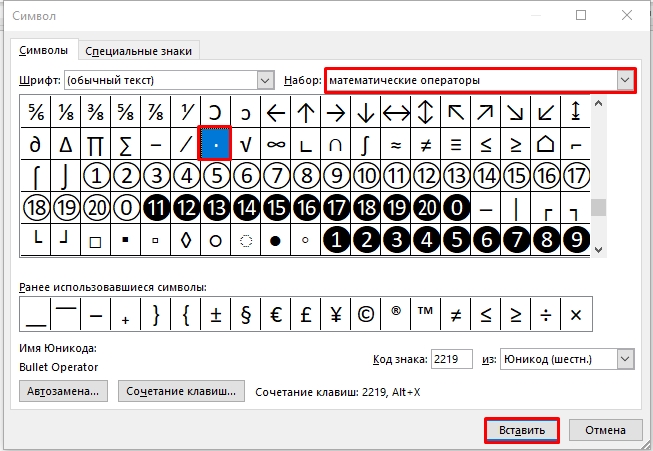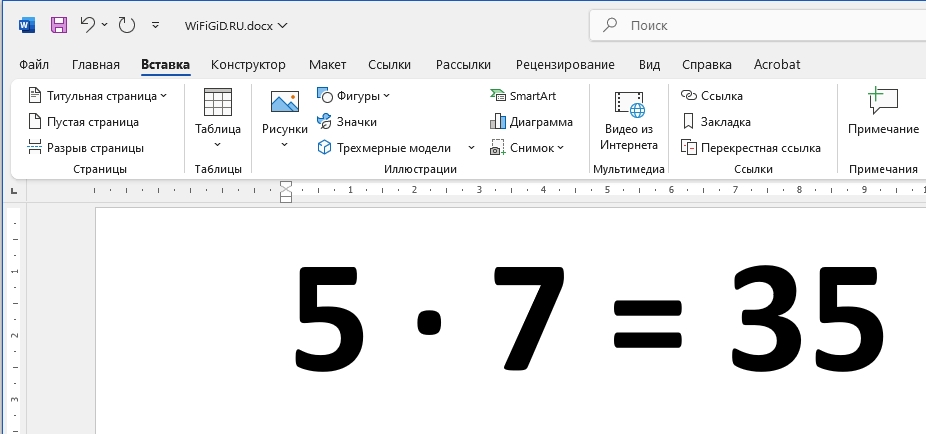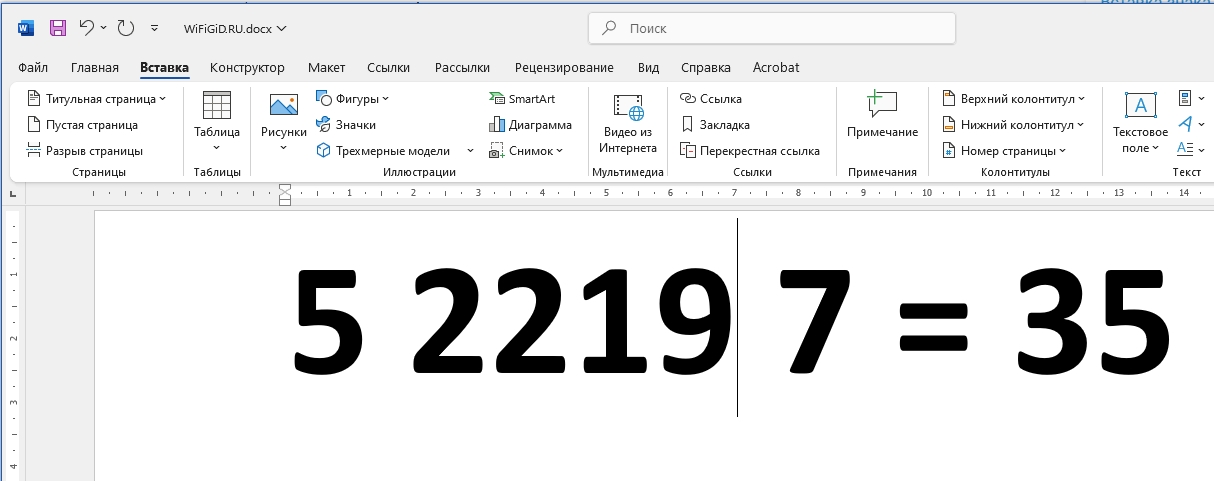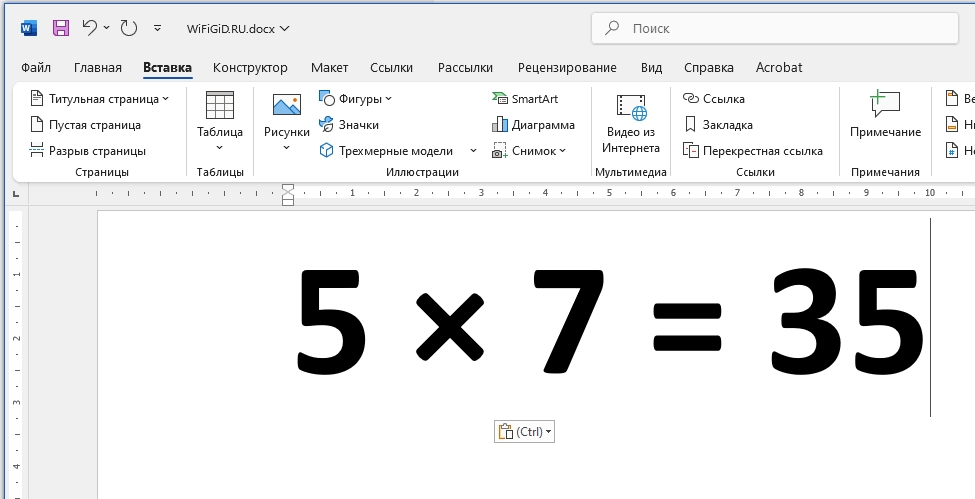Всем доброго времени суток, дорогие друзья. В статье ниже я расскажу, как правильно в Ворде поставить знак умножения. Конечно, можно использовать английскую букву (x) или даже звездочку (*), но согласитесь, что выглядит это не очень красиво. В серьезных документах чаще всего используют классическую точку или знак крестика.
Способ 1: Вставка символа
Давайте посмотрим, как в Ворде поставить знак умножить. Для этого можно воспользоваться функцией вставки символов.
Читаем – как поставить знак градуса в Ворде.
- Представим себе, что у нас есть отдельное выражение.
- Установите текстовый курсор в нужное место.
- Перейдите на вкладку «Вставка» в самом верху окна программы.
- Чуть ниже найдите раздел и кнопку «Символ», кликните по ней, а уже потом выберите пункт «Другие символы».
- Укажите в строке «Набор» – «Математические операторы».
- Найдите точку, и выберите её.
- В конце жмем «Вставить». Данное окно можно закрыть, если оно вам не нужно. Вот такой вот красивый результат у нас получился.
Способ 2: Ввод специального кода
Вставить знак умножить (точка) в Ворде можно с помощью специального кода. Кстати, вы могли его видеть в окне вставки символов, в самом низу. Там есть небольшая подсказка. Я же опишу сам процесс более подробно:
Читаем – как вставить фигурную скобку в Word.
- В месте вставки будущего знака напечатайте код из чисел:
2219
- После этого одновременно на клавиатуре зажмите две кнопки:
Alt + X
- Результат будет идентичным.
Способ 3: Вставка крестика
Сделать знак умножения в Ворде не точкой, а именно иксом можно, но только есть два нюанса. Первый – с помощью вставки или кода, вставить его не получится. То есть на самом деле мы будем код вводить, но с помощью специальной цифровой клавиатуры.
- Устанавливаем курсор.
- Переключаемся на английскую раскладку клавиатуры.
- Зажимаем и не отпускаем клавишу:
- Теперь на цифровой клавиатуре NumLock справа вводим код:
0215
ПРИМЕЧАНИЕ! При это на экране вы ничего не увидите – это нормально, продолжаем!
- На месте текстового курсора появится знак икс-умножения.
- Если у вас нет дополнительной цифровой клавиатуры справа, то вы можете просто скопировать сам символ с нашего сайта:
×
Будьте аккуратны с этим символом, при печати он иногда может пропадать, а на его месте вы увидите квадратик. Особенно это касается копирования текста из Word в тот же PDF или файл другого формата. До новых встреч на портале WiFiGiD.RU.