Всем привет! Сегодня я кратко расскажу про несколько способов в Ворде сделать фигурную скобку. На самом деле ничего сложного нет, и вставка происходит, как и в любой другой текстовой программе. Все дело в том, что изначально в предустановленных символах на клавиатуре – уже есть фигурная скобка. Но есть и парочка секретных методов, о которых мы поговорим чуть позже.
Способ 1: С клавиатуры
Итак, как же нам поставить фигурную скобку в Ворде. Для начала вам нужно переключить раскладку клавиатуры на английский язык. Это можно сделать несколькими способами.
- Первый – зажмите одновременно клавиши:
Alt + Shift
или
Ctrl + Shift
- Второй вариант – в правом нижнем углу экрана в трее нажмите по текущему языку левой кнопкой мыши, а уже потом выберите «Английский».
- Установите текстовый курсор в нужное место.
- Теперь наша задача найти две кнопки, которые и ставят фигурные скобки – они находятся справа в верхнем углу всех клавиш с буквами. Ниже кнопок со знаками минус (-) и равно (=).
- Для того чтобы сделать большую фигурную скобку в Ворде нужно зажать кнопку:
- И, не отпуская её, один раз тапните по этим клавишам. На них можно заметить значок фигурных скобок { и }.
- Теперь аналогично попробуйте поставить и закрывающуюся скобку.
Способ 2: Вставка символов
Следующий способ не очень удобный, но о нём обязательно надо знать. Смысл в том, что в Ворде есть набор специальных символов, которые вы можете использовать и вставлять по своей воле. И конечно же там есть и стандартный набор с фигурными скобками.
Читаем – как поставить галочку в Word.
- Переходим во «Вставку».
- Кликните по кнопке «Символ» – «Другие символы».
- Установите «Набор» в режим «Основная латиница».
- Чуть-чуть пролистайте вниз и найдите наши скобки. Выберите нужную, кликнув левой кнопкой мыши, и уже потом жмем «Вставить».
- Обратите внимание, что после вставки окошко не закрывается, и вы можете вставлять таким образом несколько символов подряд.
Способ 3: Код знака
Ну и последний вариант – это использовать функцию вставки символа с помощью специального кода. Пока ничего не понятно? – Сейчас будем разбираться на примере:
Читаем – как ввести знак градуса в Ворде.
- Введите с клавиатуры в английской раскладке код:
007B
- Используем одновременно нажатие на клавиши:
Alt + X
- Чтобы ввести закрытую скобку, используем код:
007D
- Не забудьте нажать:
Alt + X
Вот такими нехитрыми способами можно ставить эти символы. Если вы нашли какой-то свой вариант – можете написать о нем в комментариях, но мы рассмотрели самые популярные. Конечно, есть еще один способ – это скопировать сам символ откуда-то, но он не очень удобный. До новых встреч на портале WiFiGiD.RU.


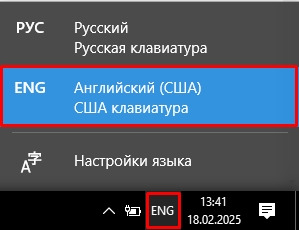
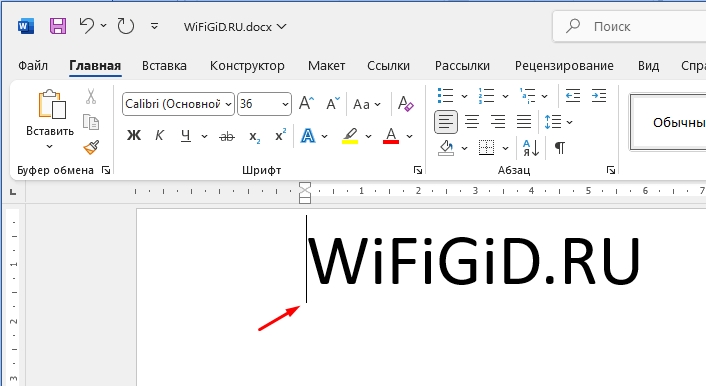
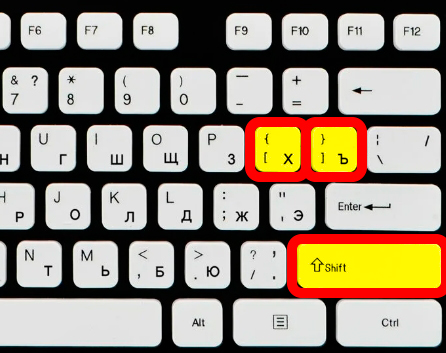
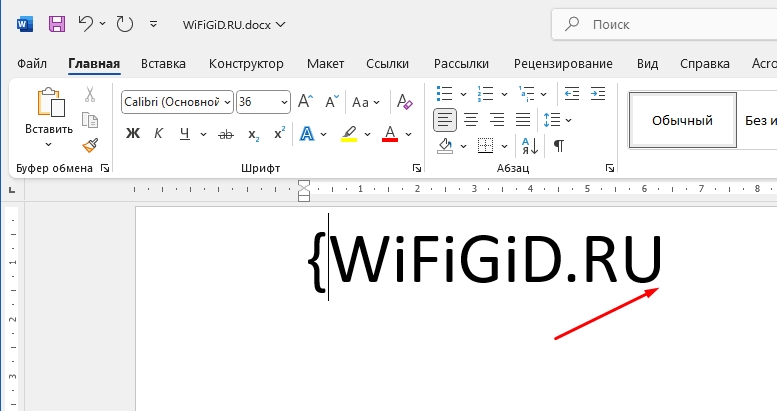
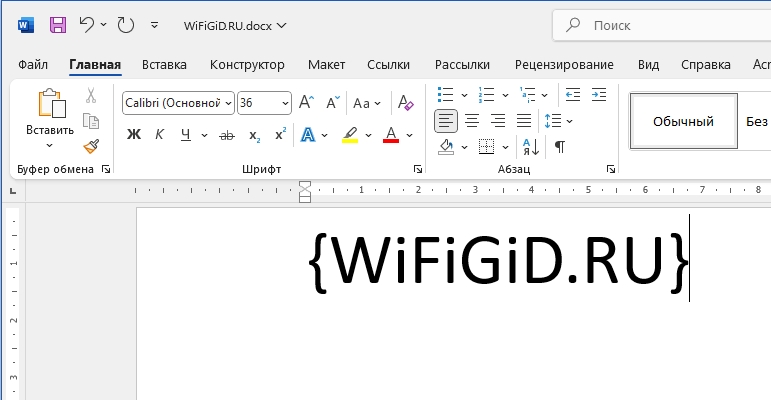
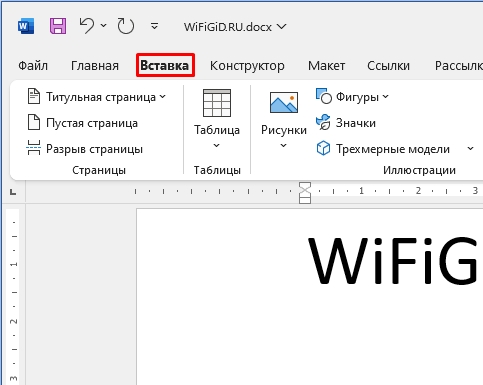
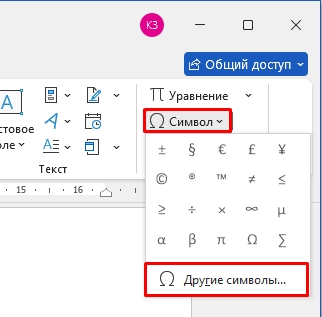
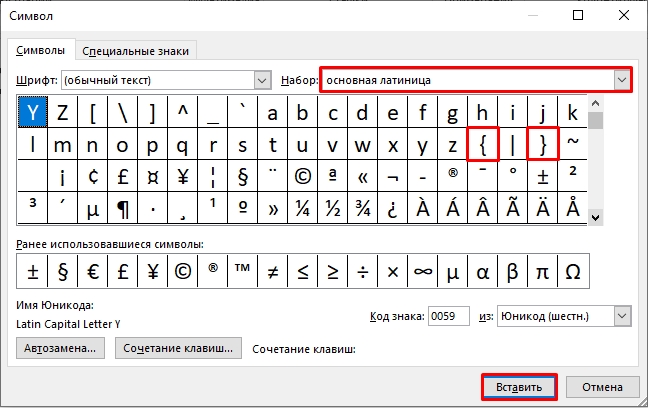
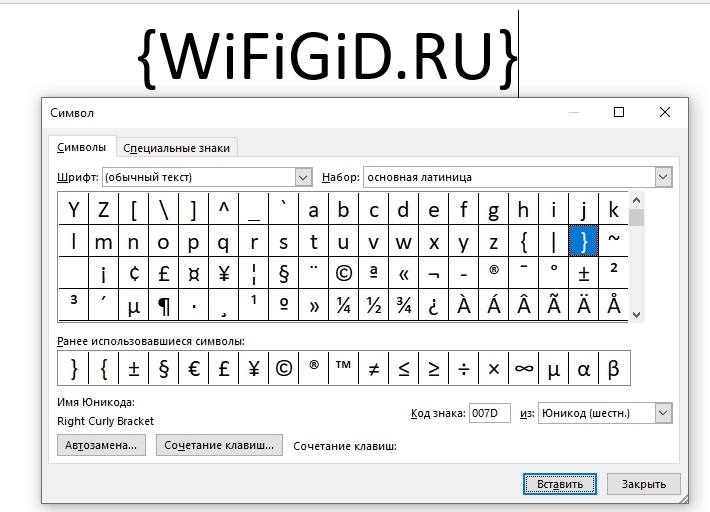
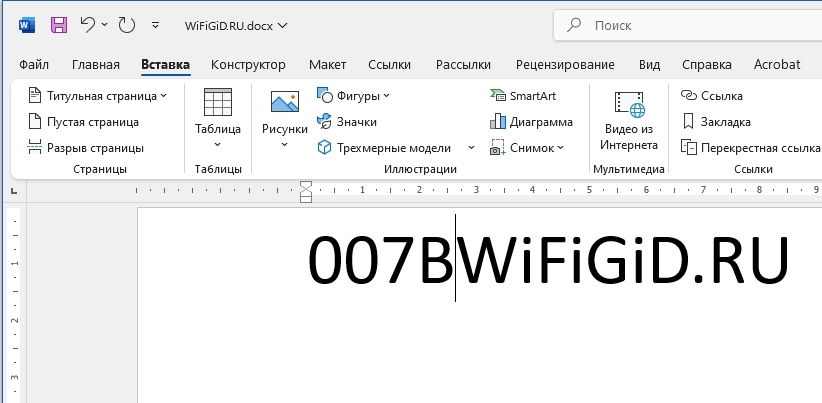
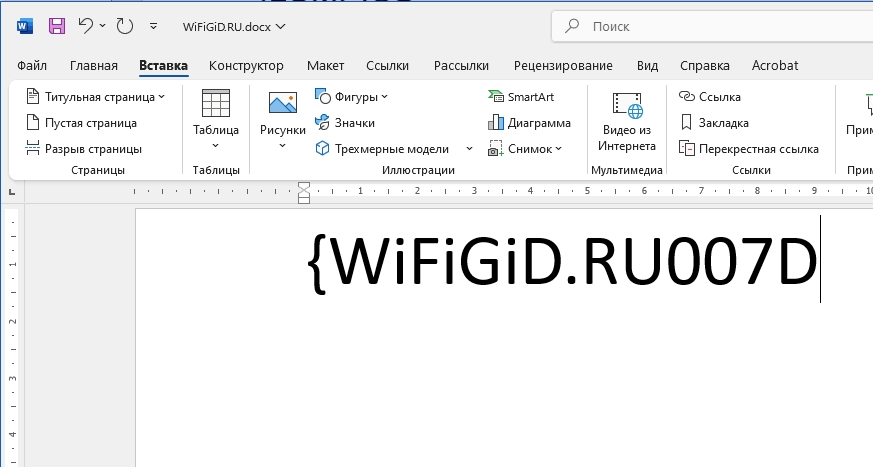




Всегда ставил фигурные скобки через клавиатуру, даже не знал, что можно через коды!
Почему-то в Вставка – Символ у меня вообще нет фигурных скобок. Может, нужно другой шрифт выбрать?
Самый быстрый способ – это через Alt+X, раньше копировал из других мест, но теперь буду делать так. Спасибо!
Alt+123 левая
Alt+125 правая