Всем привет! Сегодня я расскажу вам как включить и пользоваться AirDrop на Mac OS (MacBook). На самом деле ничего включать не нужно, и она активируется очень просто. Напомню, что данная функция позволяет быстро передавать фотографии, видео, контакты, а также другую информацию между продукцией Apple: iPhone, iPad, MacBoook и т.д. Если вы знаете как передавать информацию по АйрДроп, но у вас возникли трудности, или вы не видите нужное устройство, то смотрим последнюю главу этой статьи. Если у вас возникнут какие-то дополнительные вопросы, то пишите в комментариях.
Способ 1: Через меню файла
- Откройте любой файл, который вы хотите перекинуть – это может быть фото, видео, или какой-то документ. Далее из меню файлика вам нужно выбрать пункт «Поделиться» (квадратик со стрелочкой вверх).
- Можно также это сделать другим способом – кликните один раз по нужному файлику. Теперь просто зажмите на клавиатуре кнопку «Control» и опять же выберите значок «Поделиться».
- Далее выбираем пункт «АэйрДроп» и из списка выбираем того пользователя, который должен получить файл.
Способ 2: Через меню AirDrop
Открываем отдельное окно данной службы. Вы увидите всех ближайших пользователей. Нужно просто зажать файлик и перетащить на аватарку того человека, которому вы собираетесь перекинуть файл.
Как принять файлы?
Если кто-то попытается перекинуть вам файл, то вылезет вот такое вот окошко, где вы можете принять его или отклонить.
Нет нужного устройства
- Поднесите устройства максимально близко, они должны находиться не дальше 7 метров друг от друга. Также между ними не должно быть препятствий.
- Включите на обоих устройствах Wi-Fi или Bluetooth.
- Обновите систему iOS или Mac OS. Проверить версию Макбука можно в меню «Apple» – находим пункт «Об этом Mac».
- Перезагрузите оба устройства.
- Попробуйте снять чехол с iPad и iPhone.
Вам нужно включить обнаружение устройства в настройках смартфона или ноутбука. На маке в «Finder» найдите «AirDrop» и включите галочку «Разрешить мое обнаружение». На iPhone и iPad:
- На всех основных аппаратах, переходим в «Настройки» (значок шестеренки), далее находим пункт «Основные» и там же находим «Air Drop». Выбираем параметр разрешения.
- На моделях iPhone X и на iPad с iOS 12 и старше, на главной странице смахните пальцем сверху-вниз. На моделях iPhone 8 и младше нужно смахнуть пальцем снизу-вверх.
- Теперь необходимо найти квадрат, где находятся все сетевые пункты (Wi-Fi, Bluetooth, мобильная связь и т.д.) – зажмите пальцем по этому квадрату. Выбирать какой-то пункт не нужно, можно зажать раздел, положив палец в центр.
- Выбираем нужный нам пункт.
- Кликаем «Для всех».
Если и это не поможет, то на Макбуке откройте основное меню, нажав на значок яблока. Далее перейдите в «Системные настройки». Находим там пункт «Защиты и безопасности». Находим «Брандмауэр». Теперь кликните по знаку замка – вас попросят ввести пароль админа. Теперь нажимаем по «Параметрам» и смотрим, чтобы не было флажка напротив пункта «Блокировать все входящие подключения». После этого ЭйрДроп должен нормально работать и включиться.

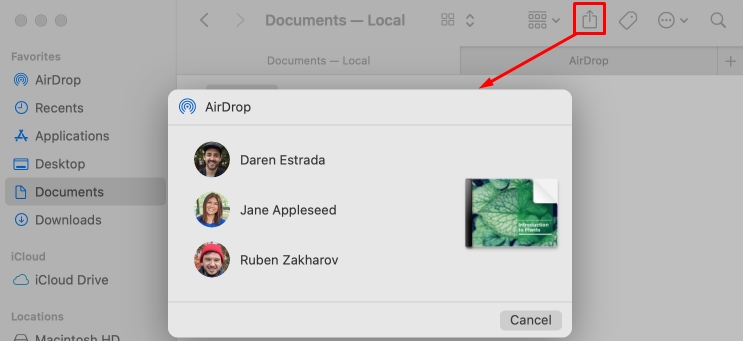
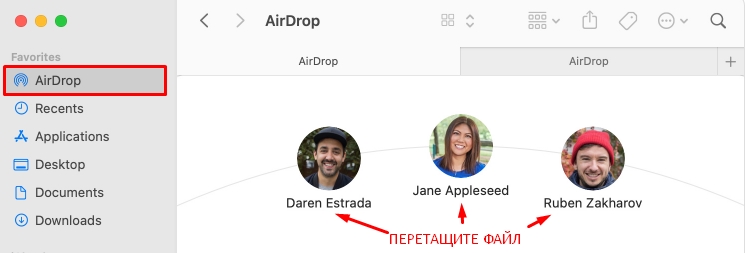
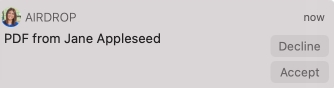
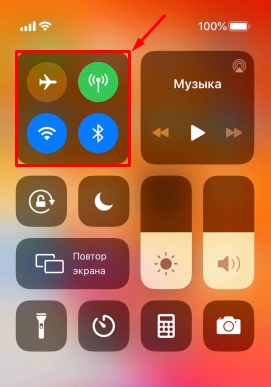
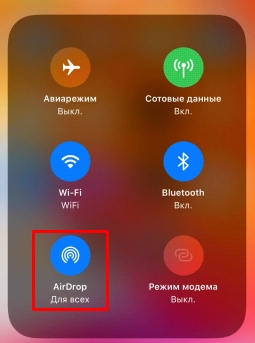
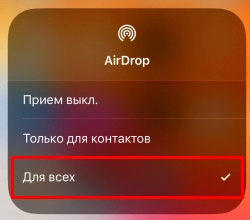




Спасибо, была проблема из-за системы, щас все гуд
Спасибо вам огромное
И ведь нигде не написано там, что нужно разрешение давать