Всем привет! Сегодня мы посмотрим, как можно полностью удалить программу в Windows 10. Если вам нужна обычная деинсталляция, то смотрим способы 1-3. Для большинства пользователей этого будет достаточно. Если же вам нужно тотальное удаление программы с компьютера без остатка, то тут смогут помочь только сторонние утилиты (Способ 4). Дело в том, что стандартные методы, которые предлагает система, оставляет очень много следов в реестре и в папках компьютера. Также они помогают в том случае, если ПО не удаляется, или при деинсталляции вылезают непонятные ошибки.
Способ 1: Через параметры
- Нажмите по кнопке «Пуск» в левом нижнем углу экрана. После этого из выпадающего меню кликаем по значку шестеренки (Параметры).
- Находим раздел «Приложения» и заходим туда.
- Сразу же в первом подразделе «Приложения и возможности» ищем в списке нужную программу, нажимаем по ней и выбираем кнопку «Удалить». Далее соглашаемся со всем, что будет предложено системой.
Если утилит очень много, то вы можете воспользоваться строкой поиска. Также необязательно удалять программу, если вам недостаточно места на диске, вы можете перенести её в другой раздел.
Способ 2: Через панель управления
- Через поиск находим «Панель управления». Также запустите встроенную утилиту можно через + R и командой control.
- Теперь установите режим «Просмотра» в режим крупные или мелкие значки, чтобы сразу видеть все разделы. Далее выбираем «Программы и компоненты».
- Находим в списке то приложение, которое вы хотите деинсталлировать, жмем правой кнопкой мыши и выбираем кнопку «Удалить/Изменить».
- Далее вас спросят – хотите ли вы удалить программу? – жмем «Да» или «ОК». После этого действуем согласно инструкциям, предлагаемых системой.
Способ 3: Ручное удаление
Смотрите, при установке любой программы или игры – приложение установки копирует почти все файлы в установочную папку. Почти в 90% случаев в данной папке помимо запускающего exe-файла, есть также файлик «Uninstall», который позволяет правильно удалить ПО с компьютера. Давайте попробуем деинсталлировать приложение самостоятельно.
- Для начала нам нужно выяснить, в какое же место была установлена программа. В этом нам поможет ярлык программы. Кликните по нему правой кнопкой мыши и зайдите в «Свойства». На вкладке «Ярлык» скопируйте путь к запускаемому файлу в строке «Объект». Копируйте все то, что находится между кавычками – их трогать не нужно. Чтобы быстро скопировать строчку, выделите путь и используйте клавиши + C.
- Открываем проводник и в адресную строку вставляем (Ctrl + V) путь к файлу. Не спешите нажимать «Enter», удалите название запускаемого exe-файла. Если вы этого не сделаете, то просто запустите прогу.
- После этого жмем Enter.
- Находим Uninstall-файл и запускаем его.
- После удаления в папке могут остаться некоторые файлы, просто выделите эту папку и удалите её с компьютера (Shift + Delete).
Есть и второй вариант найти файл Uninstall через реестр:
- Используя клавиши + R вписываем команду:
regedit
ПРИМЕЧАНИЕ! Если использовать горячие клавиши не получается, то команду можно ввести в поиск Windows.
- Проходим по пути:
HKEY_LOCAL_MACHINE\SOFTWARE\Microsoft\Windows\CurrentVersion\Uninstall
- В этой папке будут все установленные вами программы.
- Находим ту, которую вы хотите удалить, находим строчку «UninstallString», открываем её – это и есть путь к файлу деинсталлятора.
Способ 4: Полное удаление
Я в самом начале уже говорил минус тех способов удаления, которые предоставляет нам Windows. Во-первых, почти в большинстве случаев винда почему-то оставляет часть файлов после удаления. Во-вторых, помимо файлов остаются некоторые записи в реестре о том, что вы ранее устанавливали. Причем этих записей может быть очень много, и расположены они в разных ветках реестра. В-третьих, некоторые программы могут оставлять следы и в других местах системы. Например, приложение устанавливается в одну папку, но помимо этого может создавать мелкие файлы в других местах, чтобы оставить, так сказать, след в системе. Причем эти файлы и папки могут быть скрыты или помечены как системные.
В таком случае нам помогут сторонние программы. Они полностью удалят программу, таким образом, будто вы её никогда не устанавливали ранее. При тестировании трех программ Revo, IObit Uninstaller и Uninstall Tool, мне больше понравилась первая прога. Во-первых, функционал у неё куда выше. Во-вторых, при установке Revo не пытается установить на комп еще дополнительно рекламные программы. В-третьих, IObit на каждом этапе постоянно пытается впихнуть платную PRO-версию. Можно также отметить и Uninstall Tool – простенькое ПО, хорошо и стабильно работает, но функционал по сравнению с Revo достаточно скудный.
Revo Uninstaller
- Скачиваем и устанавливаем программу отсюда. Устанавливайте бесплатную версию, нам её хватит.
- После запуска Revo Uninstaller, выбираем программу, нажимаем правой кнопкой и выбираем «Удалить».
- Вам будет предложено создать точку восстановления. Если программа, в теории, не затрагивает системные файлы, то галочку можно убрать. Жмем «Продолжить».
- Соглашаемся.
- Установите «Продвинутый» режим.
- После сканирования программа найдет все упоминания в реестре, жмем по кнопке «Выделить все», а потом «Удалить».
- Теперь приложение найдет все папки и файлы, которые используются этой программой. Аналогично выбираем все и удаляем.
- Если какие-то файлы останутся, то переживать не стоит – они будут удалены после перезагрузки компьютера. Кликаем по кнопке «Готово».
Давайте еще посмотрим, на что способна программа. До этого мы удалили приложения, установленные пользователем. Но Revo Uninstaller помогает избавляться от предустановленного ПО в Windows. Перейдите во вторую вкладку. Например, тут можно сразу снести две уже установленных игры или того же помощника Cortana (все равно она не доступна на русском языке.)
Очень полезные функции есть во вкладке «Инструменты». Вы можете полностью почистить компьютер от ненужного мусора, кэша и временных файлов. Что мне больше всего понравилось, так это «Менеджер автозагрузки». В отличие от того же CCleaner здесь можно не только увидеть файлы, которые запускаются автоматически, но также выключить бесполезные и ненужные службы.
Есть также интересная функция «Удаление доказательств», которая работает с уже удаленными файлами.
IObit Uninstaller
Скачиваем программу с официального сайта.
При установке не забудьте выделить галочкой «Нет спасибо», чтобы не установить к себе на компьютер лишний мусор. Будьте бдительны и от всего отказывайтесь.
Процесс удаления примерно такой же – рядом с нужной прогой жмем по значку мусорного ведра.
Обязательно установите галочку «Автоматически удалять все остаточные файлы». Точку восстановления создавать не нужно, если вы не затрагиваете системное ПО.
Давайте рассмотрим сам интерфейс. Здесь есть разделение программ, где вы можете, например, посмотреть список редко используемых приложений. Здесь можно деинсталлировать расширения в браузерах или удалить встроенное ПО в Windows 10. В целом программка неплохая, если бы не постоянная реклама PRO-версии. Еще очень сильно раздражает полупрозрачное окно.
Uninstall Tool
Скачать программу можно отсюда. Рассказывать подробно про процесс удаления не буду, так как он такой же как на Revo и IObit Uninstaller. Что-то особенного рассказать про Uninstall Tool не могу. Удаляет программы хорошо и без следов. Есть возможность работы с меню автозапуска ОС. Если есть проблемы с деинсталляцией, есть кнопка принудительного удаления. Ах да, чуть не забыл – после установки вам дается 30 дней, а после нужно будет вводить ключик. В общем удалил я её сразу после такой классной новости.

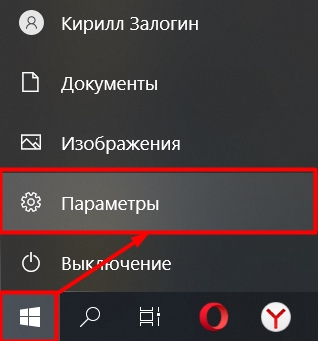

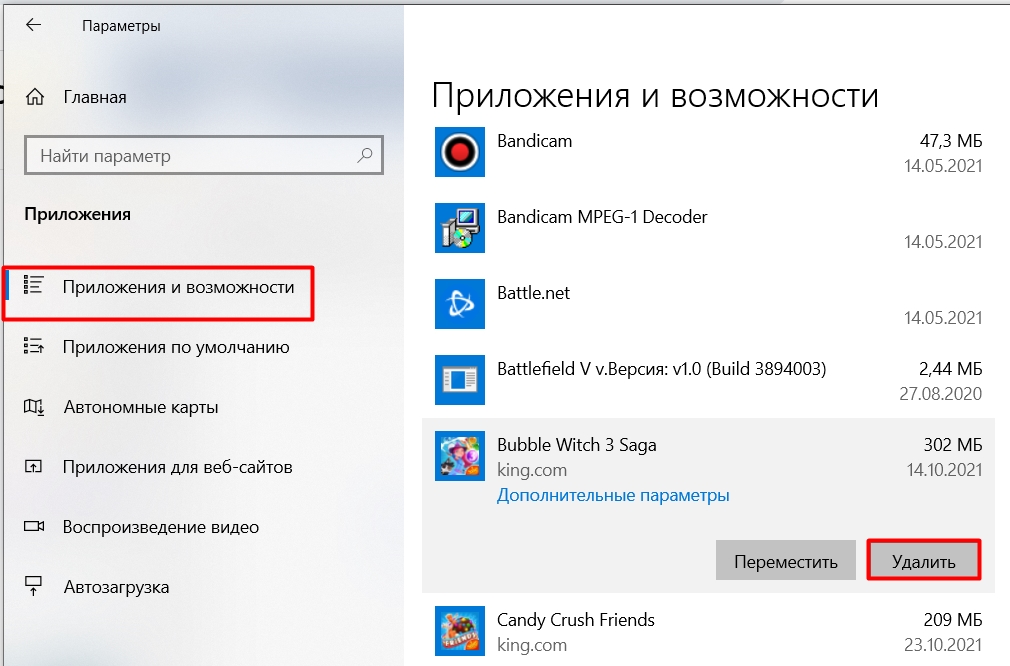
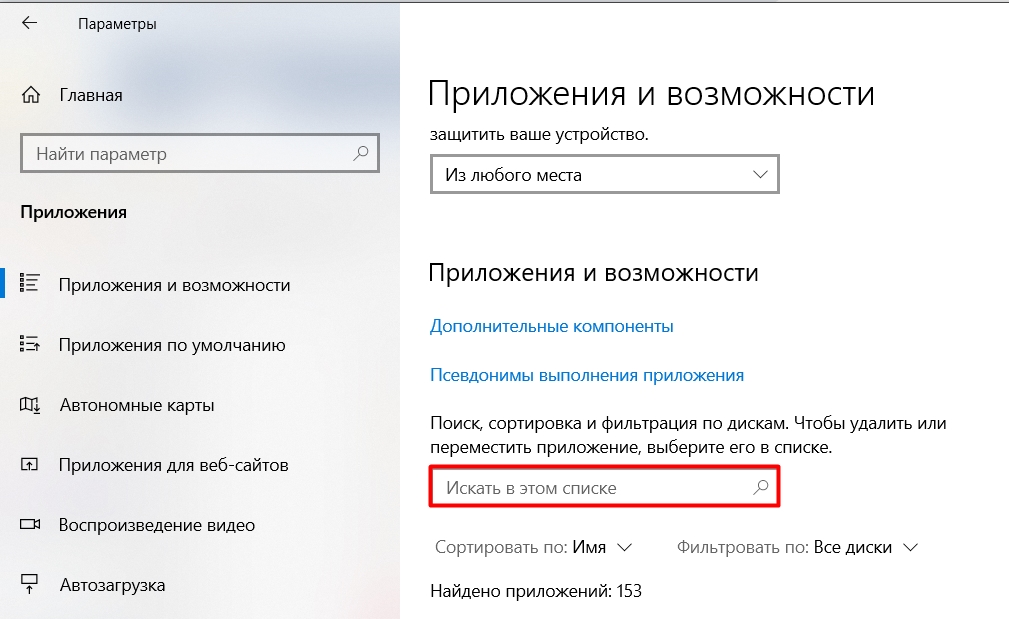
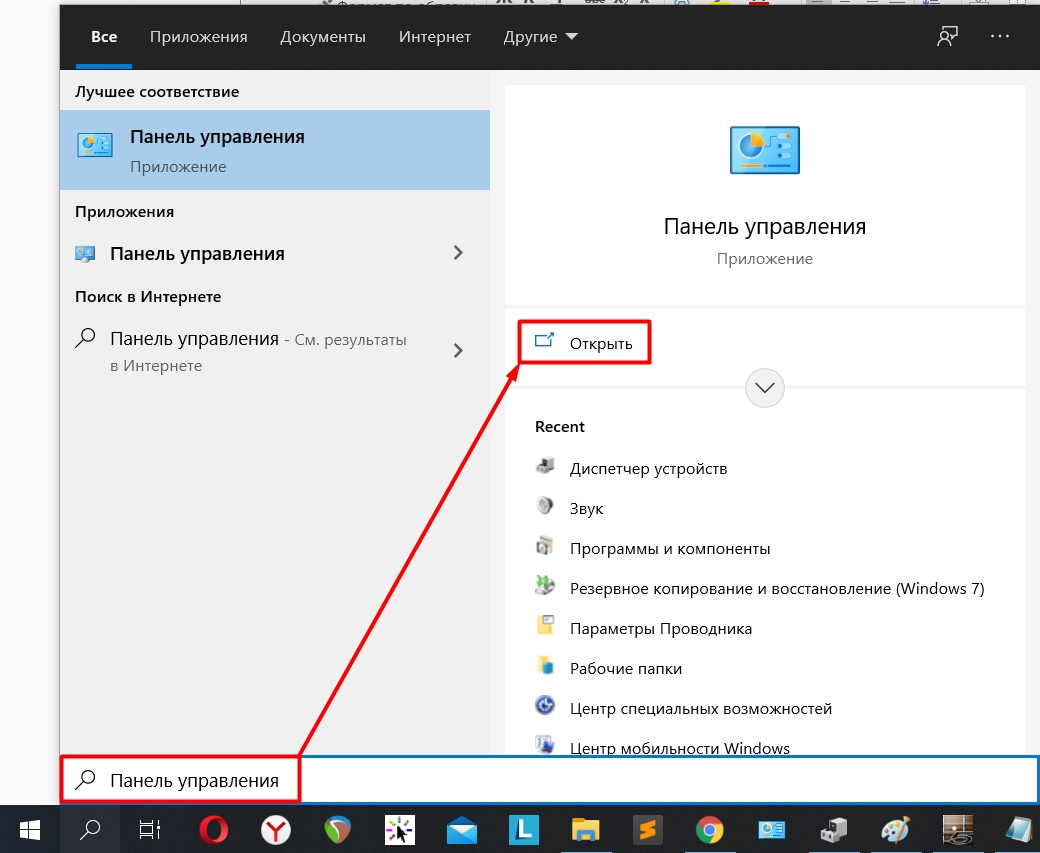
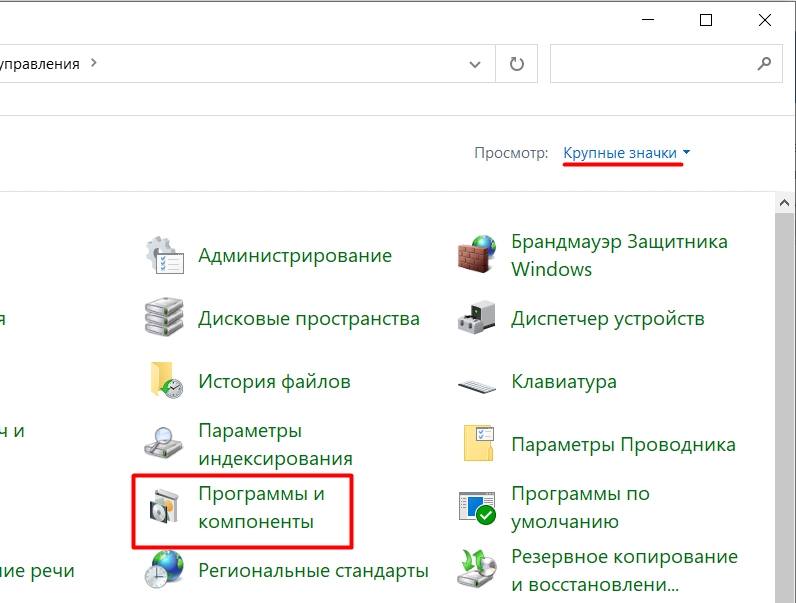
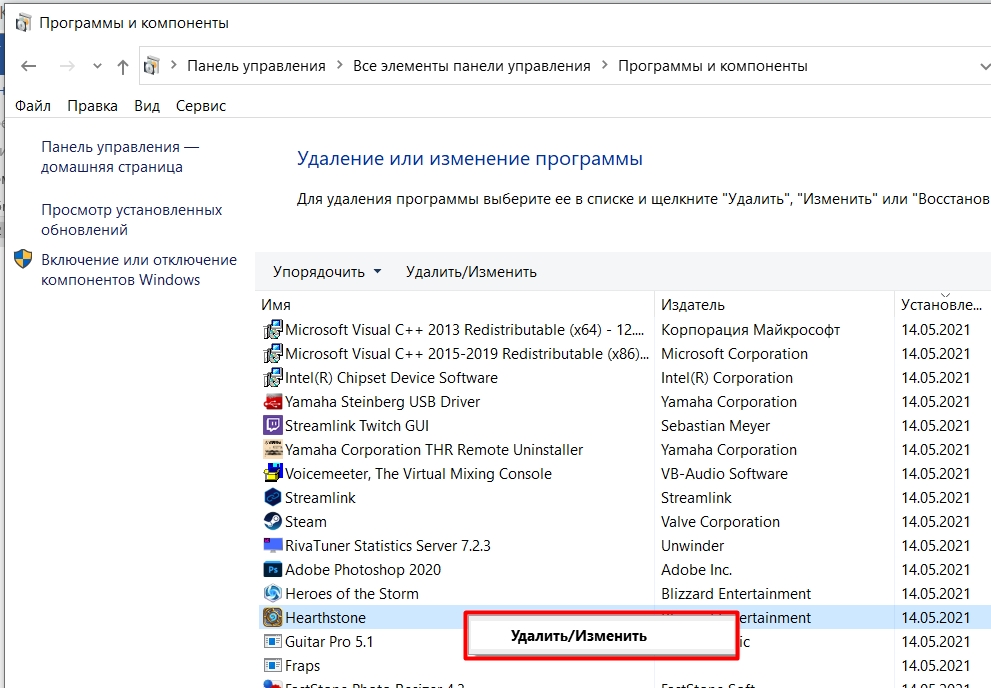
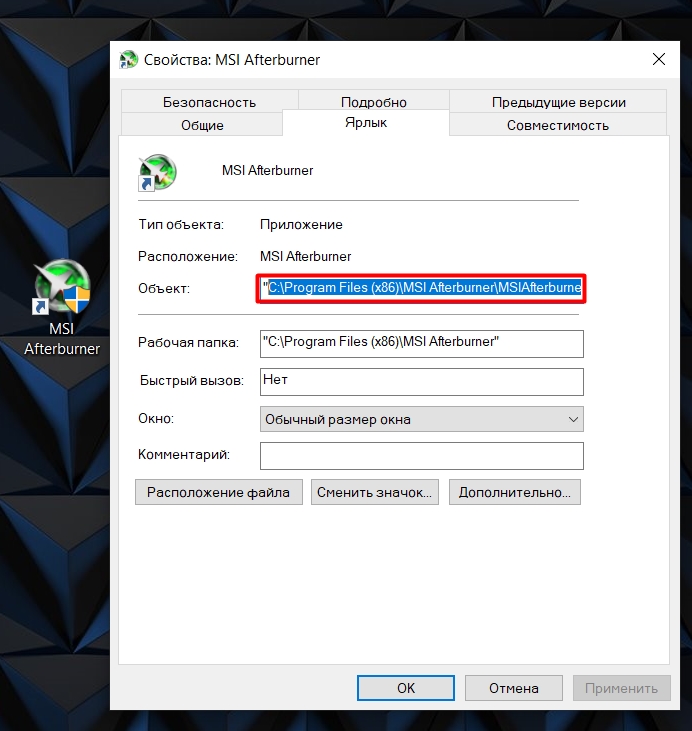
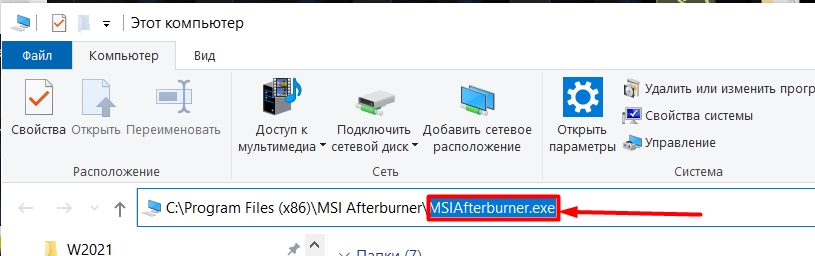
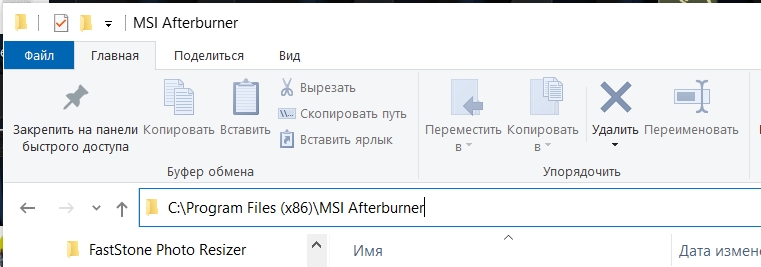
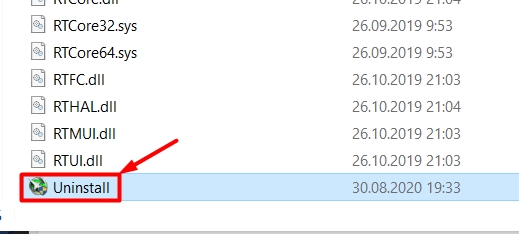
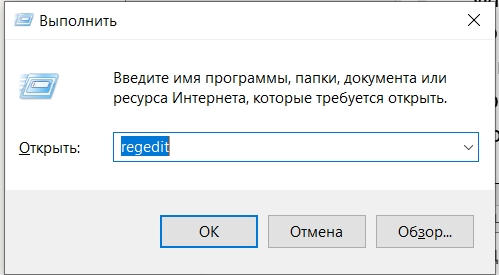
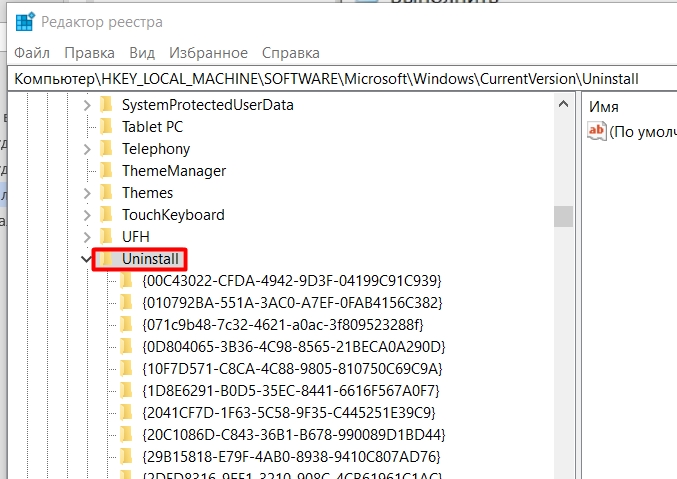
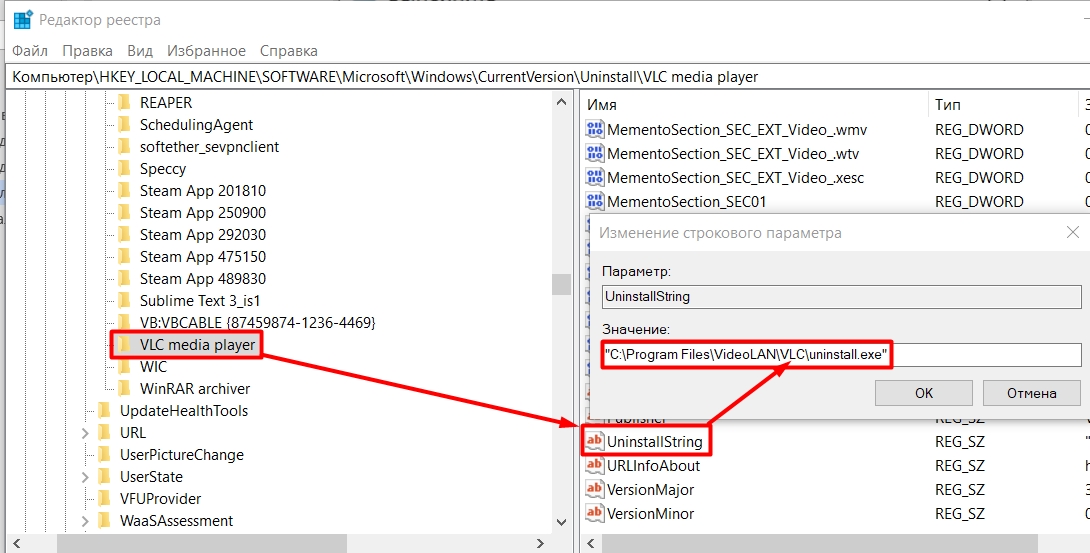
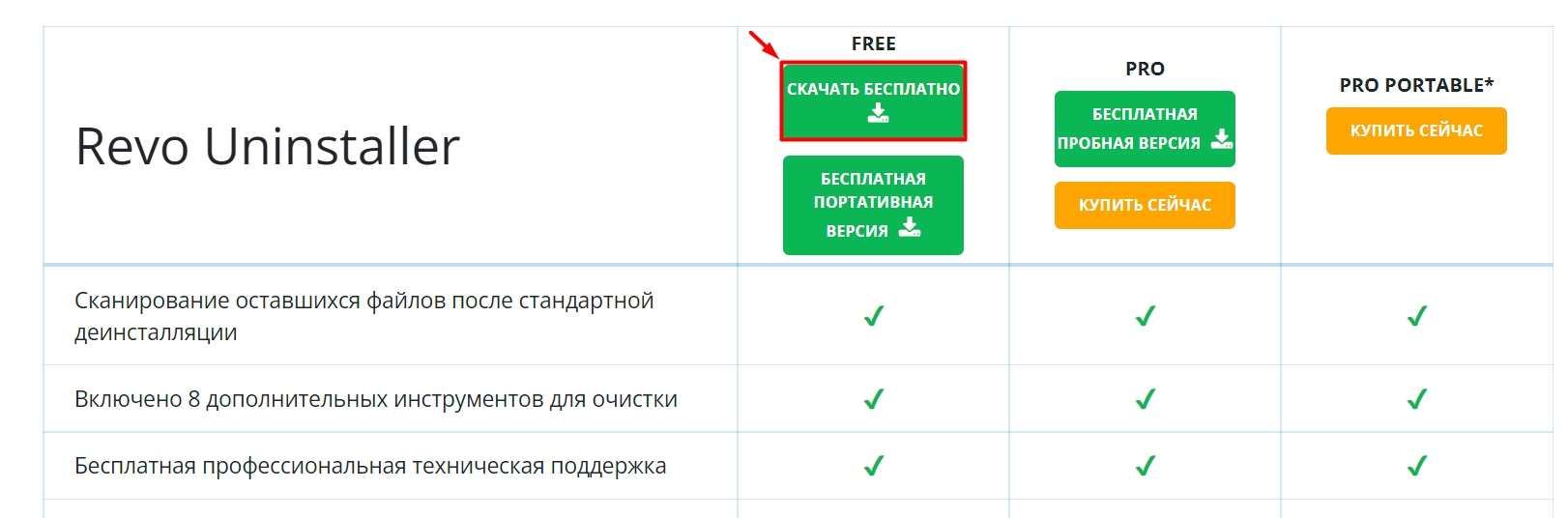
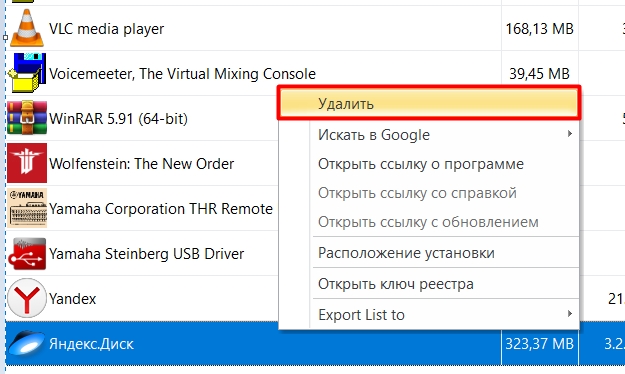
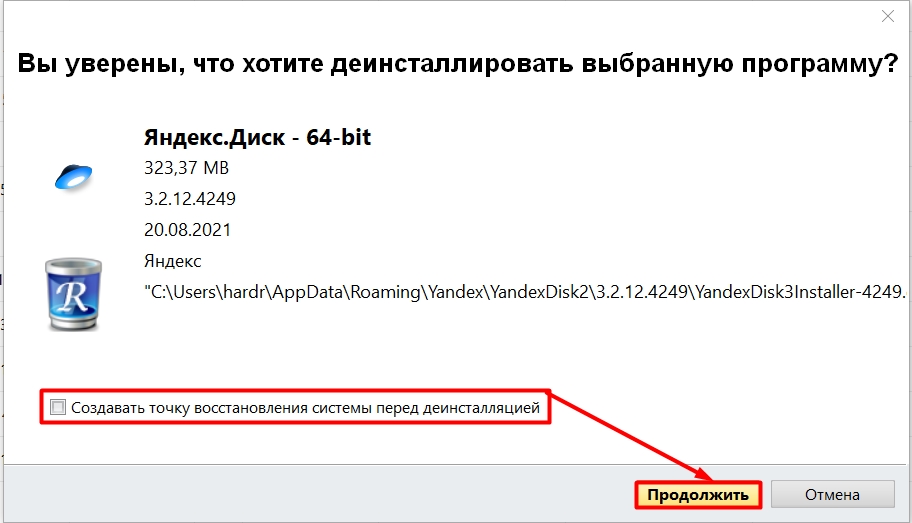
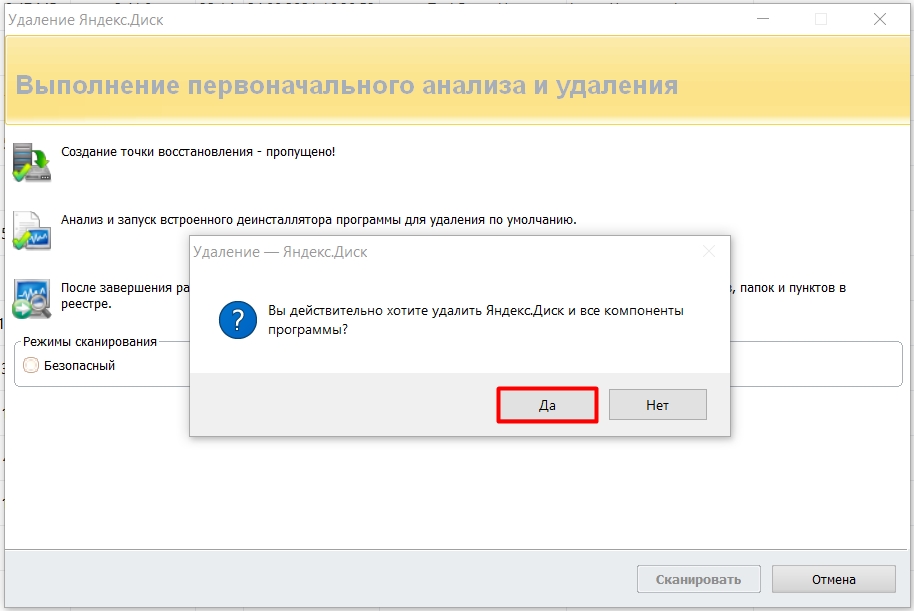
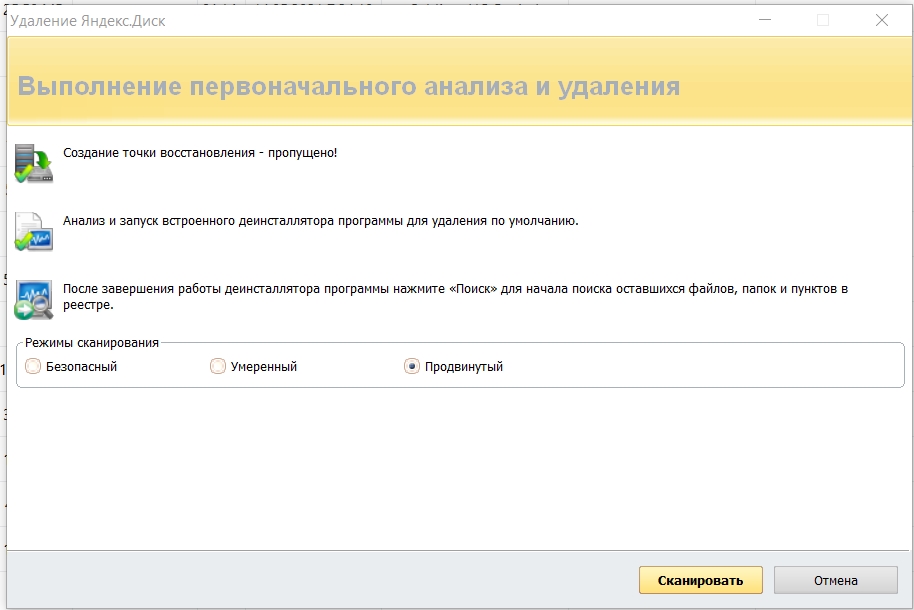
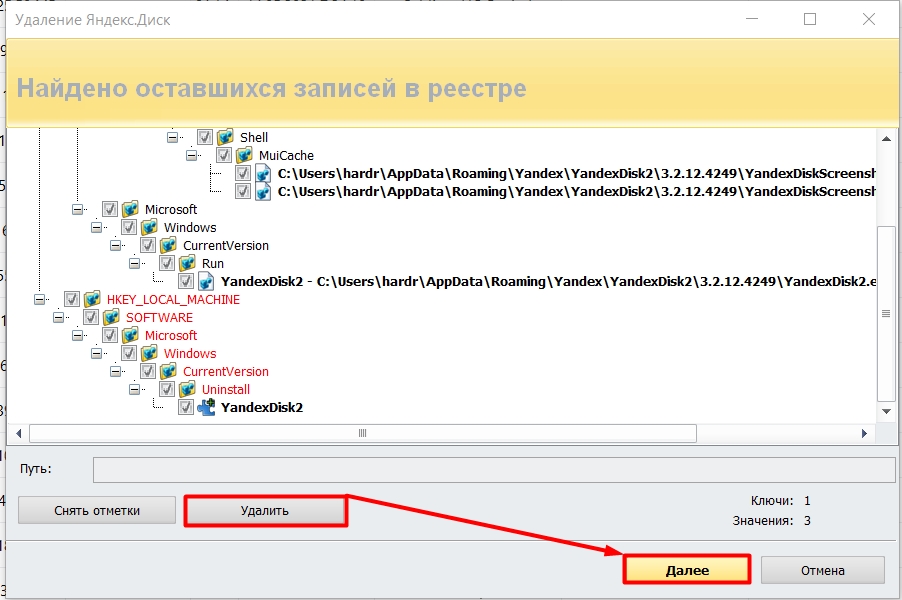
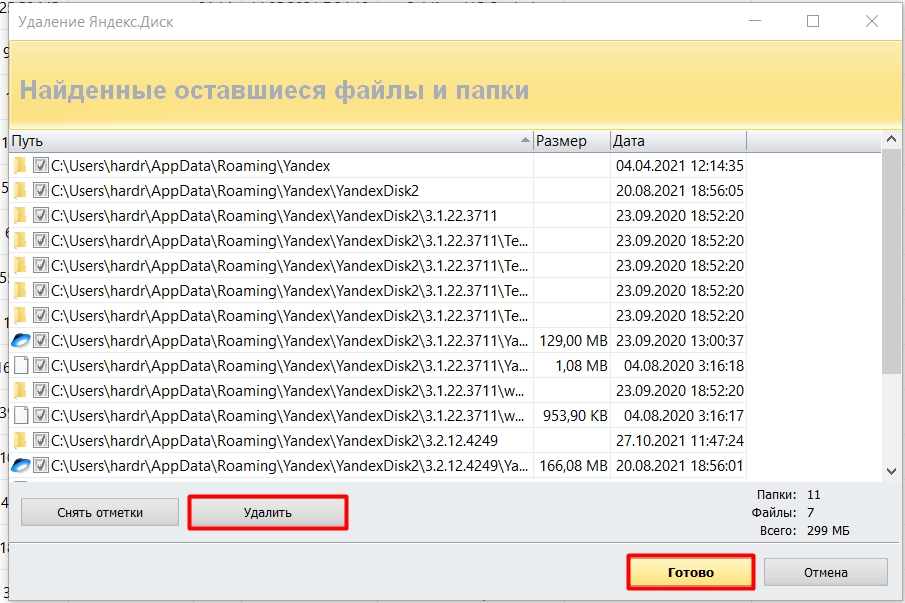
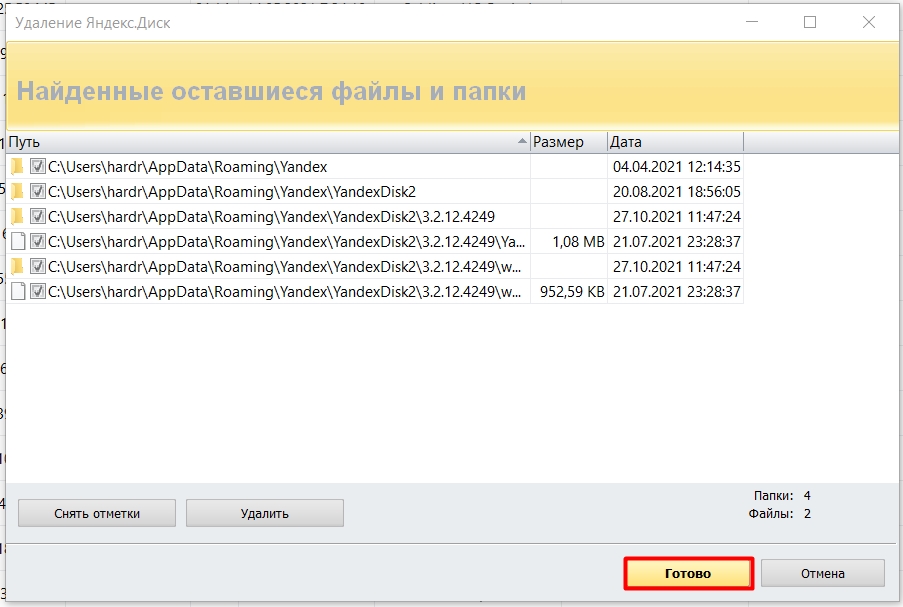
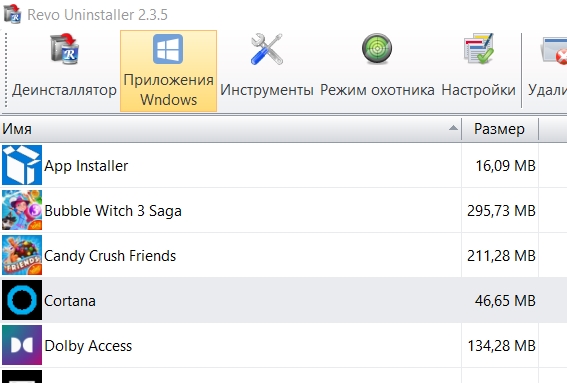
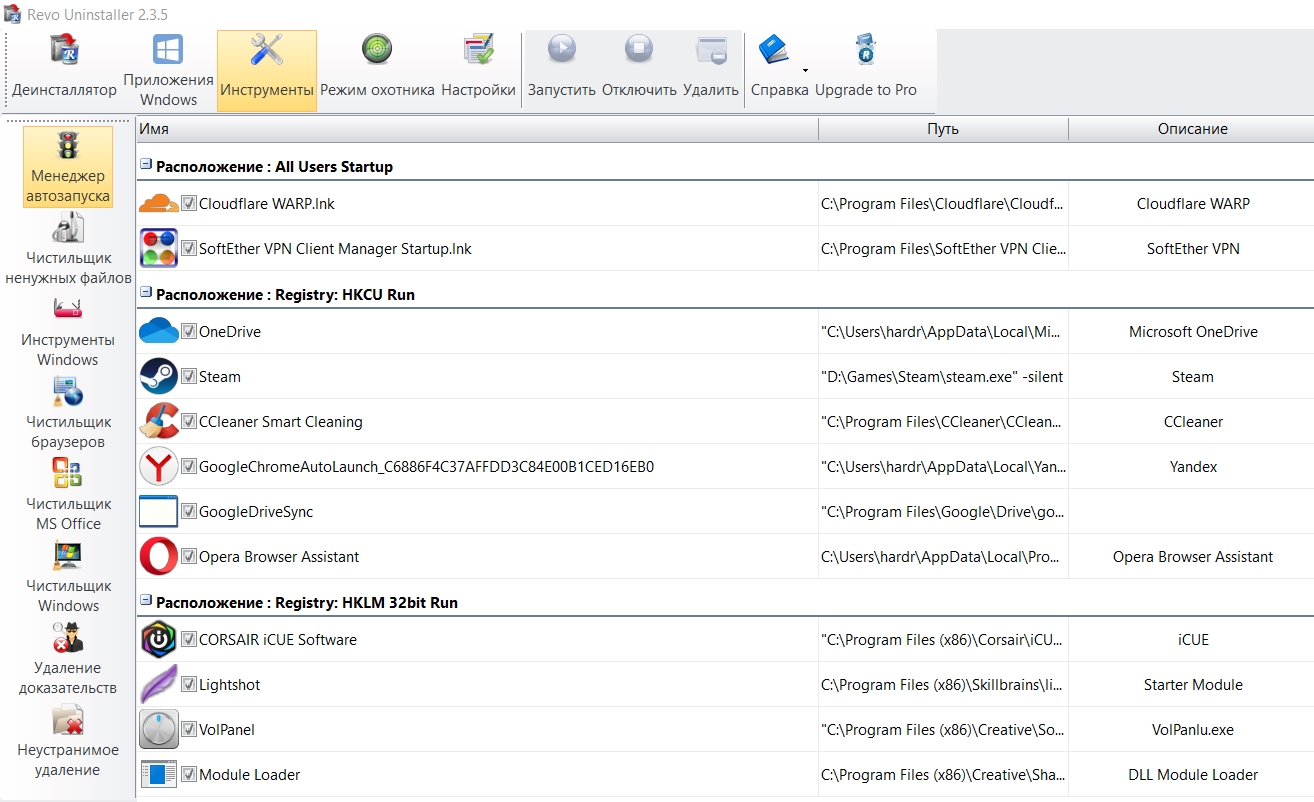
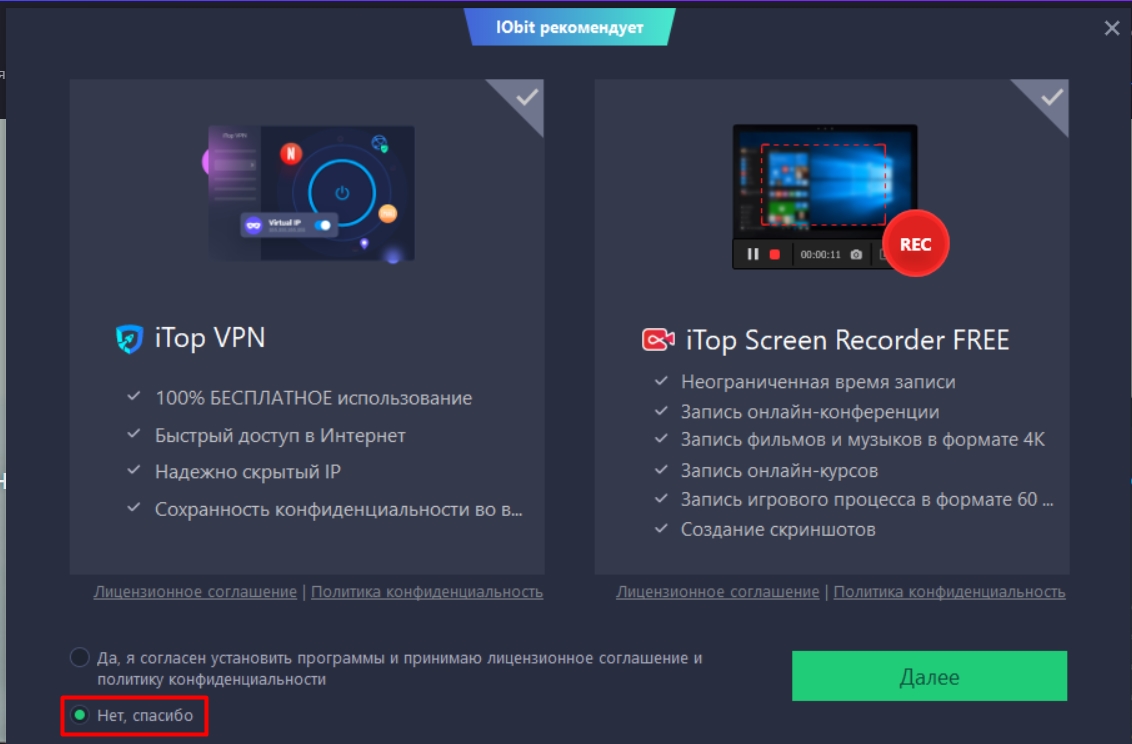

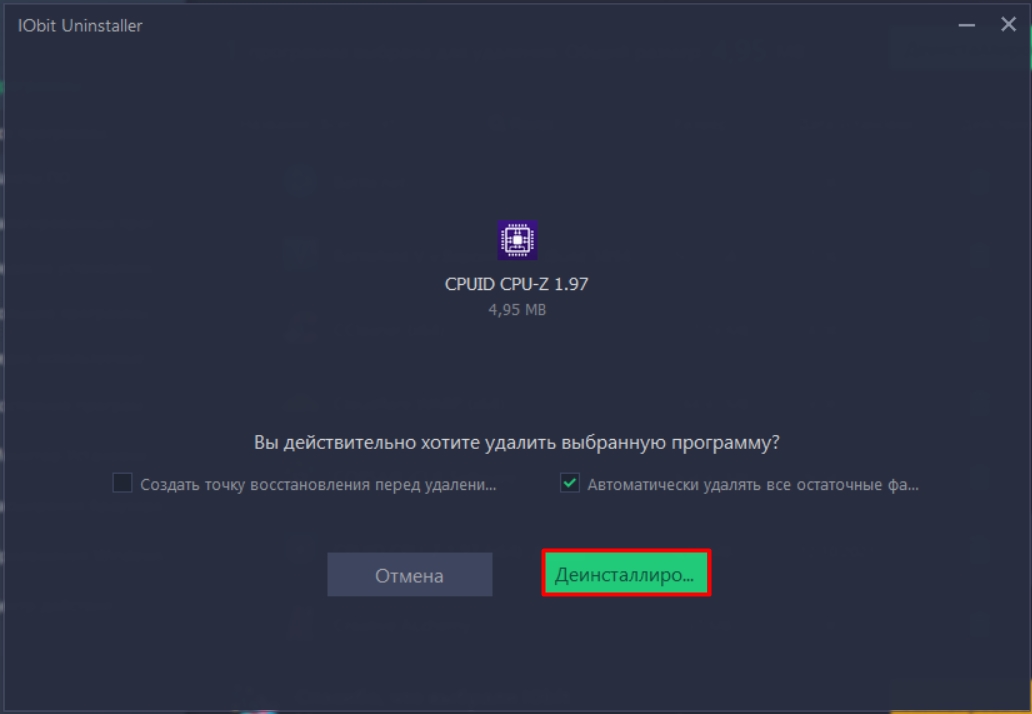
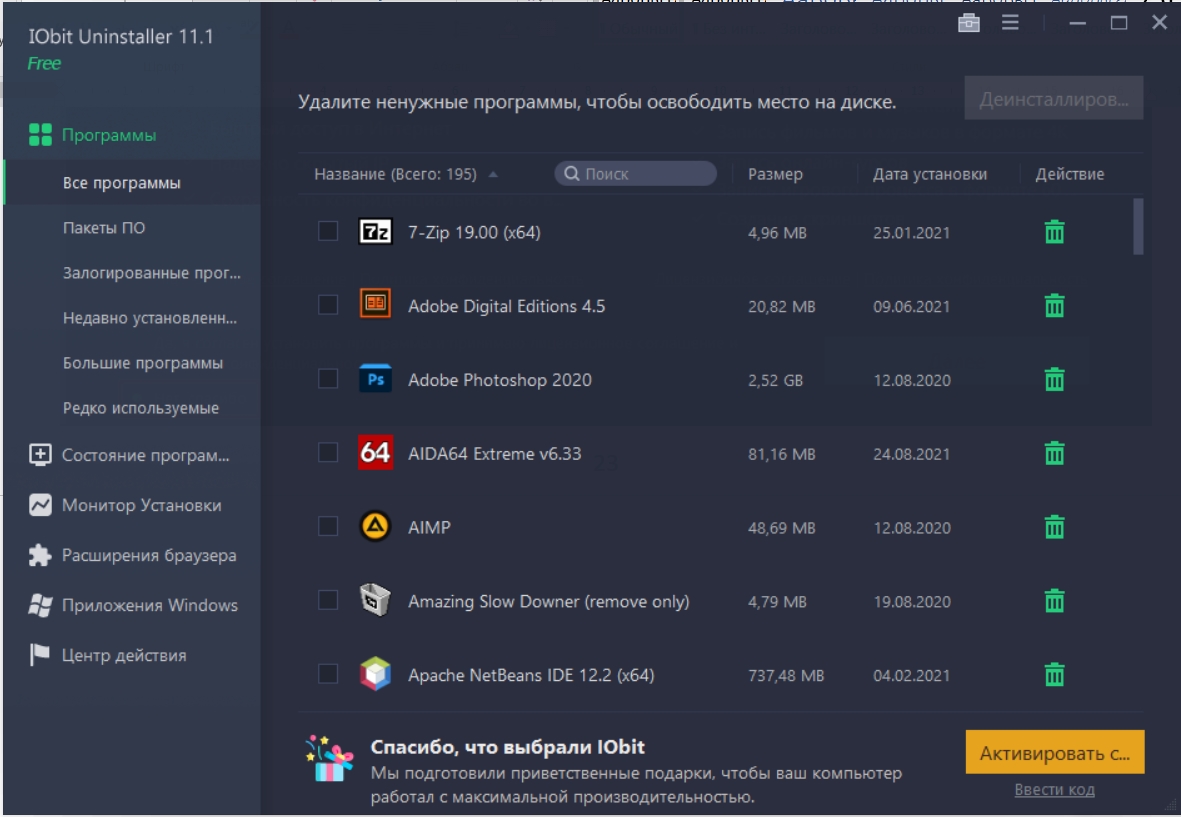
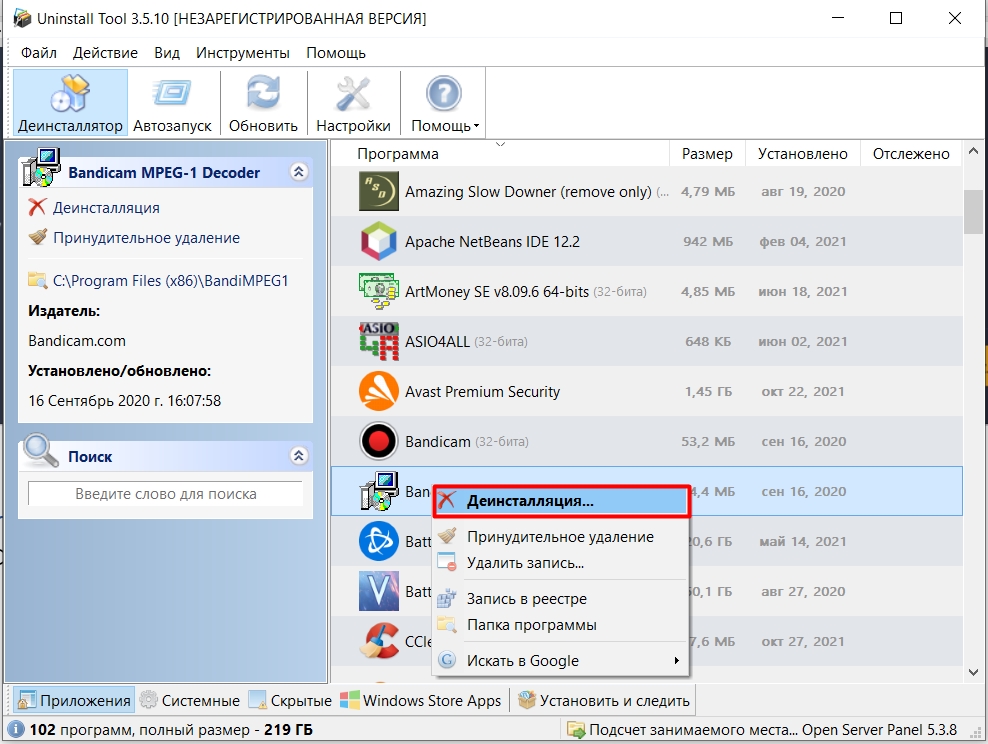




Уже пробовал все. Стандартно не удаляется никак. Удаляешь, а она снова появляется в списке приложений. Странно как -то . в итоге помогла только прога
большое спасибо. все очень просто и понятно. помогли)
В итоге если не удаляется из приложений, проще зайти в папку и спокойно все оттуда снести. После этого нужно зайти в приложения и попробовать снова удалить. Винда сама поймет, что его больше нет, и очистит этот список.