Добро пожаловать на WiFiGid! В этой статье я покажу вам, как можно проверить температуру видеокарты в Windows 10 или Windows 11. Обе операционные системы похожи между собой, так что решил все объединить в один материал.
В статье я показываю только те программы, которые использую реально сам, когда мне нужно посмотреть температуру на видюхе. Все эти варианты годятся для разных случаев, поэтому для себя вы уж точно найдете что-то интересное. Ну а если у вас есть свое решение – пишите о нем в комментариях, уверен, кто за это вас поблагодарит!
Способ 1 – Диспетчер задач
Вот без шуток. Обновленные диспетчеры задач мне очень нравятся. Когда нужно просто посмотреть текущую температуру видюхи и не нужно усложнять ситуацию, это отличный вариант. Тем более ничего не нужно устанавливать, все уже доступно прямо сейчас.
- Открываем Диспетчер задач (самый быстрый способ – Ctrl + Shift + Esc).
- Далее переходим на вкладку «Производительность» и в списке находим «Графический процессор».
- Именно на его вкладке и можно посмотреть температуру.
Вот раньше такого не было, и все забывают про этот простой вариант. Может и вам пригодится
Способ 2 – AIDA64
Чуть более серьезный вариант. Все равно в нашей стране многие любят использовать AIDA64 для просмотра информации о железе, снятия температур и проведения стресс-тестов. Да, она платная. Но есть бесплатный вариант в виде демо-версии на какой-то строк, ну а о доступных способов пользования программами для носителей нашего великого и могучего русского языка я умолчу, сами справитесь.
Единственный минус – ее надо устанавливать. Но дальше это касается всех программ.
- Запускаем AIDA64.
- Переходим в «Компьютер – Датчики».
- В пункте «Диод ГП» и будет ваша температура.
Способ 3 – MSI Afterburner
Если мне нужно посмотреть на нагрузку системы и температуры прямо в игре, прошлые варианты работают не так весело. Когда мы сворачиваем окно игры, видеокарта сразу разгружается, а температуры падают. И тут нам на помощь приходят программы вроде MSI Afterburner. Правда с ней нужно немного запариться и настроить. Но это не так сложно, как может показаться на первый взгляд. Главное скачать, установить и просто попытаться.
И да, программа полностью бесплатная и умеет показывать все важные цифры – must have.
- Переходим на официальный сайт, скачиваем и устанавливаем программу. С этим разберетесь самостоятельно (обязательно не забудьте во время установки согласиться с установкой RivaTuner).
- Запускаем программу и переходим в настройки. Оболочка каждый раз у программы разная, но значок шестеренки обычно одинаковый везде.
- Переходим на вкладку «Мониторинг». Здесь находим пункт «Температура ГП» и включаем для него галочку «Показывать в ОЭД». В конце нажимаем на кнопку «Применить». Здесь же можно добавить и другие параметры.
- Оставляем MSI Afterburner включенным и запускаем игру. Обычно, она начинает отрисовывать все сама. Но если вдруг нет – на предыдущем скриншоте обратите внимание на вкладку ОЭД, именно там задаются горячие клавиши для его включения и выключения.
Статья про другие программы мониторинга в играх (как пример, есть FPS Monitor и FRAPS)
Способ 4 – Программы производителя
У меня ноутбук от производителя MSI, и в нем есть утилита от производителя MSI Dragon Centre. В ней тоже можно просто посмотреть температуру видеокарты и даже сделать плавающий виджет:
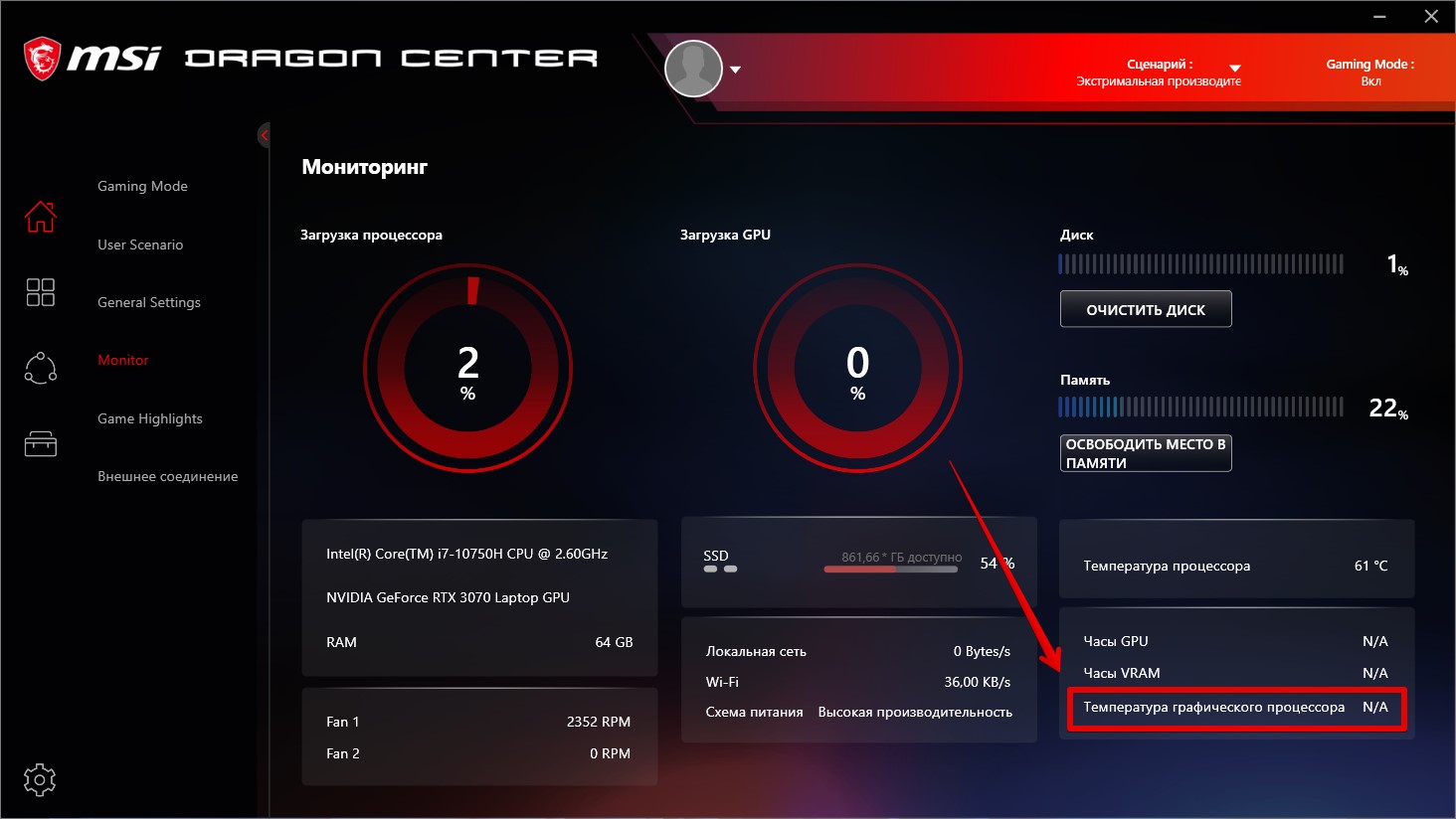
Если у вас тоже классный ноутбук (например, от ASUS или Lenovo) или материнская плата от известного бренда, скорее всего, у вас тоже есть такая утилита со встроенными средствами мониторинга. Ну мало ли, тоже иногда очень удобно.
Полезные статьи по теме
Тема действительно интересная. Я здесь поделился личным опытом и только СВОИМИ любимыми программами, но на деле все гораздо шире. Поэтому оставляю ссылки на наши расширенные материалы:
- Программы для мониторинга температуры процессора и видеокарты
- Что делать, если видеокарта сильно греется
- Какая должна быть температура у видеокарты
- Тестирование видеокарты на неисправность
- Как посмотреть температуру процессора


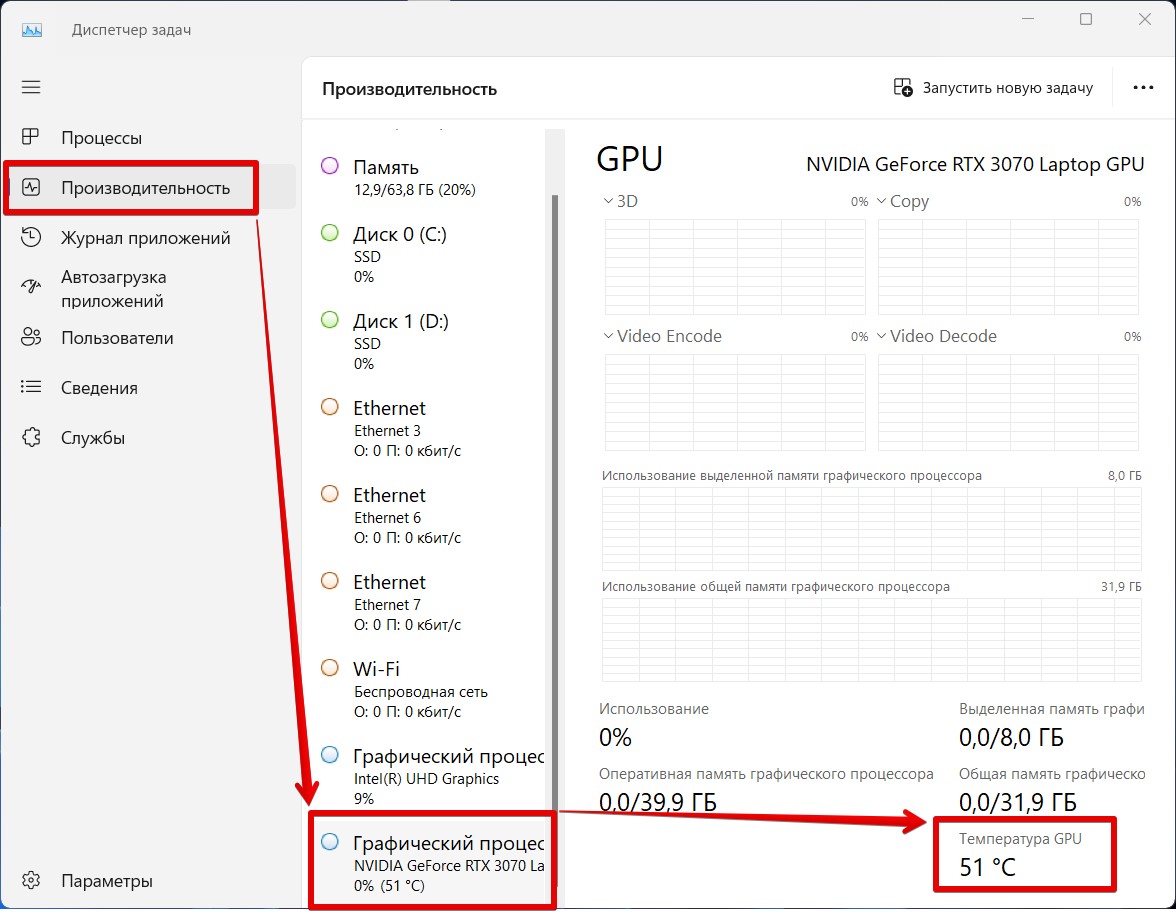

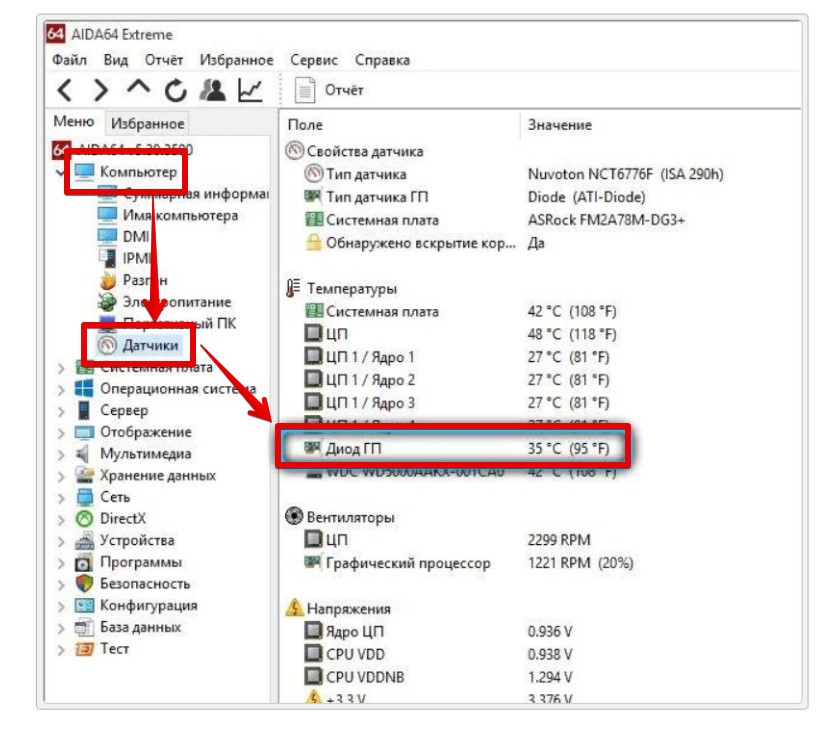

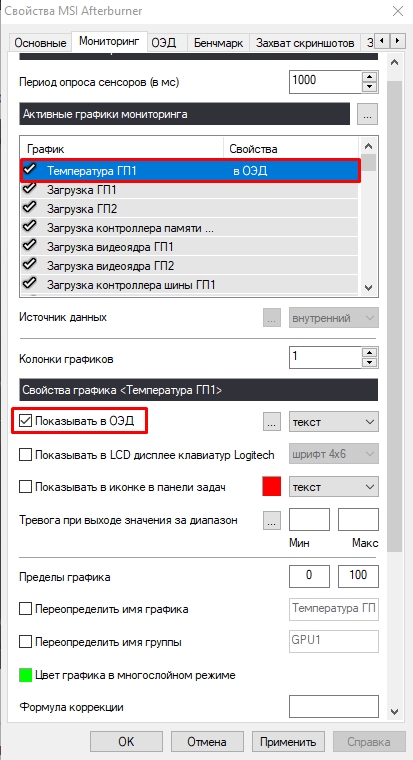






У меня 70 градусов в игре)
прикольно, про диспетчер не знал, зачет
Автору спасибо! Все разложил по делу, вытащил что хотел, узнал новое, без воды и лишней информации.