Всем привет! Сегодня в статье речь пойдет о мониторинге ФПС и температуре в играх. Очень часто подобная проверка нужна после покупки и сборки нового компьютера или ноутбука. Также подобную проверку нужно делать как минимум раз в год, чтобы удостовериться, что система охлаждения работает правильно. Наша задача понять – сколько FPS выдает та или иная игра, и также проверить температурный режим у процессора и графического ядра. Далее уже делать выводы – правильно ли работает наш ПК или нет.
В статье ниже я покажу, какой программой пользуюсь лично я сам. Также я дам вам ссылки на альтернативное программное обеспечение, которое уже можете опробовать вы. Дополнительно я буду давать советы от себя. Поехали!
Что использую я для мониторинга?
MSI Afterburner – бесплатная, не требующая регистрации крутая программа для мониторинга системы в играх с огромным множеством настроек. Давай я расскажу вам, как ею пользоваться.
- Переходим на официальный сайт и скачиваем последнюю версию.
- После этого устанавливаем её к себе на компьютер. ОЧЕНЬ ВАЖНО – при установке не убирайте галочку «RivaTuner Statistics Server» (его тоже нужно установить). В противном случае вы не будете видеть монитор поверх самой игры в оверлей режиме.
- Запускаем саму программу MSI и заходим в «Настройки».
- Перейдите на вкладку «Мониторинг». Нам нужно добавить элемент графика так, чтобы он отображался поверх самой игры, и мы сразу же в режиме реального времени видели нужные показатели. Как это сделать? – сначала включаем галочку, нажав поверх нужного параметра. Например, я включил «Температуру ГП1». Теперь, чтобы добавить на экран этот показатель, включите галочку «Показывать в ОЭД».
- Я включил эти параметры:
- Температура ГП1.
- Температура ЦП.
- Загрузка ЦП.
- Частота кадров.
- Загрузку ОЗУ.
ПРИМЕЧАНИЕ! ОЗУ – оперативная память. ЦП – процессор. ГП – графический процессор или видеокарта. ЦП1-12 – это несколько ядер процессоров. ГП1-6 – также может быть несколько ядер графической карты.
- Не забудьте нажать «Применить».
- Перед запуском игры, закройте все лишние программы, в том числе браузер. MSI Afterburner и дополнительную программу мониторинга закрывать не нужно.
- Запускаем игру и смотрим на результат. Теперь мы можем наблюдать как за температурой CPU (процессора), GPU (видеокарты или видеопроцессора) и можем смотреть за количеством текущих кадров в секунду (D3D12).
Это минимальное количество информации, которое вам должно хватить. Вы можете добавить и другие данные – например, загрузку каждого ядра процессора или температурный режим. Среднее количество кадров настраивается куда сложнее, поэтому про это я лучше напишу отдельную статью. Программа и правда классная, но если вы хотите попробовать что-то еще, то ниже оставлю ссылки на другое программное обеспечение.
В принципе данной информации нам уже должно хватить. Если вы собрали новый компьютер или ноутбук, то вам нужно сравнить ваши показатели с показателями ребят обзорщиков и тестировщиков. Как это можно сделать? – просто вбейте в YouTube или поисковик две характеристики:
- Модель видеокарты.
- Процессор.
- + слово «Тесты» или «Тестирование в играх»
Скорее всего, вы сразу же увидите видео с тестами. Просто переходим и смотрим тесты с играми. Желательно иметь под рукой аналогичную хотя бы одну игру, чтобы сверить показатели. Если у вас ноутбук, то все делается еще проще – просто вбиваем модель ноута и смотрим тесты там.
Если показатели слишком низкие по FPS, и слишком высокие по температурному режиму, то вот что вам нужно сделать. В первую очередь чистим комп от пыли и меняем термопасту. Это касается как процессора, так и видеокарты. Особенно, если вы давно этого не делали. По этому поводу читаем инструкции ниже:
Дополнительно, я бы на вашем месте полностью обновил драйвера на материнскую плату и видеокарту.
Читаем – как обновить все драйвера на ПК.
Обращаю ваше внимание, что производительность игры также зависит и от количества ОЗУ. Если её не хватает, то могут начаться лаги. Для современных игр, на мой взгляд, при использовании Windows 10 и Windows 11 нужно как минимум 16 ГБ.
Ну и не будем снимать со счетов захламленность самой операционной системы. Поэтому вот вам две полезные статьи:
В целом этого вам должно хватить. Температуру у процессора и GPU можно в целом уменьшить, улучшив охлаждающую систему дополнительными кулерами. С ноутбуком дела обстоят немного по-другому.
Читаем – что делать если сильно греется ноутбук.
Другие программы
MSI самая популярная, но не единственная программа показывающая FPS и другую информацию в играх. Писать про каждую инструкцию я не буду, да и функционал у них плюс-минус одинаковый. Вы можете опробовать их самостоятельно. Напишите обязательно в комментариях – какой прогой пользуетесь вы, и почему.
FPS Monitor
Скачать FPS Monitor
NZXT CAM
Скачать NZXT CAM
Dxtory
Скачать Dxtory
GeForce Experience
Скачать GeForce Experience
Fraps
Скачать Fraps
Хотите получить персональную помощью от портала WiFiGiD.RU – подробно напишите свой вопрос в комментариях.


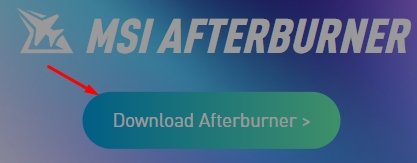
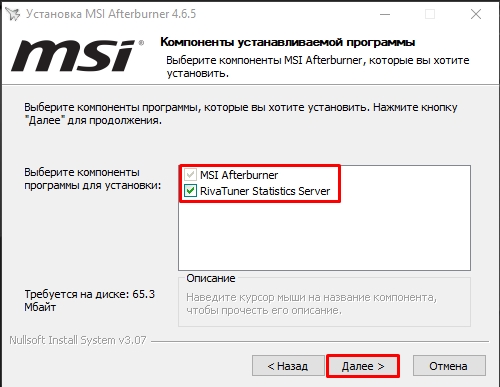

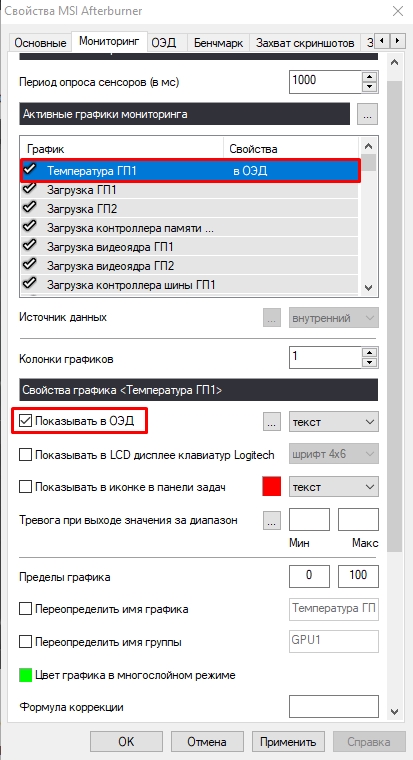
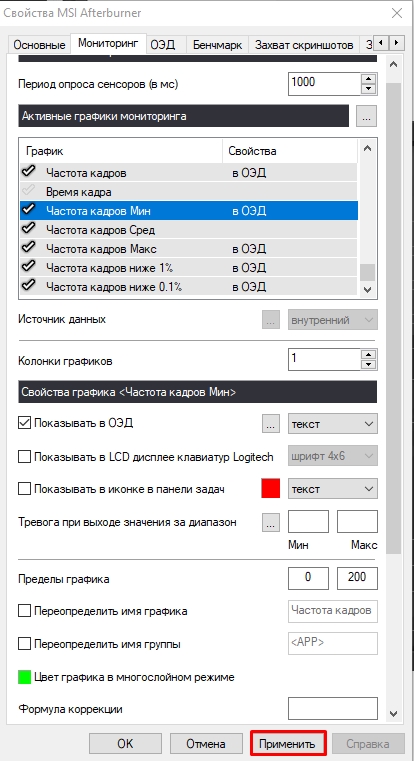

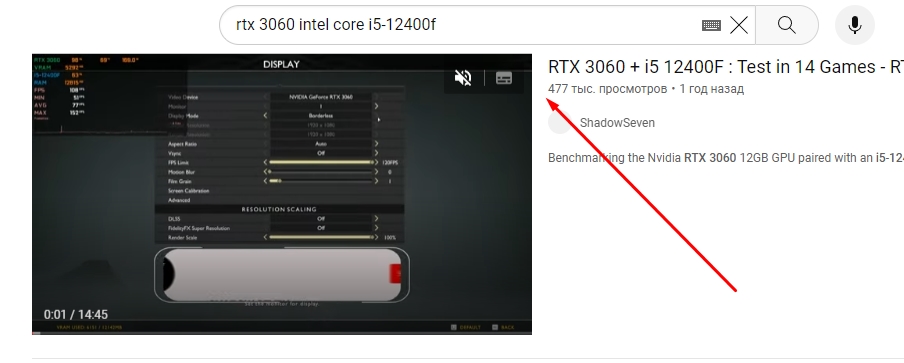
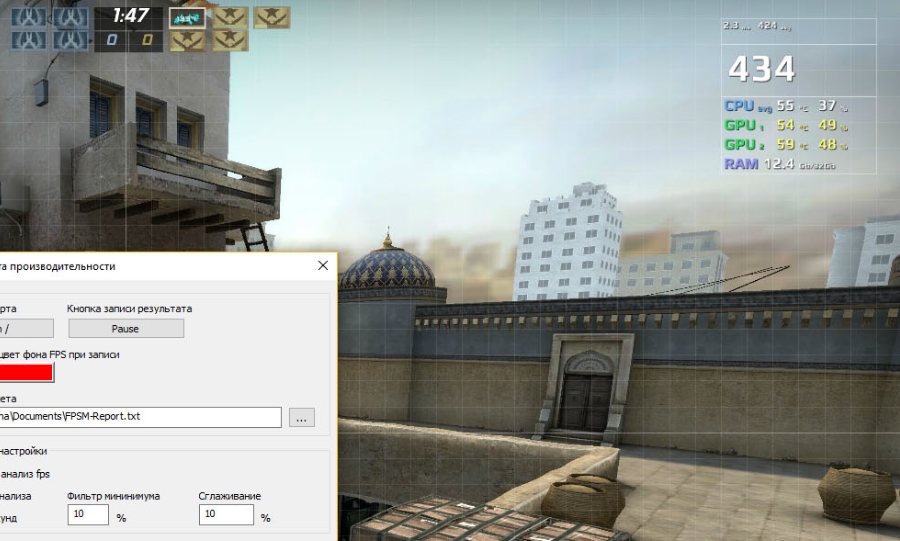
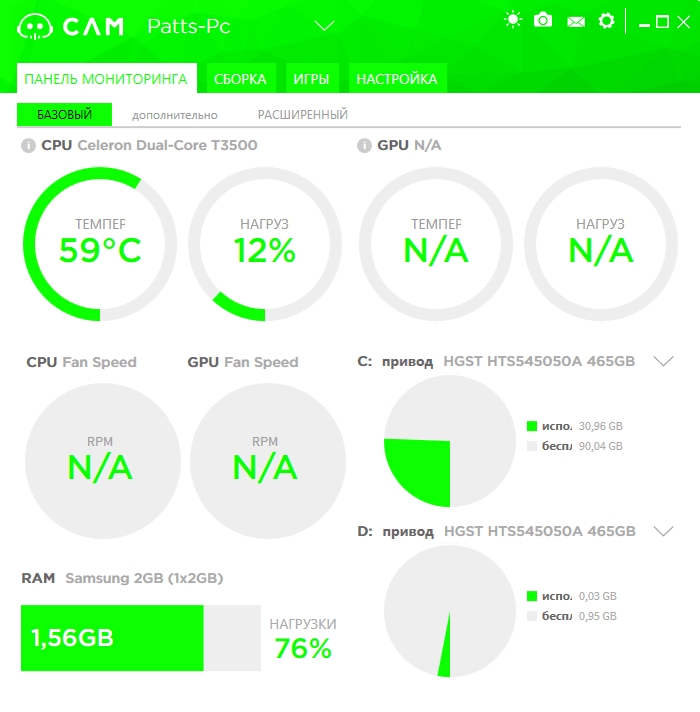
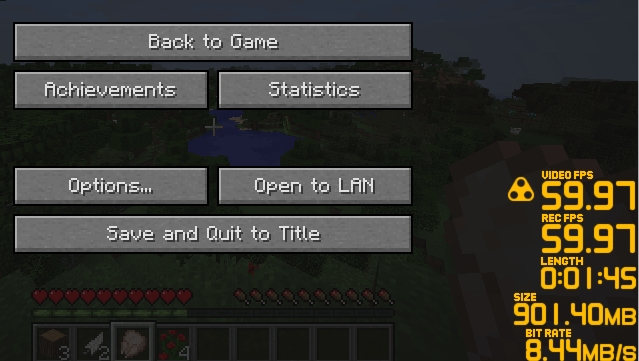
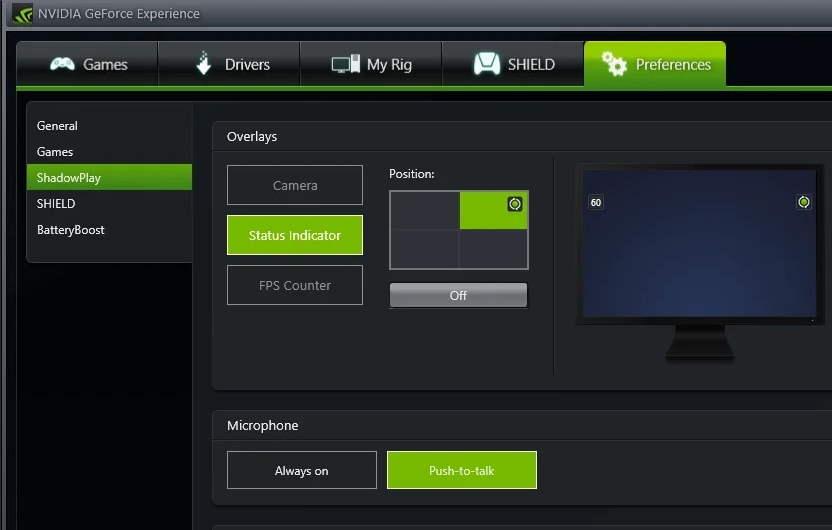
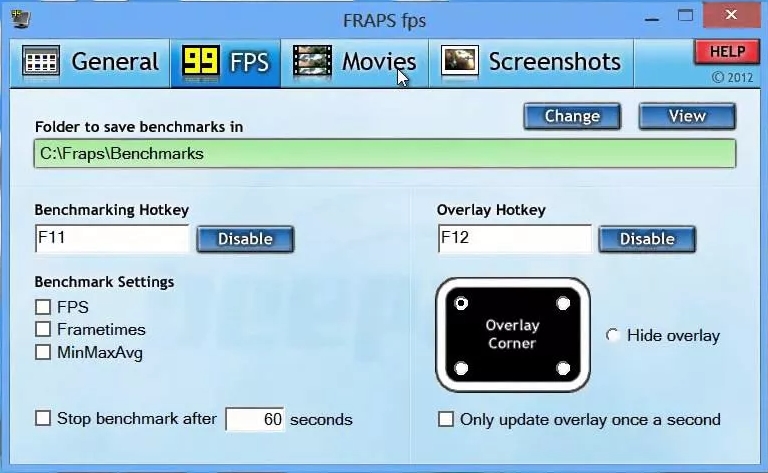




Спасибо! Отличная подборка программ!!!
я тоже использую msi, она классная прога, но настройки там, жаль ничего проще и лучше нет.
почему это до сих пор на винде не сделали встроенным, все же используют