Всем привет на портале WiFiGiD.RU! Сегодня я расскажу вам, как проверить видеокарту на компьютере на работоспособность. Я подробно описал 4 шага, которые помогут проверить новую или даже старую видюху. Начнем мы с программ и в конце уже протестируем работу в играх. Я советую не пропускать ни одного шага, чтобы уже в конце быть на 100% уверенным, что это железка точно работает.
ШАГ 1: FurMark
Итак, давайте посмотрим, как протестировать видеокарту на неисправность. В некоторых статьях пишут про какой-то визуальный осмотр, но он вам ничего не даст, если вы не занимаетесь ремонтом подобного оборудования. Можно, конечно, посмотреть на кондёры и память, но для этого надо снимать охлаждение. Это долго и не всегда дает 100% результат. Поэтому мы сразу же начнем с тестов.
Читаем – как повысить FPS в играх на 20-30%.
В первую очередь еще раз проверьте, чтобы ваша видеокарта была правильно подключена. Также не забудьте дополнительное питание. Еще один важный момент – я советую обновить драйвера на видеокарту. Лучше всего скачать их вручную и установить с сайта производителя. О том, как это сделать – более подробно написано тут.
С чего же нам начать? Конечно же с «Волосатого бублика» или программы «FurMark» – ею пользуются все профессионалы.
Скачать FurMark
- Скачиваем программу по ссылке выше.
- Устанавливаем, как и любое ПО.
- Посмотрите, чтобы в строке GPU1 стояла именно ваша модель видеокарты. Нажмите по кнопке «GPU-Z».
- На вкладке «Advanced» посмотрите в раздел «Temperature Limit». Здесь нас интересуют два параметра «Default» и «Maximum». Первый параметр – это стандартная температура ГПУ, а второй – максимальная. Запомните этот параметр. Если вы не видите этих характеристик – убедитесь, что в самом низу стоит ваша видюха.
- Закрываем предыдущее окно и заходим в «Settings».
- Нам нужно установить звуковой сигнал, если температура достигнет этого порога. Поставьте галочку «GPU temperature alarm». А вот теперь вопрос – какую температуру ставить из «Default» или «Maximum»? Ответ на всех форумах разнится. Я все же советую брать за основу «Default». Некоторые немного прибавляют или делают среднюю температуру между двумя этими параметрами. Жмем «ОК».
- В строке «Resolution» можете поставить свое разрешение, или установить на одно разрешение ниже, чтобы программа была не на весь экран. Жмем «GPU stress test».
- Начнется тест. Нас интересует график температуры в самом низу. Сначала он сильно пойдет вверх, потом немного снизится и график будет плюс-минус ровной линией. Проводим тест примерно 15-20 минут. Чтобы закончить тест, просто закройте это окошко.
ВНИМАНИЕ! Во время теста лучше никуда не уходить и следить за тем, как работает наша карточка.
Если с видеокартой что-то не так, то могут быть следующие проблемы:
- Температура постоянно будет расти или превышать допустимой отметки. В таком случае срочно читаем советы по снижению температуры (переходим по ссылке).
- Синий экран, рябь, артефакты и другие неприятные моменты – вот тут проблема может быть со стороны самой железяки. Можно, конечно, попробовать установить свежие драйвера, если вы этого не сделали. Также обязательно проверьте, чтобы драйвера для видеокарты были точно для вашей операционной системы нужной разрядности (32 или 64 бита).
Теперь проверяем производительность – в разделе «GPU benchmark» выберите то разрешение, которое установлено у вас и нажмите по кнопке.
Начнется тест на 1 минуту. Вверху вы можете наблюдать FPS, выдаваемый вашей видюхой.
В конце откроется окно с информацией о тестировании. Нажмите по кнопке «Submit».
В окне браузера можно посмотреть количество очков «Score» и другие данные. Нажмите по ссылке «Back to scores index».
Здесь можно посмотреть информацию о других видеокартах, которые также проходили тестирование.
ШАГ 2: OCCT
Вторая программка, которую мы будем использовать для проверки работы видеокарты на Windows – это приложение OCCT. Программа реально крутая и советую её к использованию после FurMark.
Скачать OCCT
- Запускаем программу.
- Переходим в раздел «3D Standart». Если у вас две видеокарты, то установите галочку на основную. Нажмите «Start».
- Далее вы увидите максимально информативные таблицы. Здесь и температура, и потребляемая мощность в Ваттах и информация о процессоре. В принципе вам хватит 20 минут чтобы погонять видеокарту.
ШАГ 3: AIDA64
Еще одна крутая программа, чтобы проверить любую видеокарту на ПК. Скачиваем и устанавливаем утилиту по ссылке ниже.
Скачать AIDA64
- «Сервис» – «Тест GPGPU».
- Ставим галочку только напротив нашей видюхи и жмем «Start benchmark». Подождите, пока тест завершится. Нужно, чтобы ни в одном из разделов не было ошибок.
- «Сервис» – «Тести стабильности системы».
- Оставляем галочки «Stress CPU» и «Stress GPU(s)». Нажимаем «Start». Тестируем примерно 15-20 минут и следим за температурами.
На этом с программами мы закончили. Если вам интересно, то вы можете глянуть и другое ПО в этой статье от Ботана.
ШАГ 4: Игры
Ну и последнее, что нам обязательно нужно проверить – это боевые тесты в играх. В первую очередь скачайте и установите к себе на компьютер какую-нибудь прожорливую игрушку. Во время игры нам нужно запустить графики отображения температуры GPU, FPS и загруженность видеочипа – об этом подробно читаем в этой инструкции.



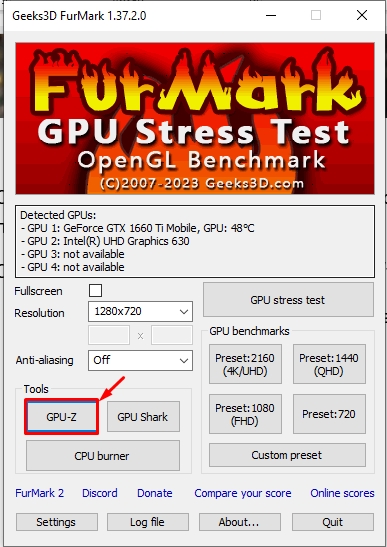
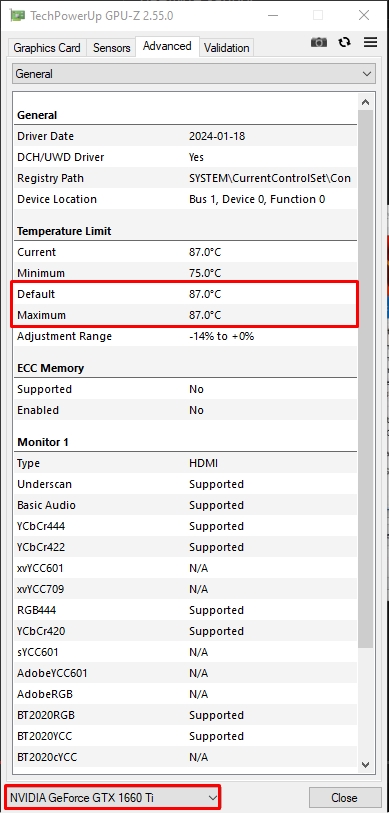
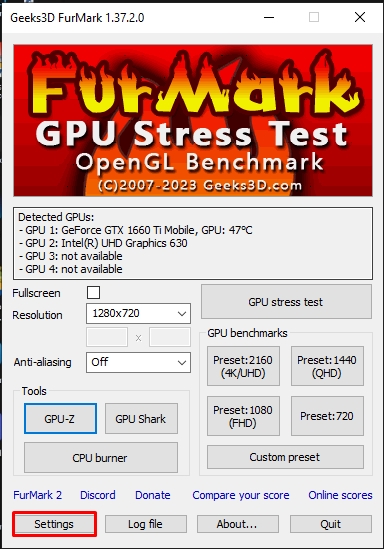
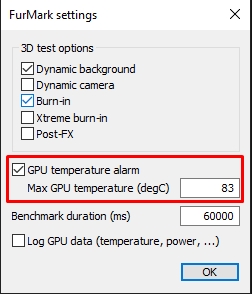
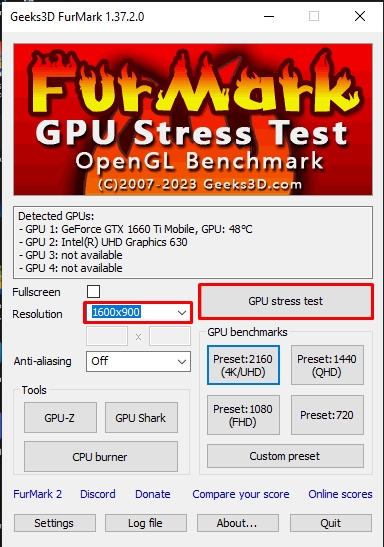
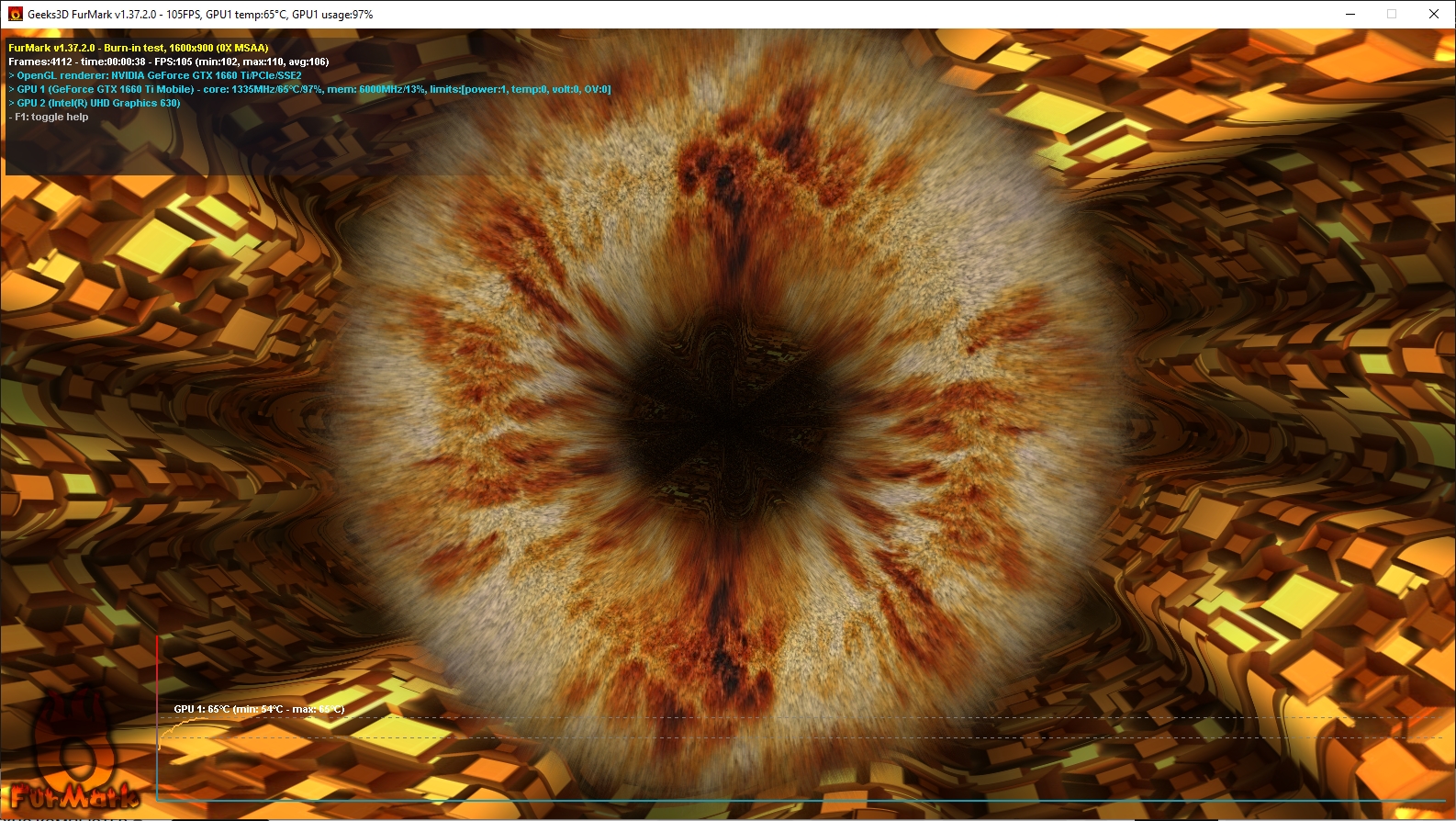

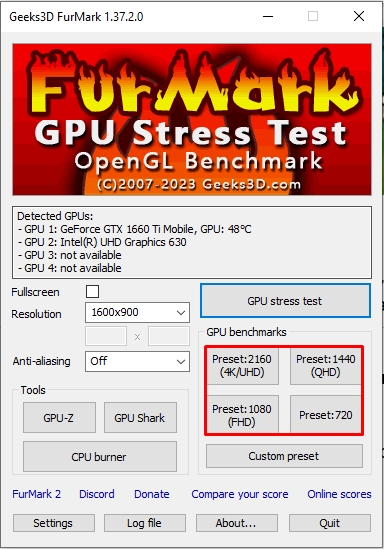

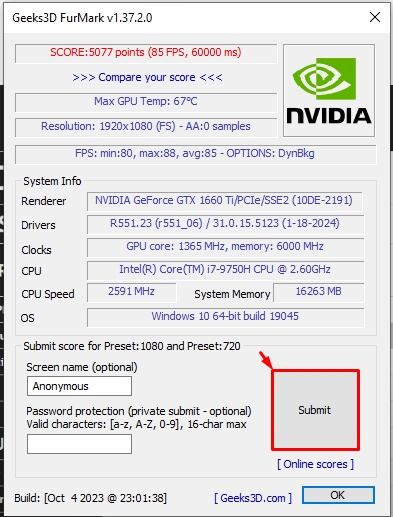
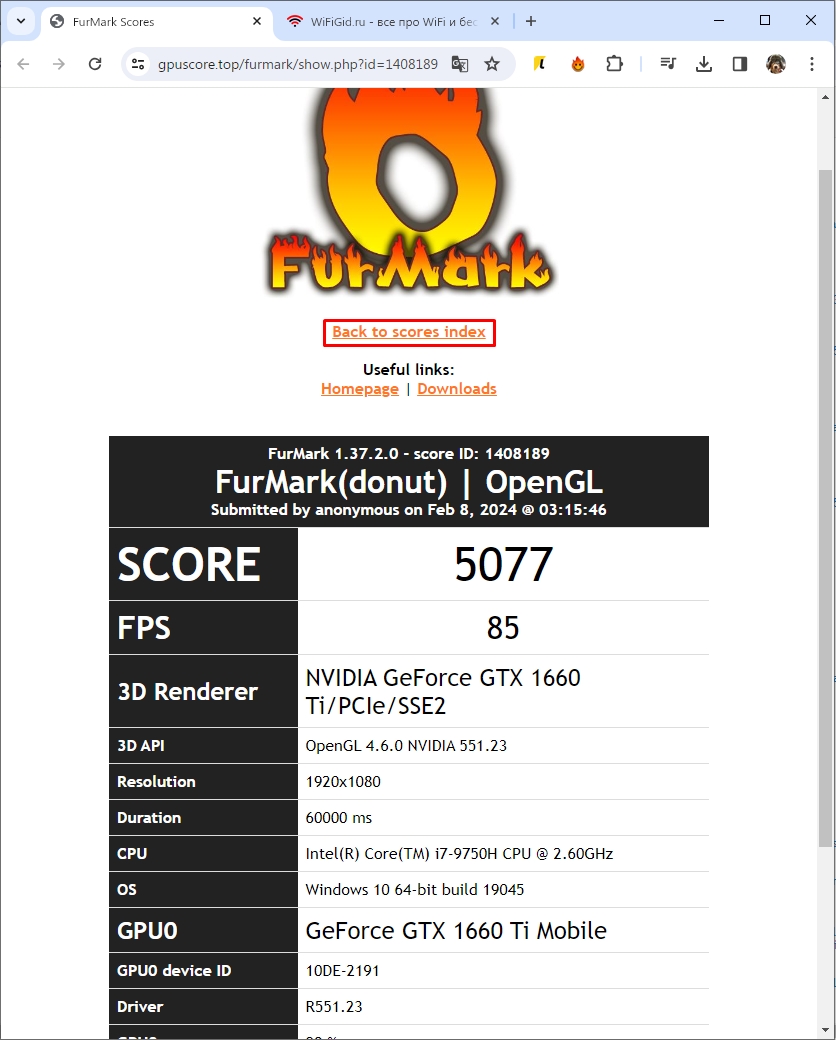
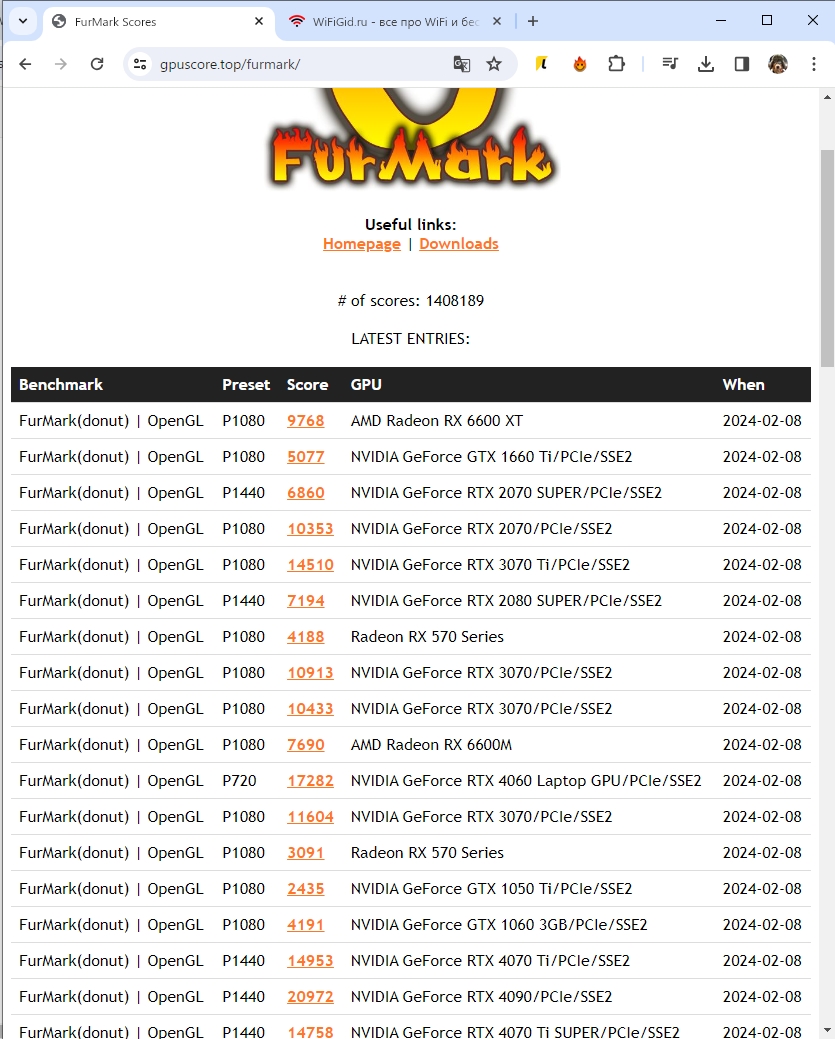
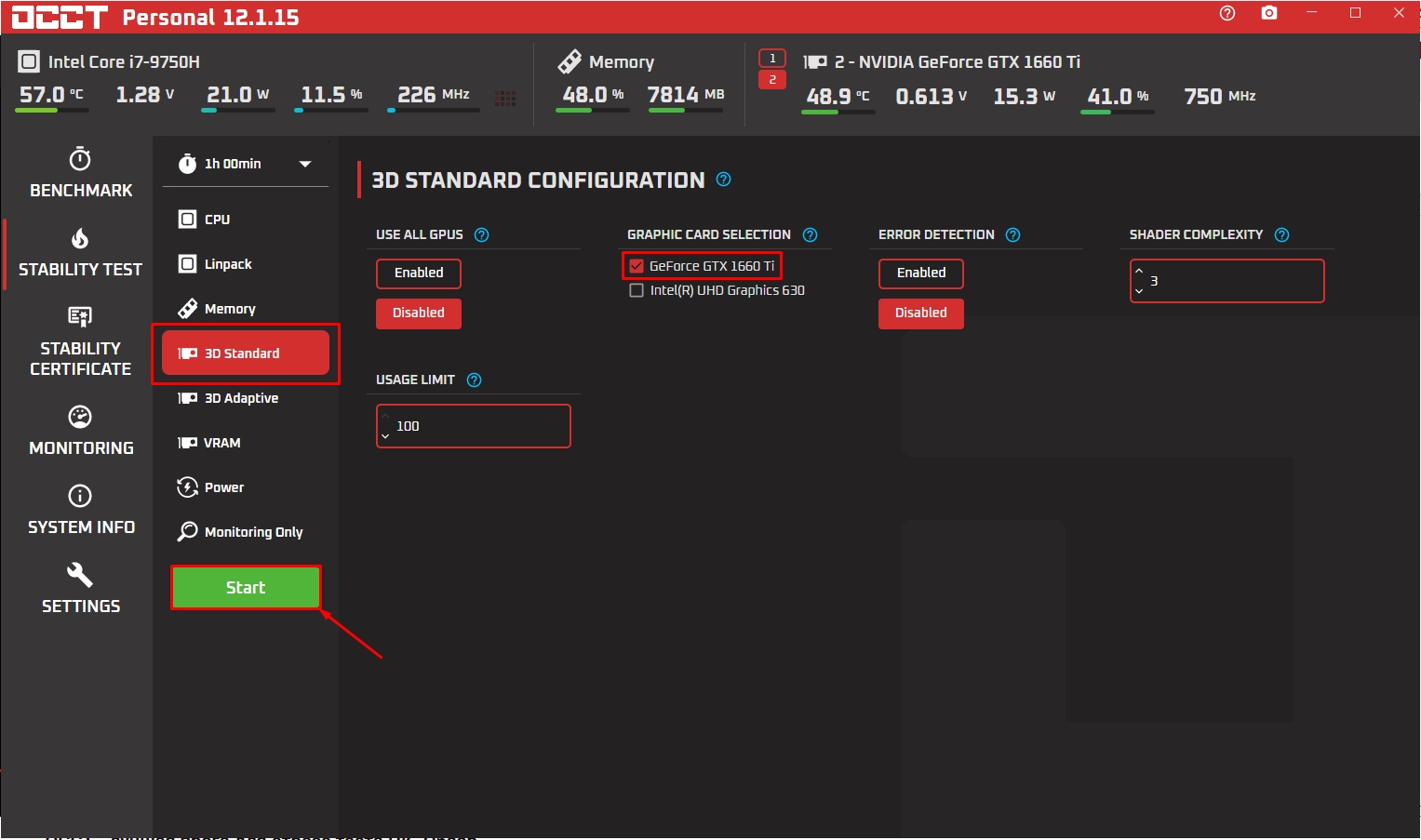
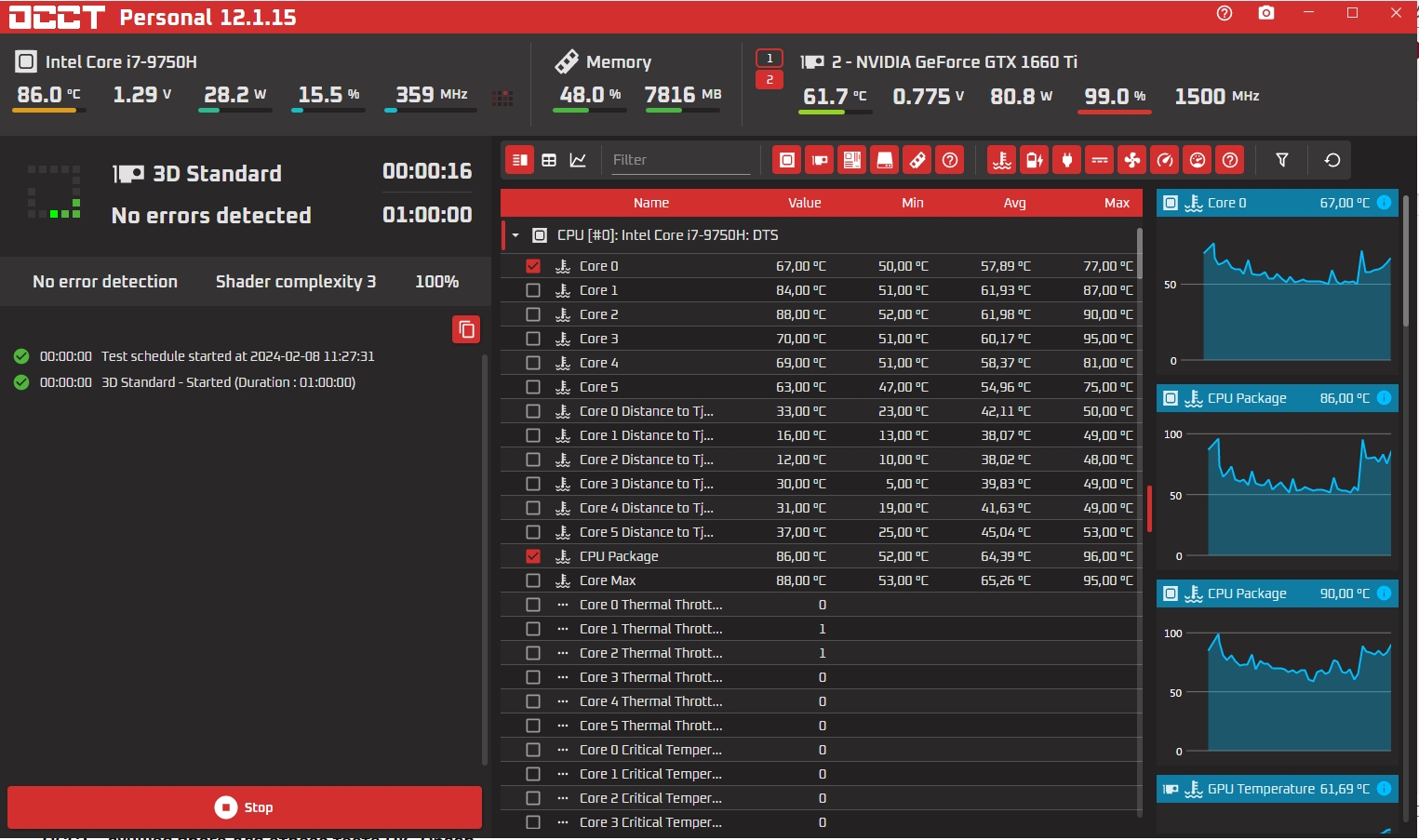
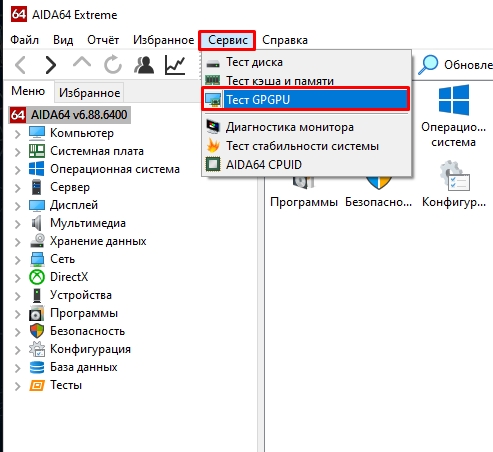
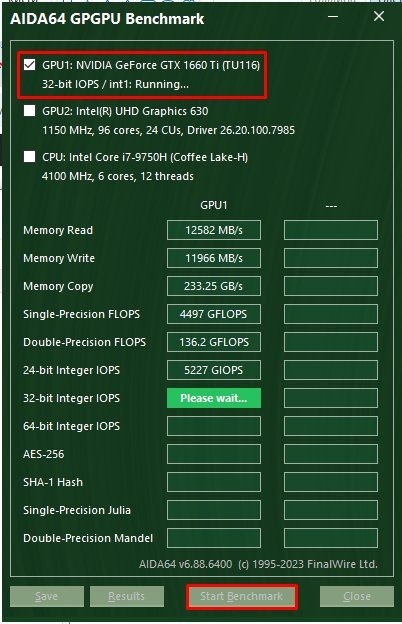
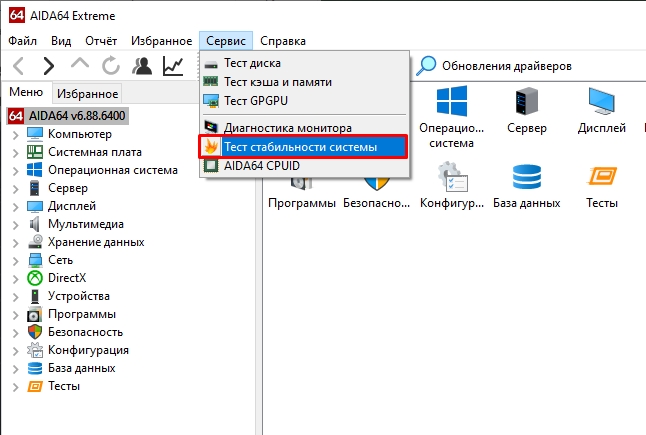
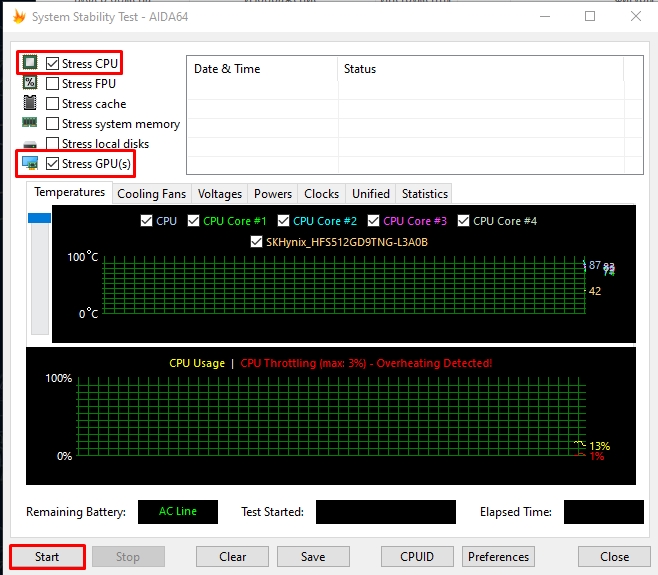






А вот как бы без программ можно понять, работает или нет. Просто на глаз.
если нет прогоревшей памяти и вздутых кондеров, а этого просто так и не увидишь, кроме как прогой нельзя ничего проверять. но бублик тоже память не грузит как нужно.
да в тесте оно может часами работать, а включаешь простую игру, и все сыпется.