Всем привет на портале WiFiGiD.RU! Сегодня мы поговорим про то, как повысить ФПС в играх. Сразу хочу развенчать пару мифов, которые вы можете встретить в интернете. Дабы вам не тратить время на это, мы сразу рассмотрим эту чушь:
- Устанавливаем игры на SSD – никаким образом это не поможет. Можете посмотреть тонну обзоров и тестов на YouTube, разницы в ФПС между HDD и SSD нет. Это помогает только в том случае, если у вас малое количество оперативной памяти, и включается файл подкачки. В общем, в таком случае лучше прикупить дополнительную плашку ОЗУ.
- Дефрагментация диска – аналогично, никак вам не поможет, так как игры при работе в системе загружены в RAM. Единственное, что может улучшиться – это загрузка локаций.
- Различные программы для улучшения производительности в играх. Их принцип один – они отключают все лишнее при работе игровой программы. Но я лично считаю, что лучше все это сделать вручную, чтобы в будущем ничего не мешало. Об этом мы поговорим в статье ниже.
В статье я опишу шаги, которые сам лично делал и проверял. Они существенно смогут помочь вам улучшить работу вашей машинки. Если в процессе возникнут какие-то вопросы – пишите в комментариях. Поехали!
ШАГ 1: Обновление драйверов
Первый и один из самых главных способов поднять ФПС в играх – это обновить драйвер на своем железо. Все эти видеокарты, материнские платы вместе с процессорами – не могут работать без программного обеспечения. И тут большинство людей допускают одну очень важную ошибку – они лезут в «Диспетчер устройств» и пытаются обновиться дрова оттуда. Делать так не рекомендуется.
Драйвера скачиваем и устанавливаем исключительно с сайта производителя. Например, заходим на сайт материнской платы и качаем все оттуда. По аналогии проделаем все и остальным железом. О правильной установке драйверов читаем инструкцию ниже.
Для тех кто не верит в то, что драйвера и правда могут прибавлять FPS – гляньте тестирование RTX4090 с драйвером первой ревизии (522.25) и последней (546.17). У AMD при выходе дрова, как правило, еще более сырые.
ШАГ 2: Диагностика и проверка железа
На производительность в играх напрямую влияют три вещи:
- Видеокарта (GPU).
- Процессор (CPU).
- Оперативная память.
Про последнее мы поговорим чуть позже и остановимся на первых двух компонентах. Проблема CPU и GPU в том, что это две самые горячие точки в ПК или ноутбуке. Для нормальной работы нужно хорошее и качественное охлаждение. Иначе при перегреве начнет включаться троттлинг – это функция, которая понижает частоту процессора или видеокарты, и тем самым снижается температура. Проблема троттлинга в том, что при снижении частоты, производительность сильно падает, как и наши с вами FPS.
Поэтому нам нужно в первую очередь проверить температура у ЦП и GPU. Проверку стоит делать только в боевых условиях. Вы можете включить какую-нибудь игру или бенчмарк. Можно попробовать тесты в AIDA64. Про правильную проверку температуры ЦПУ и ГПУ, писал мой коллега и друг, Ботан – читаем и пробуем:
ВНИМАНИЕ! Перед тестами, обязательно закройте лишние программы. Особенно это касается браузера, который может прилично есть ОЗУ.
Дополнительно, можете посмотреть вкладку «Производительность» в «Диспетчере задач» – можно запустить, нажав правой кнопкой по «Пуск». Здесь можно посмотреть забитость вашей ОЗУ.
Вы проверили температуру и поняли, что она вас не удовлетворяет. Мало того – вы заметили, что на тестах процессор или видеокарта начали троттлить. Это может свидетельствовать о нескольких вещах:
- Система охлаждения забилась пылью и грязью.
- Термопаста или термопрокладки высохли, и уже старые.
- У вас недостаточно кулеров в системном блоке. Или изначально вся система охлаждения была неправильно построена.
Что же мы можем сделать? В целом все шаги будут у всех одинаковые. Если у вас старый ноутбук или системный блок, то стоит его почистить от пыли и поменять термопасту:
Если у вас в системном блоке недостаточно кулеров, и нет системы выдува и вдува, то данные шаги помогут конечно, но сильно не улучшат ситуацию. Поэтому, возможно, пора прикупить еще пару винтов на системный блок.
Для ноутбуков ситуация состоит немного по-другому, так как вся система закрыта. Есть два варианта немного улучшить работу охлаждения. Советую к прочтению вот эту статью (ссылка) – там я написал некоторые методики, которые помогли мне в свое время сильно уменьшить температуру CPU и GPU.
ШАГ 3: Чистка системы
Операционная система Windows любит забивать всяким хламом. Поэтому желательно все это дело убрать или даже лучше удалить. Особенно это касается программ, которые висят в автозагрузке. Про полную тотальную чистку я уже писал специальные инструкции.
ШАГ 4: Настройка в самой игре
В первую очередь открываем игру, заходим в «Настройки» и смотрим, какие конфигурации установились по умолчанию. Обязательно проверьте разрешение, а также другие дополнительные настройки, которые могут сильно тормозить игру. Очень часто игра не может сама установить оптимальные конфигурации и выставляет все на максимум. Все это нужно делать вручную. На YouTube вы можете найти гайды по настройке для вашей игрушки.
Второй вариант для владельцев видеокарт NVIDIA – это установить GeForce Experience. Далее добавляем в ней игру и нажимаем кнопку «Оптимизировать». Программа автоматически подберёт для вас наилучшие конфигурации.
Для тех, у кого карточка от NVIDIA – вы можете настроить GPU специально для игр. Об этом подробно написано в этой статье (ссылка).
ШАГ 5: Активация игрового режима
Не скажу, что это прям панацея, но в некоторых ситуациях помогает. В Windows есть игровой режим, который помогает перевести все ресурсы компьютера на увеличение производительности в игре. Дополнительно отключаются некоторые фоновые процессы и программы.
Читаем – как включить игровой режим в Виндовс.
ШАГ 6: Проверка системных требований и своего железа
Еще одна проблема многих пользователей – это переоценка возможностей своих компьютеров. Поэтому в первую очередь попробуйте глянуть системные требования для той или иной игры.
Если у вас очень старое и слабое железо, то стоит задуматься об обновлении. Еще один показатель – это количество ОЗУ. Кто бы что ни говорил, и где бы ни писали, но сейчас минимум для игр – это 16 ГБ. Приплюсуем сюда систему Виндовс 10 или 11, которая занимает почти половину. Если вы видите на сайтах или статьях, что вам хватит 8 ГБ – то знайте, это вранье. Да система будет работать нормально, но играм такого объема не хватит и у вас будет постоянно работать файл подкачки. Поэтому проверяем, сколько RAM стоит у вас в системе и докупаем еще хотя бы одну плашку.


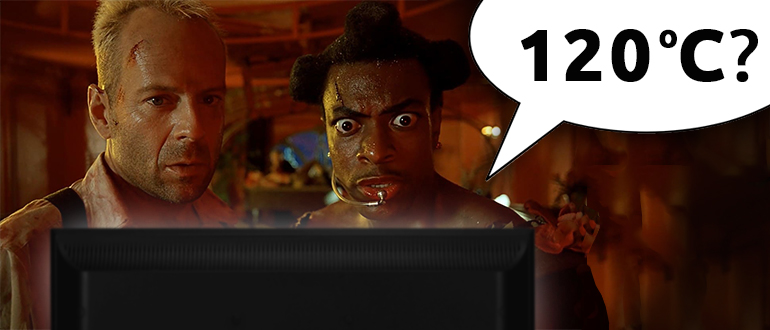
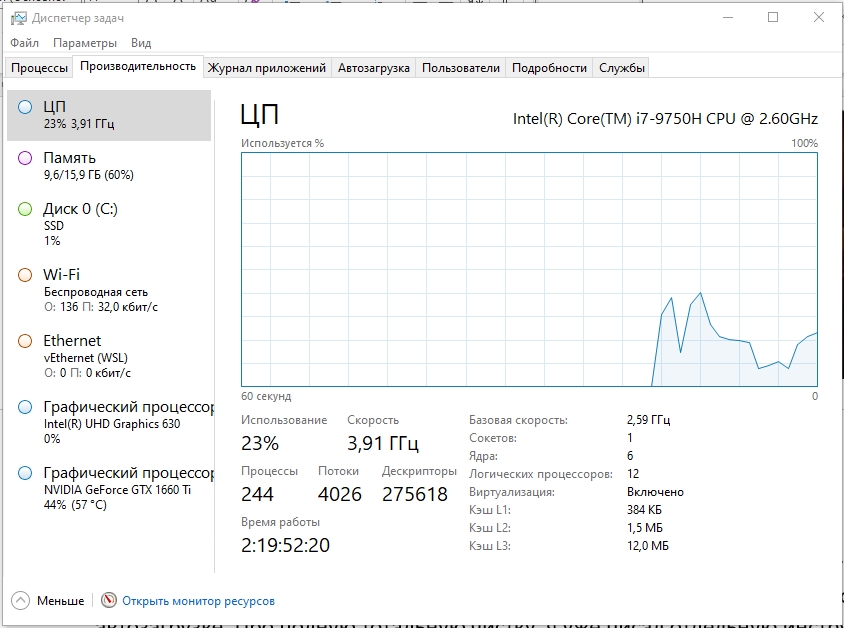
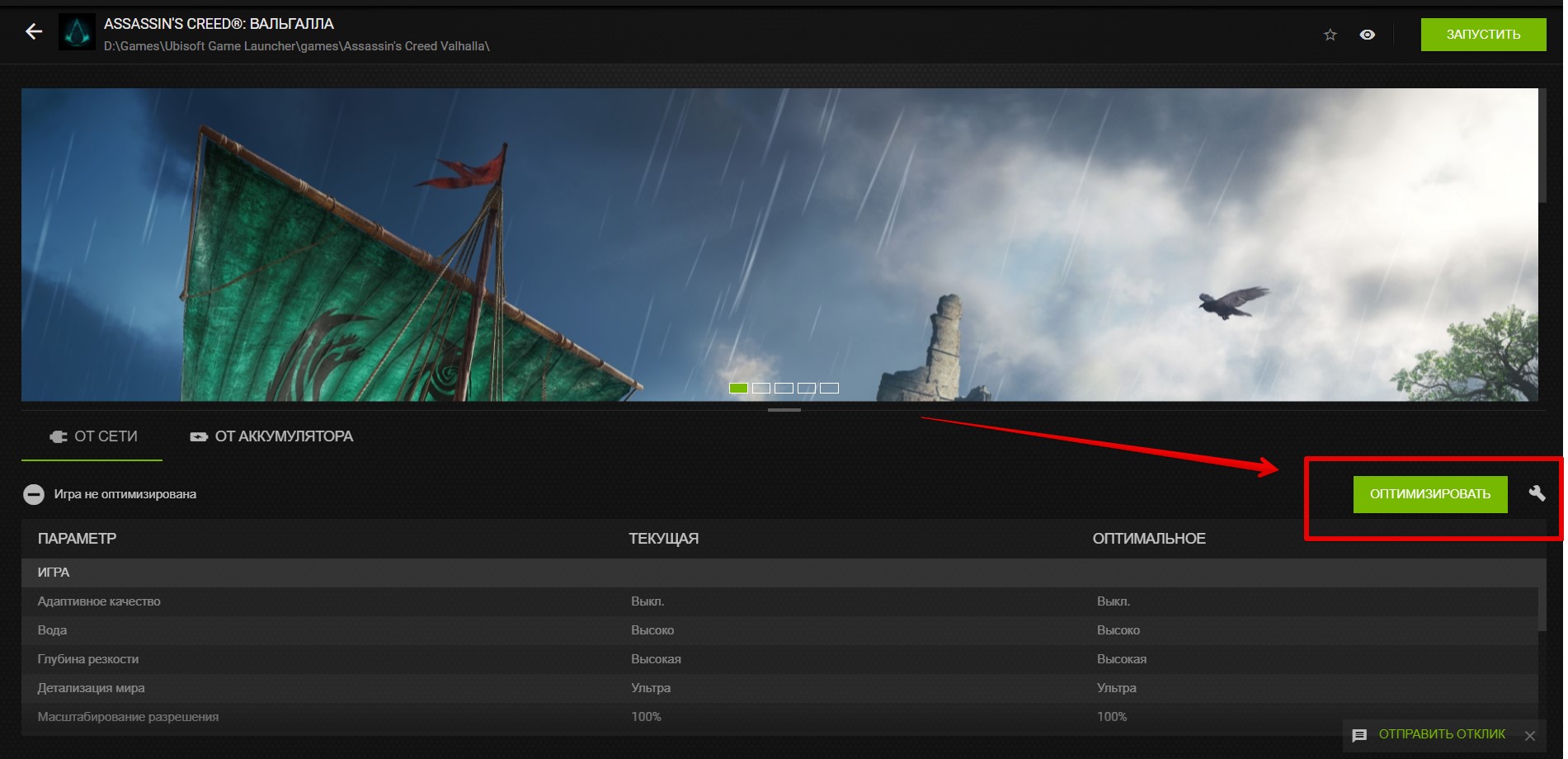

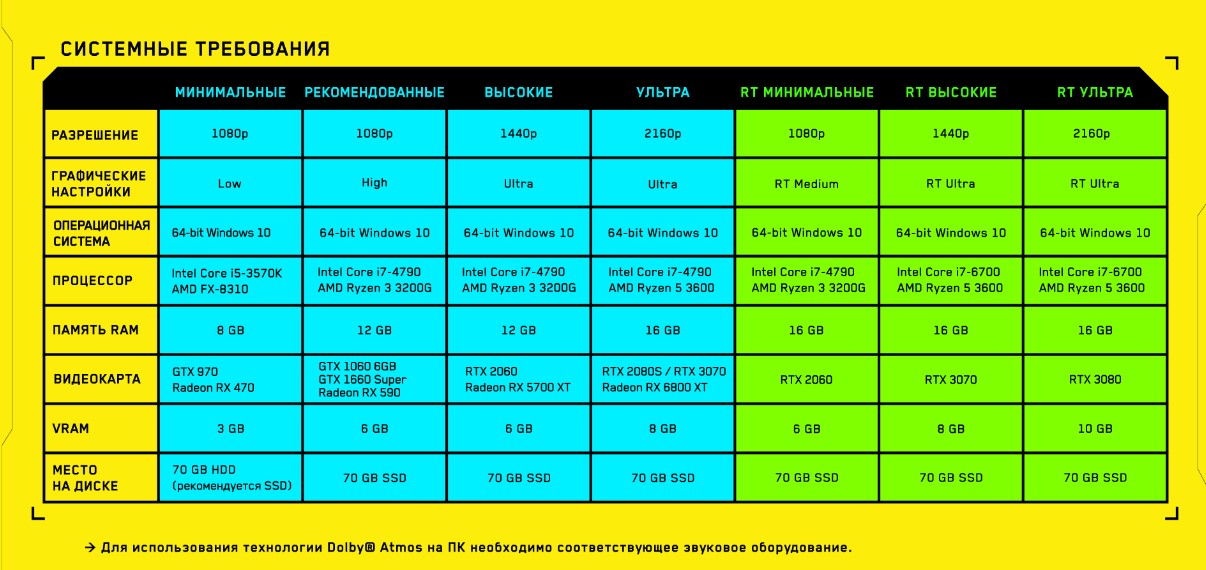




Спасибо, дядя Бородач! Действительно годный материал
по сути есть два решения
меняешь комп
или просто понижаешь настройки
оба варианта рабочие
стопудов
благодарю за разъяснения, все прекрасно