Всех приветствую на WiFiGid! Вы, как и я, счастливый обладатель видеокарты NVIDIA? Это же прекрасно. По умолчанию эти видеокарты работают просто превосходно, но базовая конфигурация сделана так, чтобы обеспечить лучшее качество картинки и стабильность. Но в некоторых играх нужна именно производительность и максимальный FPS. Поэтому в этой инструкции я покажу некоторые настройки видеокарты Nvidia для игр, которые должны немного подтянуть их производительность.
Ну и помним, что если ваша видеокарта уже сильно устарела, вряд ли получится вытянуть из нее что-то нормальное
Шаг 1 – Драйвер
Предлагаю начать с чего-то простого, а уже в конце прийти к детальным настройкам. Если на каком-то шаг у вас все отлично, можно смело переходить дальше. Но проверить эти моменты стоит. Начните с драйвера:
- У вас должна быть самая новая версия драйвера (скачиваем с официального сайта).
- Есть две версии драйверов: Game Ready и Studio. Нас интересует именно Game Ready. Хотя видел, что некоторые умные установщики по умолчанию ставят именно Studio версию. Просто перепроверьте в GeForce Experience вашу версию, там же при желании ее можно и переустановить.
Шаг 2 – Автоматическая настройка
Это вариант очень хорош для тех, кто может признаться себе, что не совсем гуру компьютерного мира (хотя друзьям можете лечить все что угодно). На видеокартах Nvidia есть классное приложение GeForce Experience, которое может автоматически настроить большую часть игр на лучшую работу. Т.е. если игра входит в список GeForce Experience, ее можно сначала оптимизировать здесь, а уже после перейти к ручной настройке всех нужных параметров, в надежде вытянуть максимальную производительность игры.
Показываю, как это можно быстро сделать:
- Запускаем GeForce Experience. Обычно он устанавливается вместе с драйвером, если вы его качали с официального сайта, если нет – перекачиваем и устанавливаем. Я запускаю так: в трее нахожу значок Nvidia, щелкаю по нему правой кнопкой мыши и выбираю NVIDIA GeForce Experience.
- Переходим в «Настройки».
- На этой страничке добавляем папки, где у нас находятся игры (по умолчанию D:\Games здесь нет) и нажимаем кнопку «Сканировать здесь». Если ваша игра входит в список поддерживаемых, количество найденных игр обновится.
- Переходим на главную вкладку со списком игр.
- Выбираем нужную игру:
- И нажимаем кнопку «Оптимизировать». После оптимизации здесь же ее можно «Запустить».
Проверьте как игра идет сейчас. Возможно, ее и не стоит больше оптимизировать. Но если вдруг игра есть в списке, а оптимизация не помогает, скорее всего, пора менять видеокарту или другое железо.
Шаг 3 – Ручная настройка
Ну и всегда при желании можно выставить настройки видеокарты вручную. Причем сделать это можно как для конкретного приложения, так и вообще для всех.
- Нужно открыть панель управления NVIDIA. Снова щелкаем по значку в трее, но выбираем уже другой пункт.
- В разделе «Управление параметрами 3D» на вкладке «Глобальные параметры» мы и видим основные настройки. Здесь же на вкладке «Программные настройки» можно задать отдельные настройки для конкретного приложения.
Сразу же обращаем внимание на кнопку «Восстановить». Если что-то вдруг настроили не так, всегда можно нажать на нее и вернуть настройки по умолчанию. Примерные неплохие настройки для производительности:
- CUDA. Ставим «Все».
- Анизотропная фильтрация. Выключаем всю эту красоту.
- Затенение фонового освещения. Выключаем.
- Многокадровое сглаживание (MFAA). Выключаем.
- Потоковая оптимизация. Авто. Потоки нам точно нужны.
- Сглаживание FXAA. Выключаем.
- Тройная буферизация. Выключаем.
- Фильтрация текстур. Вместо «Качество» ставим «Производительность».
- И другие сглаживания тоже отключаем.
После применения настроек пробуем. Хотя такое можно скинуть и в самой игре, если ваш комп не совсем из быстрых, отрубание красивостей в самой системе здорово облегчит жизнь видеокарте.
А еще здесь же в разделе «Регулировка настроек изображения с просмотром» можно переключиться на «Пользовательские настройки» и перетянуть ползунок на «Производительность». Такое тоже может неплохо поднять FPS во всех играх.
Шаг 4 – Про разгон видеокарты
Интересующиеся могут воспользоваться поиском и почитать про разгон видеокарты. Большинству я не рекомендую заниматься подобным: есть риск что-нибудь ненароком перегреть и спалить, да и производительность сильно таким способом не поднять. Но некоторые народные умельцы все-таки делают.


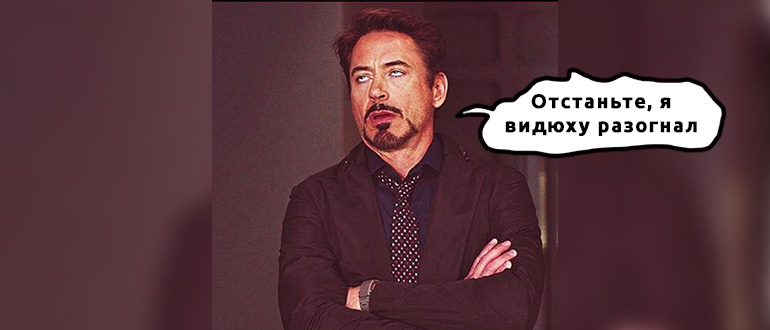
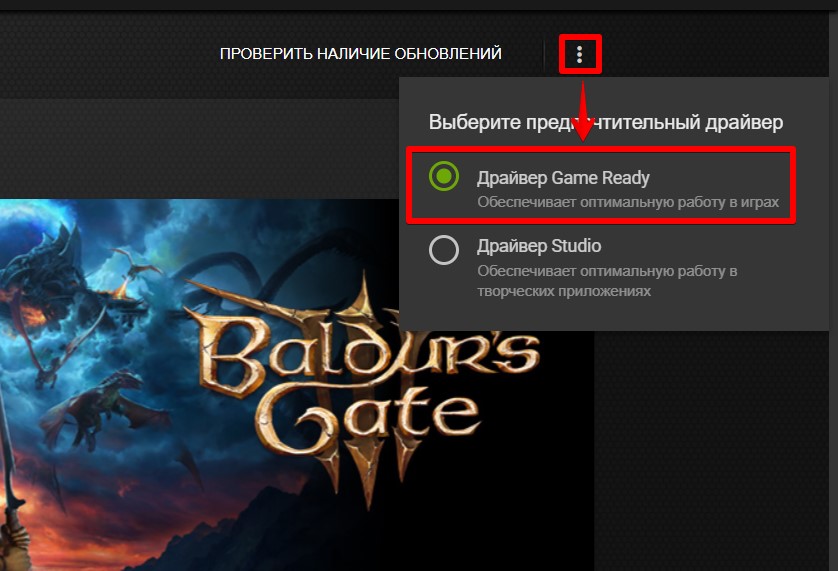
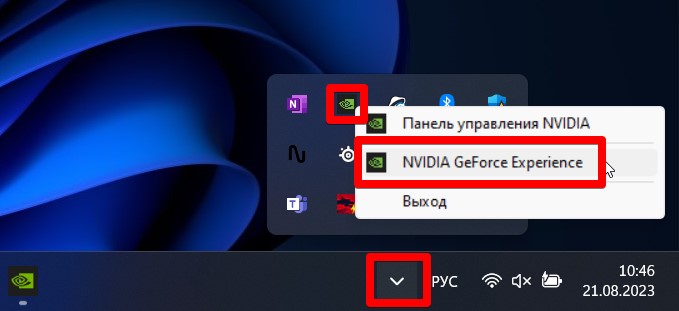
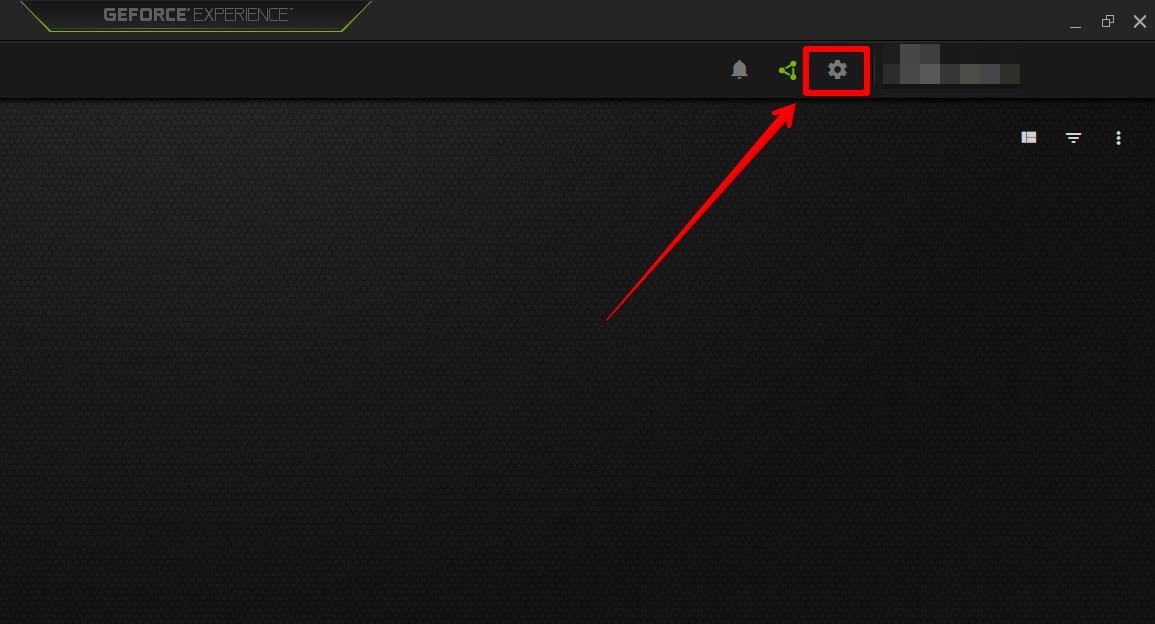
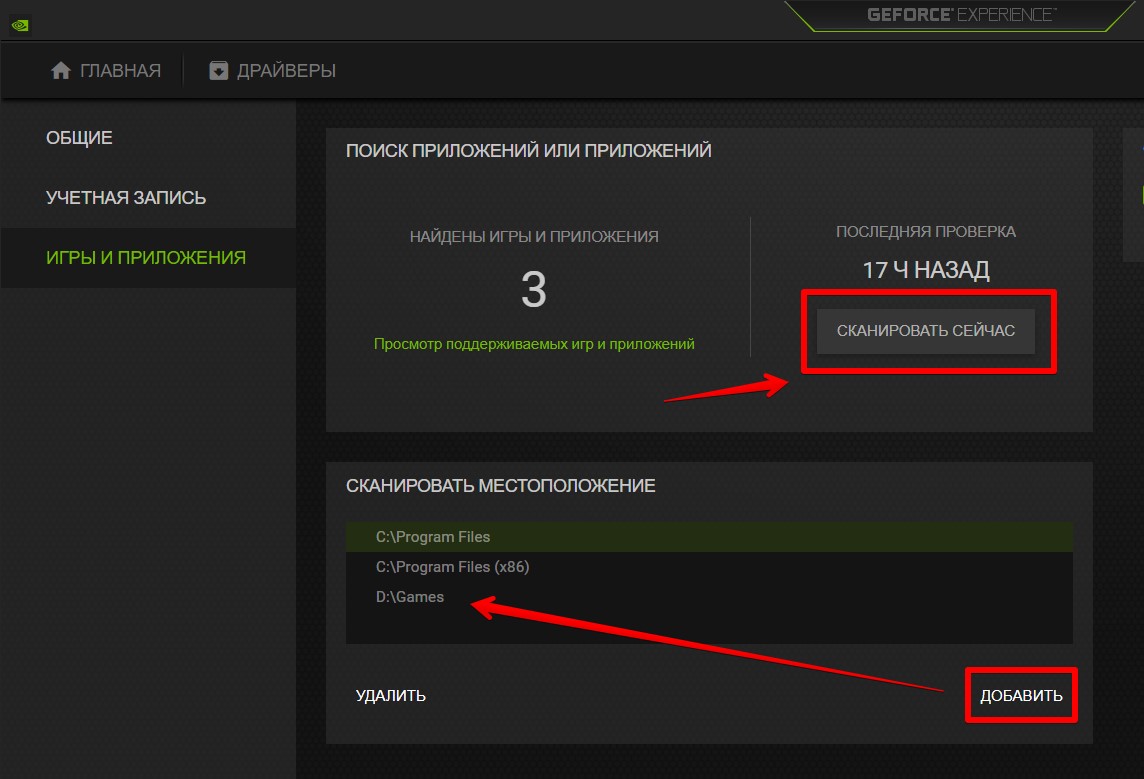
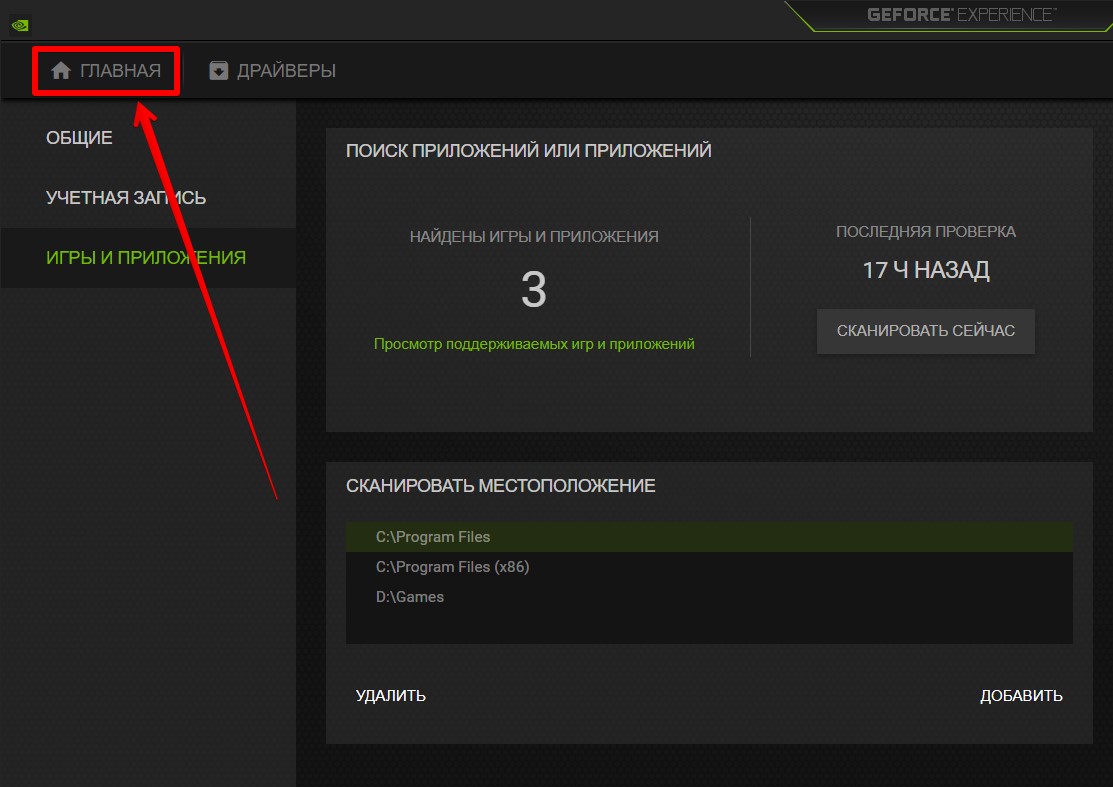
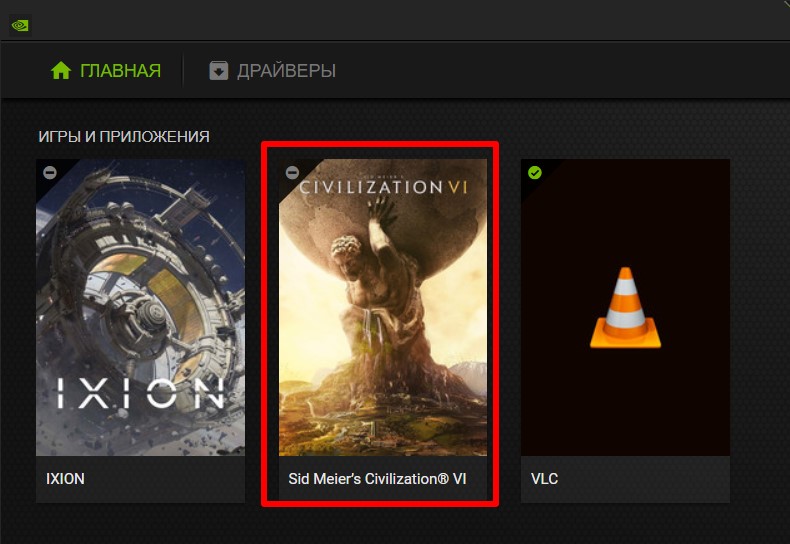
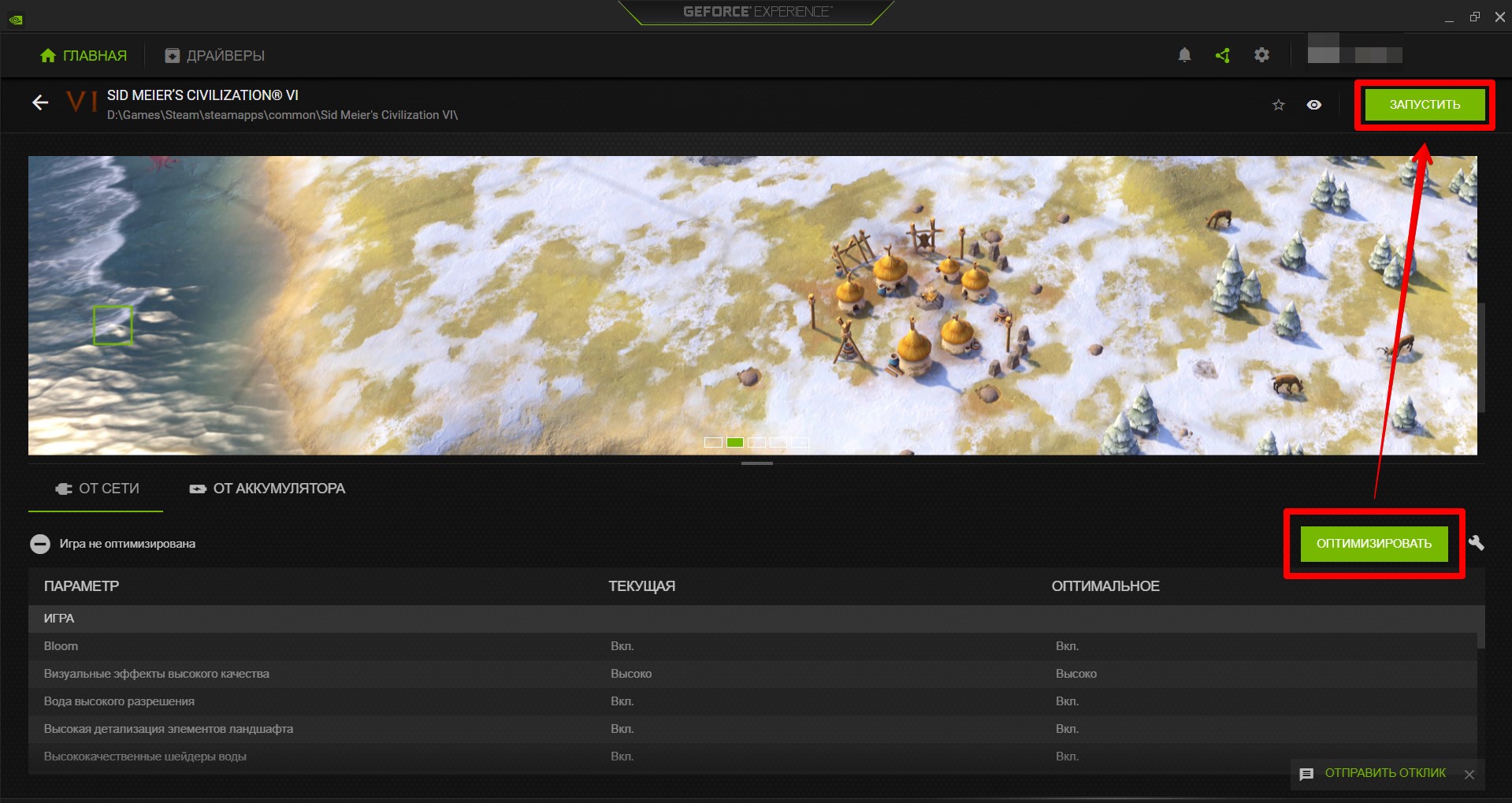
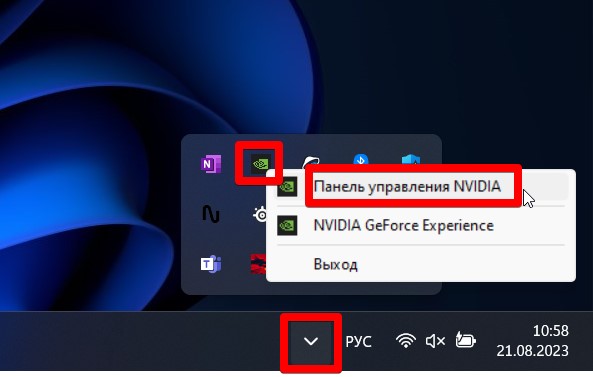
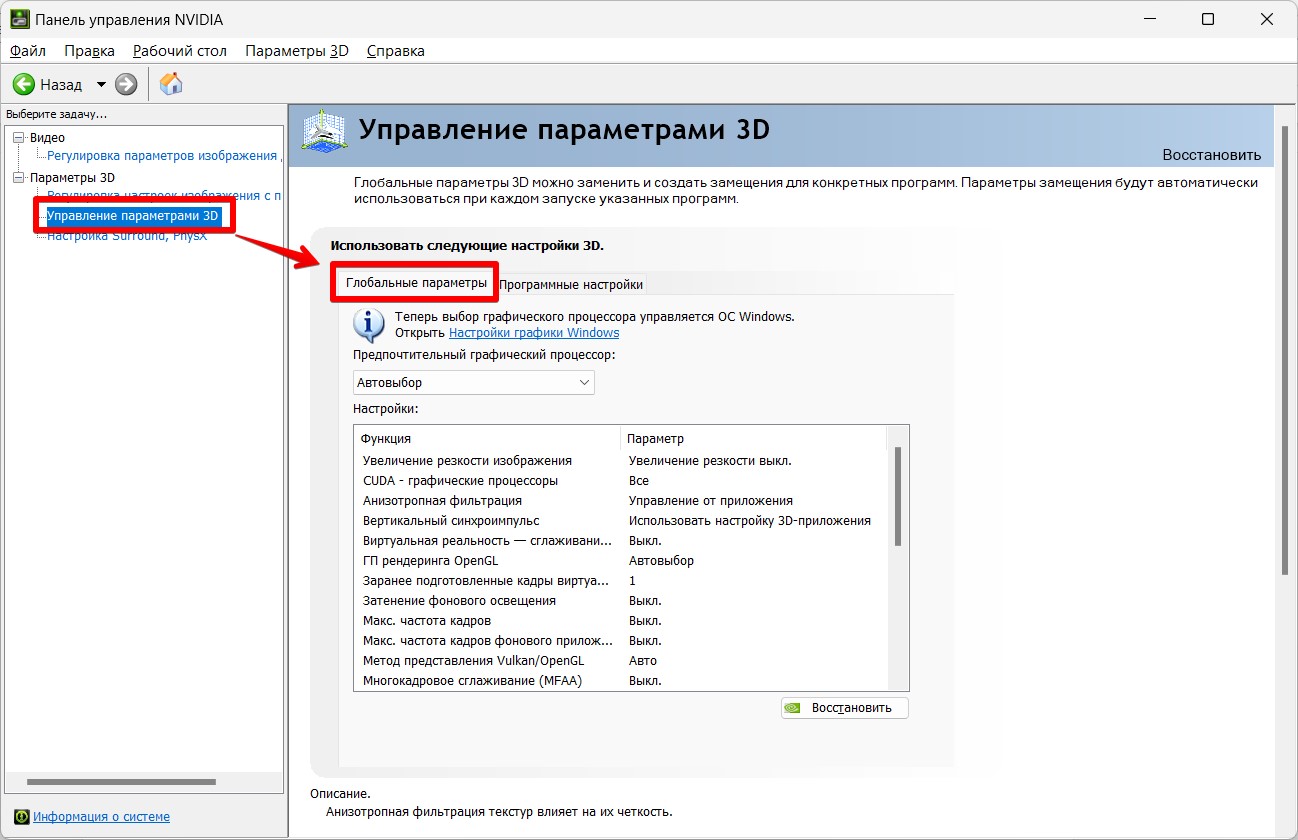
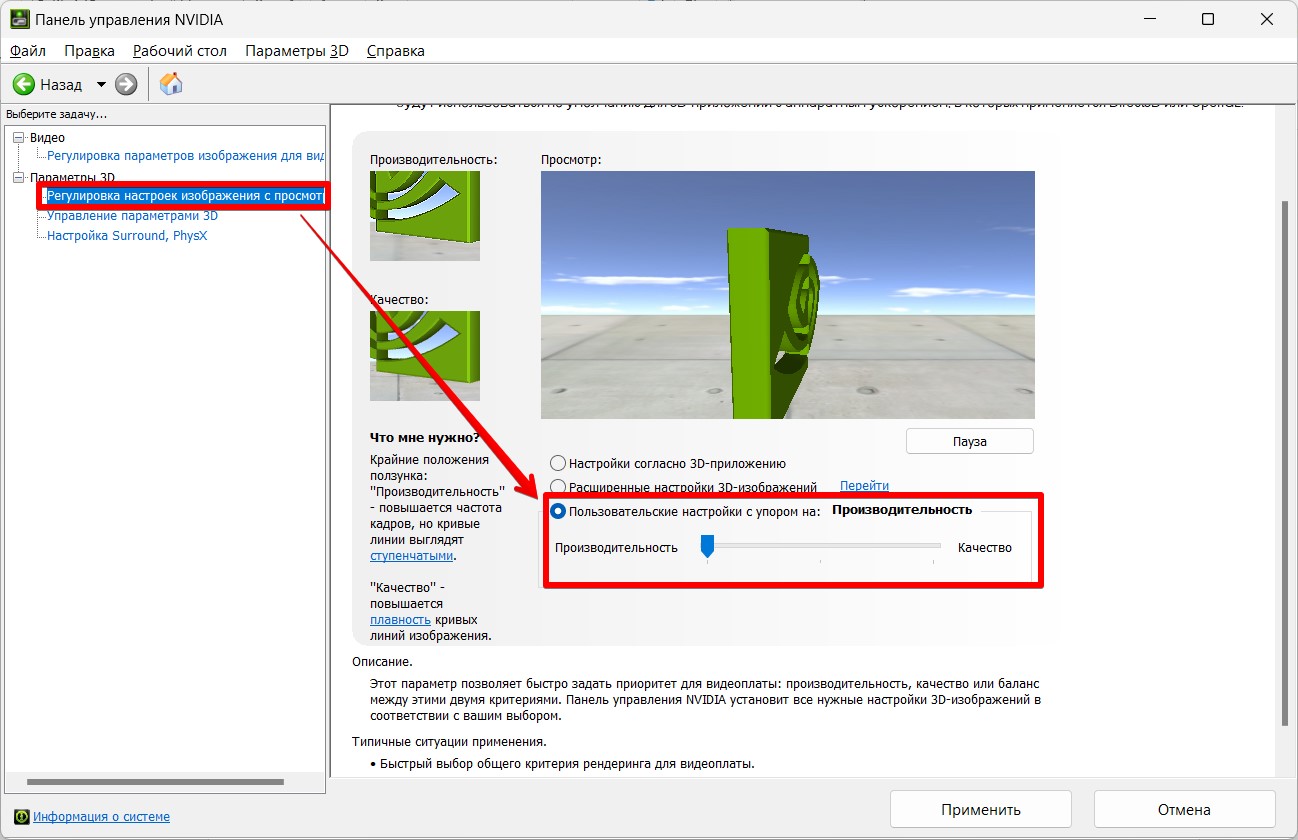




Спасибо! буду пробовать
кто ща джифорсом то пользуется????????????? худшее
Вывод правильный, если игру не тянет, нужно железо новое брать, а не пытаться что-то выжимать
А если у меня ноут, мне че внешнюю видюху брать
С ноутом сложнее. Все возможности подключить внешнюю видеокарту – это костыли, которые могут сработать или нет, смотря как повезет. Вторая проблема – даже если вы подключите внешнюю видюху, ваш процессор может загружать её неполностью, а это значит толку от неё будет немного. Поэтому если железо очень слабое, тот тут два варианта: снижать настройки графики или покупать новый, более мощный ноут.