Всем привет! Сегодня мы поговорим про то, как же можно отключить или, наоборот, включить быструю загрузку в Windows 10. Он же быстрый запуск или гибридная загрузка – это режим, при котором система вместе с драйверами загружается в оперативную память с файлами hiberfil.sys. Этот файл также используется при загрузке в режиме гибернации – то есть процесс очень схож. Сразу хочу уточнить, что гибридная загрузка работает только в момент включения ноутбука или компьютера. При перезагрузке этот режим не работает, а значит система может запускать чуть дольше – это абсолютно нормально.
Чаще всего люди хотят отключить быструю загрузку в Windows 10 из-за неправильного запуска системы. Например, некоторые модули подгружаются неправильно. Но чаще всего не подгружаются драйвера. Например, у моего ноутбука частенько отваливается мышь при первом запуске, и её приходится переподключать. Но подобное может происходить почти со всеми подключенными устройствами. Наша задача выключить этот режим, чтобы драйвера и система загружались напрямую, а не с файла hiberfil.sys. Если же вам нужно наоборот включить быстрый запуск в Windows 10, то проделываем все те же самые действия.
Отключение
- Открываем «Панель управления». Так как разработчики скрыли её, то мы воспользуемся старым добрыми горячими клавишами (жмем одновременно):
+ R
- Теперь применяем команду:
control
- Откройте пункт «Электропитания». Если вы не можете его найти, то попробуйте установить другой режим просмотра.
- В левой части выберите пункт «Действия кнопок питания».
- Параметры по умолчанию будут закрыты для изменения, чтобы их разблокировать кликните левой кнопкой мыши по ссылке сверху.
- Выключаем самую верхнюю галочку и применяем настройку. Если этой галочки (как на картинке ниже) нет – читаем последнюю главу этой статьи.
- После этого быстрый запуск будет полностью отключен на вашем компьютере.
Вы можете дополнительно отключить гибернацию. Как я и говорил в самом начале – режим гибернации использует тот же файл. А так как этот файл хранится на диске «C:\» и занимает много места – вы таким образом сможете освободить достаточно много пространства. Особенно это актуально для тех людей, которые не используют этот режим.
Читаем – как отключить гибернацию в Windows 10.
Второй способ
В таком случае вы можете попробовать изменить конфигурацию через редактор реестра:
- Жмем:
+ R
- Используем команду:
regedit
- Проходим по пути:
HKEY_LOCAL_MACHINE\SYSTEM\CurrentControlSet\Control\Session Manager\Power
- Двойным щелчком левой кнопкой мыши открываем параметр:
HiberbootEnabled
- Изменяем настройку в зависимости от того, что вы хотите:
1 – включить
0 – отключить
- Жмем «ОК» и перезагружаем систему.
Не отображаются настройки быстрого запуска
Вы можете столкнуться с проблемой, когда этого пункта просто не будет в настройках электропитания. Или вы не можете изменить это значение. Это значит, что у вас отключен режим гибернации, а значит и файла такого, скорее всего, в системе нет. То есть у вас нет режима быстрого запуска. Вы можете попробовать включить его повторно. Например, мы можем воспользоваться командной строкой – запускаем её с правами администратора. Вписываем команду:
powercfg /hibernate on
После перезагрузки снова заходим в «Электропитание» в «Панели управления» и пробуем сделать все те же самые действия, что мы делали в самом начале. На этом все, дорогие читатели информационного портала WiFiGiD.RU. Если у вас еще остались вопросы – пишите в комментариях. Всем добра!


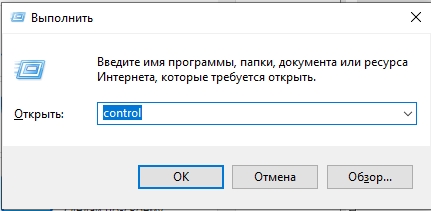
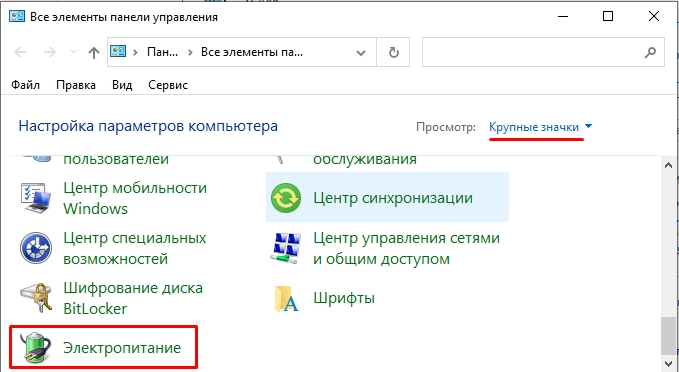
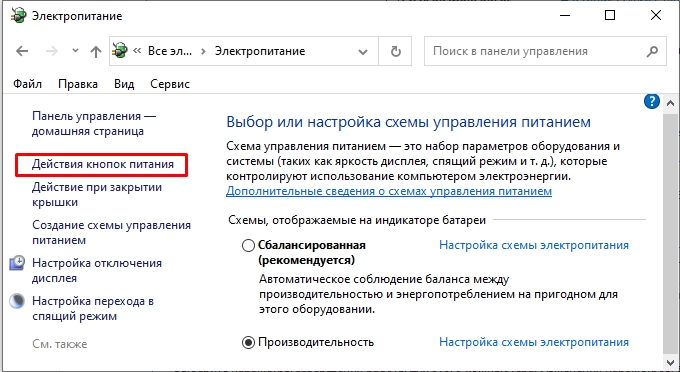
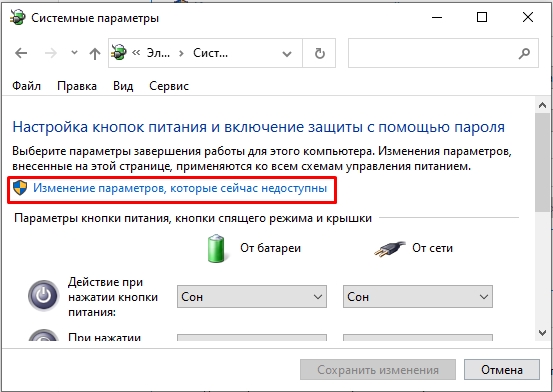
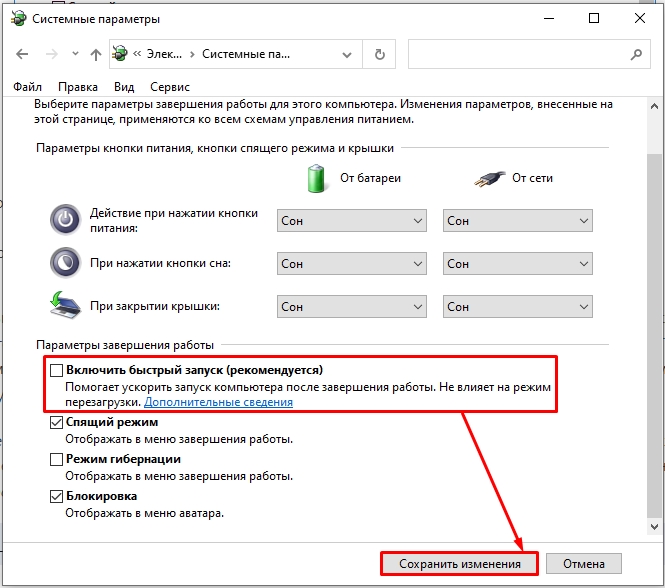
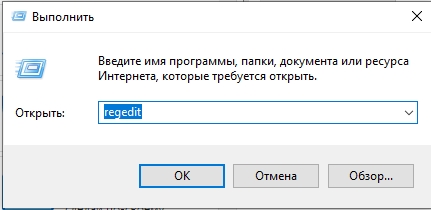
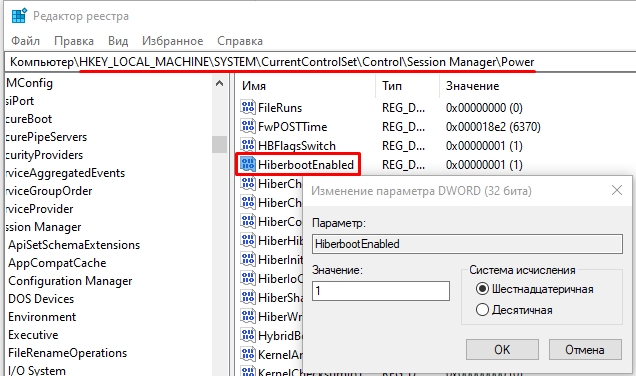




У меня внешняя звуковая карта отключается почему-то. Приходится её выдергивать и заново подключать. Иногда даже не срабатывает. Поэтому пока отключить эту штуку.
А у меня с мышкой траблы. Но вроде пока все работает. Да и я никуда не тороплюсь. Комп с ССД и так быстро грузится. Я и гибернацию выключил.
Спасибо вам большое, что помогли отключить