Всем привет! Сегодня в статье мы посмотрим, как можно запустить командную строку от имени администратора. Напомню, что это системная консоль «cmd.exe», с помощью которой можно творить почти все что угодно. Инструкции ниже подходят для всех версий Windows (7, 8, 8.1, 10 и 11). Если в процессе у вас что-то будет не получаться, или консоль откажется запускаться, то смотрим последнюю главу. Также вы можете задавать свои вопросы в комментариях.
Способ 1: Поиск
Проще всего открыть командную строку от имени администратора – это воспользоваться стандартным поиском, который есть почти во всех версиях Виндовс. Вообще держите в голове данный способ, поэтому что если вы не знаете, как открыть какую-то программу, или системную утилиту, то стоит в первую очередь воспользоваться «Лупой» – нажмите по ней в левом нижнем углу экрана.
Чуть выше откроется строка поиска, установите туда курсор, нажав левой кнопкой мыши, и введите запрос (название программы). Вы можете также использовать более короткое наименование:
cmd.exe
После этого выделяем эту утилиту, и выбираем режим запуска с правами админа.
Способ 2: Меню «Пуск»
Служебное ПО всё находится в меню кнопки «Пуск» – находим её в самом левом нижнем углу экрана и кликаем. Далее справа пролистываем до русской буквы «С» и открываем служебную папку Виндовс. Кликаем правой кнопкой мыши по консоли, выбираем «Дополнительно» – «Запуск от имени администратора».
Способ 3: Через «Выполнить»
Утилита «Выполнить» позволяет открывать системные программы, которые находятся в папке Виндовс в системном разделе. Чтобы вызвать окно «Выполнить», можно воспользоваться горячими клавишами:
+ R
СОВЕТ! Сначала зажимаем кнопку , а потом, не отпуская её, кликаем по R. Запомните, что вспомогательные кнопки всегда зажимаются и не отпускается.
Как только откроется окошко, вводим туда название утилиты:
cmd
А теперь не спешите жать на «ОК», чтобы через «Выполнить» запустить программу с правами администратора, нужно одновременно зажать кнопки:
Ctrl + Shift
А уже потом, не отпуская, кликаем мышкой на «ОК».
Способ 4: Прямой запуск
Еще один способ запустить командную строку с правами администратора – это открыть её прямым путём. То есть находим точное расположение в системной папке и запускаем.
- Открываем проводник или «Этот компьютер». На прошлых версиях он может называться «Мой компьютер».
- Теперь в зависимости от того, какая у вас операционная система по битности, вам нужно пройти по соответствующему пути:
64 бита – C:\Windows\SysWOW64
32 бита – C:\Windows\System32
СОВЕТ! Посмотреть битность системы можно нажав правой кнопкой по «Этому компьютеру» и зайдя в «Свойства». Также в 32-х битной системы просто не будет папки «SysWOW64».
- Теперь листаем вниз и находим «cmd.exe». Все названия расположены в алфавитном порядке, поэтому я не думаю, что вы запутаетесь.
- Далее вы уже догадались, что нам нужно будет сделать. Все верно – жмем правой кнопкой и выбираем нужный тип запуска. Вообще запомните, что если вам нужно запустить какую-то программу или скрипт с правами админа, то делается это всегда через ПКМ.
Способ 5: Запуск через ярлык
Если вы постоянно используете консоль, то проще её добавить на рабочий стол. Мы создадим обычную кнопку (или ярлык) и перенастроим её для запуска с привилегированными правами в системе.
- Открываем основное расположение файла, как мы делали это в способе 4.
- Находим cmd.exe, жмем ПКМ – выбираем «Отправить» – «Рабочий стол (Создать ярлык)».
- На рабочем столе опять кликаем ПКМ и заходим в «Свойства».
- На вкладке ярлыка открываем «Дополнительные» настройки. Ставим верхнюю галочку, жмем «ОК» и «Применить».
- Теперь при запуске этой кнопки консоль будет иметь права администратора. Вы всегда сможете удалить кнопку (или ярлык), если она вам надоест – сама программа при этом останется невредимой.
Что делать, если командная строка (cmd) в Windows не запускается?
С таким я сталкивался очень редко, но такое тоже бывает. Скорее всего есть поломка в системных файлах, или изменены какие-то права доступа. Опять же, как они изменены – никто не знает. Поэтому вот ряд рекомендаций, которые могут помочь. Почти все они направлены на то, чтобы восстановить системные файлы и вернуть все на свои места:
- Пробуем выполнить откат системы.
- Проверьте целостность системных файлов.
- Проверяем компьютер антивирусной программой со свежими базами. Можете воспользоваться стандартным защитником.
- Почистите комп от мусора.
На этом все, дорогие наши читатели. Если я что-то упустил, и у вас остались дополнительные вопросы, то смело задавайте их в комментариях в самом низу.

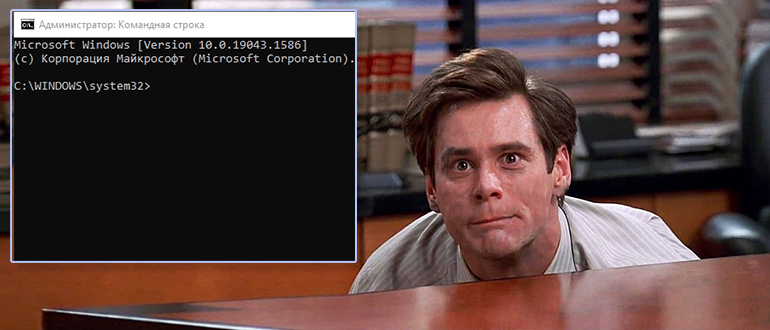
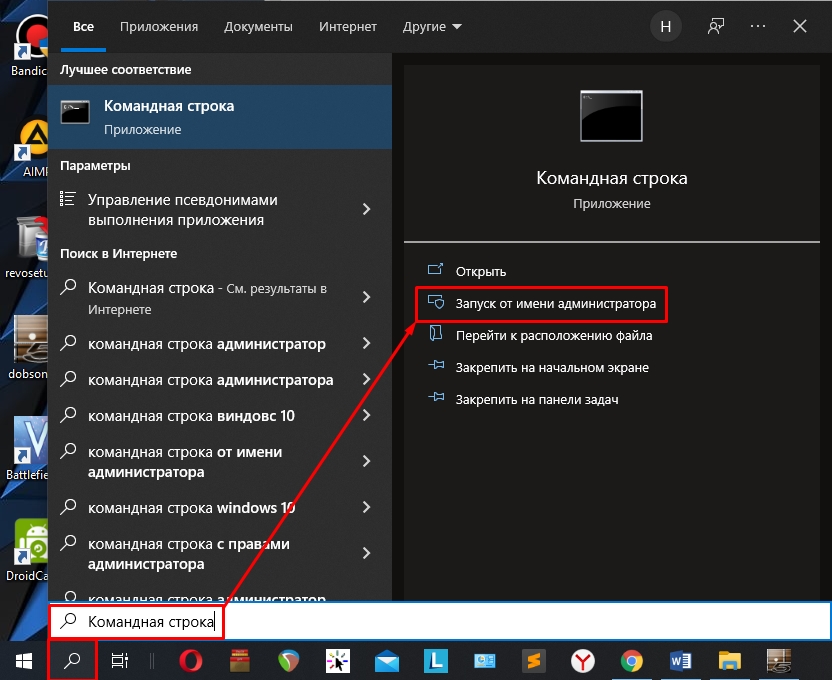
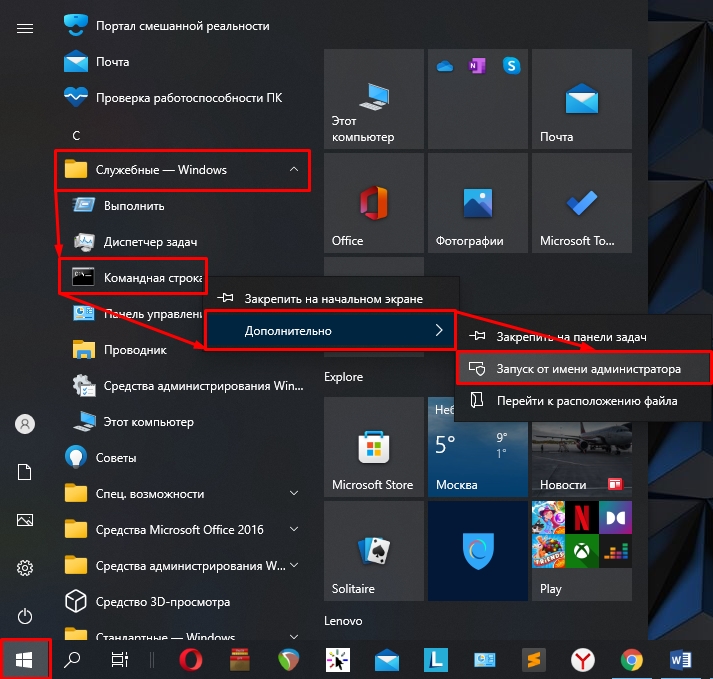
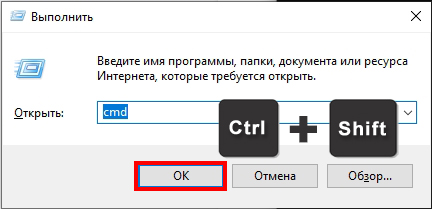

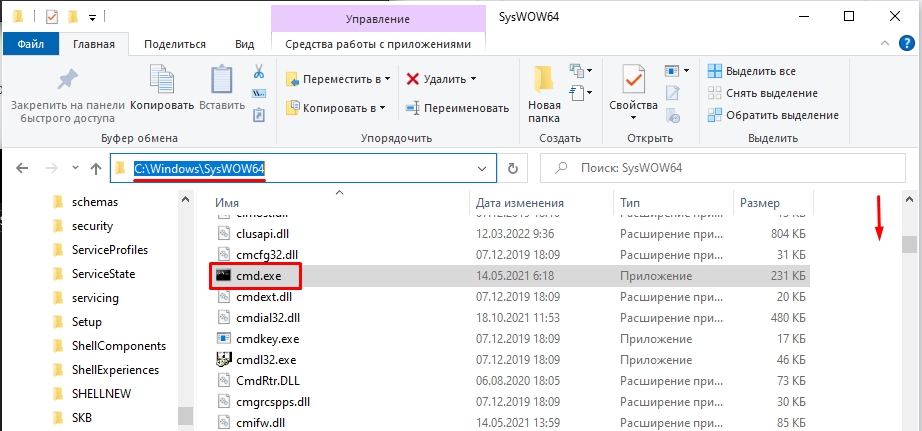
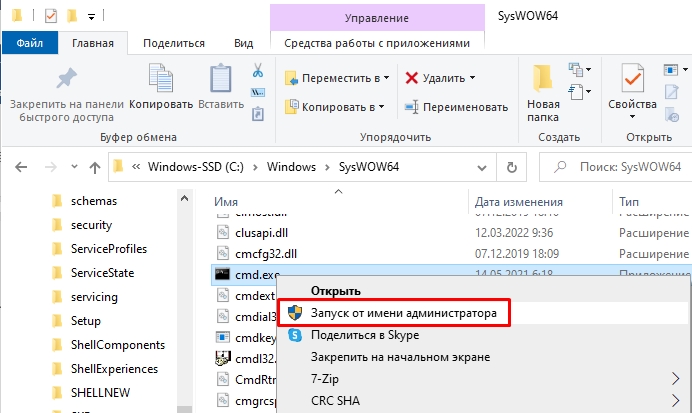
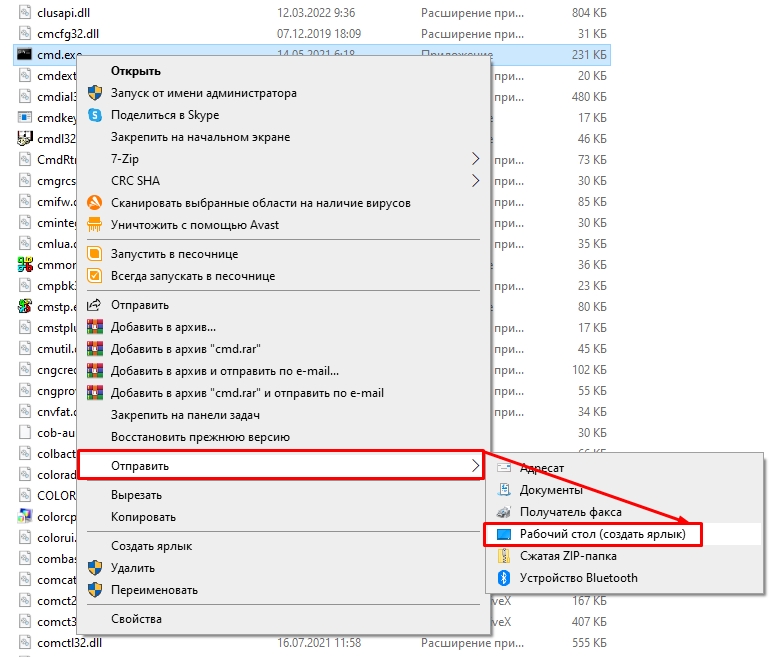
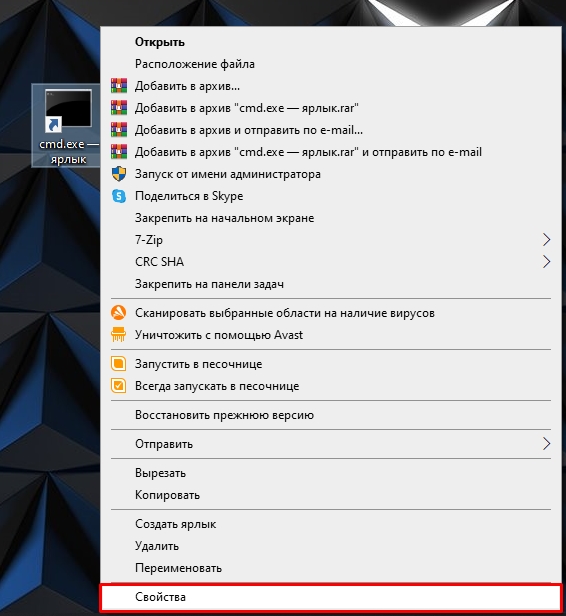
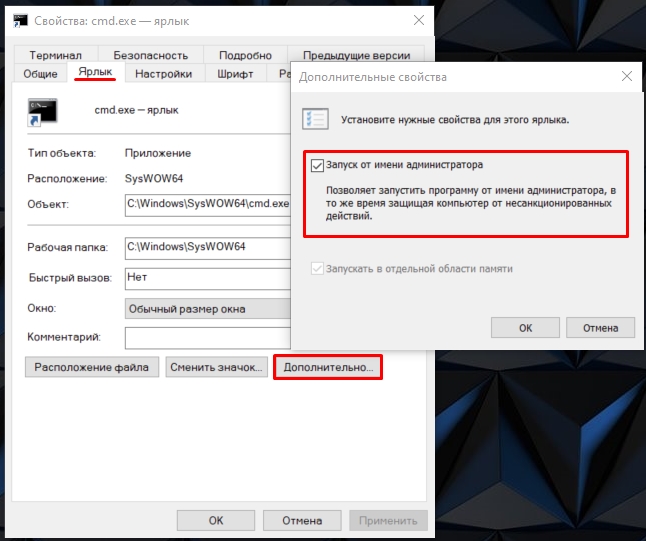



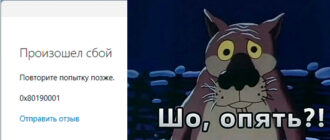
Была проблема именно с правами админа – спасибо, разобрался
Поставил ломанную систему, в общем не мог ничего сделать. Советы не помогли, видимо там совсем все плохо. Пошел ставить нормальную винду. Пожелайте мне удачи
Все понятно теперь, спасибо вам за разъяснение
Отличная инфа и изложение классное!