Всем доброго времени суток! Сегодня я расскажу вам, как создать точку восстановления в Windows 10 и как её использовать. Пугаться не стоит, так как все делается очень просто. В любом случае вы всегда можете обратиться с любым вопросом ко мне в комментариях.
Способ 1: Через панель управления
- Откройте «Панель управления» – это можно сделать несколькими способами. Первый способ – вызвать приложение «Выполнить» через сочетание клавиш + R. После этого вводим команду:
control
- Второй способ – ввести ту же самую команду или название «Панель управления» в поисковую строку Windows.
- Заходим в раздел «Восстановления». Если вы подобной картинки не наблюдаете, то скорее всего у вас стоит не тот режим просмотра – установите «Крупные значки» в правом верхнем углу окна.
- У нас есть несколько пунктов, нам же необходим подраздел «Настройка восстановления системы».
ПРИМЕЧАНИЕ! В случае отката с уже ранее созданной точки, тут же выбираем «Запуск восстановления системы» и действуем согласно инструкциям, которые будут предложены операционной системой.
- На вкладке «Защита системы» нам нужно выделить именно диск «C» с установленной Windows. После этого кликаем по кнопке «Создать».
Скорее всего у вас выключена функция защиты системы, а значит точки восстановления на данном диске не создаются. Нам нужно эту функцию активировать. Жмем по кнопке «Настроить».
В первую очередь включаем функцию. Ниже вы увидите бегунок, который резервирует определенный объем на диске «C» для создания и хранения точек отката. Чем больше места, тем больше одновременно может храниться файлов восстановления. По мере заполнения пространства старые точки будут удаляться. Вам нужно выставить оптимальны размер.
Если у вас вообще проблемы с местом на диске «C» – то советую почитать эту статью. Там я рассказываю, как можно быстро и безболезненно очистить системный диск от всякого мусора. В конце жмем «Применить».
- Вписываем любое название. Лучше всего указать нормальное наименование, чтобы в будущем вы понимали – для чего вы её создали. Обычно точку отката создают перед установкой сомнительного ПО или драйверов.
- Немного подождите.
- Ура! Точка создана.
Способ 2: PowerShell
Чтобы запустить продвинутую консоль, достаточно кликнуть правой кнопкой мыши по кнопке «Пуск» или использовать клавиши + X. Запускаем командную строку с правами администратора (это очень важно).
Вводим команду:
Checkpoint-Computer -Description “WIFIGID_Restor_p” -RestorePointType “MODIFY_SETTINGS”
В кавычках после «-Description» мы вписываем название или описание точки восстановления. Это нужно для того, чтобы вы её не забыли и не перепутали со стандартными точками отката. Вы можете туда вписать все что угодно. После ввода и проверки команды, жмем Enter.
Ждем, пока процедура закончится.
Как удалить точку восстановления
Конечно, удалять все точки я не советую, но если их слишком много, то можно удалить все, а после этого создать свежую ТВ. Делается это там же в «Свойствах системы», выделяем системный диск с ОС и жмем «Настроить». После этого в самом низу выбираем кнопку «Удалить».
Как откатить систему из точки восстановления
Давайте рассмотрим два варианта, когда система грузится, и когда нет.
Система грузится
Если Windows загружается, то заходим в раздел «Восстановления» в «Панели управления», как мы это делали в первом способе. Только тут нам нужно будет выбрать не третий, а второй пункт.
Если система не предложит никаких других вариантов, то жмем «Далее».
А вот и точка, которую мы создали ранее, выделаем её. Когда процесс запустится, нужно будет немного подождать. Компьютер один раз будет перезагружен.
Система не грузится
Если кто помнит, то в Windows 7 были такая функция как безопасный режим. Но в десятке ее нет, точнее он есть, но запускается только с загрузочной флешки или диска. Так что тут ничего не поделаешь, и первое, что вам нужно будет сделать, так это создать загрузочную флешку или диск с Windows 10. Я понимаю, что компьютер у вас не работает, поэтому нужно будет поискать друга или знакомого, кто сможет помочь.
- Вот подробная инструкция по созданию загрузочной флешки.
- Как только вы её создали, вставляем в компьютер с системой. И перезагружаемся. Нам нужно заставить компьютер запускать именно загрузочную флешку или диск. Для этого при включении компьютера во время загрузки BIOS нужно вызвать BOOT-menu – смотрите на подсказку загрузочного экрана BIOS. Вам нужно зажать или несколько раз нажать на соответствующую клавишу. Если подсказки нет, то можете попробовать популярные кнопки: F11 F12 F8 Esc. Если у вас ноутбук, то вместе с кнопкой нужно зажать вспомогательную клавишу Fn.
- Как только BOOT-меню запустится, выберите вашу флешку или CD/DVD-rom.
- При первой загрузке флешки вы должны увидеть вот такое вот окошко. Давайте попробуем запустить систему в безопасном режиме – жмем по клавише F8.
- Выбираем «Safe Mode». Если система загрузилась, то уже смотрим прошлую главу «Система грузится». Если система не загружается в Safe-режиме, то опять загружаемся с флешки или диска, но уже выбираем пункт «Windows setup». Если вы сделали флешку с 32-х и 64-х битными системами, то нужно выбрать ту битность, которая установлена на вашем компьютере.
- Выбираем язык и жмем «Далее».
- Установка нам не нужна, поэтому сразу переходим в «Восстановление системы».
- «Поиск и устранение неисправностей».
- Выбираем первый пункт.
- Вас, возможно, попросят ввести пароль от учетной записи Windows. Далее процедура достаточно простая, выбираем точку, которую мы создали и ждем.
Если ОС все равно не загружается, или каким-то образом точка куда-то делась, или вылезает ошибка, то можно попробовать восстановить загрузочные файлы ОС. Об этом я подробно писал в этих статьях:
Статьи чем-то схожи, но есть некоторые отличия. Ваша задача скопировать из загрузочной флешки файлы, которые загружают Windows. После этого проблема должна решиться.

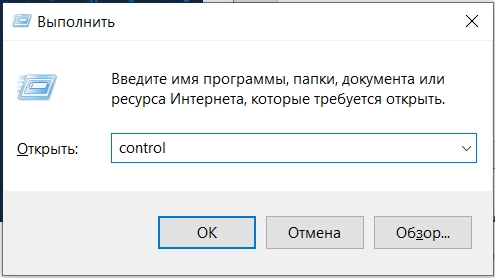
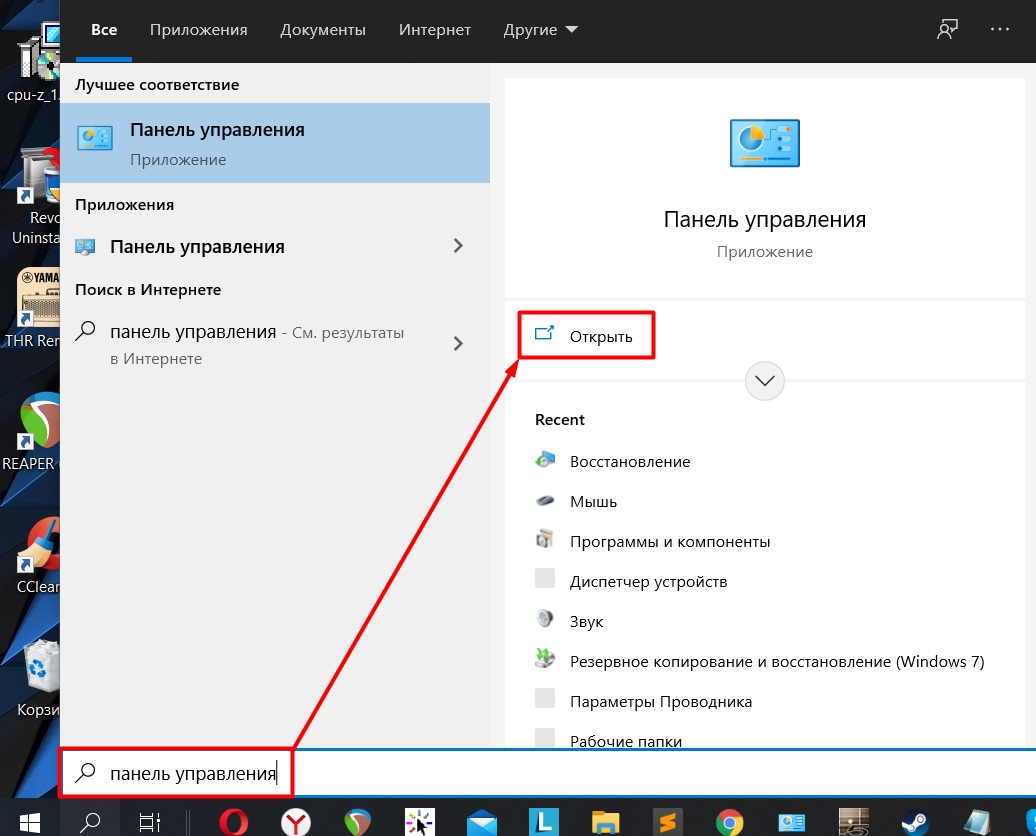
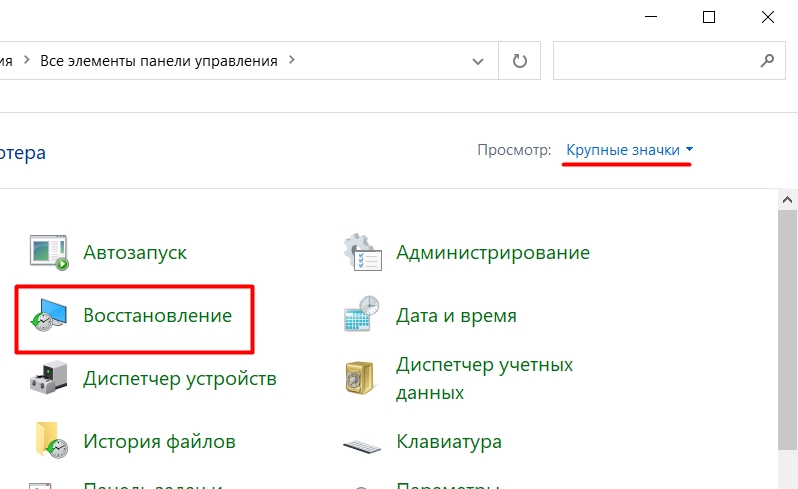
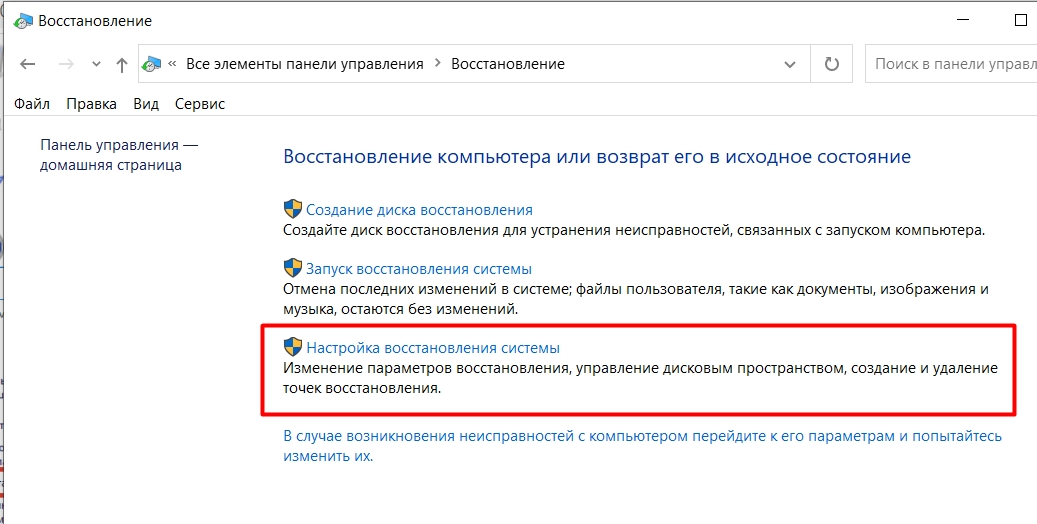
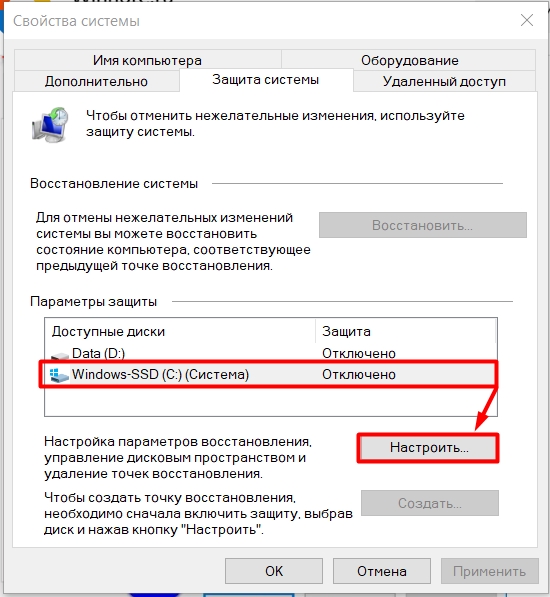
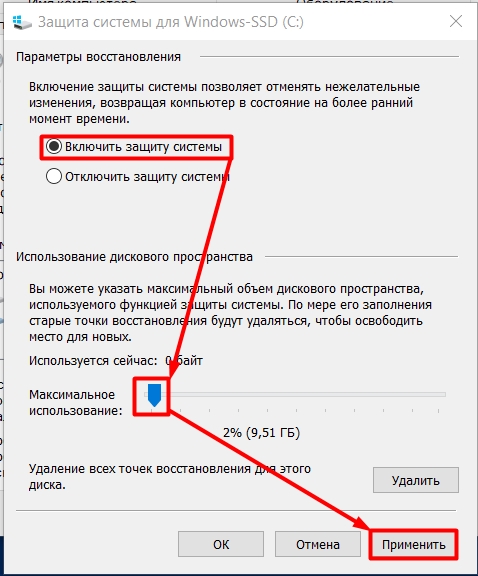
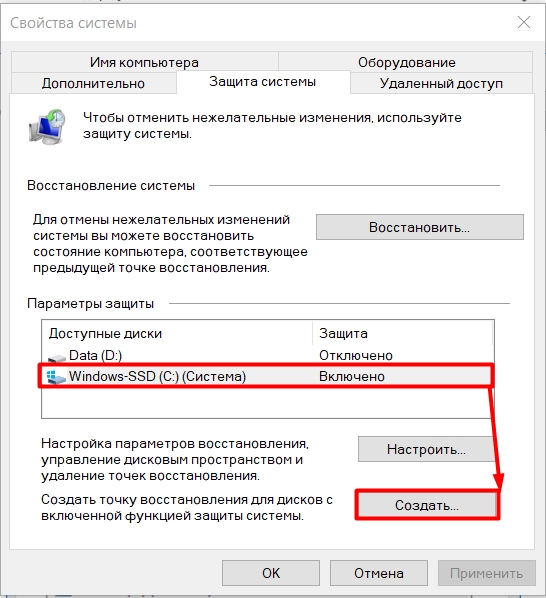
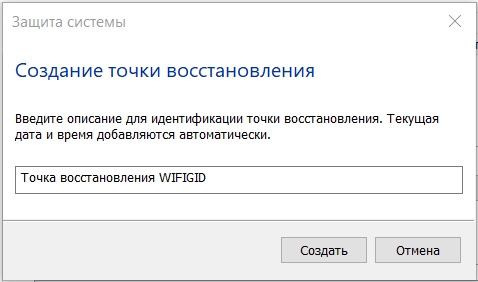
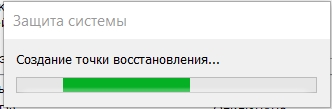
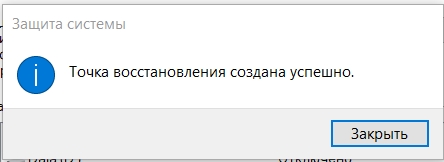
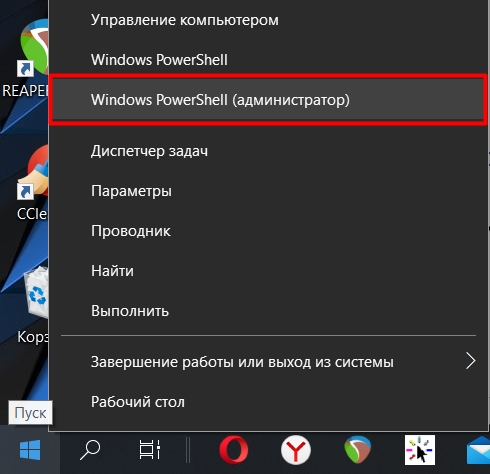


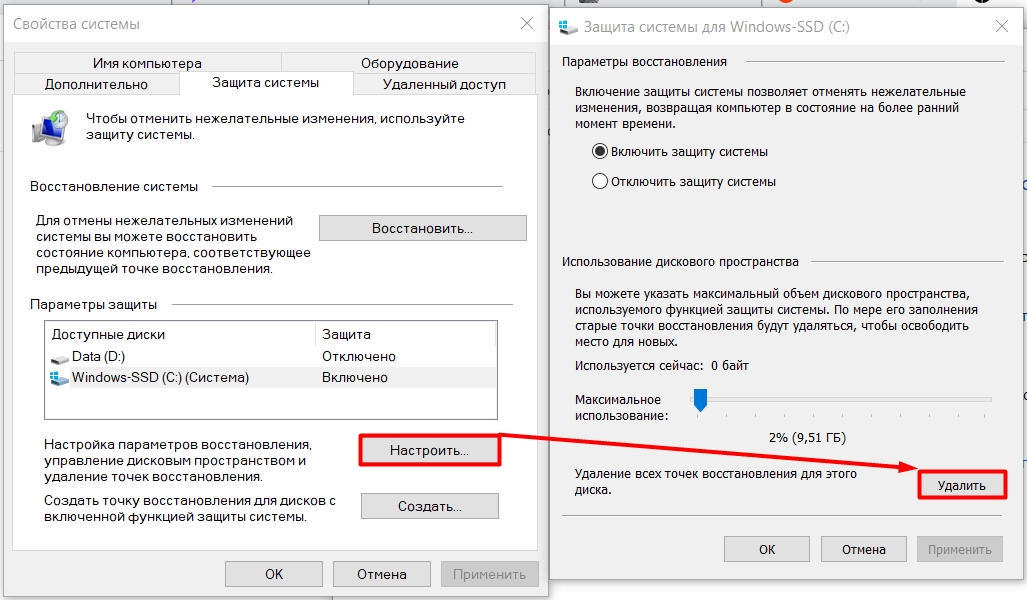
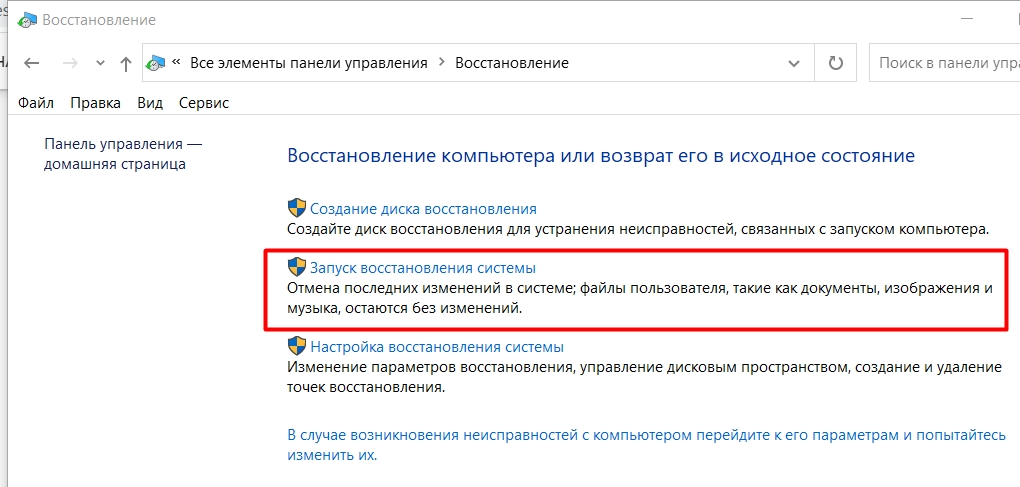
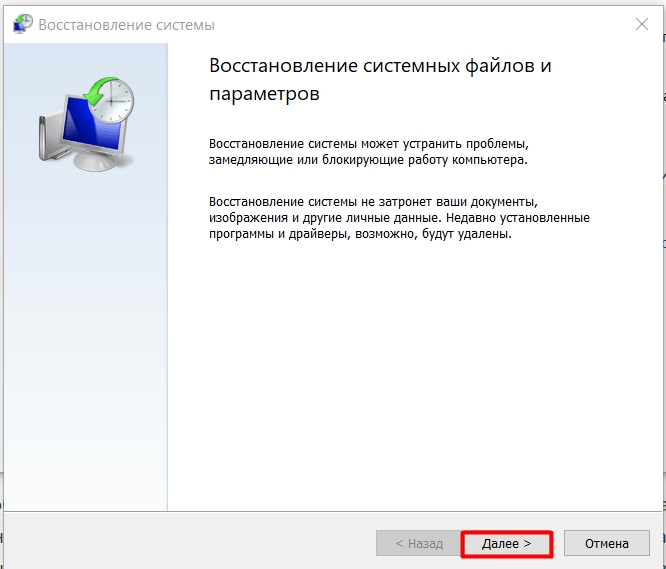
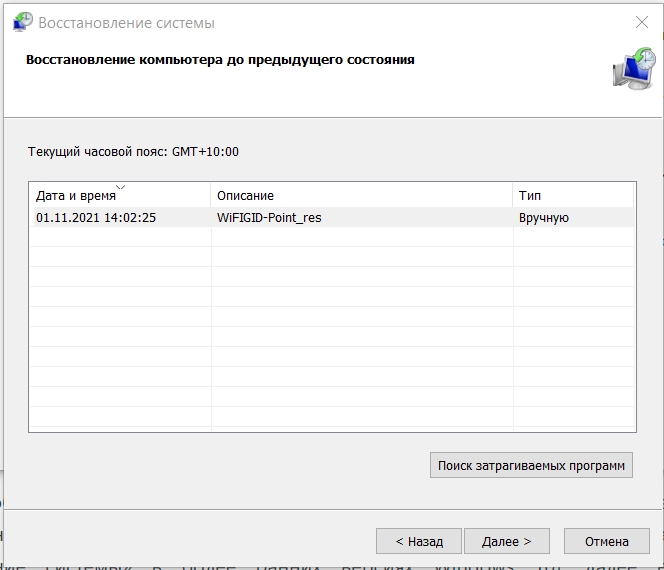

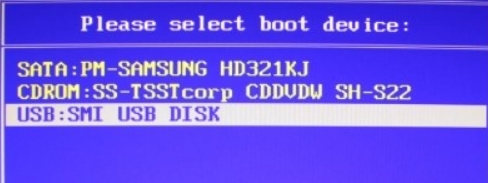
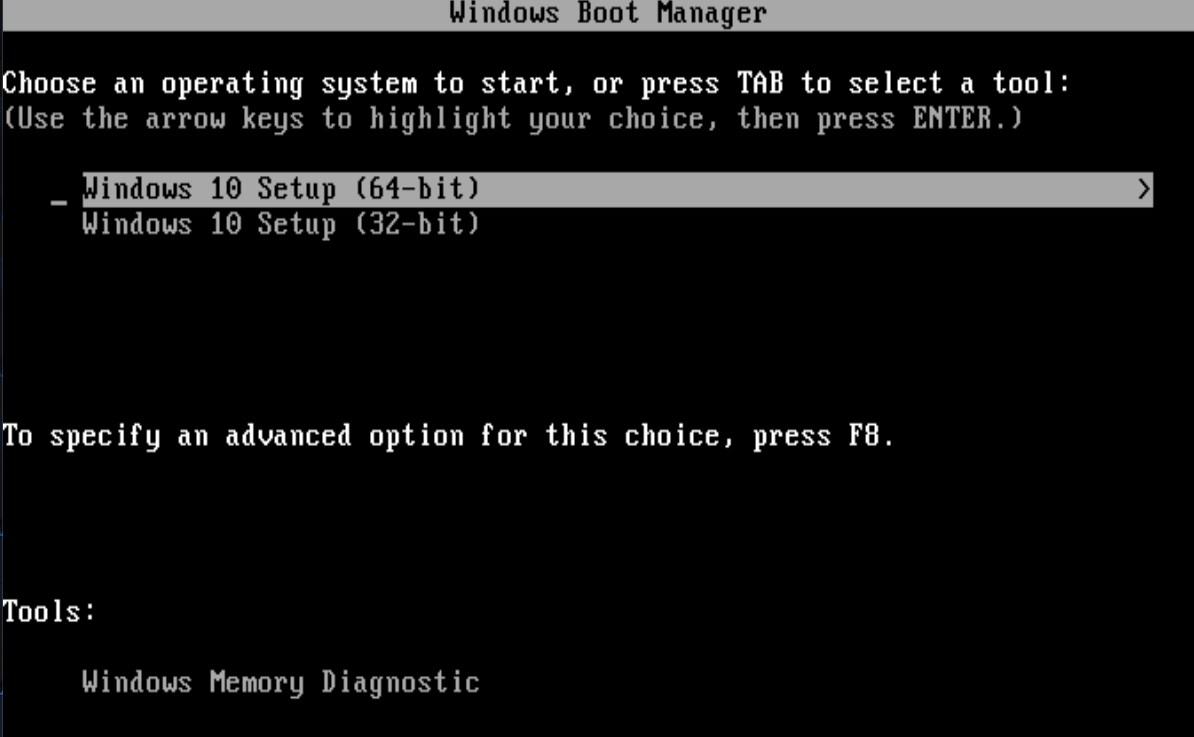
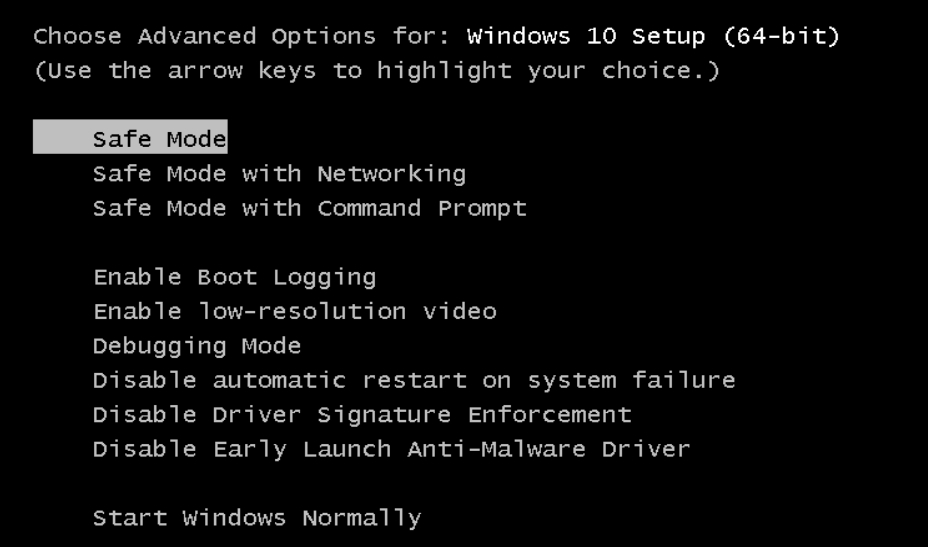
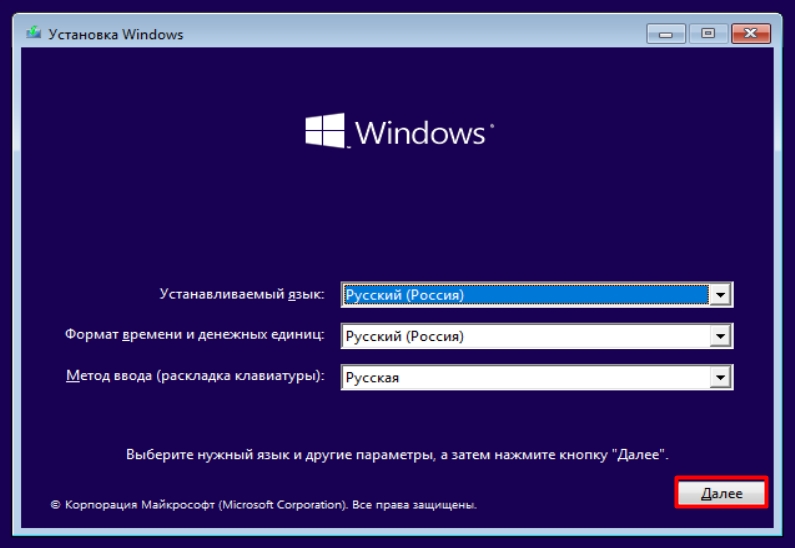
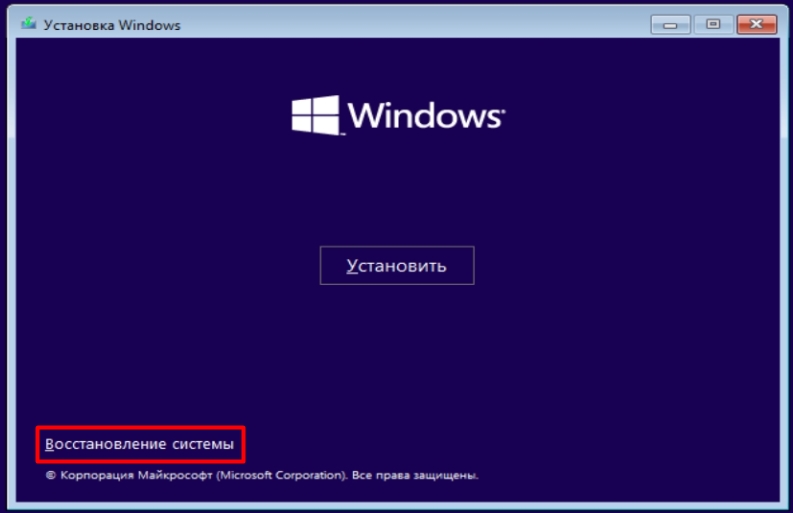
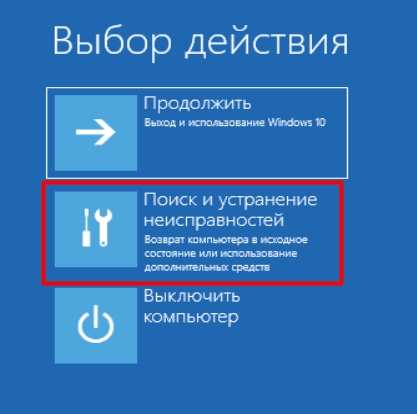
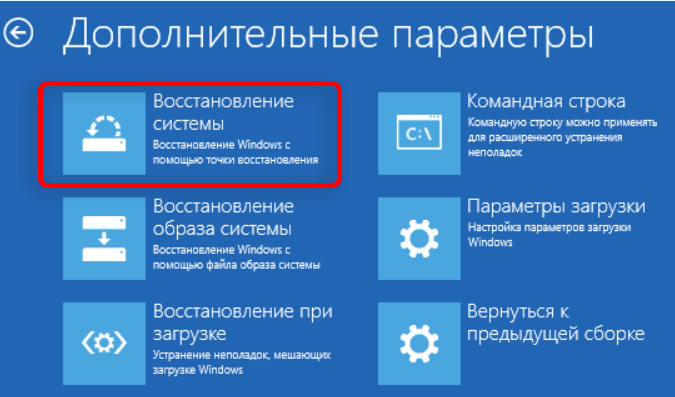




Жаль, что она раньше не создавалась. Потому что когда оно действительно нужно, ничего нет(
Благодарю. Все яснее некуда. Точки создались. Надеюсь, помогут.
Создавая точку, не забудьте перенести ее на флешку. Потому что в случае обвала винды вряд ли получится получить к ней доступ.