Всем привет! Сегодня мы поговорим про проверку и восстановление целостности системных файлов в Windows 10 через команду: «sfc /scannow». Я покажу вам, как её запускать, что делать, если она не работает, например, вылезает ошибка или восстановление прерывается. Дополнительно мы рассмотрим несколько мелких нюансов, о которых нужно знать заранее.
Поэтому настоятельно рекомендую читать все внимательно и ничего не пропускать. Если ваш компьютер вообще не загружается, то сразу смотрите вторую главу этой статьи. Если в процессе чтения, что-то будет не получаться, пишите свои вопросы в комментариях, и я вам обязательно помогу.
Обычный запуск
Мы будем использовать системную утилиту «SFC.exe» – она помогает заменить поломанные ОС файлики из резервного хранилища стоковой винды. Для запуска нам потребуется командная строка. Перед восстановлением я настоятельно рекомендую полностью перезагрузить систему. После этого не запускайте лишних программ – чуть позже вы поймете, зачем это нужно.
Обычную консоль можно запустить через поиск Windows – просто вбиваем полное название. Можно воспользоваться более коротким наименование: cmd. Очень важно запускать консоль с правами администратор, в противном случае ничего не получится, и команды не сработают.
Вписываем волшебное заклинание:
sfc /scannow
Жмем Enter и ждем, пока процедура закончится.
ПРИМЕЧАНИЕ! Вы можете увидеть сообщение: «Защита ресурсов Windows обнаружила повреждённые файлы, но не может восстановить некоторые из них». Помните я в самом начале сказал, что утилита SFC.exe копирует данные из резервного хранилища? – так вот, в данном случае хранилище скорее всего повреждено. Но переживать не стоит, мы его восстановим – смотрим последнюю главу.
Если система найдет поврежденные файлы, она попытается их восстановить. О том, какие именно файлы были повреждены, можно будет посмотреть в логах. Заходим в системный диск (C), далее в папку «Windows». Там находим папку «Logs» – «CBS» – нас интересует файлик «CBS.txt». Он текстовый, поэтому открывается обычным блокнотом. Все недавние записи будут в самом конце файла – смотрим по дате и времени.
Есть еще второй вариант запуска. Бывает такое, что ты заранее знаешь, какой именно файл поврежден. Обычно этому свидетельствуют логи или конкретная ошибка. Да, можно запустить обычное сканирование. Ну а что, если в таком случае восстановление этого файла не произошло? – проверить это можно в файле CBS.txt. Тогда можно запустить сканирование конкретного файла этой командой:
sfc /scanfile=”…“
Вместо точек указываем полный путь к данному системному файлу. И тут вы можете столкнуться с проблемой. Например, вы захотите проверить всю папку «System32» и увидите сообщение, что сделать это невозможно. Проблема в том, что системная утилита SFC.exe не может восстановить файлы, которые сейчас работают в системе. А значит их невозможно проверить и восстановить. Поэтому если ваша проблема не решилась, придется делать это все из безопасного режима – смотрим следующую главу.
Запуск утилиты через Safe Mode
Безопасный режим в Windows 10 можно запустить двумя способами. Первый – если ваша система загружается и нормально работает без вылетов и зависаний. Если винда не прогружается, например, она висит при начальном экране, то откройте спойлер ниже. Там я расскажу про загрузку безопасного режима с загрузочной флешки.
- Нам понадобится загрузочный флеш-диск с виндой – об этом подробно написано тут. Я настоятельно рекомендую делать загрузчик с официальной утилиты, чтобы образ был максимально чистый.
- Вставьте флешку в комп, при начальной загрузке компьютера (когда грузится BIOS) запустите BOOT-меню и начните загружаться с флешки. Второй вариант – зайдите в БИОС и установите загрузку в BOOT с этой же флешки.
- Выбирать язык не нужно, просто жмем по кнопке «Далее».
- «Восстановление системы».
- Далее пропустите первые 3 шага и сразу приступите к 4-ому.
- Запускаем «Параметры» через меню «Пуск».
- Находим раздел обновления.
- Слева выбираем «Восстановление» и пролистываем до надписи: «Особые варианты загрузки». Ниже жмем по кнопке перезапуска ОС.
- Система должна перезагрузиться и войти в безопасный режим. Нужно выбрать пункт «Поиск и устранение неисправностей». В более старых версиях он может называться по-другому, ориентируемся по значку как на скриншоте ниже.
- Переходим в «Дополнительные параметры».
- Теперь запускаем консольку.
ПРИМЕЧАНИЕ! Перед запуском консоли, если ваша ОС не грузится, можно попробовать выполнить «Восстановление при загрузке». Некоторые файлы, которые отвечают за загрузку винды, будут скопированы с носителя. Но уж если и это не поможет, то пробуем командную строку.
- Теперь по очереди вводим команды.
- Подключаемся к вашему винчестеру.
diskpart
- Теперь нам нужно получить список томов или разделов жесткого диска:
list volume
- Вы увидите несколько томов. Ориентируйтесь по размеру – нам нужно выбрать тот раздел, на котором установлена операционная система. Посмотрите на скриншот выше. Как видите, буквы тут расставлены не так как в Windows. И у тома «C» всего 50 МБ – как вы уже поняли, винда бы там просто не поместилась. В моем случае Windows 10 установлена в том «D». Выходим из «Diskpart»:
exit
- Теперь вводим команду:
sfc /scannow /offbootdir=D:\ /offwindir=D:\Windows
ВНИМАНИЕ! Вместо буквы «D», укажите тот том, в котором у вас установлена ОС. Это может быть любая буква. Так что будьте внимательны.
Тут вы можете заметить небольшое отличие – внизу вы не увидите сам процесс проверки и копирования поломанных файлов. Процесс продолжается, пока мигает нижнее подчеркивание бегунка. Поломанные файлы винды будут скопированы из хранилища со сжатой резервной копией образа Windows 10. И если данные файлы не повреждены, то все будет хорошо. А что делать, если резервная копия повреждена и проверка не началась? – смотрим следующую главу.
Восстановление стокового хранилища
Когда вы используете команду «sfc /scannow», системная утилита «SFC.exe» проверяет ОС файлы, находит повреждение с помощью контрольной суммы. Далее она обращается к стоковому образу операционной системы. Данный образ находится в сжатом состоянии, поэтому не занимает много места. Вот из этого образа он и копирует системные файлы, которые были повреждены.
Процесс достаточно простой. Но вы можете столкнуться с проблемой, когда само хранилище «сломано». В таком случае при восстановлении вы увидите ошибку. Для этого разработчики из Microsoft создали еще одну утилиту «DICM.exe», которая позволяет восстановить хранилище с резервными системными файлами.
Запускаем консоль с админ-правами и вводим команду:
dism /Online /Cleanup-Image /CheckHealth
Эта команда только проверяет поврежденные файлы, и не восстанавливает стоковую ОС. Проверка происходит практически молниеносно по контрольной сумме. Если же вы хотите на всякий случай их восстановить, то используем другое волшебное заклинание:
dism /Online /Cleanup-Image /ScanHealth
После этого ОС проверит компоненты хранилища и восстановит их в случае повреждения. Можно использовать еще одну команду, которая не только восстанавливает хранилище, но и сканирует систему на наличие ошибок и поврежденных файлов.
dism /Online /Cleanup-Image /RestoreHealth
И тут также можно столкнуться с проблемой, когда хранилище настолько повреждено, что даже «DISM.exe» не может привести его в чувство. Не будем отчаиваться, в данном вопросе нам понадобится готовый ISO-образ системы.
- Если у вас нет образа «десятки», то создайте его с помощью официальной утилиты от Microsoft «Installation Media Creation Tool» – более подробно об этом написано тут. Инструкция написана для создания загрузочной флешки, вам просто нужно на 6-ом шаге выбрать вместо «USB-устройства флеш-памяти» – «ISO-файл», и указать место хранения на диске.
- Просто открываем образ двойным щелчком левой кнопкой мыши.
- Нам нужно найти файл install – он может с форматом ESD или WIM. Если вы создали образ 64-х и 32-х битной системы, то файла будет два, и они будут располагаться в папке «x64» и «x86» (для 32-х битной системы). Битность системы можно проверить в «Свойствах», нажав правой кнопкой мыши по «Моему компьютеру».
- Файлик находится в папке «sources».
- Вы также можете его найти через поиск Windows. Самое главное при этом находиться в корне образа. Ищем по слову «install» – вводим это название в поисковую строчку справа от адресной строки.
- Итак, нужный файл мы нашли, теперь наша задача скопировать поломанные данные из install-файла.
- Запускаем консоль и вводим более сложную команду. Прежде чем копировать и вставлять её в командную строку, посмотрите на неё более внимательно. Нам обязательно понадобится подробный путь к файлу «install».
dism /Online /Cleanup-Image /RestoreHealth /Source:esd:ПУТЬ_К_INSTALL.ESD:1 /limitaccess
ВНИМАНИЕ! Если у вас образ содержит в себе не ESD файл, а WIM, то нужно немного подправить команду, заменив соответствующий формат.
- Смотрите, что для ESD и WIM команды немного отличаются. В моем случае, у меня был файл ESD. Можете посмотреть пример команды на скриншоте ниже.
Вы также можете проверить целостность файлов и восстановить поврежденные через более продвинутую версию консоли – PowerShell. Чтобы её запустить, можно воспользоваться клавишами + X, или нажав правой кнопкой мыши по кнопке «Пуск». Правда команда немного будет отличаться:
Repair-WindowsImage -Online –RestoreHealth
Если у вас еще остались какие-то вопросы, или я что-то упустил, может вылезла непредвиденная ошибка, или у вас все равно ничего не получается – пишите в комментариях, и я вам обязательно помогу. Только старайтесь писать как можно подробнее, что именно у вас не получается, какие действия вы уже сделали. Это нужно для того, чтобы я смог максимально понять, что именно у вас не так. Надеюсь статья была для вас полезна. Всем добра!

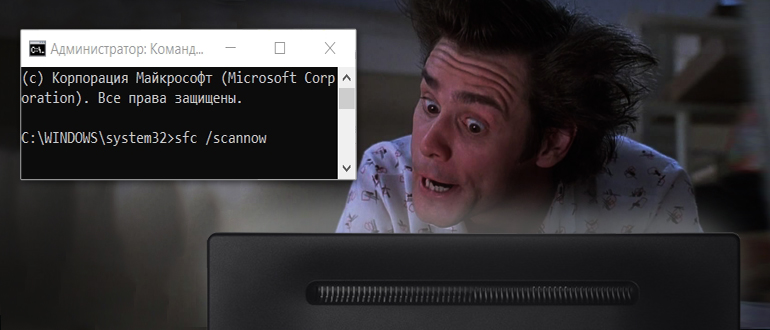
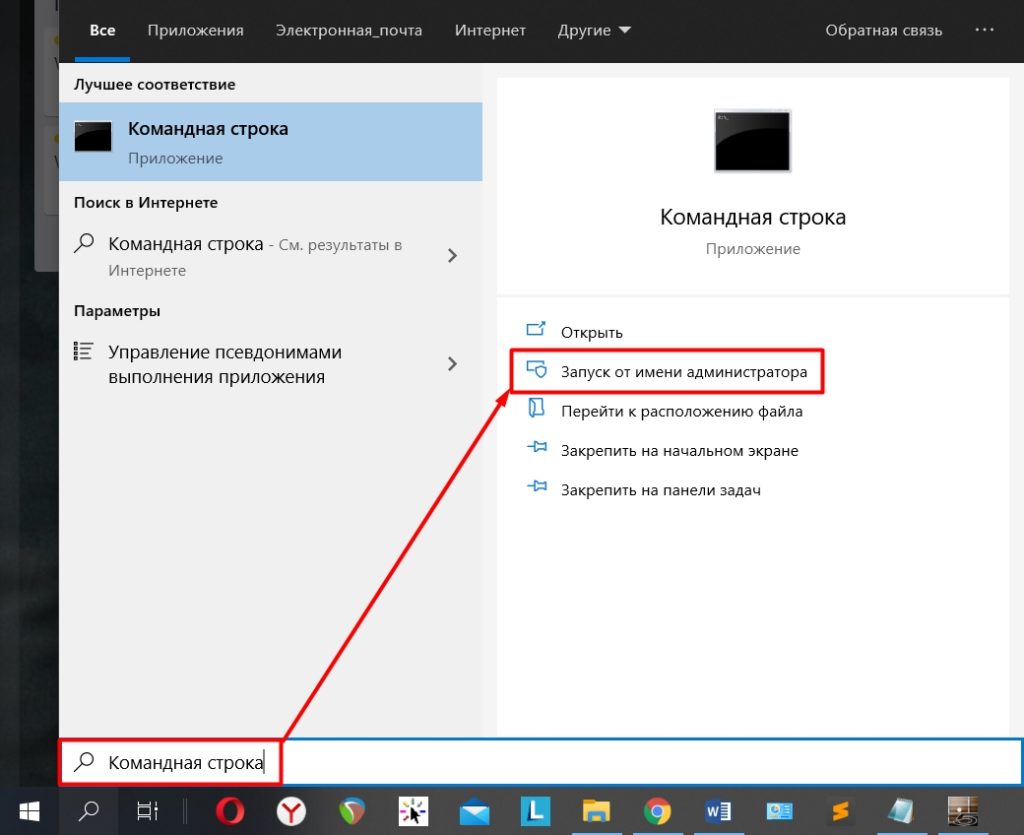
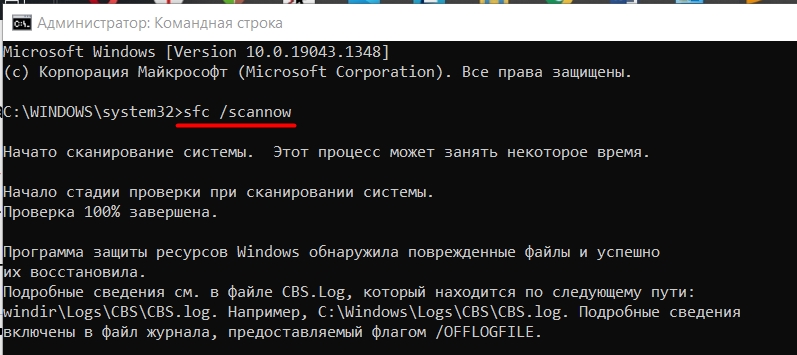
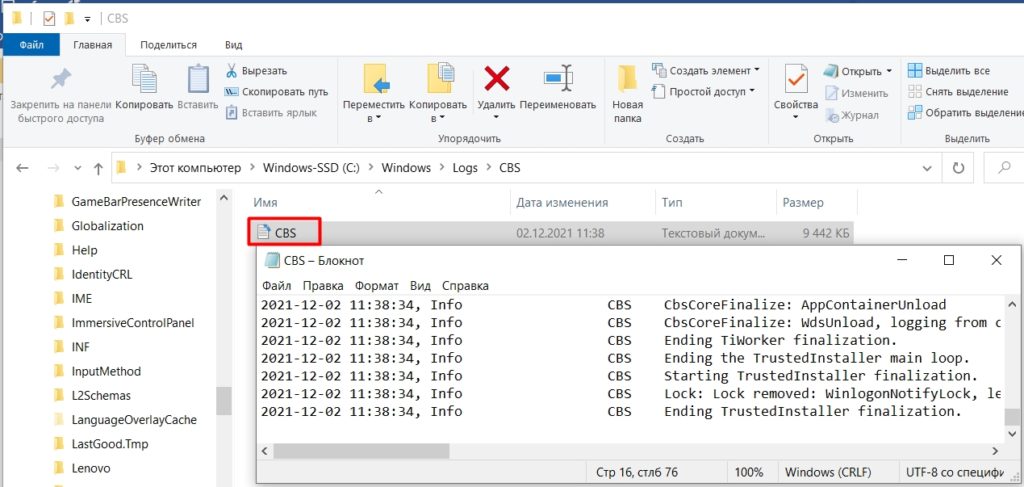
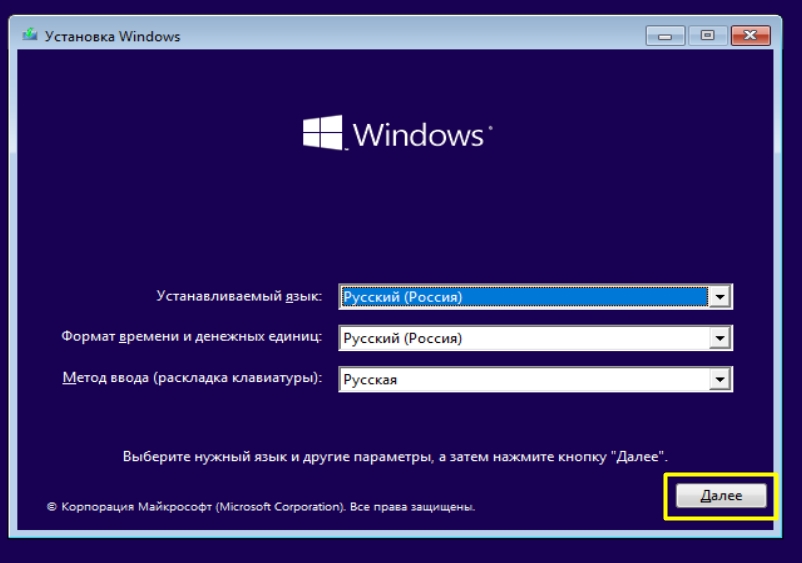
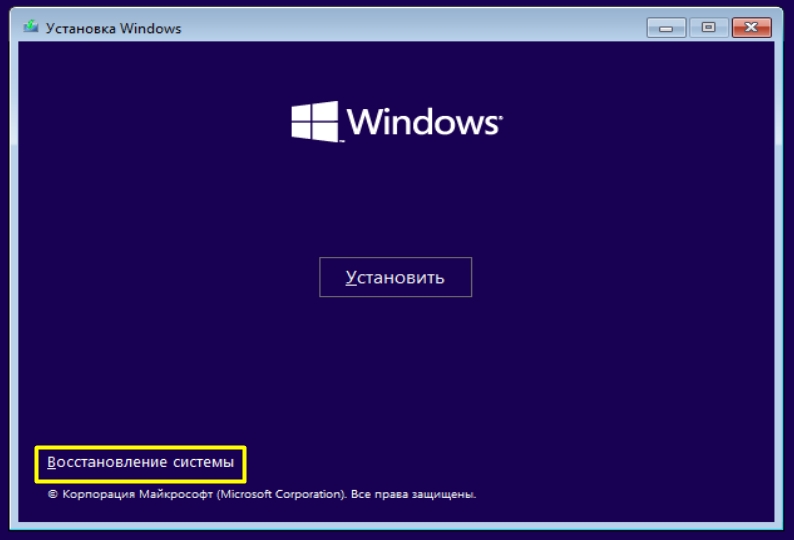
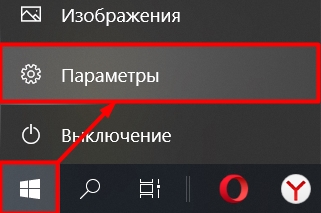

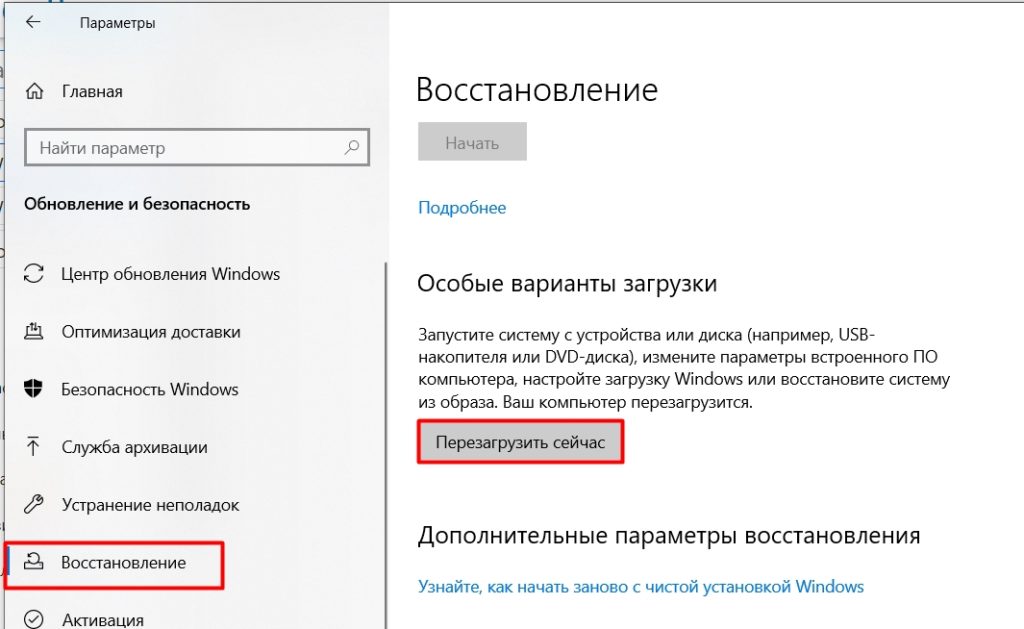
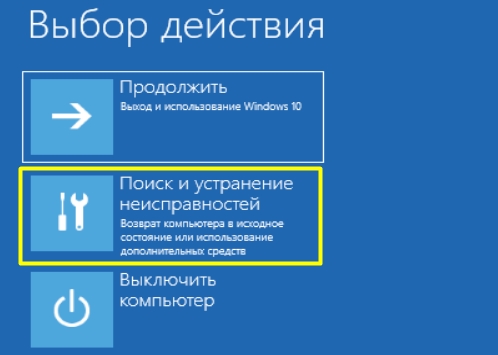
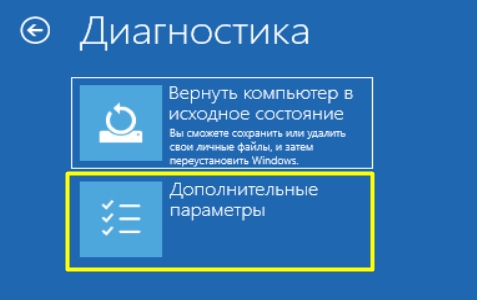

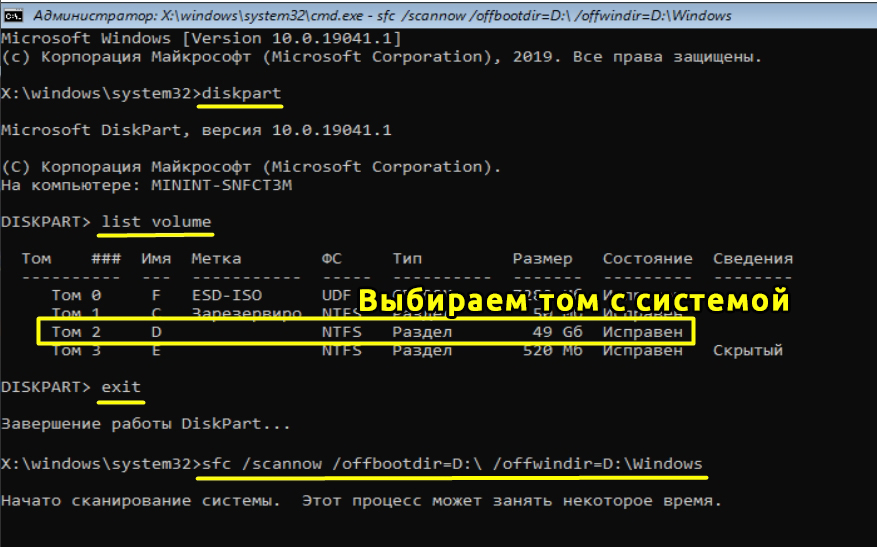
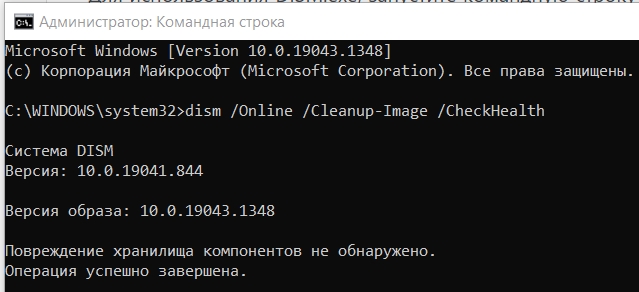
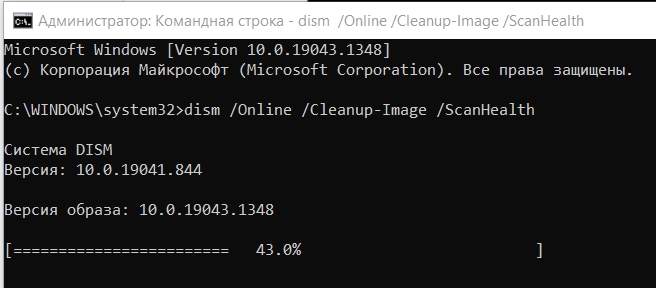
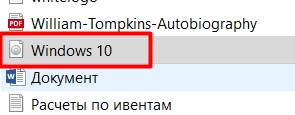
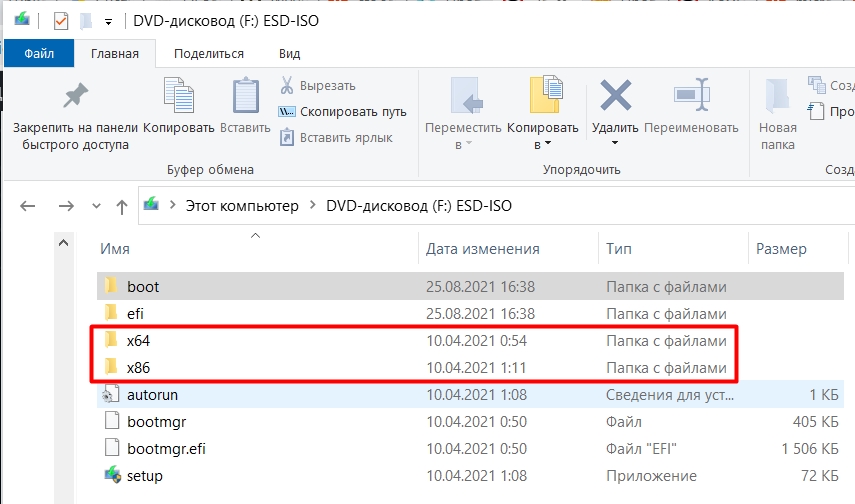
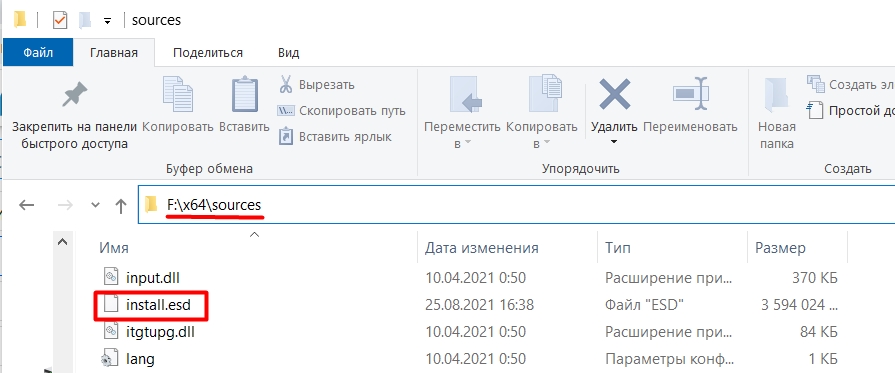
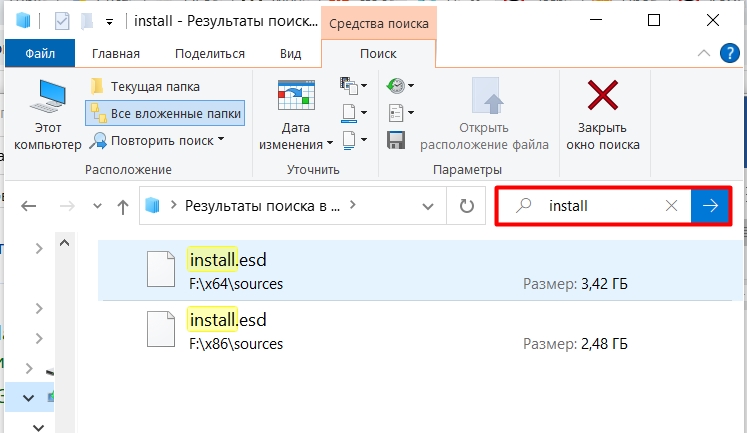
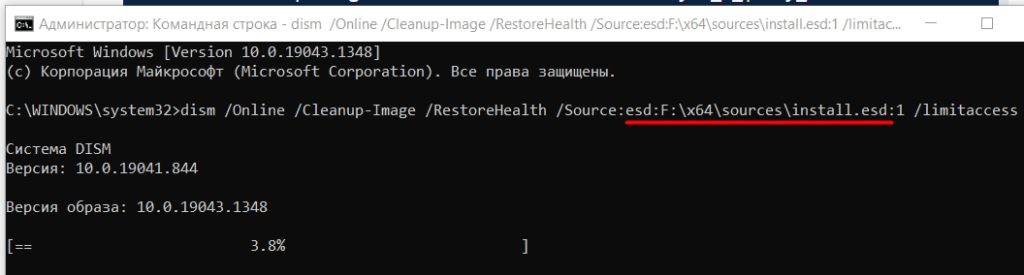




спасибо! Все очень разжевал. Вроде как теперь нормально
файлы то нашла но восстанавливать не хочет. стандартные проги плохие
Помогло через безопасный режим. Спасибо.
спасибо за информативную статью.)