Всем привет! В статье ниже я расскажу, как отключить и включить гибернацию в Windows 10. Для начала давайте коротко расскажу, что это за режим и в чем его большой минус. Режим гибернации – это сохранение образа запущенной в данный момент операционной системы со всеми работающими программами. Чаще всего гибернация по умолчанию включена на ноутбуках для сохранения электроэнергии и батареи. Закрыли крышку – ноутбук выключился. Открыли – ноутбук включился с теми же запущенными программами, окнами и файлами.
Смысл в том, что в момент перехода в режим гибернации, компьютер полностью обесточивается. Все данные об ОС и запущенных программах сохраняется в системный файл «hibefil.sys». В режиме сна компьютер же не выключается, а все данные остаются в оперативной памяти ПК. Минус данного режима в том, что системный файл «hibefil.sys» постоянно перезаписывается на жесткий носитель. Если HDD еще может вынести постоянное перезаписывание, то SSD подобного не терпит и может быстро выйти из строя.
Кстати, чаще всего именно поэтому его и выключают. Второй вариант, когда на компьютере после пробуждения иногда вылезает ошибка с текстом:
resume from hibernation
При этом комп ни на какие действия не реагирует. Нужно помнить также о режиме «Быстрого запуска Windows 10», который также работает с гибернацией. Правда в таком случае записывается только образ операционной системы без запущенных программ. Если же вы хотите сохранить режим быстрого запуска, но убрать запись большого файла со всеми запущенными программами, то смотрим последнюю главу.
Способ 1: Через командную строку
Для начала давайте посмотрим – а включен ли вообще у вас этот режим. Для этого нужно посмотреть и найти в системном диске «C» файл «hiberfil.sys». Сейчас вы увидите, сколько он дополнительно места занимает. Просто так вы его не увидите, так как это скрытый системный файл.
- Откройте «Панель управления» через строку поиска.
- Открываем «Параметры проводника». Вы также можете туда попасть, нажав клавиши + R и вписав команду:
control folders
- Во вкладке «Вид» пролистайте в самый низ и выключите параметр «Скрывать защищенные системные файлы». И обязательно включите – «Показывать скрытые файлы, папки и диски». Жмем «Применить». Вылезет предупреждающее окошко – соглашаемся.
- Зайдите на диск, на котором установлена Windows (чаще всего это диск «C»). Сразу можно увидеть файлик «hiberfil.sys». В моем случае он занимает почти шесть с половиной гигабайт.
- Итак, файл есть, а значит режим гибернации работает. Зайдите обратно в «Параметры проводника» и верните настройки, которые были ранее. Теперь давайте включим гибернацию. Откройте командную строку с правами админа – можно это сделать также через поиск.
- Теперь вписываем команду:
powercfg -h off
- Если команда не работает, используем:
powercfg.exe /hibernate off
- Жмем Enter, чтобы применить команду. После этого гибернация будет отключена, а файл удален. Напомню, что быстрого запуска тоже не будет.
ПРИМЕЧАНИЕ! Если вам нужно включить гибернацию, то используем команду: powercfg -h on.
- Давайте еще на всякий случай зайдем в настройки «Электропитания» в «Панели управления».
- Нажмите по ссылке с настройками напротив включенной схемы электропитания.
- Проверьте, чтобы ни в одном из настроек не было надписи: «Переход в режим гибернации».
- Также нажмите «Изменить дополнительные параметры питания», откройте «Сон» – «Гибернация после» – посмотрите, чтобы в обоих строчках стояла настройка «Никогда».
- Если у вас ноутбук, то перейдите на шаг назад, слева откройте «Действие при закрытии крышки».
- Смотрите, чтобы напротив настройки «При закрытии крышки» не было гибернации.
Способ 2: Через редактор реестра
- Зажимаем вспомогательную клавишу на клавиатуре, и потом сразу жмем по английской букве R.
- В окошке вводим команду:
regedit
- Открываем основной раздел «HKEY_LOCAL_MACHINE». Далее открываем «SYSTEM» и текущие настройки ОС – «CurrentControlSet». Далее раскрываем «Control» – «Power». Справа находим настройку «HibernateEnabled» или «HibernateEnabledDefault». Открываем её двойным щелчком левой кнопкой мыши и устанавливаем значение:
0 – выключить.
1 – включить.
- Жмем «ОК» и перезагружаем компьютер.
Добавление «Гибернации» в меню «Пуск»
По умолчанию после включения данного режима в меню «Пуск» при нажатии на завершение «Работы» нет отдельной кнопки. Одно дело у ноутбуков – это режим по умолчанию включается после закрытия крышки с экраном. Другое дело у компьютеров, где этот режим нужно запускать отдельно.
- Откройте «Панель управления».
- «Электропитание».
- Слева откройте ссылку «Действия кнопок питания».
- Жмем «Изменение параметров, которые сейчас недоступны». И ниже включаем галочку.
- После этого в меню «Пуск» появится отдельная кнопка.
Сохранение режима быстрого запуска
На самом деле режим гибернации никуда не денется. Ведь без него режим быстрого запуска не работает. Мы просто сократим файл «hiberfil.sys», и в него не будут сохраняться данные о запущенных программах. Будет храниться только чистая операционная система, которая используется при включении. В итоге не будет большого количества перезаписываний на жесткий диск, а файл будет весить меньше.
ВНИМАНИЕ! В таком случае вы не должны вообще использовать режим гибернации, так как он останется в системе.
Открываем консоль с правами администратора и вводим команду:
powercfg /h /type reduced
После этого зайдите в настройки «Электропитания» и убедитесь, чтобы в каждом из пунктов не было настроек «Переход в гибернацию». Об этом я уже писал в первой главе этой статьи. Если же вы захотите вернуть все как было, то используем команду:
powercfg /h /type full
Если у вас еще остались какие-то вопросы, то пишите в комментариях – я вам обязательно отвечу. Надеюсь статья вам помогла. Всем добра!


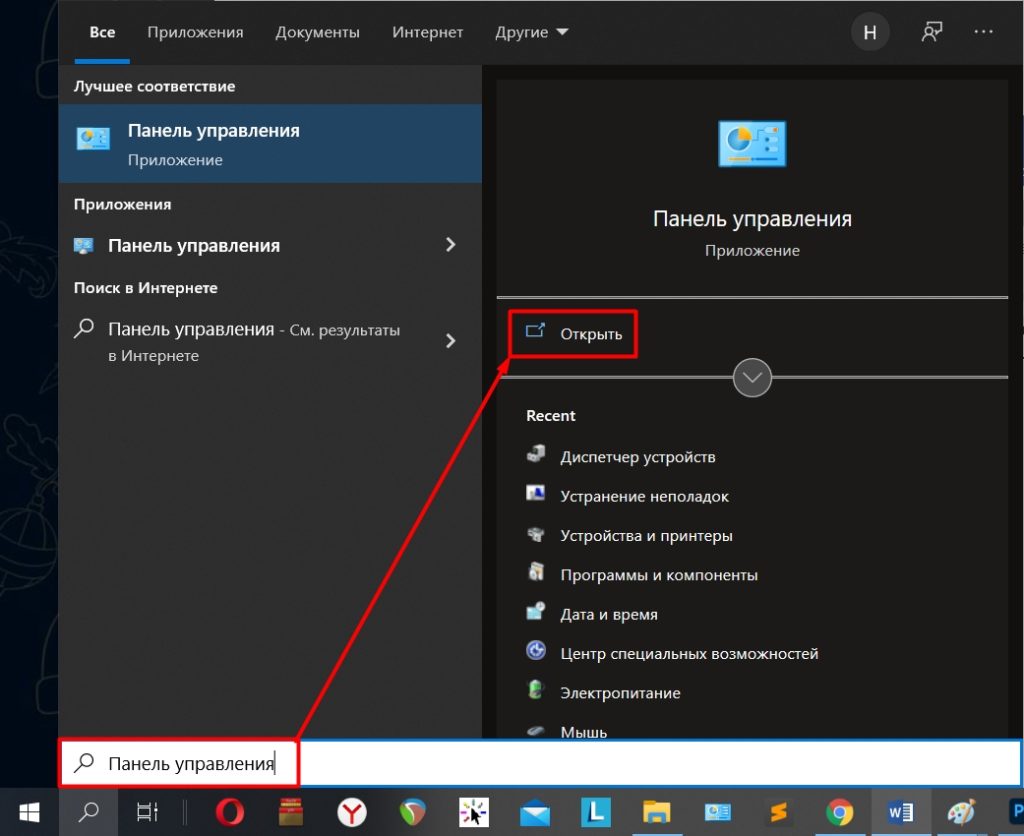
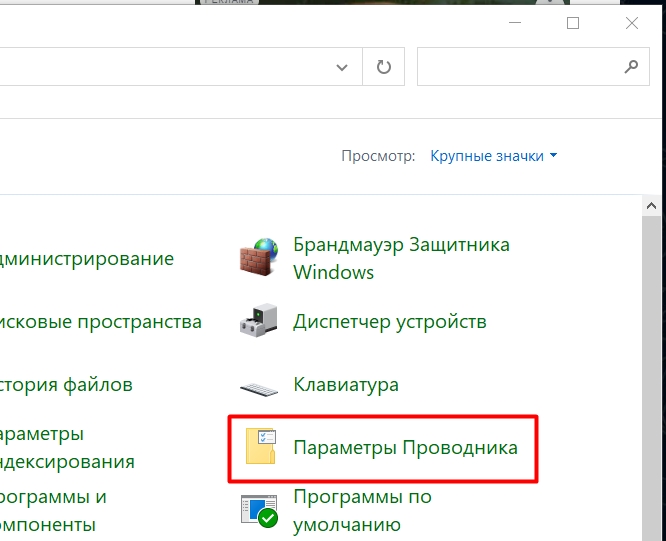
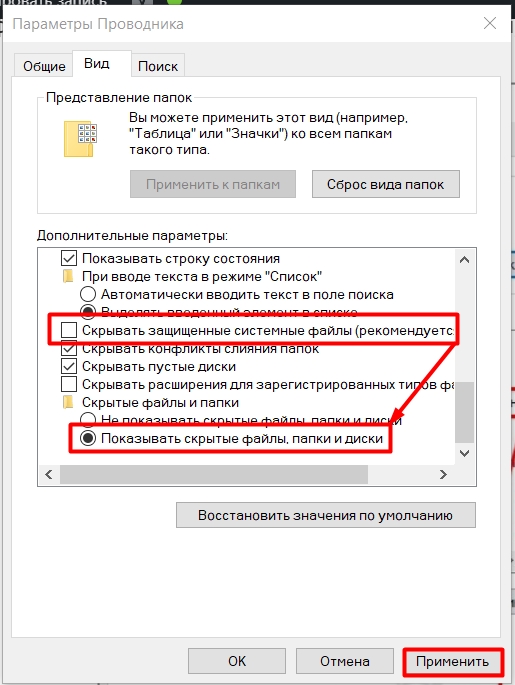
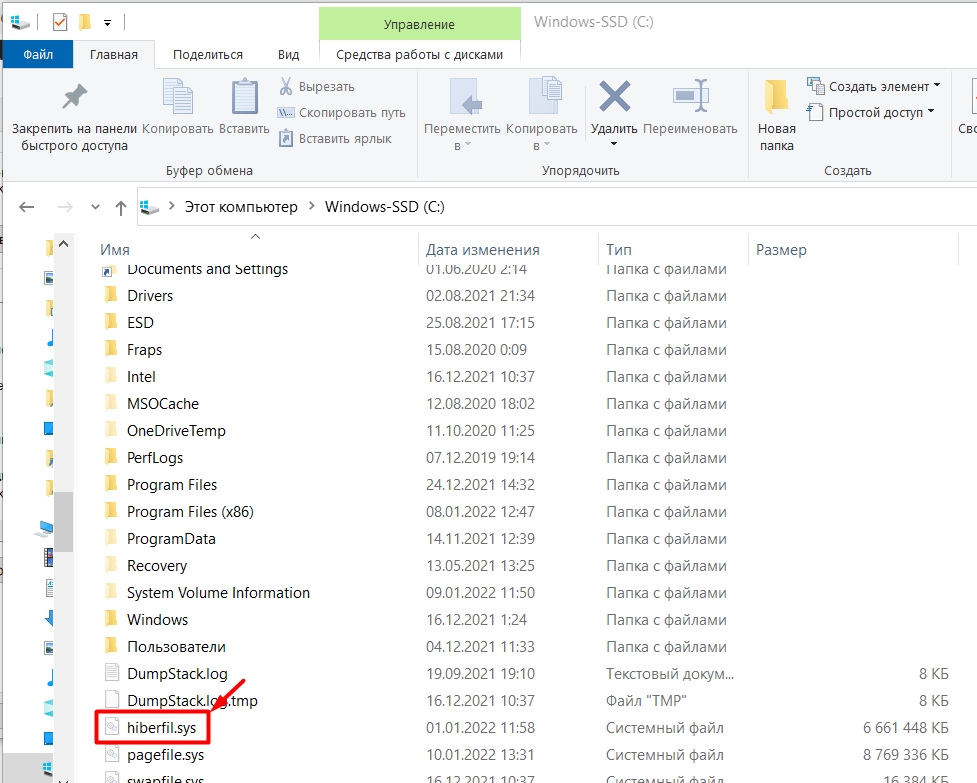
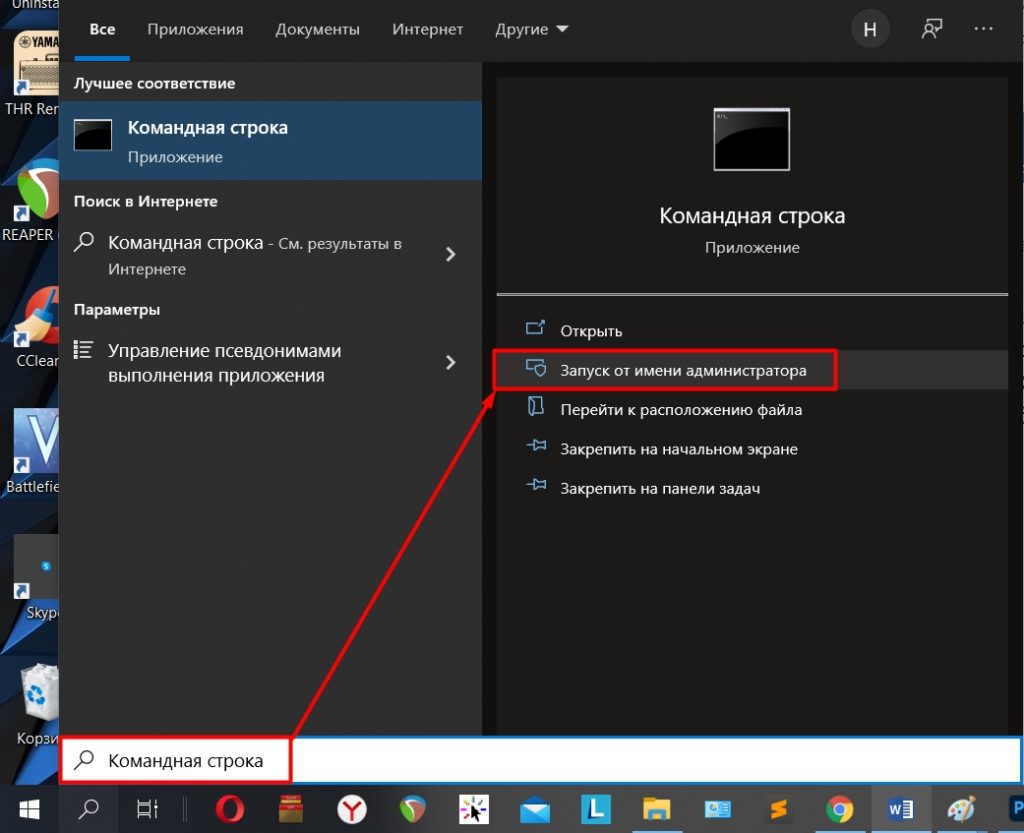
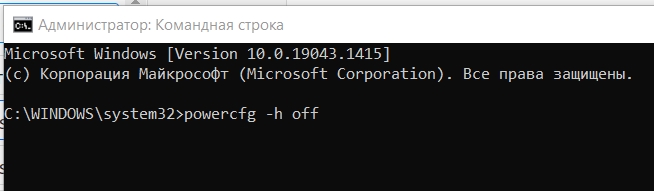
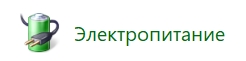

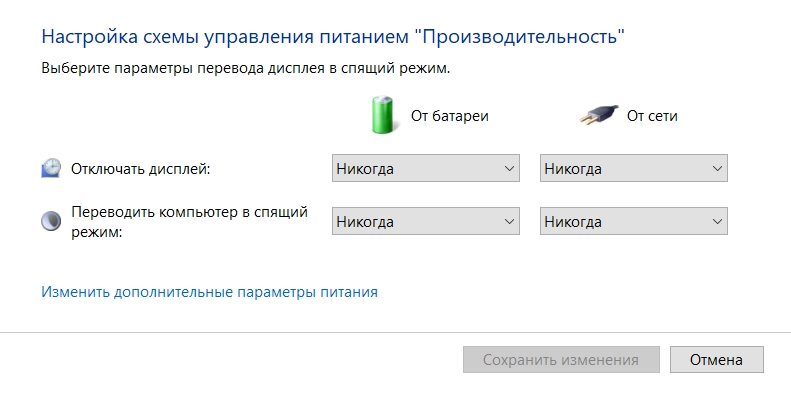
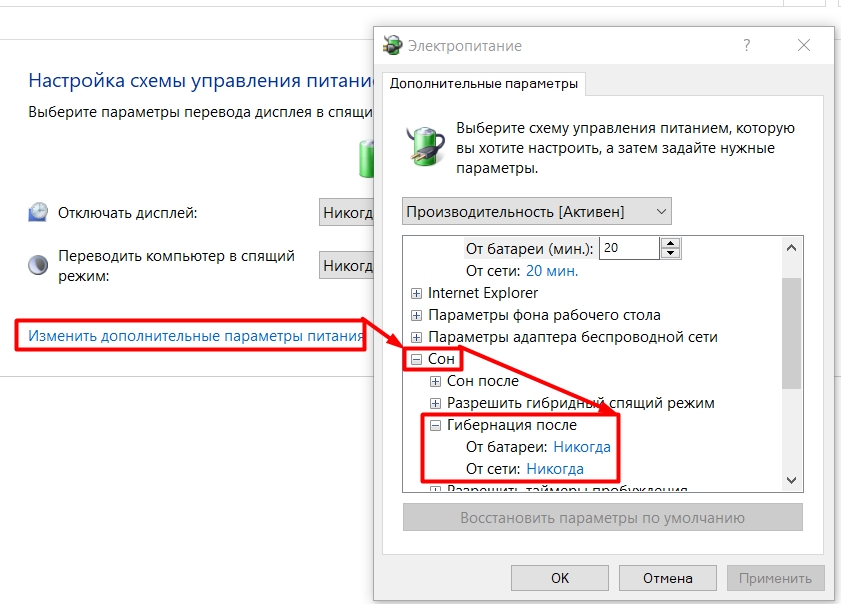
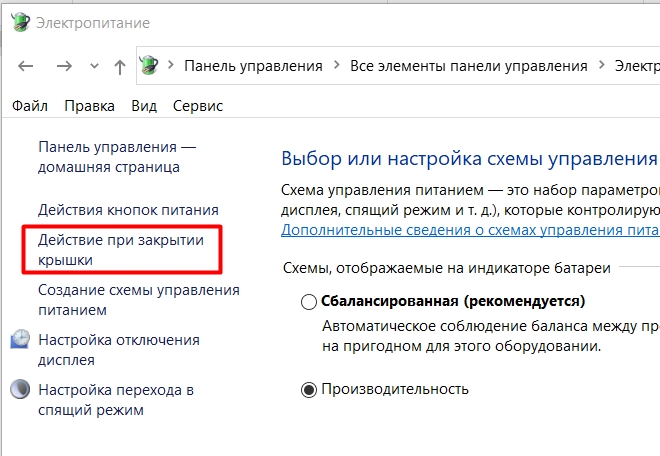
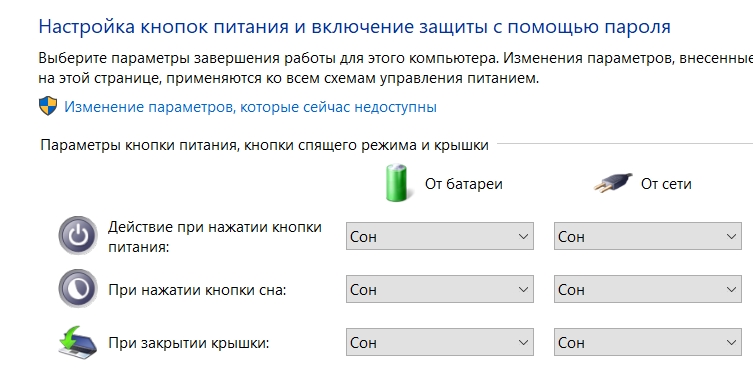
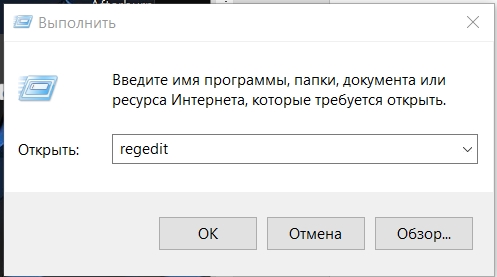
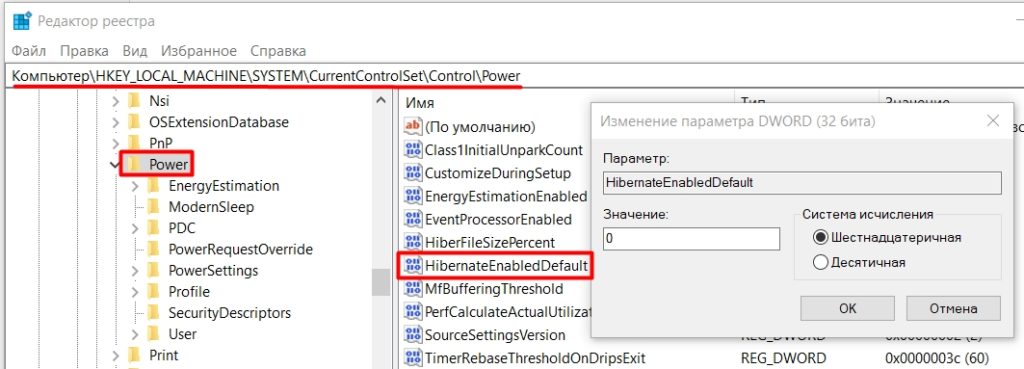
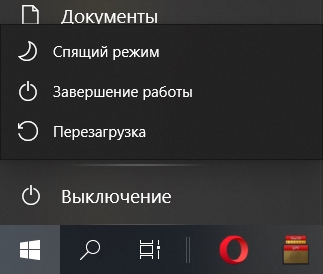
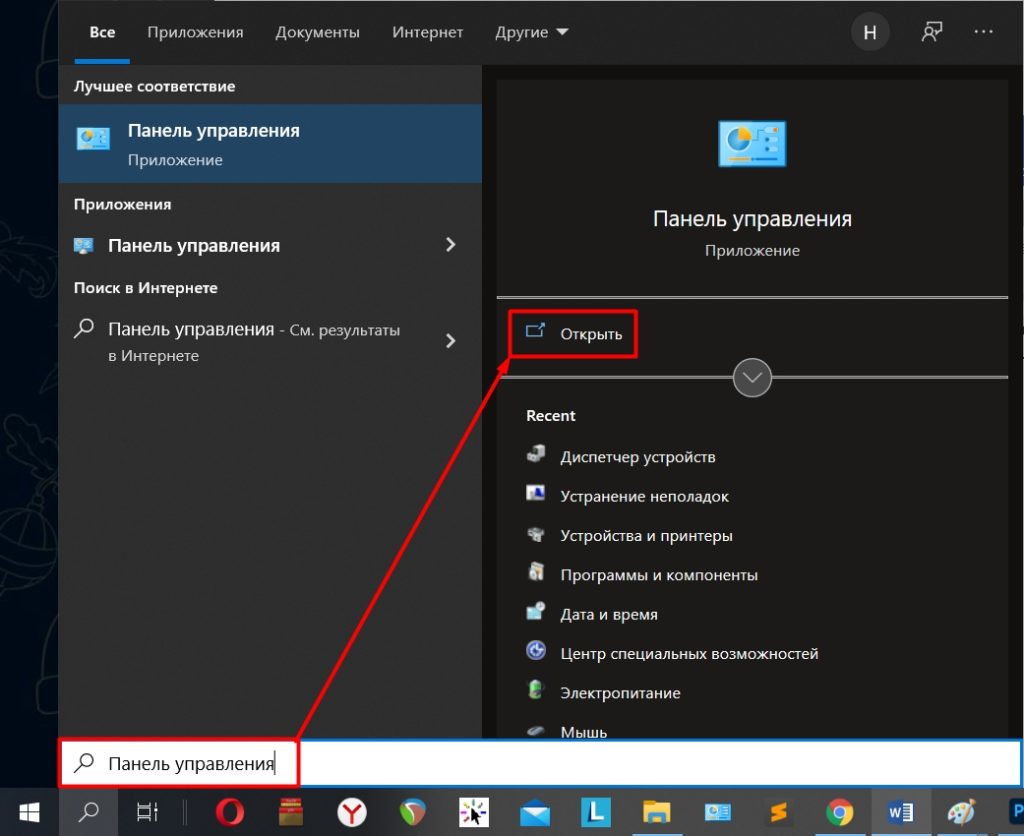
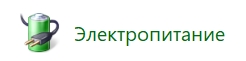
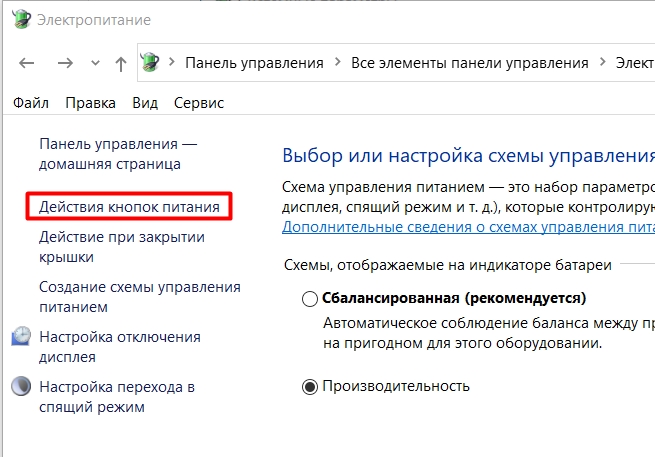
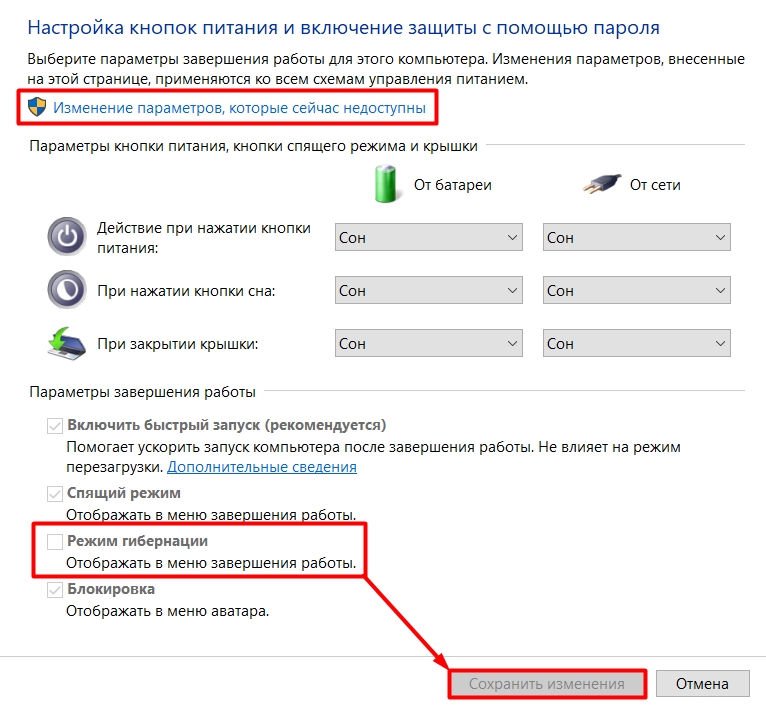
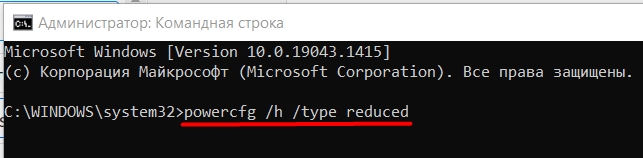




Надоела эта гибернация. Вместо выключения комп теперь постоянно включает ее.
спасибо”!! мне очень помогло
Вообще интересный режим.
Порой включается сам.
Простого отключения нет.
А иногда на ноутбуке он наборот очень нужен.
А его там нет.
Странная штука)
Компьютер вошёл в гибернации и при запуске через кнопку power не включается. Что делать?
Возможно он просто повис. Пробовали перезагружать с помощью Reset?