У вас стала резко пропадать скорость интернета, фильмы стали грузиться куда натужнее и медленнее, а роутер постоянно надо перегружать из-за зависаний. Все симптомы могут указывать на хитрых соседей, которые взломали ваш Wi-Fi. 50% пользователей не настраивают беспроводную сеть и шифрование внутри настроек роутера и сидят:
- С WPS – не защищённая сеть с цифровым паролем, который взламывается за 2-3 часа перебором.
- Со стандартным паролем от WI-FI.
Так происходит, потому что зачастую последние версии роутеров имеют уже пригодный для работы стандартные настройки. И пользователь втыкает его в сеть, подключает интернет и всё начинает работать. Именно таких частенько взламывают не честные соседи. Сегодня я расскажу и поведают тайну вопроса – как за 2 минуты узнать и посмотреть кто подключен к моему Wi-Fi.
Есть два способа. Первый – через Web-интерфейс роутера – это самый надёжный и самое главное лёгкий способ, так как не надо ничего скачивать. Второй – программный. То есть скачиваешь специализированную программку и смотришь там.
ПОМОЩЬ! Если возникли трудности или вопросы, смело пишите их в комментариях под статьей, и я сразу на них отвечу, ну и помог, чем смогу.
- Подключение к роутеру
- TP-Link
- Старая прошивка
- Новая прошивка
- D-Link
- Новые модели
- Для старых моделей
- Zyxel Keenetic
- Новые роутеры ОС 2.12 и выше
- Роутеры с ОС ниже 2.12
- Через командую строку
- Asus
- Новые маршрутизаторы
- На старых моделях
- Роутер Ростелеком Sagemcom f@st 2804 и 3804
- С помощью программы
- Что нужно сделать после обнаружения соседа-взломщика?
- Задать вопрос автору статьи
Подключение к роутеру
И так, наша задача просто зайти в админку маршрутизатора. Для этого можно использовать как компьютер, который по проводу подключен к аппарату. Так и телефон, планшет, ноутбук и чисто теоретически телевизор SMART TV. Операционная система не имеет значения, и пошаговая инструкция подходит для всех ОС (Windows 7, 8, 10, iOS)
- Нам надо подключиться к сети: либо по проводу, либо по WiFi. Тут всё я думаю понятно подключаемся, вводим пароль.
- Далее подойдите к своему роутеру и переверните его, снизу вы увидите наклейку, на которой будет написан стандартный IP адрес или URL адрес, который нужно вбить в адресной строке любого браузера.
- На моём TP-Link есть URL адрес. Теперь я открываю браузер и вписываю его в адресную строку. Если наклейки нет, то вот вам подборка адресов, которые используются чаще всего:
- 192.168.1.1
- 192.168.0.1
- 192.168.31.1 на моделях Xiaomi
- http://tplinklogin.net/
- http://tplinkwifi.net/
- http://my.keenetic.net/
- Далее просто вписываем стандартные данные для входа, они также указаны на этикетке в полях «Username» и «Password». В первой строчке вписываем admin и тоже значение во второй.
Теперь вы должны попасть в администраторскую панель. Далее инструкции будут расходится в зависимости от компании, которая выпустила ваш роутер. Просто выберите свой.
ПРИМЕЧАНИЕ! Если страница не отображается, то проверьте подключение к сети. Также стандартный адрес мог измениться. Запустите командую строку, пропишите ipconfig и нажмите Enter. После этого в строке «Основной шлюз» вы увидите адрес вашего роутера, его то и надо вписать в браузере.
TP-Link
Не смотрите на цвет, у каждой прошивки он может быть свой. Смотрите по пунктам меню и их расположению.
Старая прошивка
- Слева выбираем «Беспроводная сеть» (Wireless) и «Статистика беспроводного режима» (Wireless Stations).
- Справа будут все данные по адресам. На всякий случай нажмите «Обновить» (Refresh):
- MAC-адрес (MAC Address).
- Текущее состояние (Current Status) – подключено или нет.
- Пакетов получено (Received Packets).
- Пакетов отправлено (Sent Packets).
- SSID – название подключенного устройства.
Новая прошивка
- В верхней вкладке выбираем «Дополнительный настройки» (Advanced).
- Слева кликаем на «Беспроводной режим» (Wireless) и в выпадающем меню «Статистика» (Statistics).
D-Link
Если у вас английский язык, то поменяйте его. Просто нажмите на «English» в самом верху.
Новые модели
- В правом нижнем углу выберите пункт «Расширенные настройки».
- В разделе статус нажимаем на «Сетевая статистика». И вы увидите количество подключенных устройств.
- LAN – это прямые подключения по проводу, а WIFI – по беспроводной технологии.
- Чтобы посмотреть имя устройства посмотрим в другом месте. Идём опять в главные настройки. В разделе Wi-Fi вы увидите двойную стрелочку. Нажмите на неё один раз и перейдите в раздел «Список WiFi клиентов». Далее вы увидите более детальную информацию и число коннектов.
Видео инструкцию можно посмотреть чуть ниже.
Для старых моделей
Раздел «Wi-Fi» и далее на «Список WiFi клиентов». Вы можете сразу здесь отключить соседа, нажав на кнопку «Разъединить».
Zyxel Keenetic
Новые роутеры ОС 2.12 и выше
Переходим на страницу «Список устройств».
Роутеры с ОС ниже 2.12
Просто перейдите в раздел «Домашняя сеть», нажав на значок двух мониторов.
Через командую строку
Также это можно сделать через командную строку в Windows. Запускаем консоль и прописываем команду telnet 192.168.1.1. Где 192.168.1.1 – это IP адрес роутера. Если вы его меняли, впишите своё значение.
Теперь попросят ввести Login и Password. По умолчанию admin, потом Enter и ещё раз admin, Enter. Вылезет список команд, но нам надо ввести команду show associations. Далее под каждым «station» вы увидите всю информацию.
Asus
Новые маршрутизаторы
Нажмите на значок роутера, где будет также отображаться тип система. Дале чуть ниже на надпись «Клиенты». Справа появится окошко «Состояние клиентов».
На старых моделях
Всё аналогично, как и в новой прошивке, просто нажмите на значок роутера, рядом с которым будет полное название и модель. А далее чуть ниже выберите клиентов. Табличка окажется справа.
Роутер Ростелеком Sagemcom f@st 2804 и 3804
- «Информация об устройстве».
- «DHCP».
- Справа будет табличка всех устройств.
С помощью программы
Давайте теперь разберёмся – как проверить и определить кто пользуется моим Wi-Fi и интернетом без входа в админку аппарата? Для этих случаев есть отличное средство – Wireless Network Watcher. Правда есть небольшой минус, она показывает только активные подключенные устройства. Но в целом даёт неплохой монитор подключений. Так что если вы заподозрили, что в вашим вай-фай, кто-то пользуется, то просто запускаем её.
- Скачать можно с нашего портала или с сайта – http://www.nirsoft.net/utils/wireless_network_watcher.html.
- Ничего устанавливать не нужно – просто открываем или распаковываем архив и запускаем файл WNetWatcher.exe. После этого ПО проведёт сканирование сети и проверку.
- Теперь вы увидите сколько устройств подключено в данный момент. Также дополнительную информацию:
- IP address – адрес в сети устройства.
- Device Name – имя в сети.
- Mac Address – Мак адрес устройства.
- Network Adapter Company – адаптер сетевого оборудования.
- Device Information – Дополнительная информация.
При этот ещё одним минусом является то, что устройство никак заблокируешь. Так что если вы обнаружили халявщика, то придётся всё равно заходить в админку роутера. Об этом я писал выше. Просмотр и контроль подключений можно делать регулярно, особенно это хорошо в вечернее время, когда сосед должен быть дома.
Что нужно сделать после обнаружения соседа-взломщика?
- Сначала надо отключить подозрительные устройства. Это делается в том же разделе админки, просто выделяем устройства и отключаем его.
- Поменяйте пароль на WI-FI. Обязательно в нём должны быть цифры, маленький и большие буквы. Поставьте тип шифрования WPA2.
- Убедитесь, что WPS режим выключен в настройках сети.
- Хорошим способов будет сделать сеть невидимой – это делается там же в настройках. Подключиться можно будет по названию сети. Далее просто вписываешь пароль и всё.
- Заблокировать подозрительное устройство по MAC-адресу. Не по IP, так как при новом подключении DHCP сервер вашего роутера просто выдаст другой адрес, и сосед всё равно сможет им пользоваться.
- Самым верным способом будет, установка доверенных MAC-адресов. То есть вы пишите список адресов, которыми располагают все домашние устройства и после этого никто лишний, даже зная пароль от вайфай, не сможет подключиться. Но у такого способа есть минус. При подключении новых устройств, постоянно надо будет зализать в админку и добавлять их в белый список.

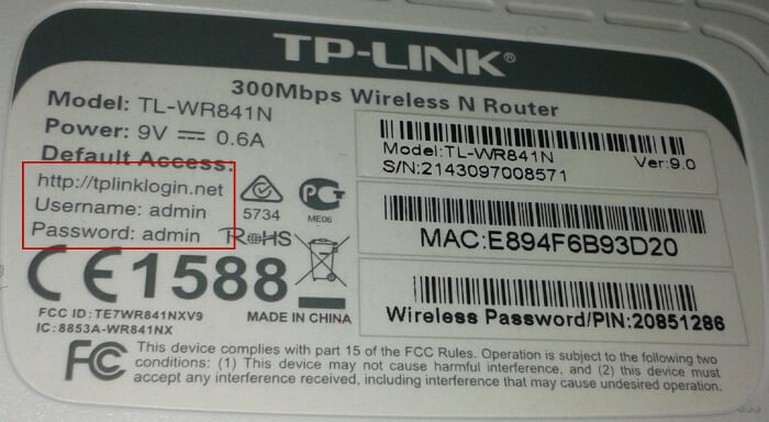
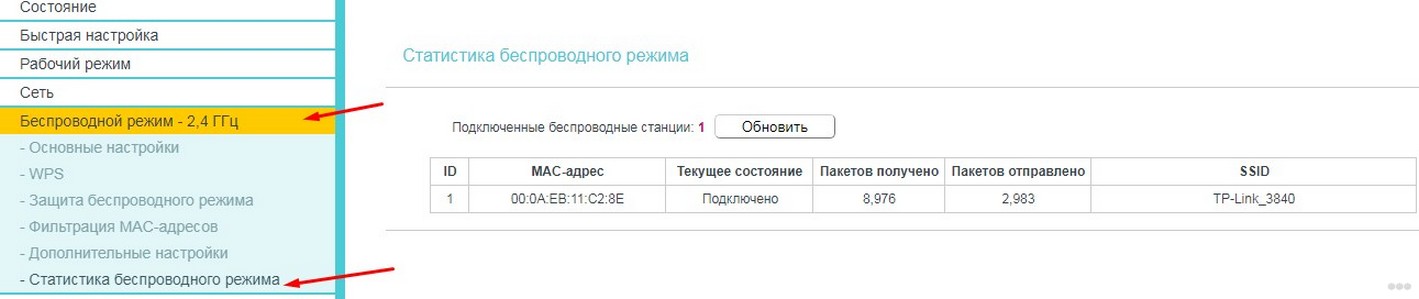
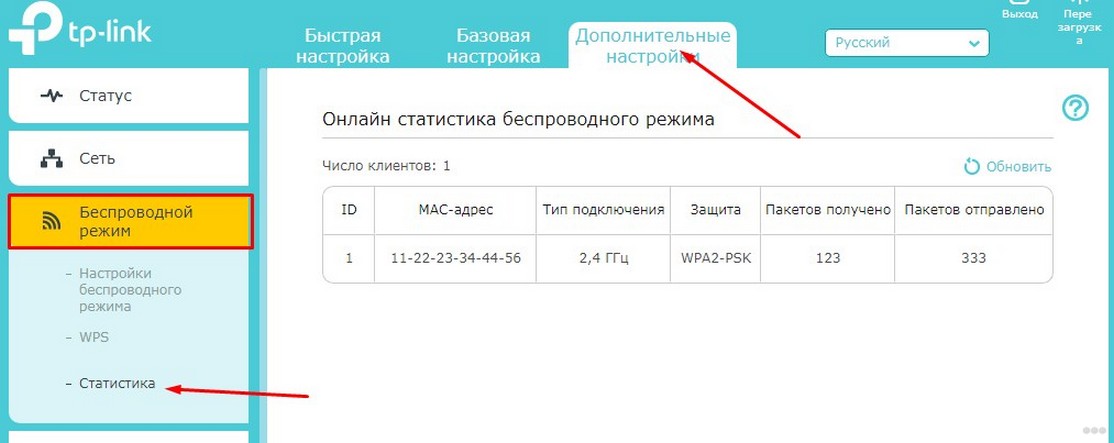
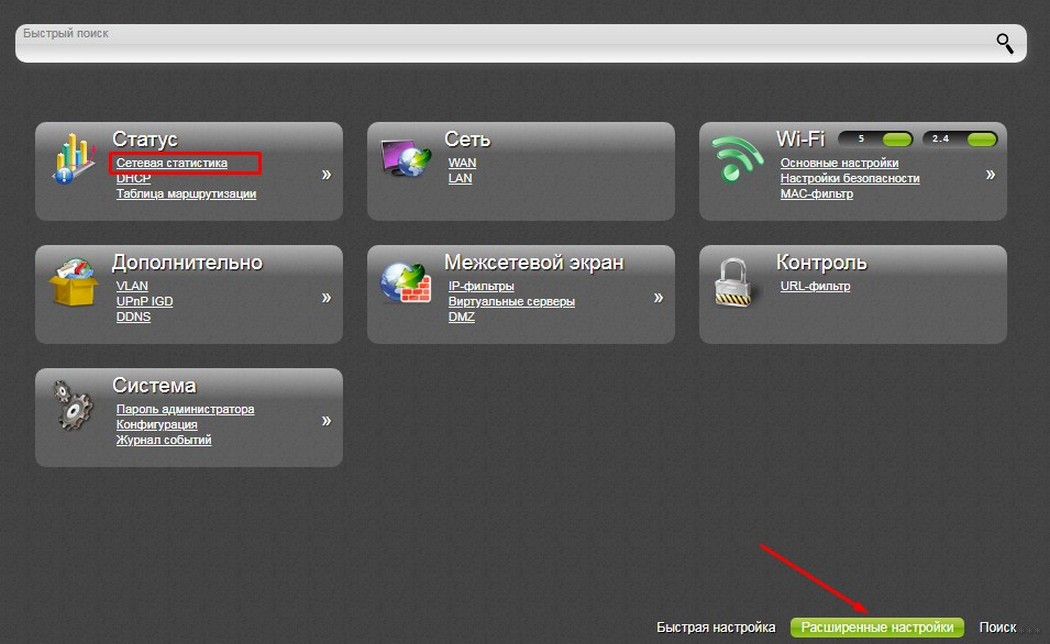
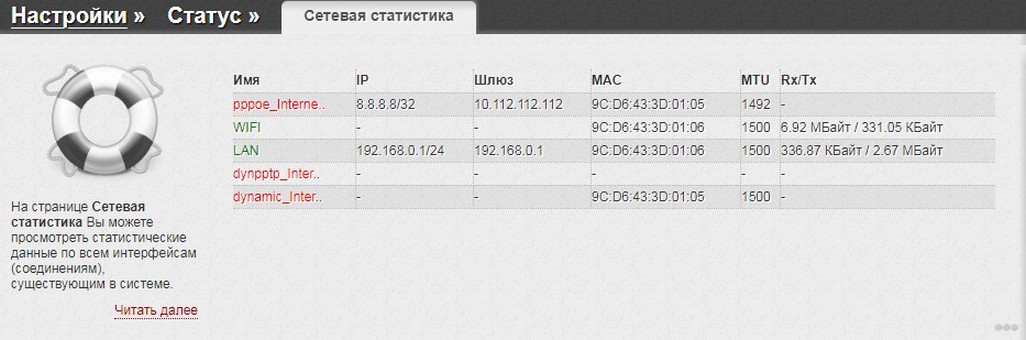
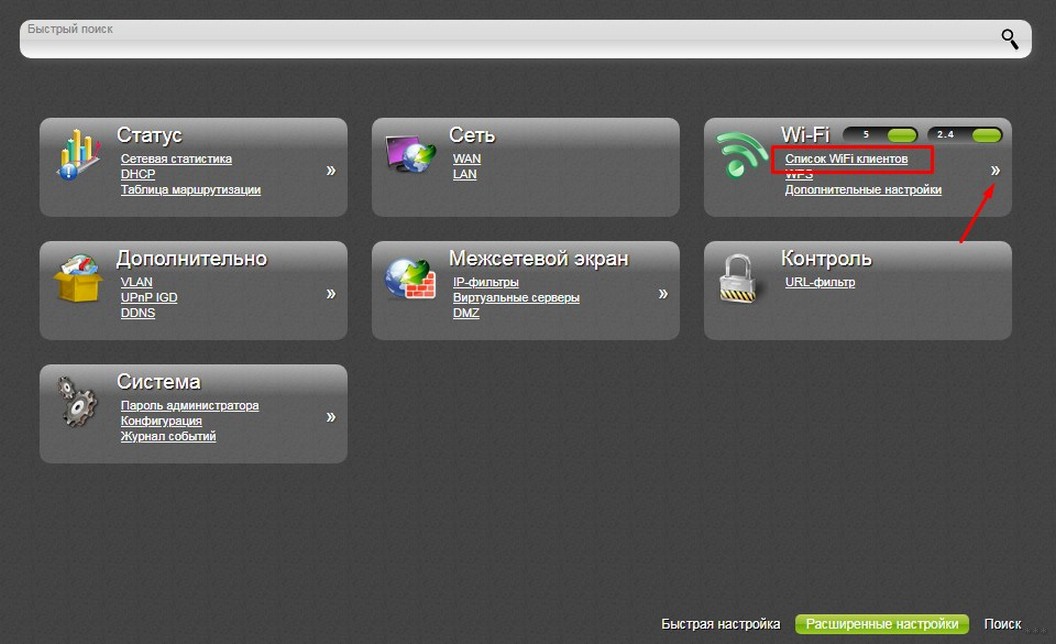
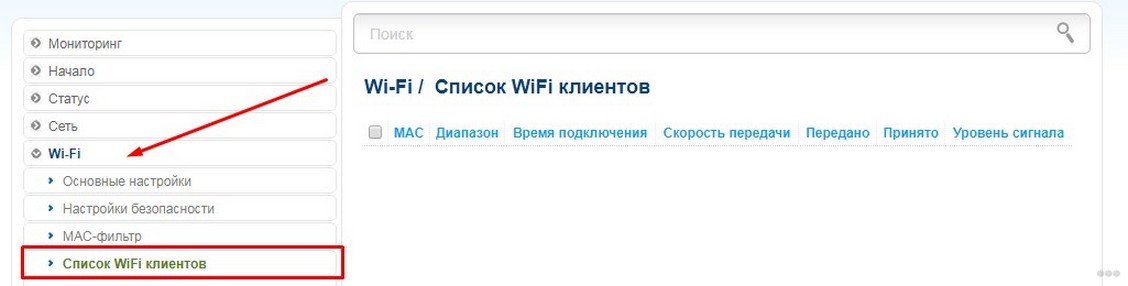
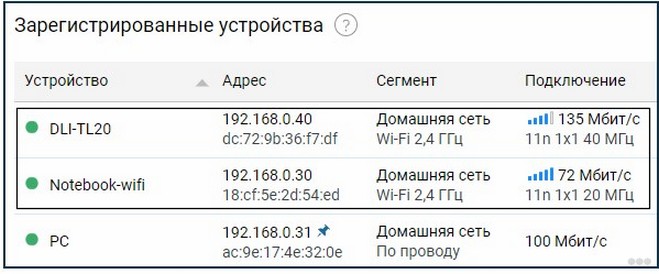
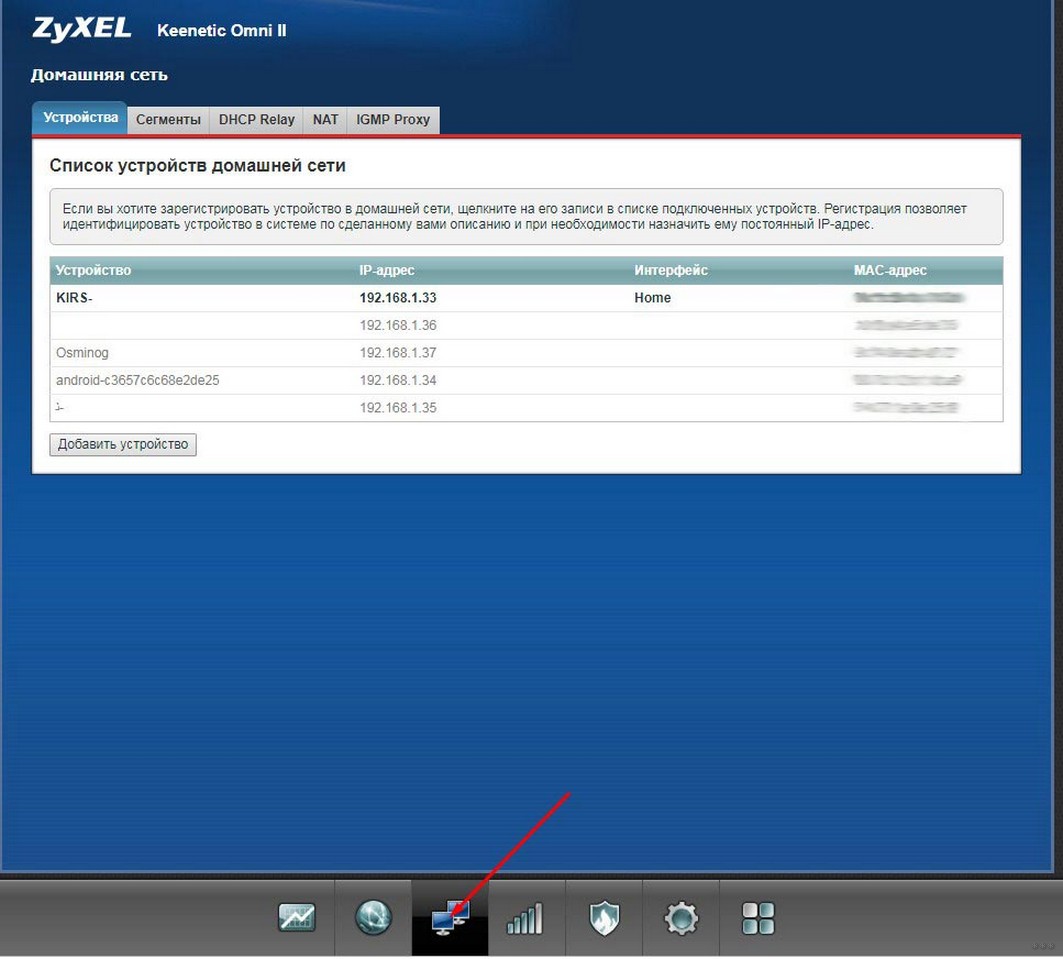
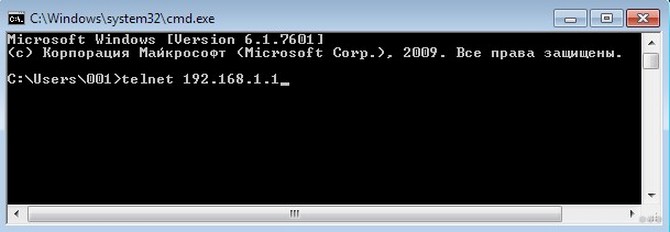
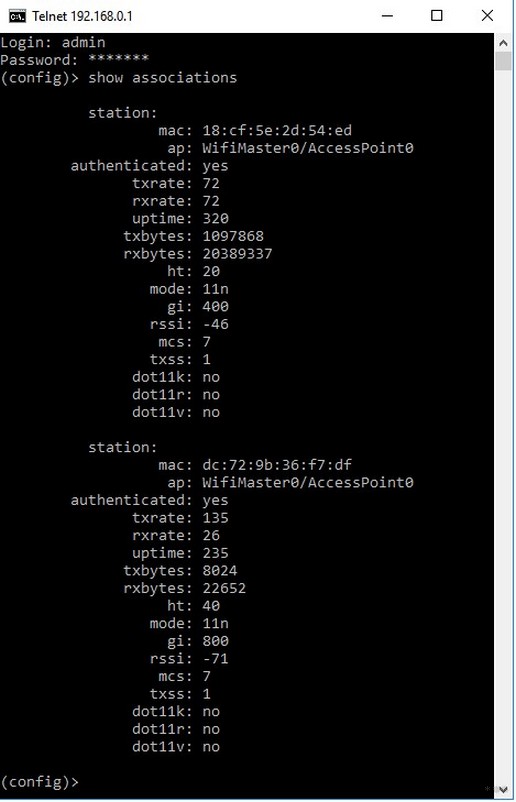
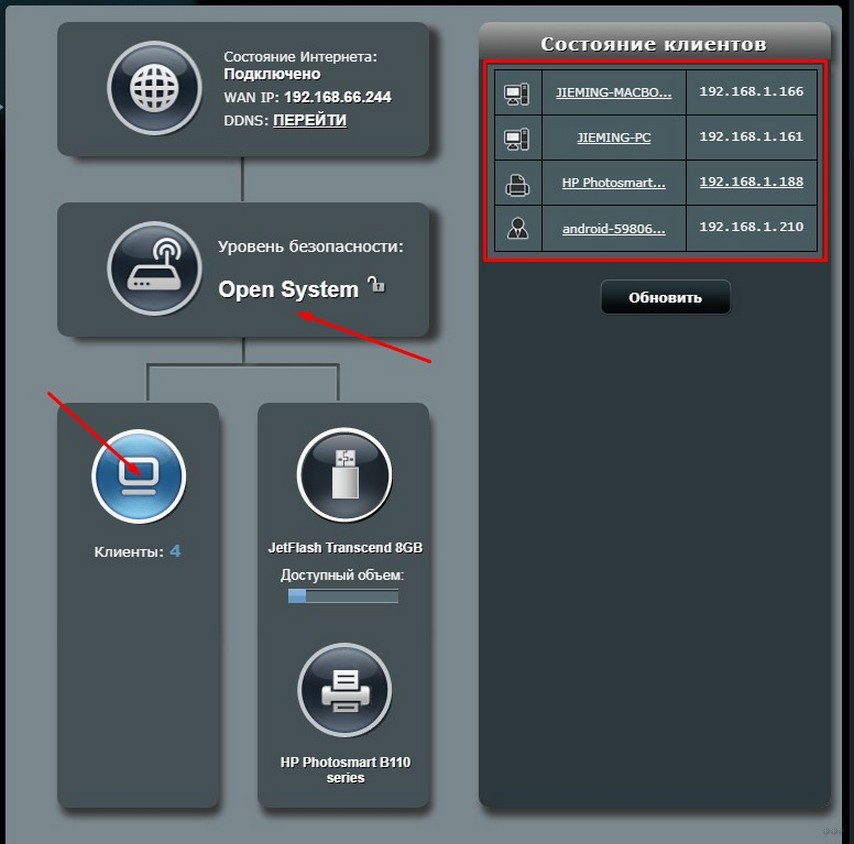
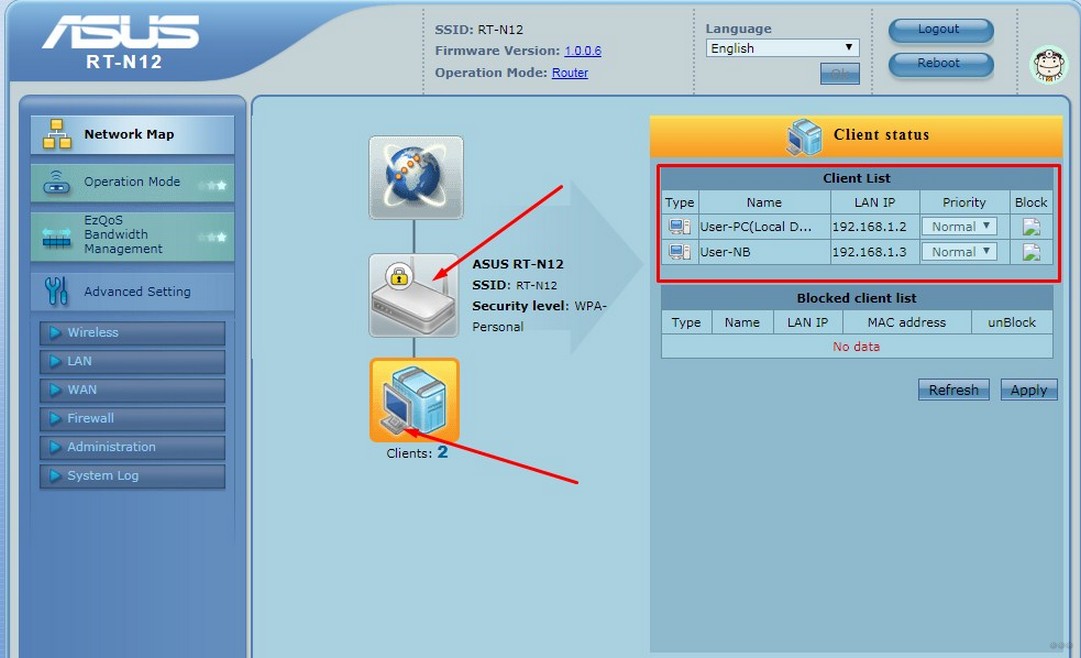
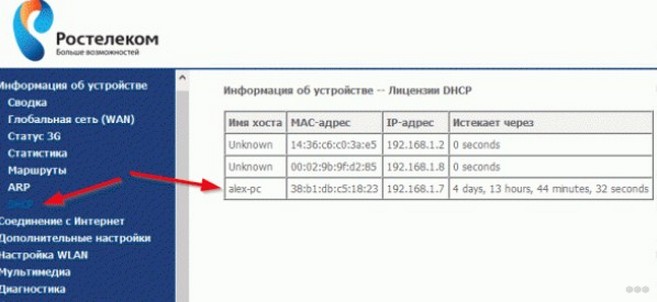
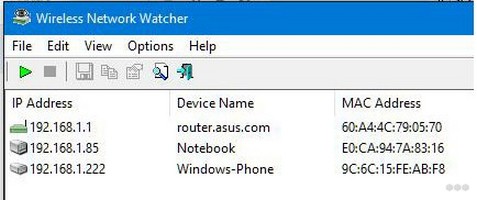




Не удалось зайти через консольку telnet 192.168.1.1. пишет, что не является внутренней командой…
У меня аналогичная проблема была на 7. Для этих целей лучше использовать программу PuTTY. После запуска ставим режим “Telnet”, вписываем адрес в строку “Host Name or IP Adress” 192.168.1.1 или какой у вас там и нажимаем на кнопку “Open”. Далее всё как в статье…
аааааааа… нашел!!!
Тоже нашел своего соседа… Пойду разбираться
всех злодеев теперь отключу


А что значит: Максимальное число подключенных клиентов – 32. У меня так

В смысле – к моему вай-фаю подключены 32 соседа?
Хотя … вроде не вижу никого подключенных…
Это максимальное допустимое число Wi-Fi клиентов.
А возможно ли посмотреть историю или что-то вроде лога подключений? К примеру что к моему маршрутизатору Кинетик вчера было подключено ВайФай устройство с 19:20 до 22:15?
Самый простой метод – зайти в настройки маршрутизатора и просмотреть все разделы. Если такой пункт будет, то можно.
Красава все понятно и просто
