Всем привет! Сегодня я расскажу, как удалить ненужные, встроенные приложения с Windows 10. Для чего это вообще нужно? В первую очередь, чтобы освободить место на системном диске. Также не забываем, что некоторые подобные утилиты загружаются вместе с системой и висят в оперативной памяти, занимая драгоценное пространство. В некоторых случаях они могут потреблять и другие ресурсы ПК. Таким образом можно немного оптимизировать систему.
Способ 1: Через меню параметров
Ранее данный способ не работал, и кнопки «Удалить» просто не было, но с выходом новых обновлений системы разработчики добавили эту возможность.
- «Пуск» – «Параметры».
- «Приложения».
- Слева выбираем «Приложения и возможности». Теперь в списке выбираем любую встроенную программу, кликаем по ней и жмем «Удалить».
ПРИМЕЧАНИЕ! Если у вас нет кнопки «Удалить» или она не активна – проверьте насколько свежая у вас сборка Windows. Попробуйте установить все обновления. Еще раз повторюсь – сборка должна быть свежей (нынешнего года). Проблема с удалением может наблюдаться у пиратских, ломанных версий.
- Подтверждаем удаление.
ПРИМЕЧАНИЕ! На всякий случай расскажу, как эти программы вернуть – проще всего это сделать через «Microsoft Store». Открываем магазин приложений Виндовс, находим по названию программу и заново устанавливаем к себе в систему.
Способ 2: PowerShell
Второй вариант удаления встроенных приложений в Windows 10 – это использовать продвинутую консоль системы.
Читаем – как ускорить работу компа на 20-30%.
- Откройте меню поиска.
- Введите запрос:
PowerShell
- Запустите приложения с правами администратора.
- Давайте выведем список всех предустановленных программ с помощью команды:
Get-AppxPackage | Select Name, PackageFullName
- Слева вы увидите короткое имя приложения, а справа полное. Проблема в том, что для удаления нам понадобится ввести полное имя, но есть выход (читаем далее).
- Мы можем использовать специальный ввод со знаком звездочки (*). В таком случае слева и справа идет замена любых символов. Например, нам нужно удалить приложения Xbox, которое имеет длинное наименование:
Microsoft.Xbox.TCUI_1.24.10001.0_x64__8wekyb3d8bbwe
- Для этого мы можем использовать короткую команду:
Get-AppxPackage *xbox* | Remove-AppxPackage
- Предыдущая команда удаляет приложения для текущего пользователя, если вы хотите удалить для всех пользователей, то используем:
Get-AppxPackage -allusers *xbox* | Remove-AppxPackage
Список коротких обозначений того, что можно удалить:
- people —Люди.
- communicationsapps — Календарь и Почта.
- zunevideo — Кино и ТВ.
- 3dbuilder — 3D Builder.
- skypeapp —Skype.
- solitaire — Microsoft Solitaire Collection.
- officehub — загрузить или улучшить Office.
- xbox —XBOX.
- photos — Фото.
- maps — Карты.
- calculator — Калькулятор.
- camera — Камера.
- alarms — Будильники и часы.
- onenote — OneNote.
- bing — Приложения новостей.
- soundrecorder — Запись голоса.
- windowsphone — Диспетчер телефонов.
Способ 3: Удалить разом все приложения через PowerShell
ПРИМЕЧАНИЕ! Будьте аккуратны с этим методом, так как в данном случае будет также удален Microsoft Store и другие важные программы. Возможно, при удалении вылезет ошибка, но утилита все равно будет деинсталлирована. Microsoft Edge, правда, останется на месте.
Для этого в консоли нужно будет использовать ту же самую команду, но без наименования конкретного приложения:
Get-AppxPackage | Remove-AppxPackage
И удаление для всех пользователей:
Get-AppxPackage -allusers | Remove-AppxPackage
Способ 4: Сторонние программы
Приведу парочку программ, которые помогут удалить любые стандартные приложения в Windows 10:
- O&O AppBuster
- CCleaner
Будьте аккуратны и удаляйте только то, что действительно вам не будет нужно. Если же вам понадобится восстановить какие-то приложения – смотрим последнюю главу это статьи.
Восстановить все предустановленные программы
Тут нам опять поможет PowerShell – используем команду:
Get-AppxPackage -allusers | foreach {Add-AppxPackage -register "$($_.InstallLocation)\appxmanifest.xml" -DisableDevelopmentMode}

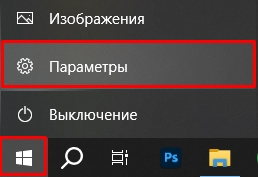

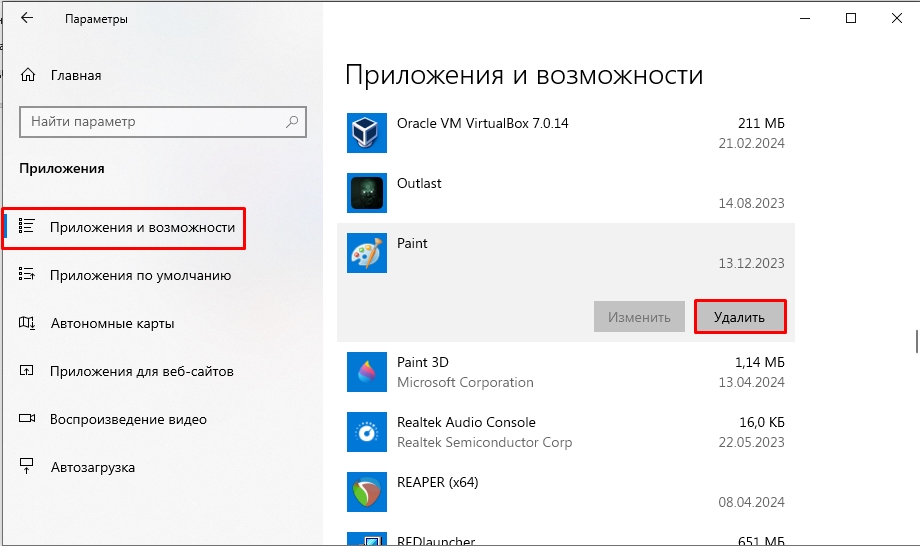
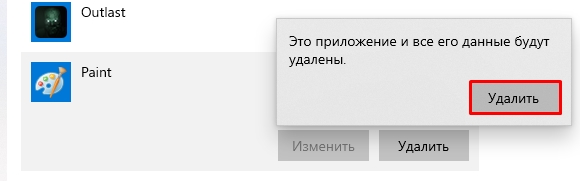
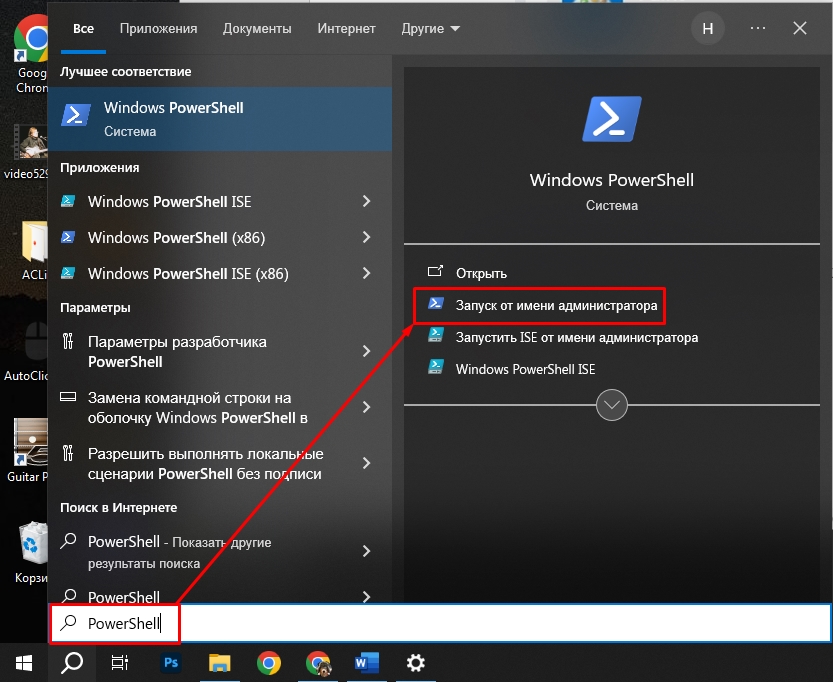
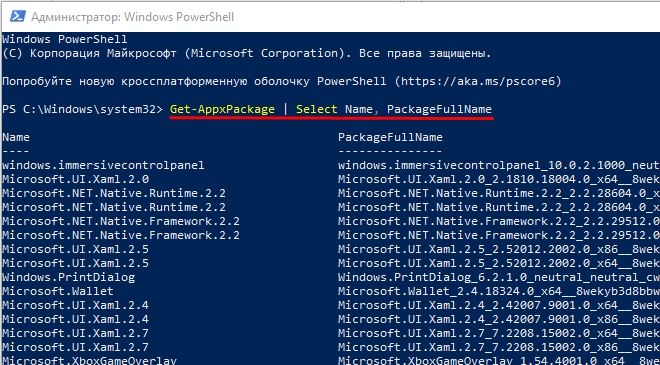
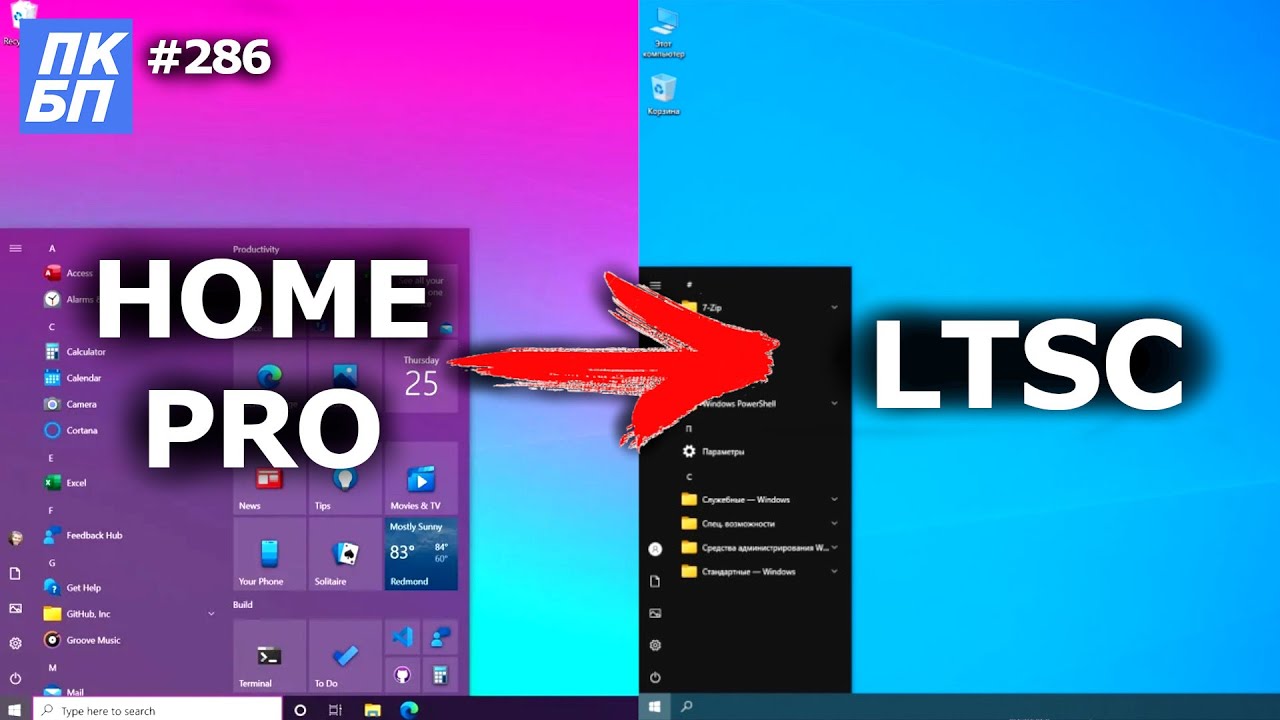




Через параметры многие из них будут с серой кнопкой удаления. Работает только через командную строку.
спасибо вам!
А зачем их удалять то? Они все занимают очень мало места, на то они и встроенные. Гораздо проще тот же офис удалить или пару игрушек.