Добро пожаловать на WiFiGid! В этой статье мы покажем вам, как можно отключить обновления Windows 11. Лично я таким уже давно не страдаю, наоборот, свежие обновления могут решить много проблем со скоростью работы и запуском приложений или игр. Но знаю, что многим не нравится, что во время обновления винда постоянно грузит систему на старых компьютерах, и это зачастую мешает. Ну раз есть запрос, попробуем его разрешить
Способ 1 – Приостановить через Параметры
Как уже написал выше, не всегда нужно отключать все насовсем. А в Windows 11 есть вариант приостановки обновлений на некоторое время, и это очень удобно. Здесь как раз и предлагаю попробовать этот способ.
- Открываем «Параметры». Можно использовать горячие клавиши + I или нажать правой кнопкой мыши по кнопке «Пуск».
- Переходим в «Центр обновления Windows».
- Выбираем приостановку обновлений (максимум на 5 недель, но потом можно будет повторить).
- Все. В течение этого периода обновления отключатся.
Способ 2 – Лимитные подключения
Этот вариант для тех, у кого ограничена скорость интернета или трафик (не безлимит). Тогда, конечно, обновления могут скушать весь ваш трафик. Но есть вариант ограничить их через лимитные подключения.
- Снова открываем «Параметры» ( + I).
- Переходим в «Центр обновления Windows».
- Открываем «Дополнительные параметры».
- Проверяем, что пункт «Скачивать обновления через лимитные подключения» отключен.
- Теперь слева открываем раздел «Сеть и интернет». А справа свой тип подключения: Wi-Fi или Ethernet (по проводу). Я подключен сейчас к интернету по Wi-Fi, так что выберу его.
- Для проводного соединения здесь уже сразу будет пункт «Лимитное подключение», который нужно включить, а вот для Wi-Fi предварительно нужно выбрать «Свойства», а уже потом включить лимитное подключение.
Больше для этой сети обновления скачиваться не будут. При необходимости потом можно будет отключить пункт и обновляться дальше.
Способ 3 – Редактор групповой политики
Минус этого способа, что редактор групповой политики доступен только в редакция Pro и выше (в Windows 11 Home его нет), так что если вам подходит, можно попробовать. Но зато способ отключает обновления наглухо без использования сторонних программ (сторонние программы как раз и будут использовать эти способы только через свои красивые оболочки).
- Запускаем редактор групповой политики. Для этого открываем утилиту «Выполнить» + R и вводим команду gpedit.msc.
- В редакторе переходим в Конфигурация компьютера – Административные шаблоны – Компоненты Windows – Компоненты Windows – Центр обновления Windows – Управление интерфейсом пользователя.
- Справа находим параметр «Настройка автоматического обновления» и дважды щелкаем по нему.
- Выбираем «Отключено».
После этого автоматические обновления будут отключены.
Способ 4 – Редактор реестра
Если прошлый вариант не подходил для владельцев Windows Home, то редактор реестра доступен каждому.
- Открываем редактор реестра. Для этого нажимаем клавиши + R и вводим команду regedit.
- Переходим в следующую ветку:
HKEY_LOCAL_MACHINE\SOFTWARE\Policies\Microsoft\Windows
- В этой ветке переходим в раздел WindowsUpdate. Если его нет – создаем вручную.
- А уже внутри WindowsUpdate создаем новый раздел AU.
- Внутри него создаем параметр DWORD 32 бита с названием NoAutoUpdate и значением 1.
Способ 5 – Подмена серверов обновлений
Можно просто подменить сервера обновлений, тогда Windows 11 будет их искать не там, где нужно, и, разумеется, ничего не получит. Если вдруг в будущем захочется все вернуть обратно, не самый разумный вариант. Так что метод работы «на корню» для опытных пользователей, понимающих, что они делают прямо сейчас.
Создаем файл с расширение reg со следующим содержимым:
Windows Registry Editor Version 5.00 [HKEY_LOCAL_MACHINE\SOFTWARE\Policies\Microsoft\Windows\WindowsUpdate] "DoNotConnectToWindowsUpdateInternetLocations"=dword:00000001 "UpdateServiceUrlAlternate"="server.wsus" "WUServer"="server.wsus" "WUStatusServer"="server.wsus" [HKEY_LOCAL_MACHINE\SOFTWARE\Policies\Microsoft\Windows\WindowsUpdate\AU] "UseWUServer"=dword:00000001
Запускаем его и обновления отключатся. Даже в центре установки обновлений будет написано, что невозможно установить обновления (и даже при ручной установке).
Способ 6 – Службы
Видел способ, что можно зайти в «Службы» и отключить службу обновлений. Но на практике Windows сама ее восстановит, так что способ отключения не надежный.
Способ 7 – Сторонние программы
Лично мне не нравится использовать сторонние программы (мало ли чего туда разработчики зашили), а способов выше для вас более чем достаточно (более того, они и используют те же самые методы под капотом). Но если уж сильно захочется, можете попробовать.
- Windows Update MiniTool. Бесплатная утилита для управления обновлениями. Вообще ее функционал гораздо шире в плане работы с обновлениями, но нас здесь интересует только их отключение.
- Windows Update Blocker. Еще один вариант отключения с более простым интерфейсом. Все что нужно, выбрать «Отключить обновления» и нажать на кнопку «Применить».
- O&O ShutUp10++. Эта программа уже работает со многими другими функциями Windows, но в списке фич есть отключение обновлений.
- InControl. Еще один вариант отключения обновлений, хотя программ выше будет для вас более чем достаточно.
- Show or hide updates.


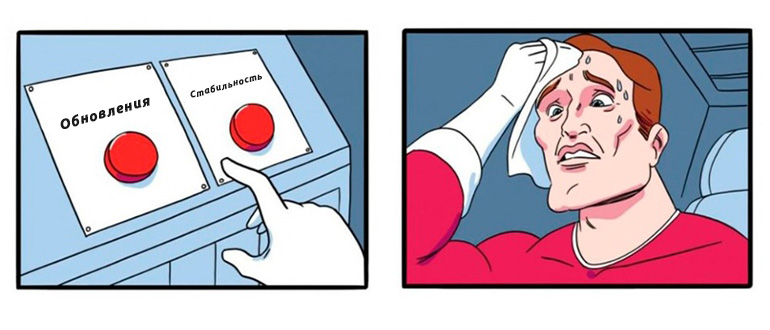
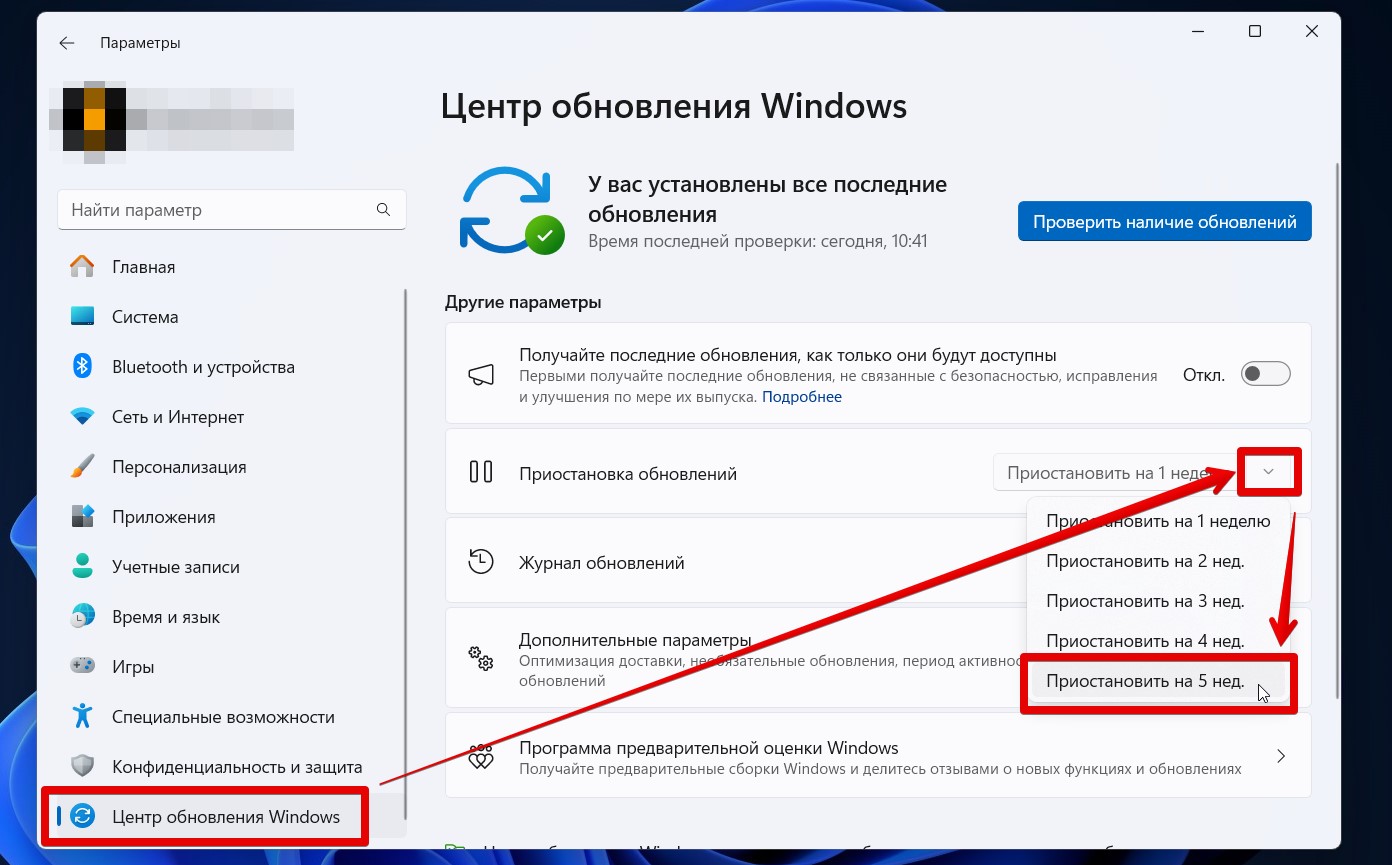
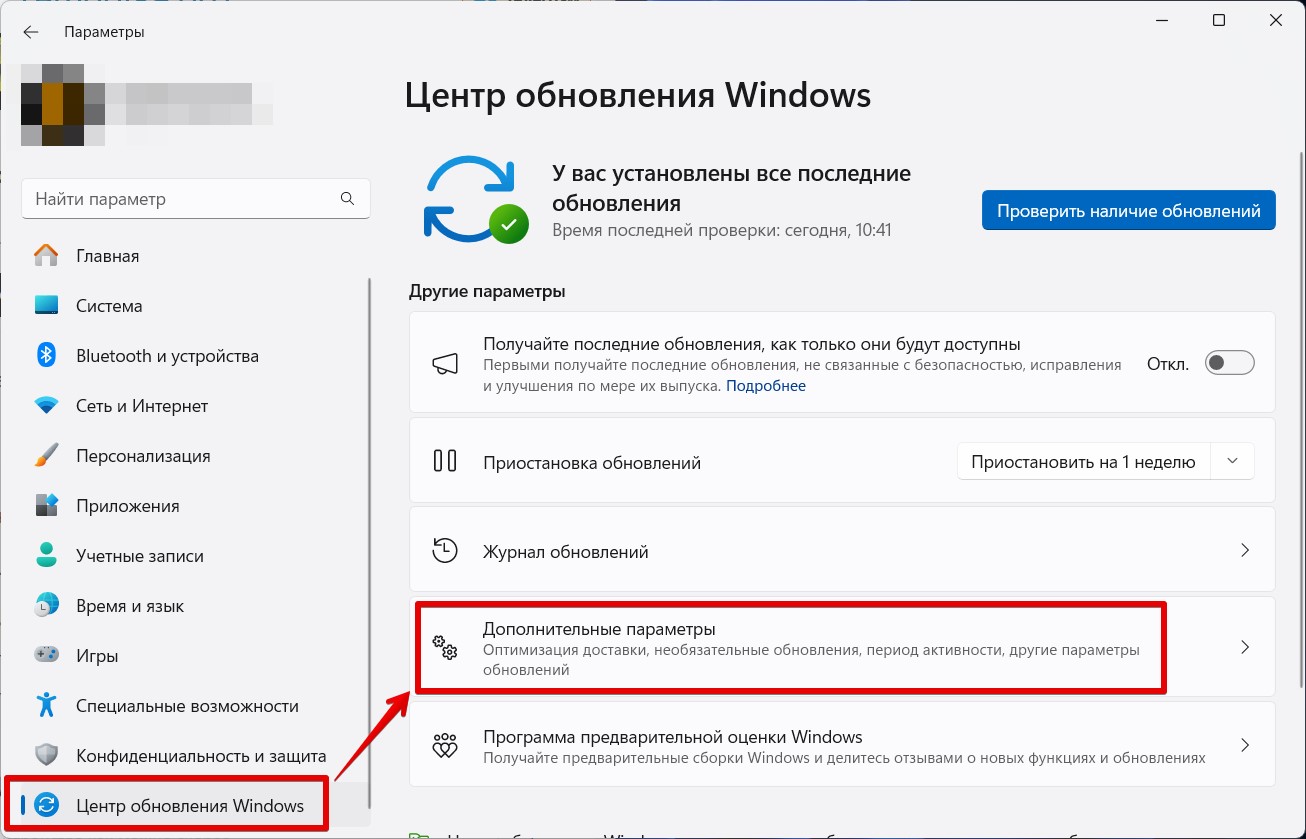
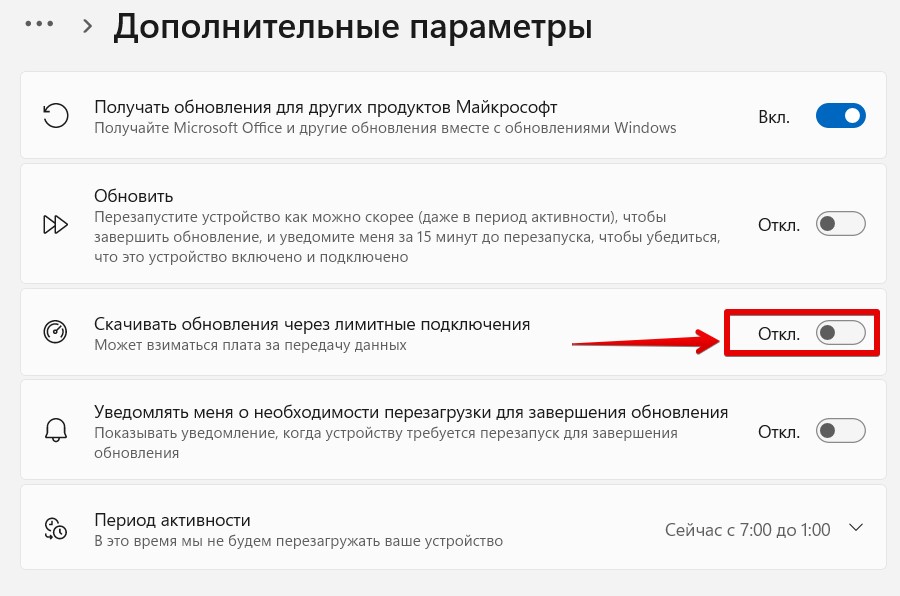
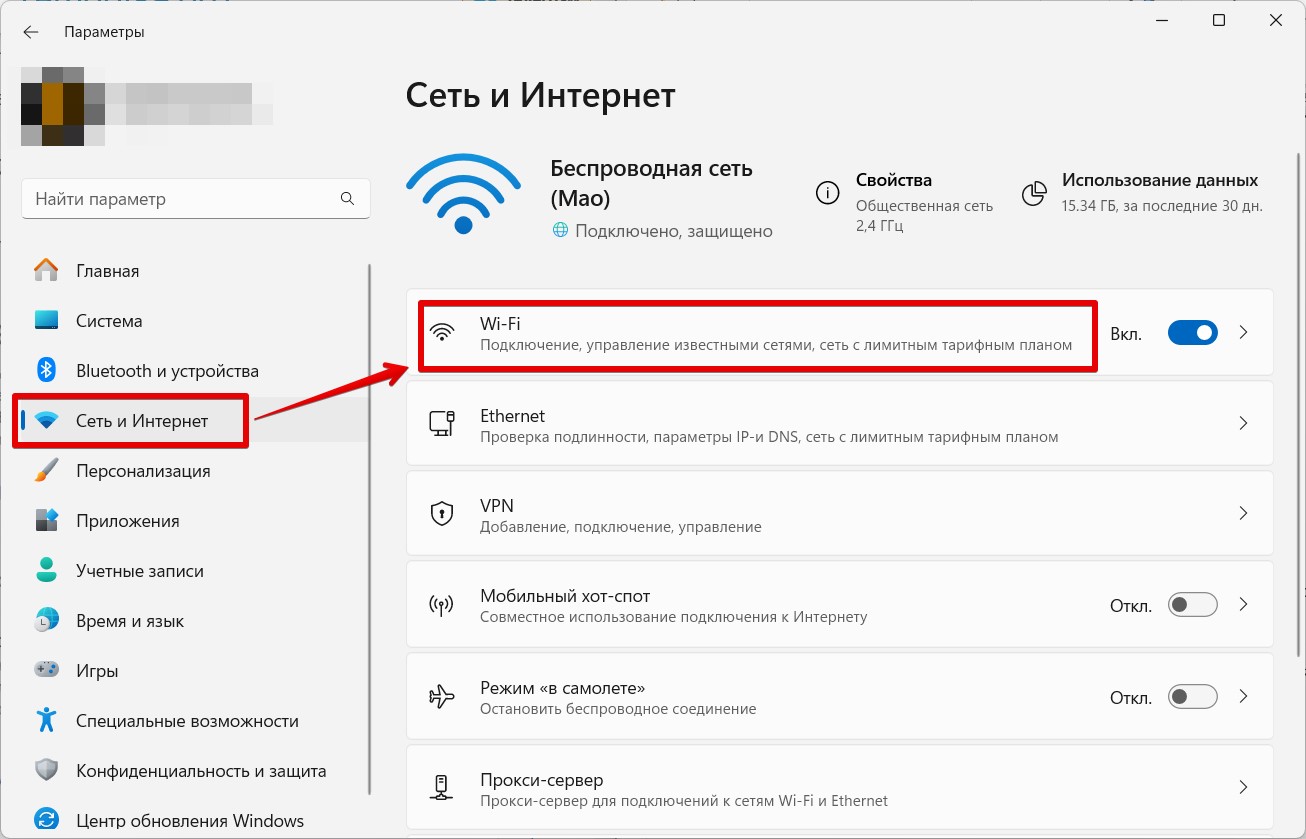
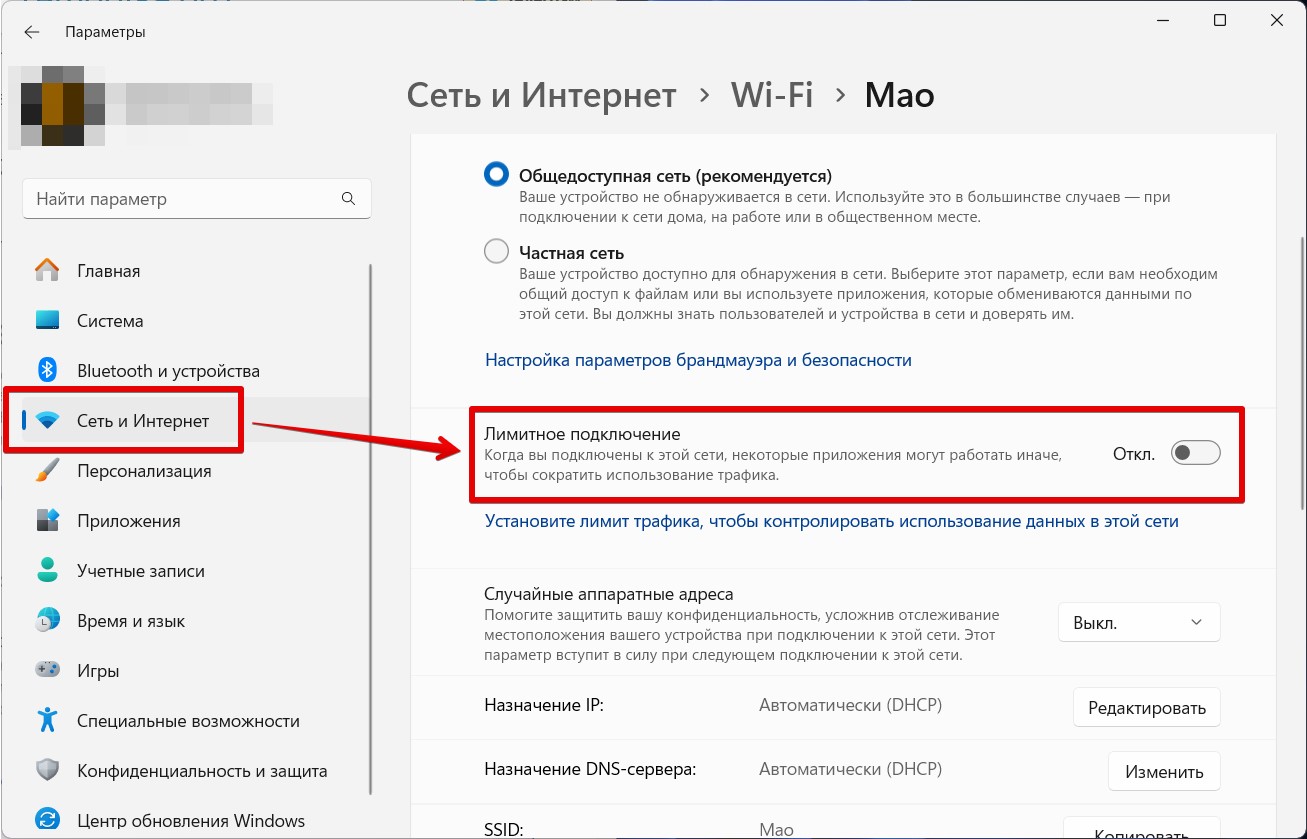
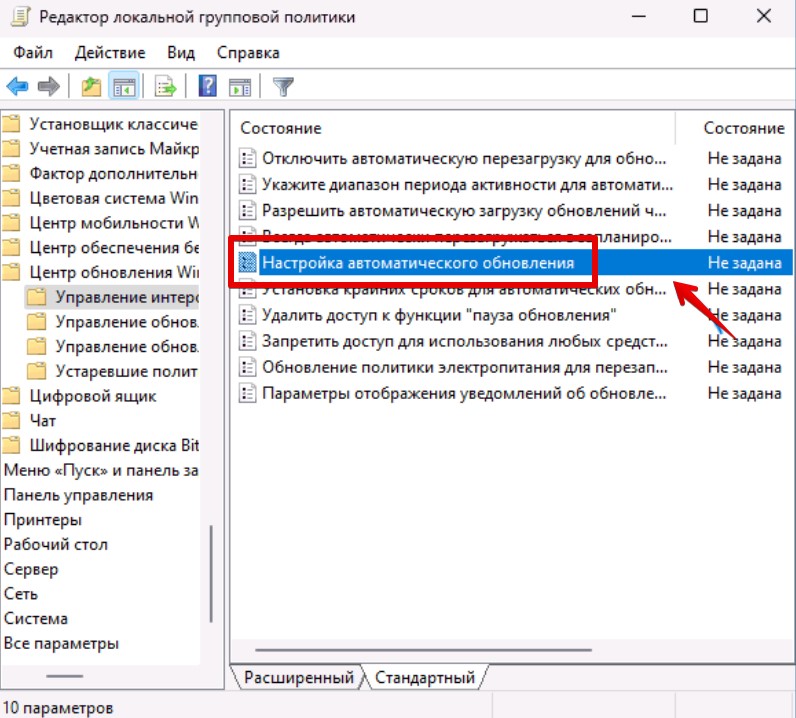
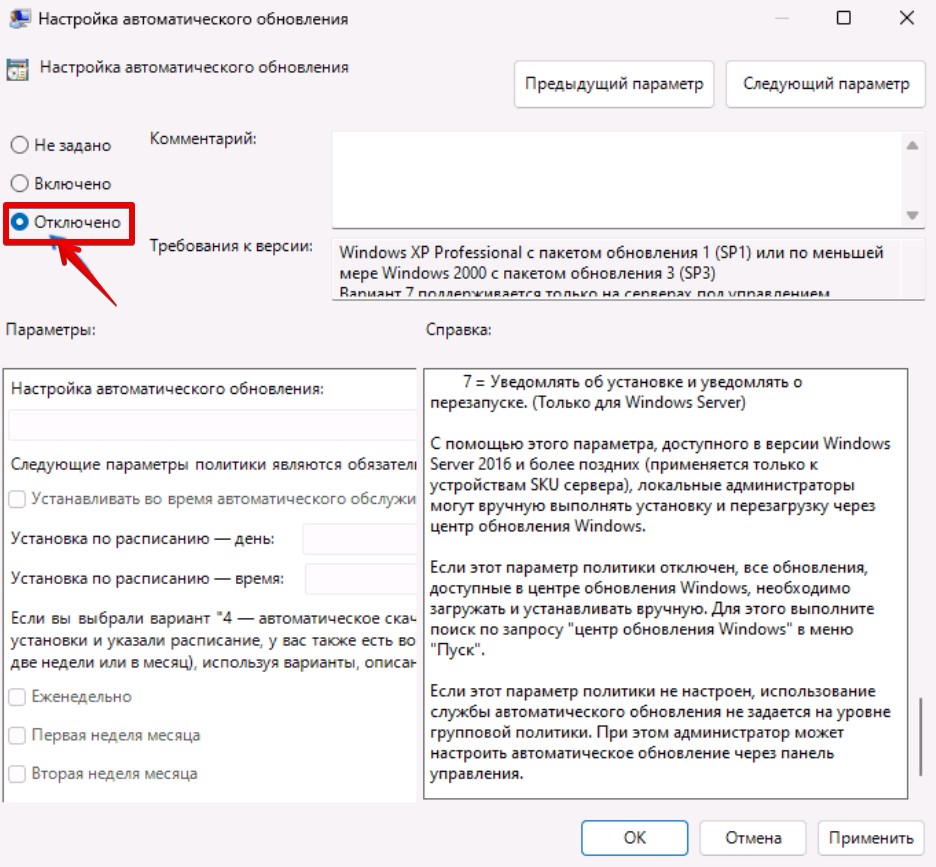
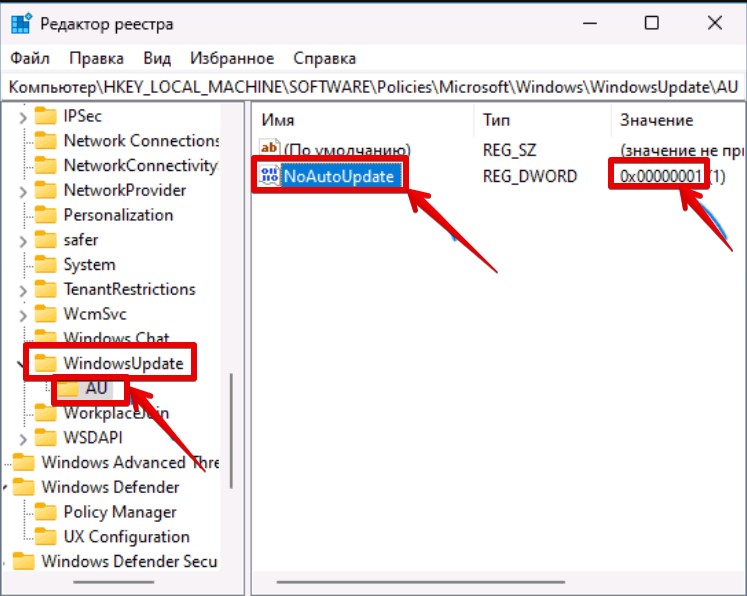
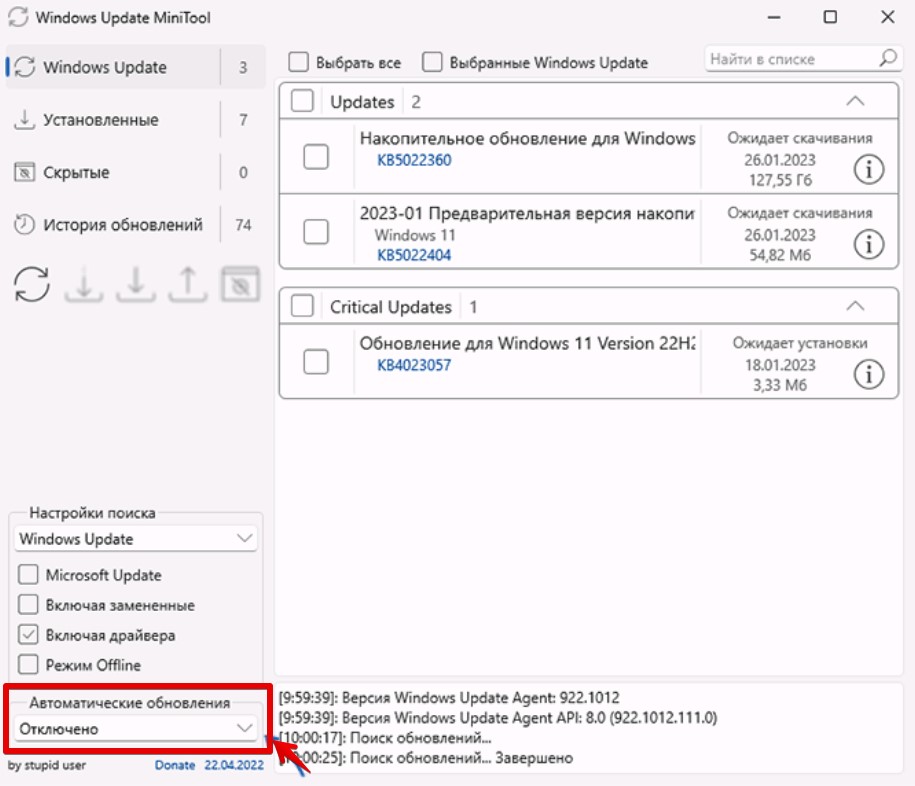
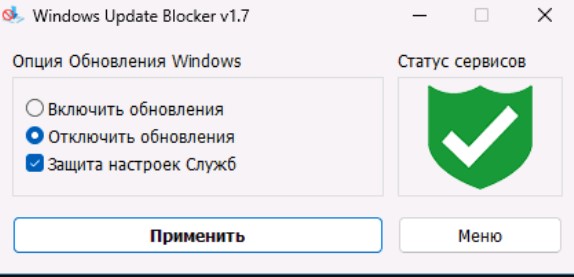




Спасибо! Первый же способ помог!
что мне делать?
Четкая инструкция, автор красава

