ВНИМАНИЕ! Компания Microsoft для жителей РФ заблокировала их утилиту «Installation Media Creation Tool», поэтому попробуем обойтись без неё.
Привет, дорогой друг! Сегодня я расскажу тебе, как быстро и без головной боли установить (или переустановить) Windows 10 с флешки к себе на компьютер или ноутбук. Мы рассмотрим, как стандартную установку, так и обновление уже существующей системы. Я постарался написать подробную пошаговую инструкцию с пояснениями и картинками. Если в процессе у вас возникнут какие-то трудности или что-то будет не получаться, то сразу пишите в комментариях.
ШАГ 1: Подготовка установочной флешки
Итак, нам нужно загрузочная флешка с Windows. Ранее всё было просто – скачиваем официальную утилиту с сайта Microsoft и быстро создаем загрузочную флешку. Сейчас жителям России заблокировали эту возможность. Остался только один вариант – скачать ISO образ, и использовать программу Rufus. Если вы не из РФ, то вы можете выбрать второй способ.
Читаем – как еще можно создать загрузочную флешку с Windows 10.
Способ 1: Rufus
Для начала нам нужно заполучить сам образ Windows 10. Подробно о том, где и как его можно скачать – написано в этой инструкции. Переходим туда, скачиваем ISO образ (лучше оригинальный). Я оставлю ссылку на официальный Torrent образ Windows 10:
Скачать Windows 10 (Home и Pro)
Как только образ будет у вас на руках – приступаем к созданию загрузочной флешки:
- Переходим на этот сайт.
- Скачиваем Rufus.
- Подключаем флешку к компу.
- Запускаем его, или устанавливаем, если вы выбрали не портативную версию.
- В «Устройстве» указываем нашу флешку. Ниже жмем по кнопке «Выбрать» и выбираем наш ISO образ. Остальные параметры оставьте по умолчанию и нажмите по кнопке «Старт».
Способ 2: Официальная утилита от Microsoft
Если у вас уже есть установочный носитель с нужным образом, то можете пропустить этот шаг. Далее я расскажу, как быстро и удобно сделать загрузочную флешку с десяткой. Рассмотрю самый простой способ, используя программу от Microsoft. Еще раз повторюсь, что в РФ она не работает. Поэтому используйте вариант с Rufus из прошлой главы.
- Вставляем флешку в компьютер.
- Заходим на официальную страницу и скачиваем программу «Installation Media Creation Tool».
- Запускаем программу и принимаем условия лицензионного соглашения, которые ни на что не влияют.
- Теперь мы видим два пункта. Как видите можно даже «Обновить этот компьютер» – то есть установка винды будет происходить из-под установленной системы. Например, если у вас уже установлена Windows 7 или 8. Если вы хотите, то можно установить десятку и таким образом – то есть скачиваем эту программу на комп и запускаем первый вариант. Перед установкой я настоятельно рекомендую сохранить все важные файлы, которые хранятся на диске С и рабочем столе. Если же вы все же хотите установить винду с флешки по Фэн-Шую, то выбираем второй вариант.
- Уберите галочку и установите нужные для вас параметры. Самое главное – правильно выбрать архитектуру.
- Теперь кликаем по первому пункту «USB-устройство флеш-памяти».
- На следующем этапе выберите флешку и нажмите далее.
- После этого ждем пока процедура закончится.
ШАГ 2: Запуск установщика
Прежде чем мы начнем установку, хочется сказать пару важных слов. Установку мы будем делать на диск С – это системный диск по умолчанию. Знает каждый сисадмин, что перед установкой данный диск лучше полностью отформатировать. При форматировании на системном диске будет стерта вся информация. Поэтому, если в разделе С у вас хранятся какие-то документы, важные файлы, фильмы, фотографии – перенесите их на второй диск (D, E и т.д.)
Это также касается и рабочего стола – напомню, что он находится также на диске С. Если же у вас на компьютере только один диск С, то я вам рекомендую создать второй раздел, который мы будем использовать под систему. Если же вам лень это делать, то можно выполнить установку поверх уже существующей системы – об этом чуть подробнее я расскажу в третьем шаге.
Вставьте флешку с Windows 10 в компьютер или ноутбук, на котором вы хотите установить систему. Теперь нам нужно заставить компьютер загружаться именно с этого носителя. Для этого нам нужно запустить BOOT-меню – это делается через BIOS. Перезагрузите комп. В момент загрузки BIOS вам нужно несколько раз нажать на кнопку запуска BOOT-меню.
И вот тут начинается самое сложное, дело в том, что кнопки на разных версиях BIOS отличаются, и нам нужно эту кнопку найти. Иногда при загрузке БИОС можно увидеть подсказку на начальном экране.
Но, чаще всего, на современных компах и ноутах, данной подсказки нет. Поэтому можете посмотреть на таблицу ниже и попробовать одну из кнопок. Чаще всего используется именно кнопка F12.
ПРИМЕЧАНИЕ! Если у вас ноутбук, то скорее всего, для активации кнопки вам нужно также зажать на вспомогательную клавишу Fn.
| Модель материнской платы или ноутбука | Клавиша запуска BOOT-Menu |
|---|---|
| MSI AsRock Sony Vaio | F11 |
| Gigabyte Acer Dell Lenovo Packard Bell Toshiba | F12 |
| ASUS | F8 или Esc |
| Intel Samsung | Esc |
У некоторых ноутбуков, как например у Lenovo, кнопка запуска BOOT-меню находится рядом с кнопкой включения выше основной клавиатуры.
Если вам удалось запустить BOOT-меню, выбираем вашу флешку в качестве загрузки с помощью стрелок и нажимаем по клавише «Enter».
Если вы не можете найти нужную кнопку, а все, что представлено в таблице, не работает, то у вас есть два выхода.
Первый – найти в интернете Manual или полное руководство пользователя по вашей модели ноутбука или материнской платы, которая установлена у вас на компьютере. Просто гуглим эту инфу. Как только найдете мануал ищем информацию по поводу запуска Boot-меню.
Второй – можно изменить путь загрузки (BOOT) прям в BIOS. Для этого нам нужно зайти в BIOS. И, как вы уже догадались, делается это примерно аналогичным образом, при первичной загрузке компьютера. Вам нужно несколько раз нажать по нужной клавише. Опять же, вы можете увидеть подсказку. Если же её нет, то попробуйте использовать самую популярную кнопку Del.
Также очень часто используют клавиши: Esc F1 F2 F3
И не забываем про кнопку Fn, если вы используете ноутбук.
Как только вы попадете в BIOS или UEFI, вам нужно отыскать раздел загрузки (BOOT) – версий BIOS очень много, но все они примерно одинаковые, можете просто пошариться по разделам, рано или поздно вы наткнетесь на нужный.
Как только вы найдете нужный пункт, выставите в приоритете загрузки именно вашу флешку. После этого сохраните настройки и выйдите (Save And Exit) – нажмите на вспомогательную клавишу – чаще всего это F10.
Компьютер еще раз перезагрузится.
ШАГ 3: Установка
- Если вы все сделали правильно, то вы увидите загрузку установщика. Если вы ранее, при создании загрузочного носителя выбрали две системы (32 и 64 бита), то вам нужно будет выбрать тот вариант, который вам нужен.
- Выбираем язык, формат времени и раскладку клавиатуры.
- Жмем «Установить».
ПОДСКАЗКА! Как видите, тут ниже есть еще ссылка «Восстановление системы», так что эту флешку можно использовать как восстановительную, когда система отказывается грузиться.
- Далее вас попросят ввести лицензионный ключ. Если он у вас есть, то введите его. Если его нет, то нажмите «У меня нет ключа продукта» и нажмите «Далее». Ключ можно в любой момент ввести в уже установленной системе.
- Выбираем вариант ОС.
- Кликаем по галке и соглашаемся с условиями лицензии.
- Теперь нам нужно выбрать тип установки. Как я уже и говорил ранее, лучше делать установку на чистый диск с предварительной очисткой диска С. Если у вас два раздела, и вы, как я уже и советовал, перенесли все важное с диска С на второй диск, то выбираем вариант «Выборочная». Если же у вас только один раздел, то нажимаем «Обновление».
- Если вы выбрали выборочную установку, как я и советовал, то далее нам нужно сначала отформатировать диск С со старой виндой. Это нужно для того, чтобы новая система была установлена в чистый раздел. Как видите, тут нет никаких дисков С или D. Поэтому вам нужно оперировать размерами. Выберите тот диск, который по размеру подходит. Повторюсь, что нам нужен именно тот раздел, в котором сейчас установлена ваша старая система. Теперь жмем «Форматировать». После этого на этом диске будет стерта вся информация, именно поэтому мы ранее перенесли все важное на второй диск. Выбираем пустой раздел, и жмем «Создать» и кликаем по кнопке «Применить». Теперь опять выбираем его и кликаем по кнопке «Далее».
- Теперь ждем, пока система подготовит файлы и загрузит их на диск.
- Как только предыдущий шаг будет закончен, система один раз перезагрузится. Если вы ранее в BIOS установили загрузку с флешки, то при повторном запуске компьютера флешка начнет загружаться снова, а нам это уже не нужно, поэтому опять зайдите в BIOS и выставите в приоритет BOOT-загрузки ваш жесткий диск.
ШАГ 4: Продолжение установки и начальная настройка системы
- После перезагрузки компьютера или ноутбука система продолжит свою установку, и на некоторых шагах вам нужно будет выбирать определенные параметры.
- Выбираем тот регион, в котором вы находитесь. На самом деле тут можно выбрать любой регион, даже если вы сейчас находитесь, например, в США, то можете выбрать свой родной регион.
- Выбираем основную раскладку клавиатуры, которая будет использоваться при напечатании текста.
- Если вам нужно добавить вторую раскладку, то жмем по кнопке ниже или пропускаем этот шаг.
- Ждем, пока система установит необходимые параметры.
- Если вы делаете установку в компании, где для управления компьютерами используется Windows Server с системой учетных записей, то выбираем «Настроить для организации». В остальных случаях просто выбираем первый вариант.
- Напомню, что Windows 10 использует подключение с использованием учетной записи Microsoft. Я вам советую создать её, нажав по ссылке ниже или обратиться на официальный сайт. Если вы категорически не хотите использовать аккаунт, жмем «Автономная учётная запись». Но помните, при этом функционал системы будет сильно ограничен.
- Вписываем пароль при авторизации учетной записи.
- Для блокировки системы при переходе в ждущий режим, а также при включении будет использован обычный PIN-код (как на смартфонах), жмем «Создать ПИН-код».
- Вписываем нужные цифры. Можно также установить и смешанный ПИН с буквами и символами, выбрав галочку ниже.
- На этом шаге я советую убрать все галочки, дабы компания Microsoft и сам Билл Гейтс за нами не следили.
- На этом шаге вы можете выполнить настройку системы по варианту использования. На мой взгляд абсолютно бесполезная вещь, поэтому просто пропустите этот шаг.
- Система позволяет работать совместно со смартфоном на базе операционной системы Android, но данную настройку можно выполнить позже.
- У компании есть облачное хранилище OneDrive. В любом случае лучше «Сохранять файлы только на этом компьютере».
- Осталось пару секунд.
Ура, система установлена. Подключите компьютер по проводу к интернету, чтобы завершить установку драйверов. Если установить драйвера по проводу невозможно, то обратитесь к инструкции по установке всех драйверов вручную.
Самый простой способ это установить драйвера на Wi-Fi, после этого подключаемся к глобальной сети. Остальные драйвера должны будут установиться автоматически.

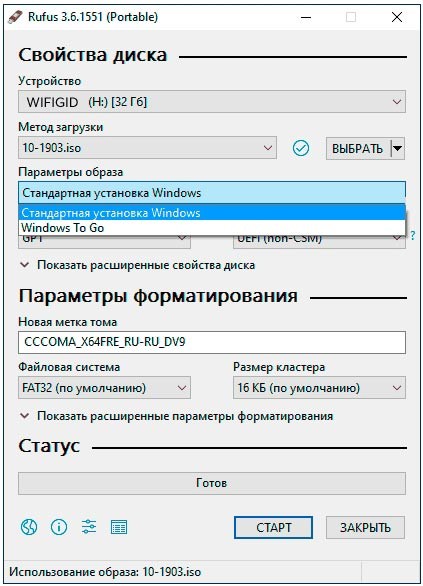
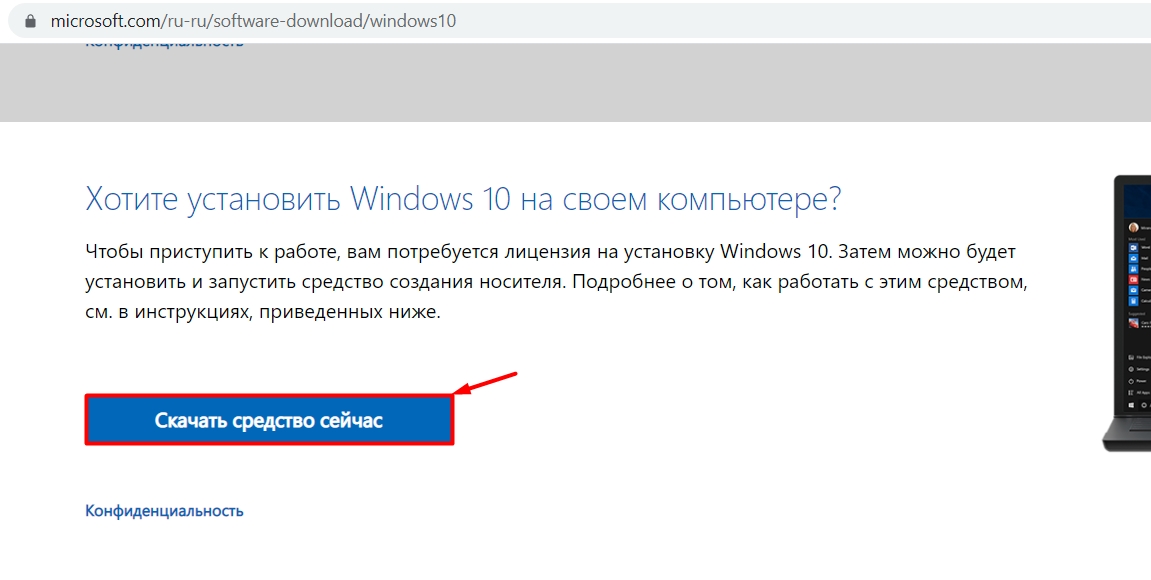
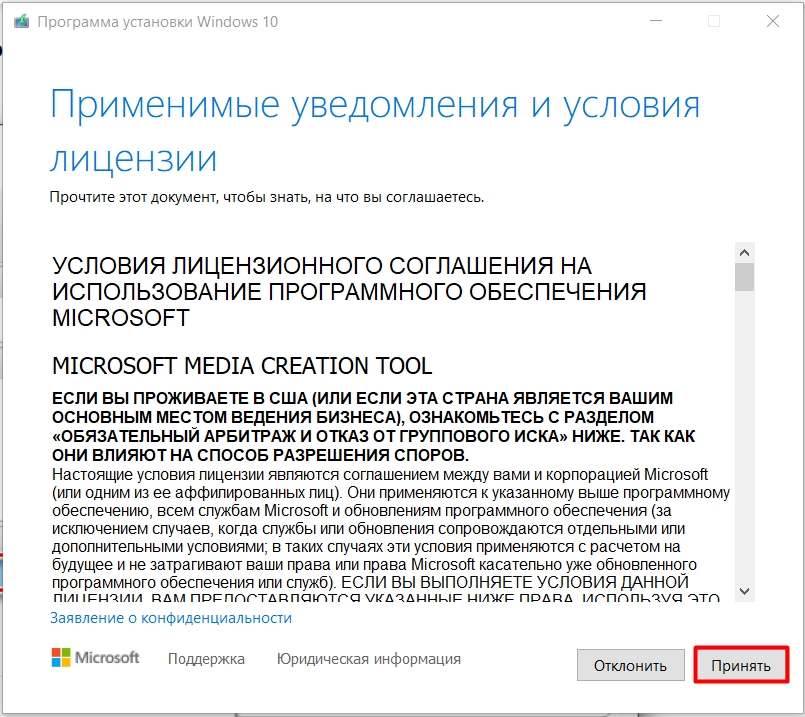
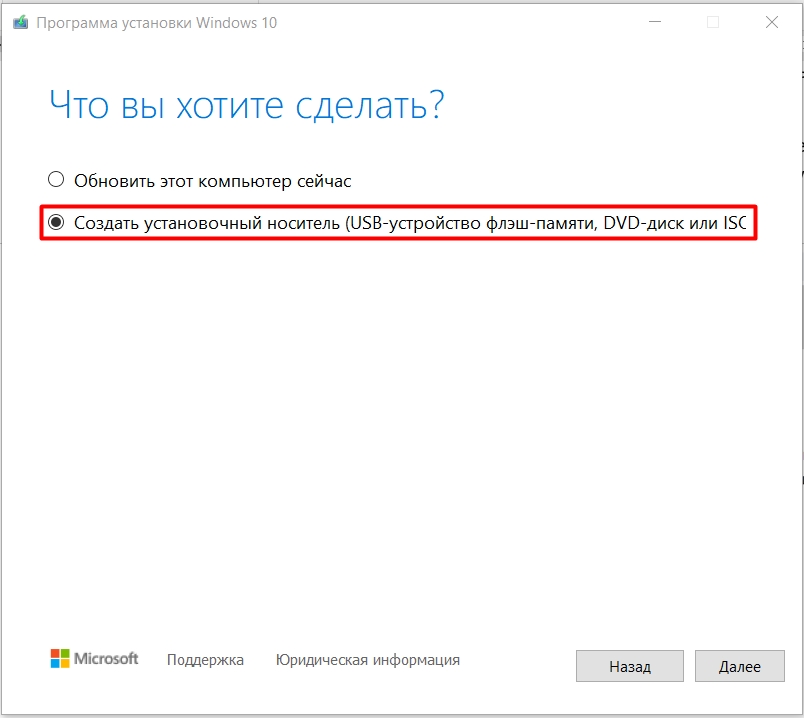
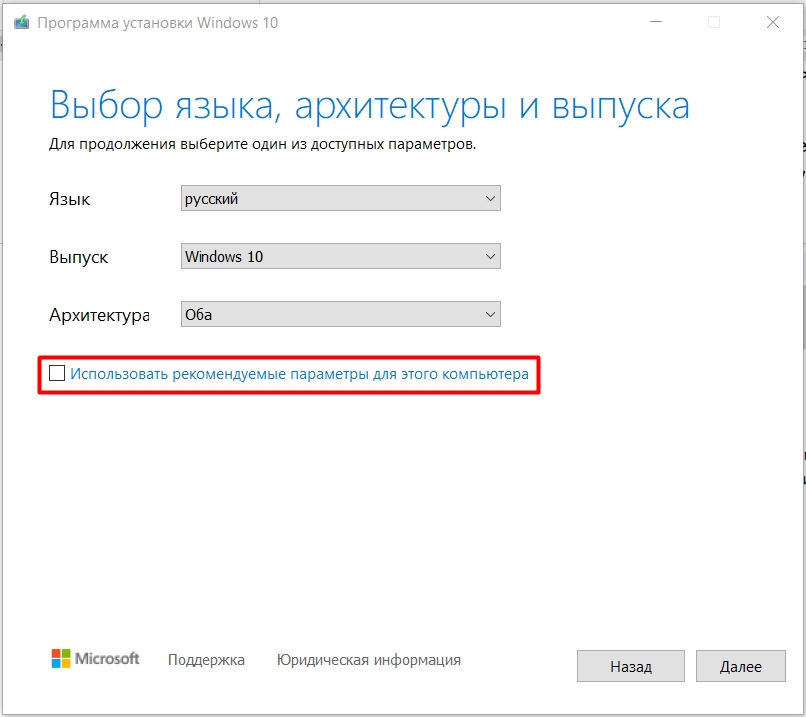
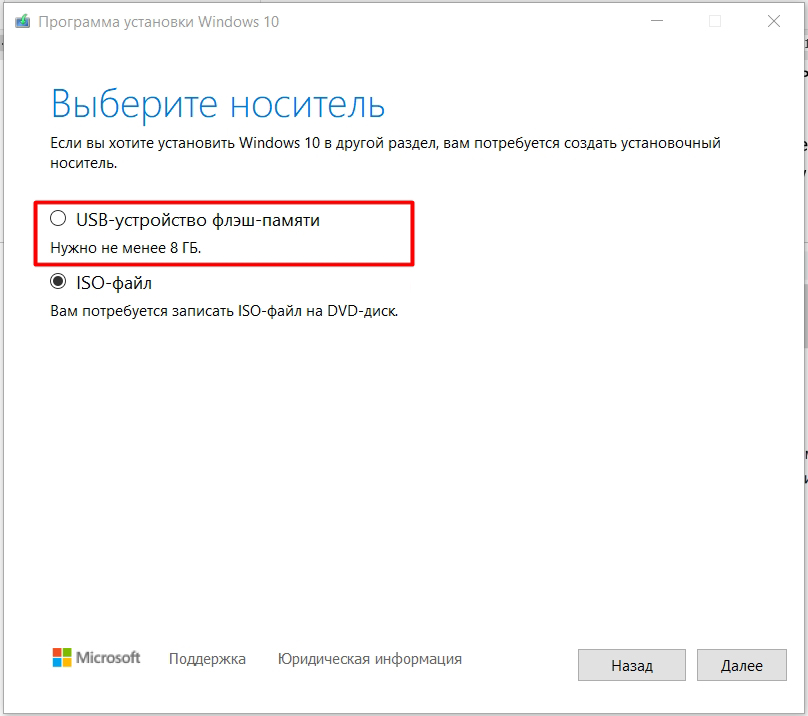


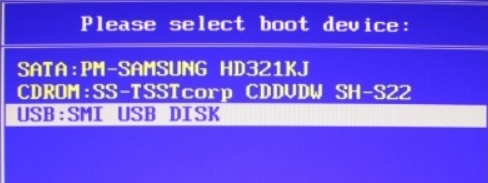

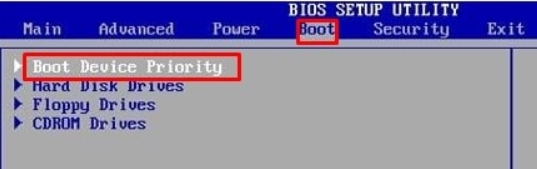
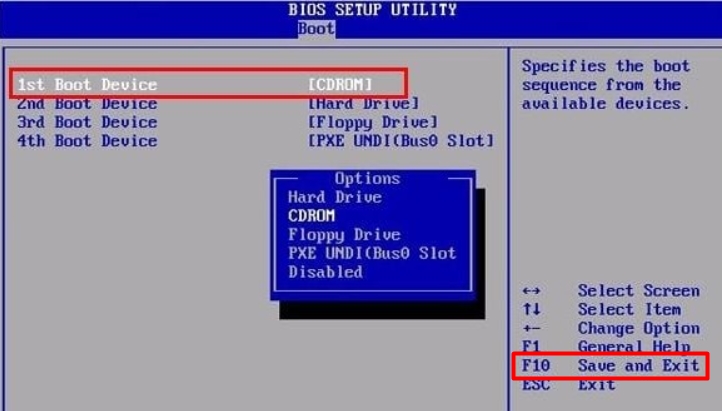
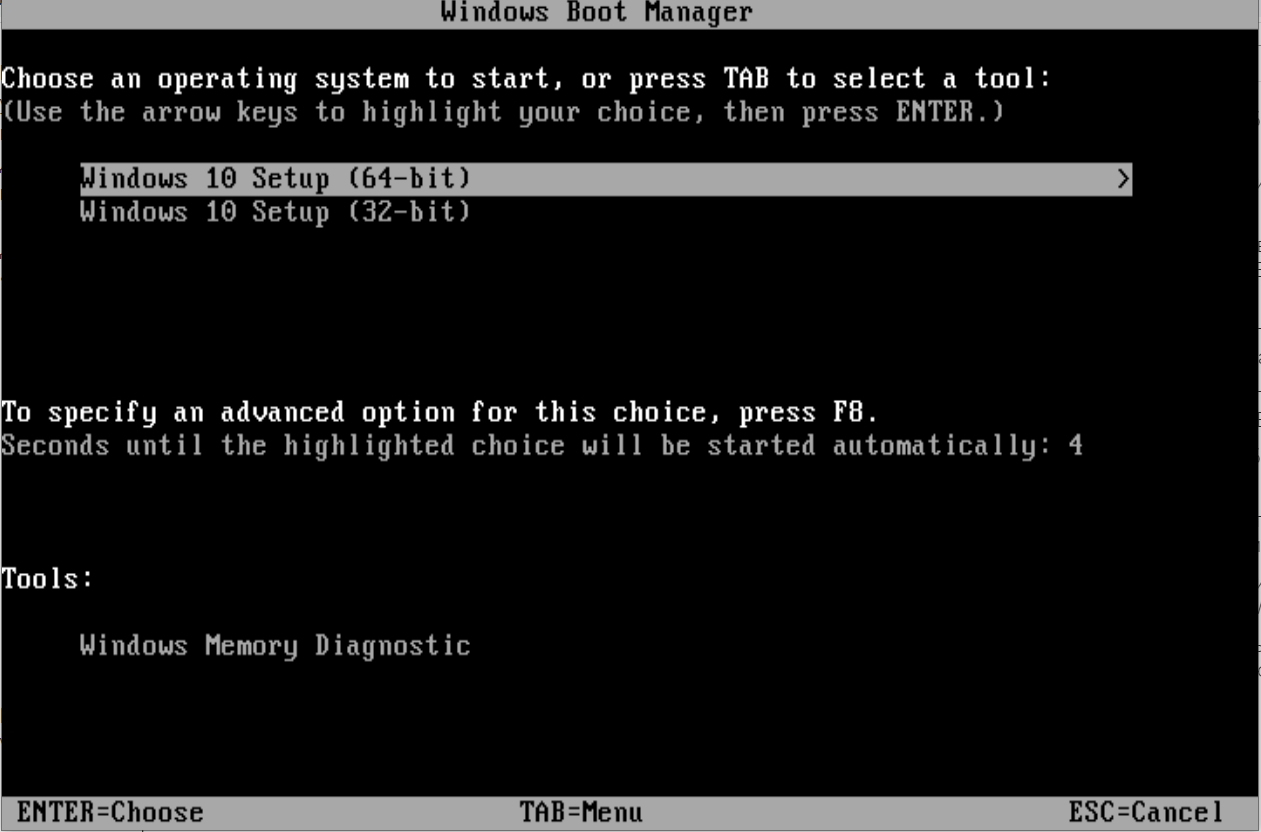
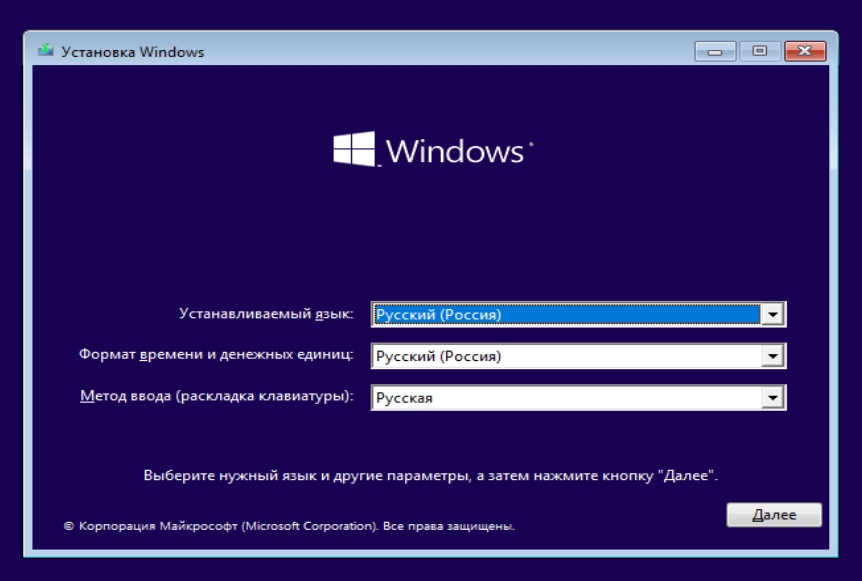
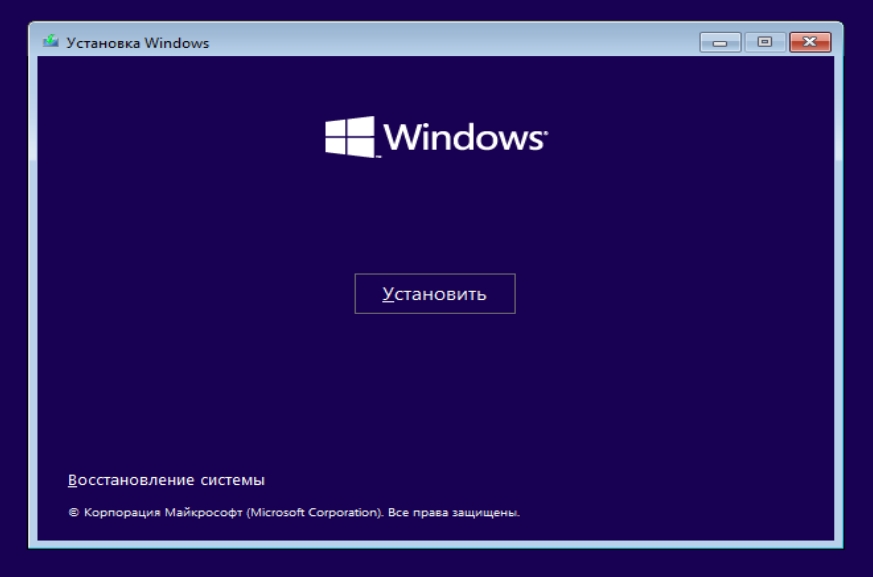
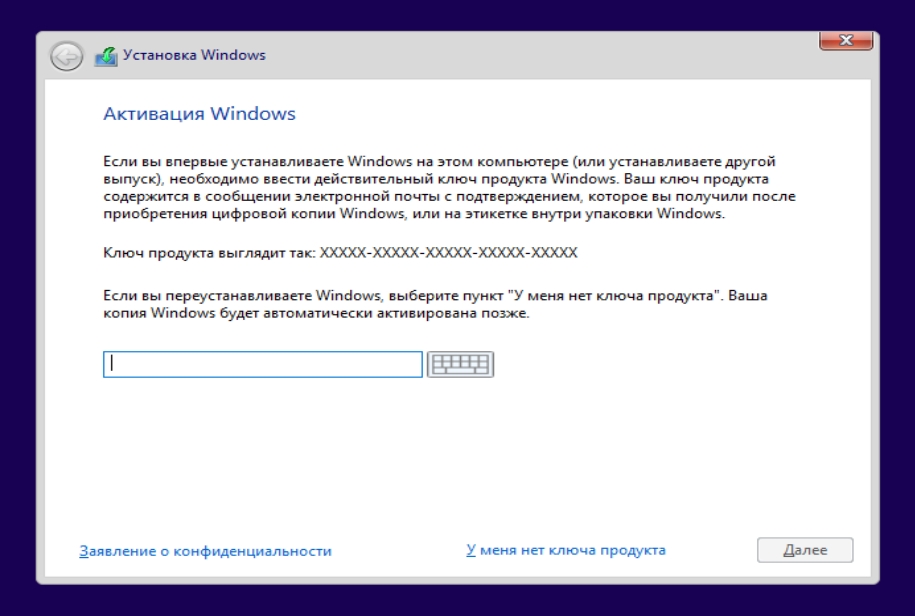
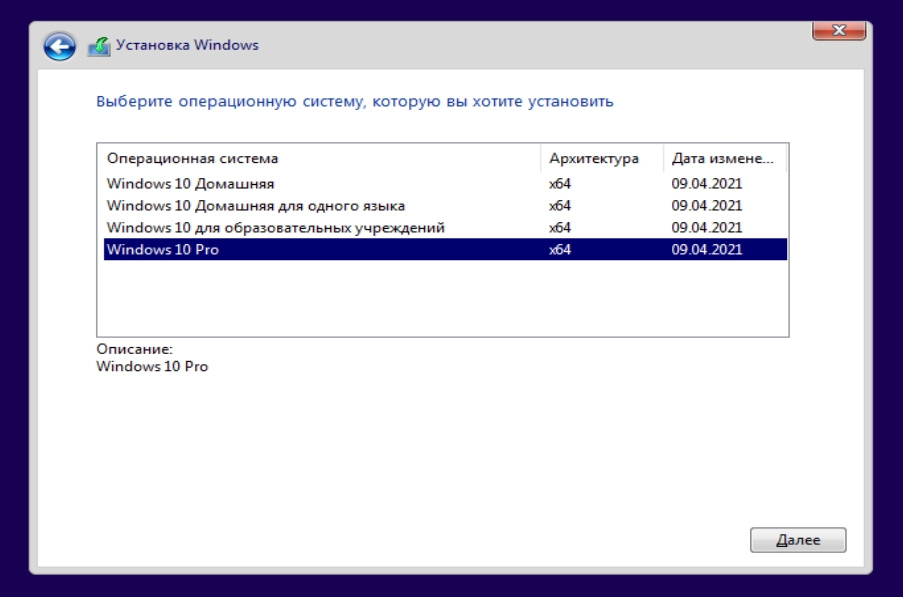
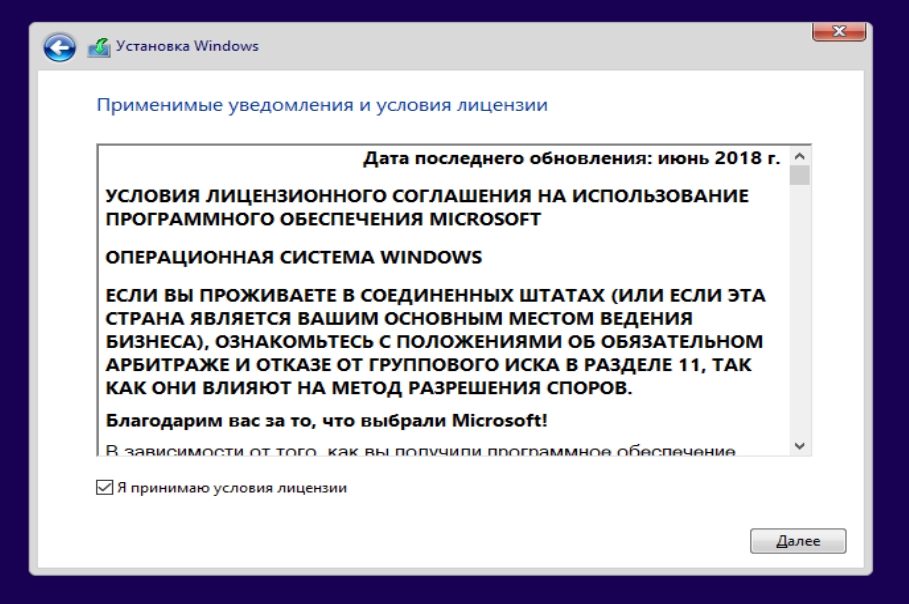
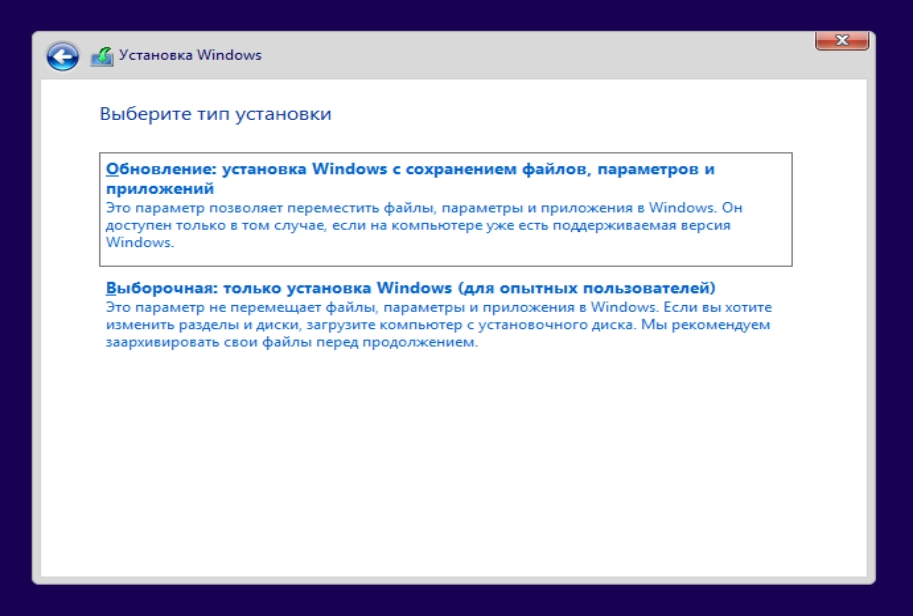
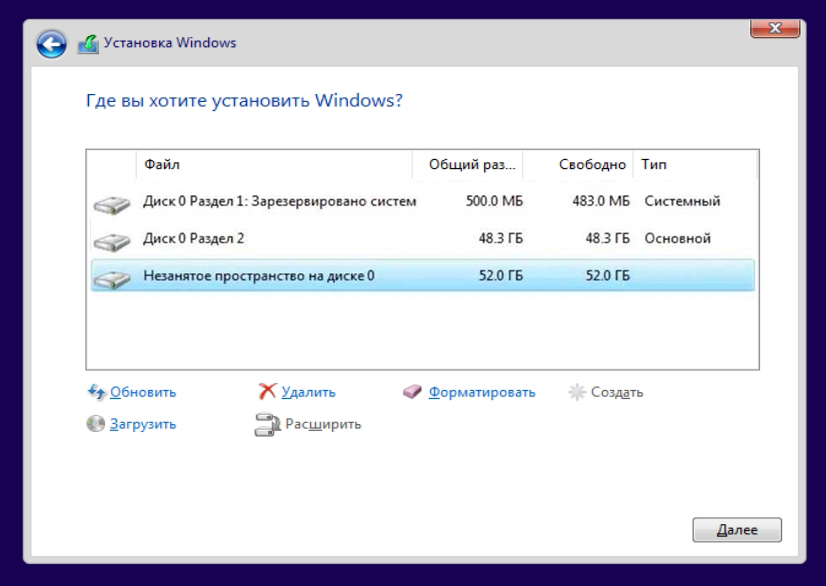
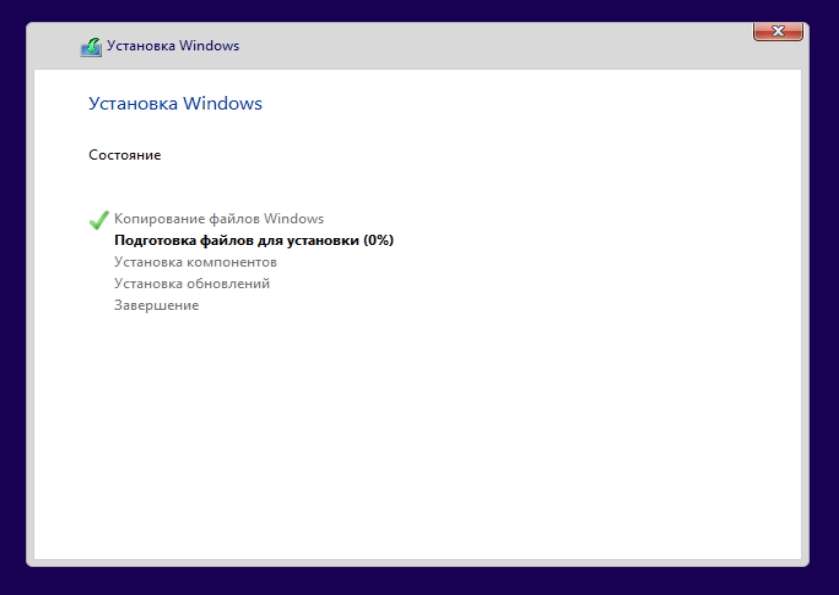
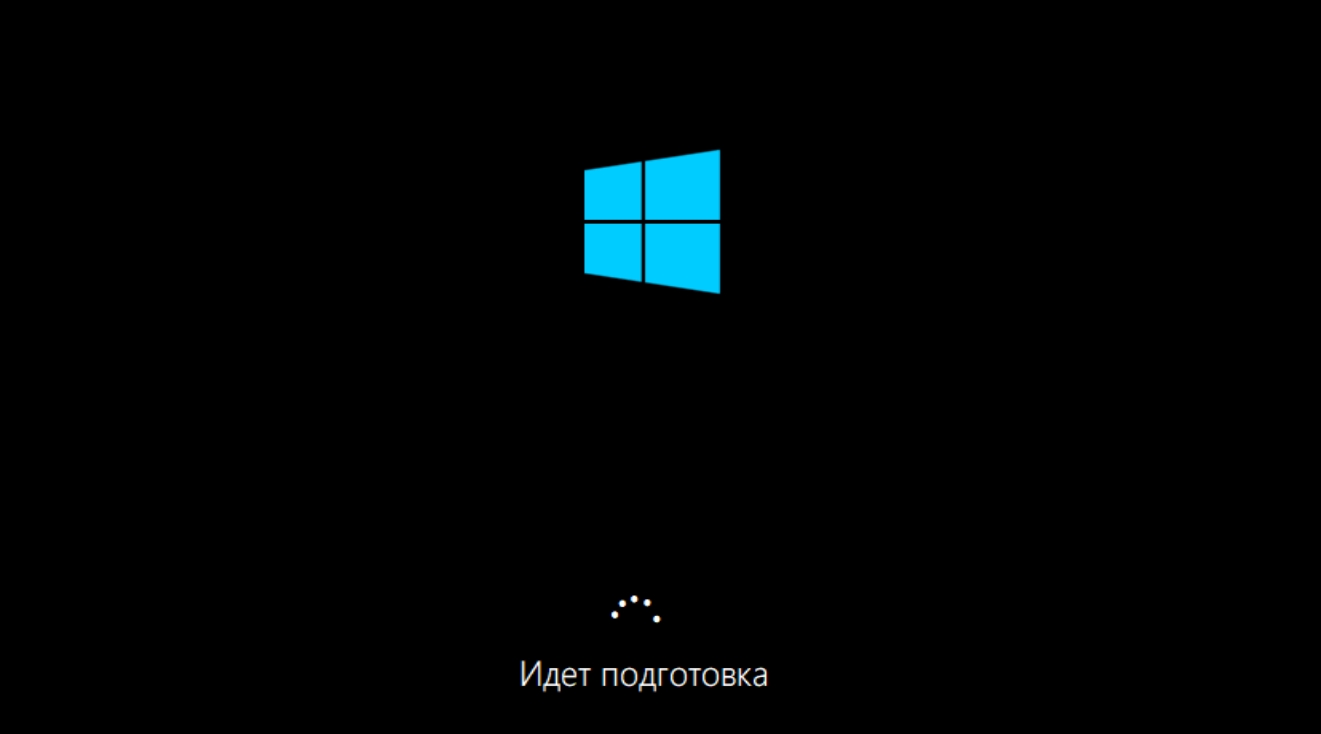
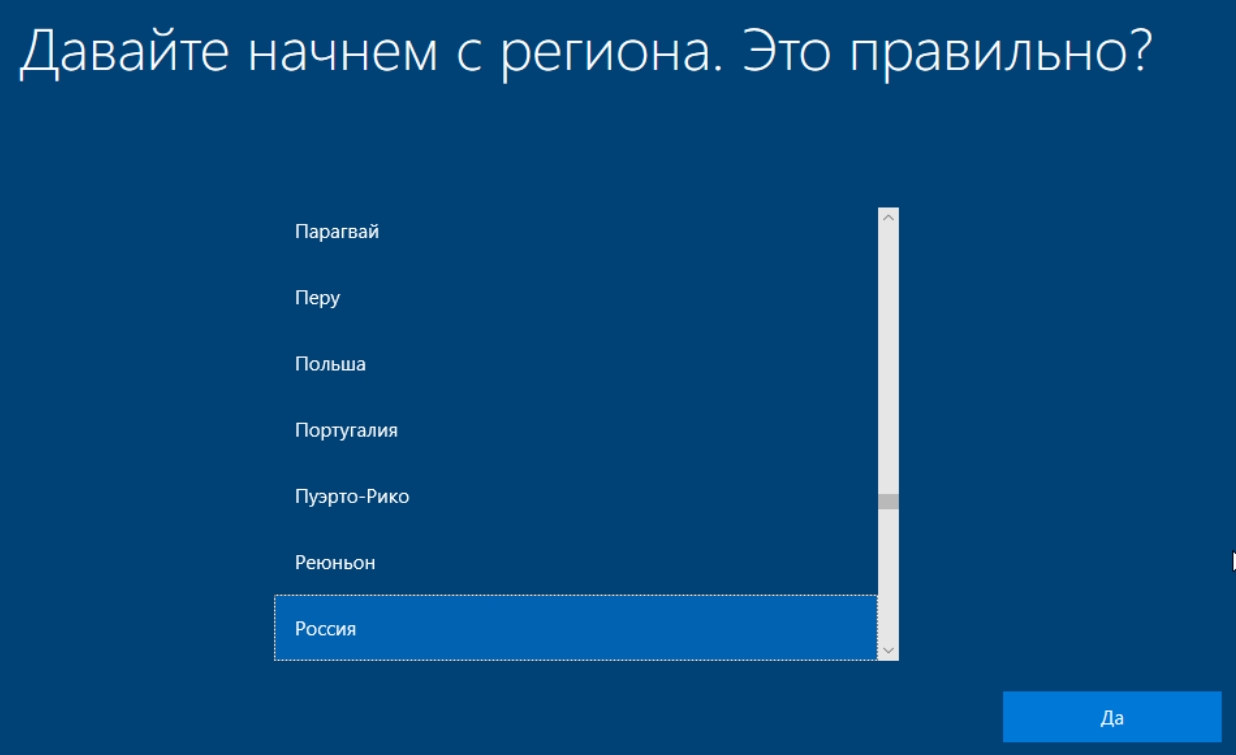
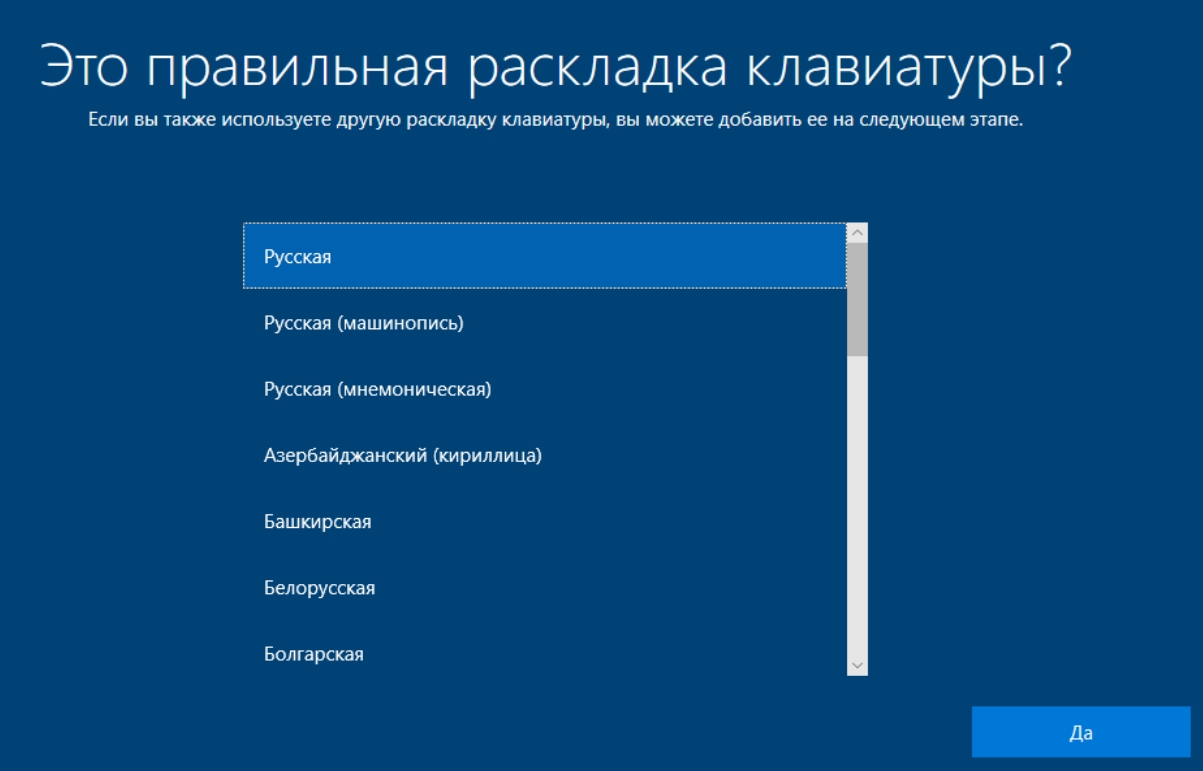



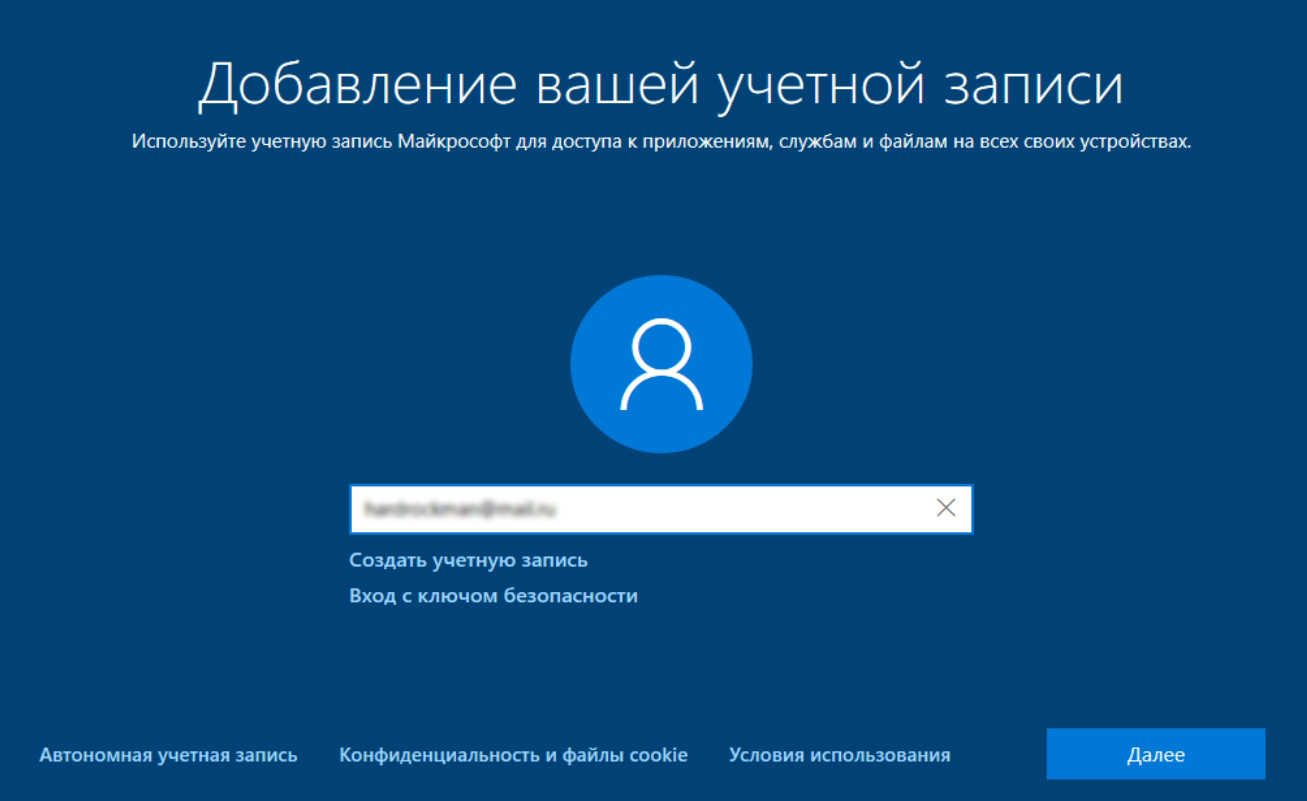
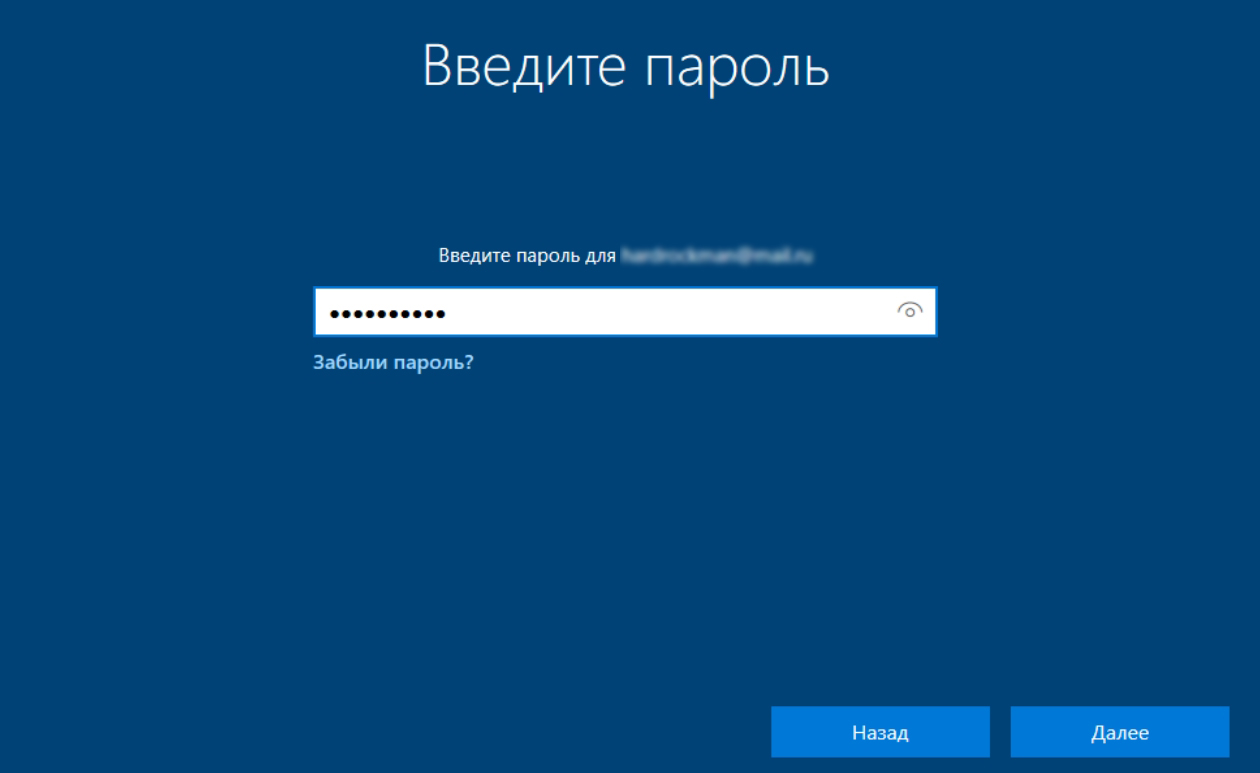
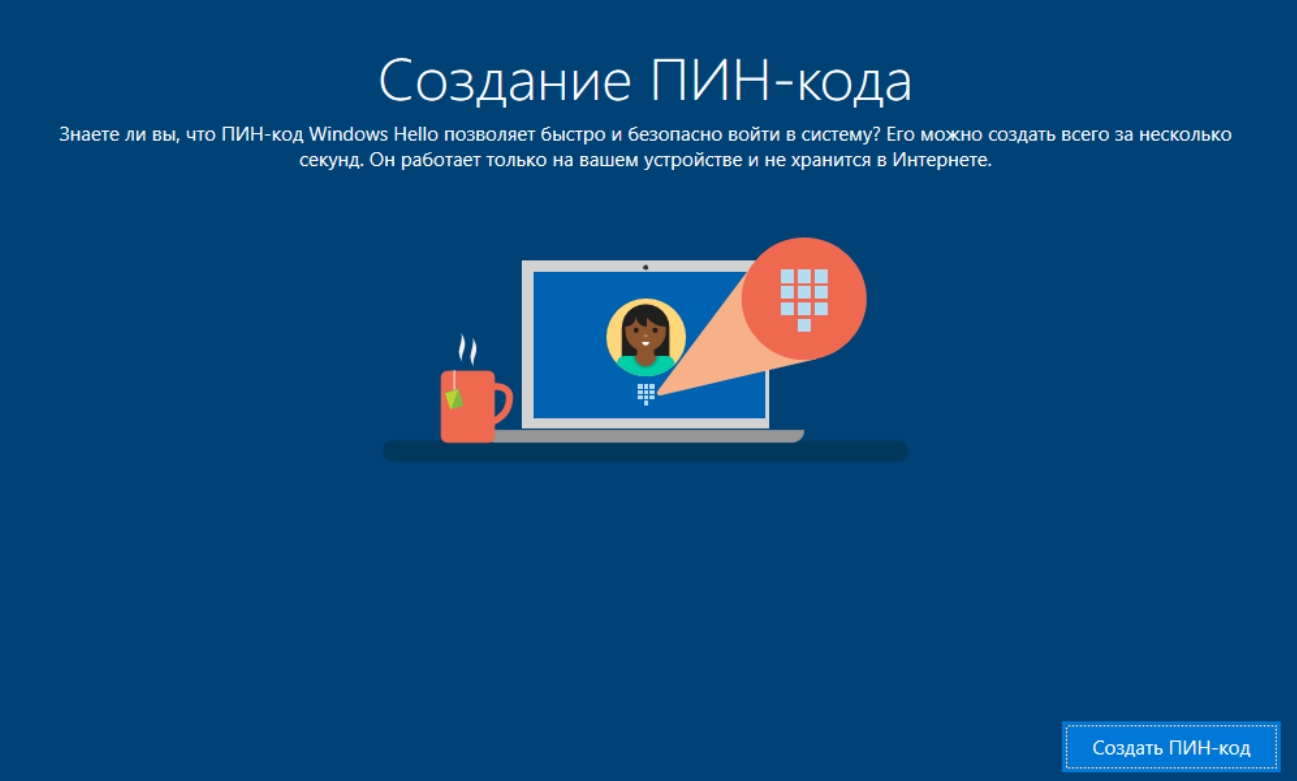
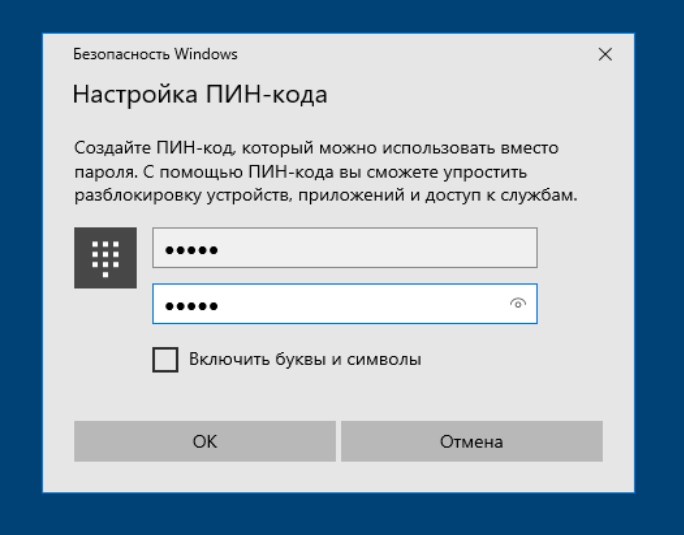
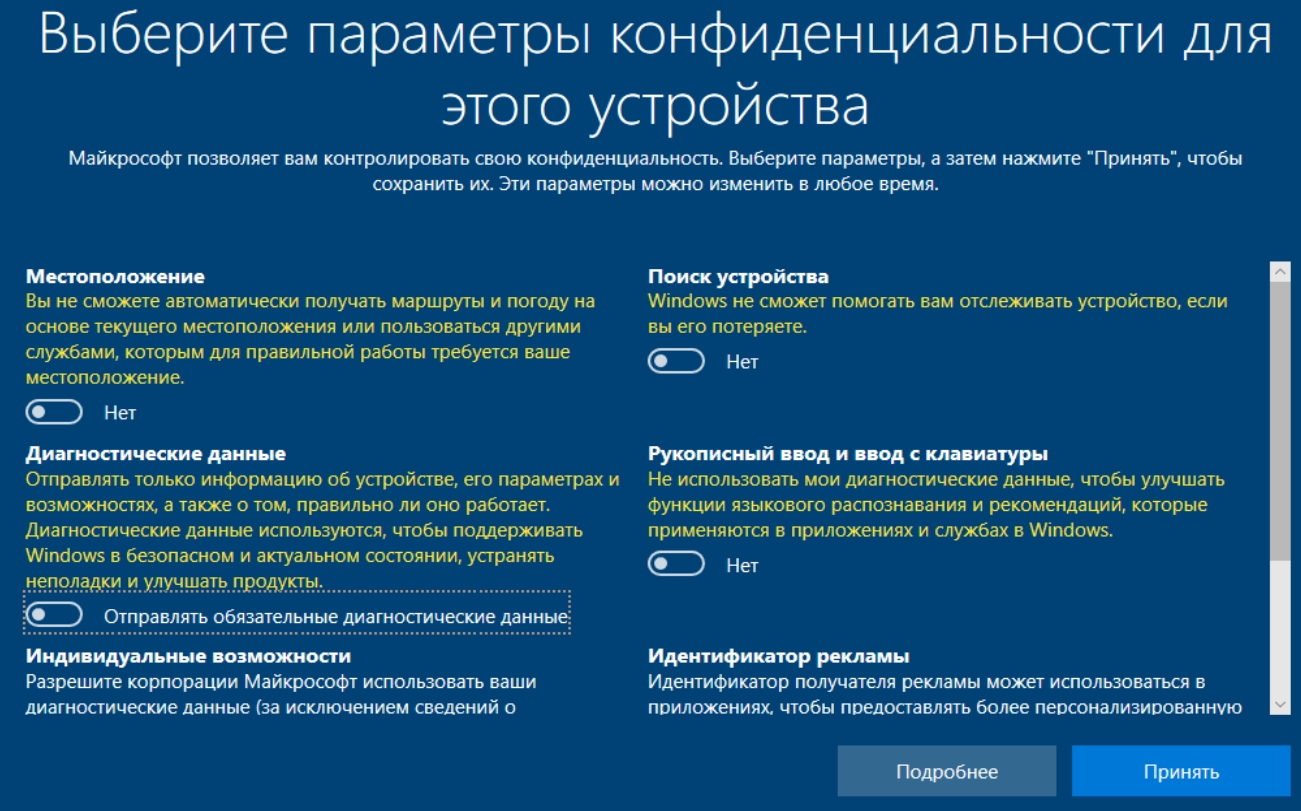
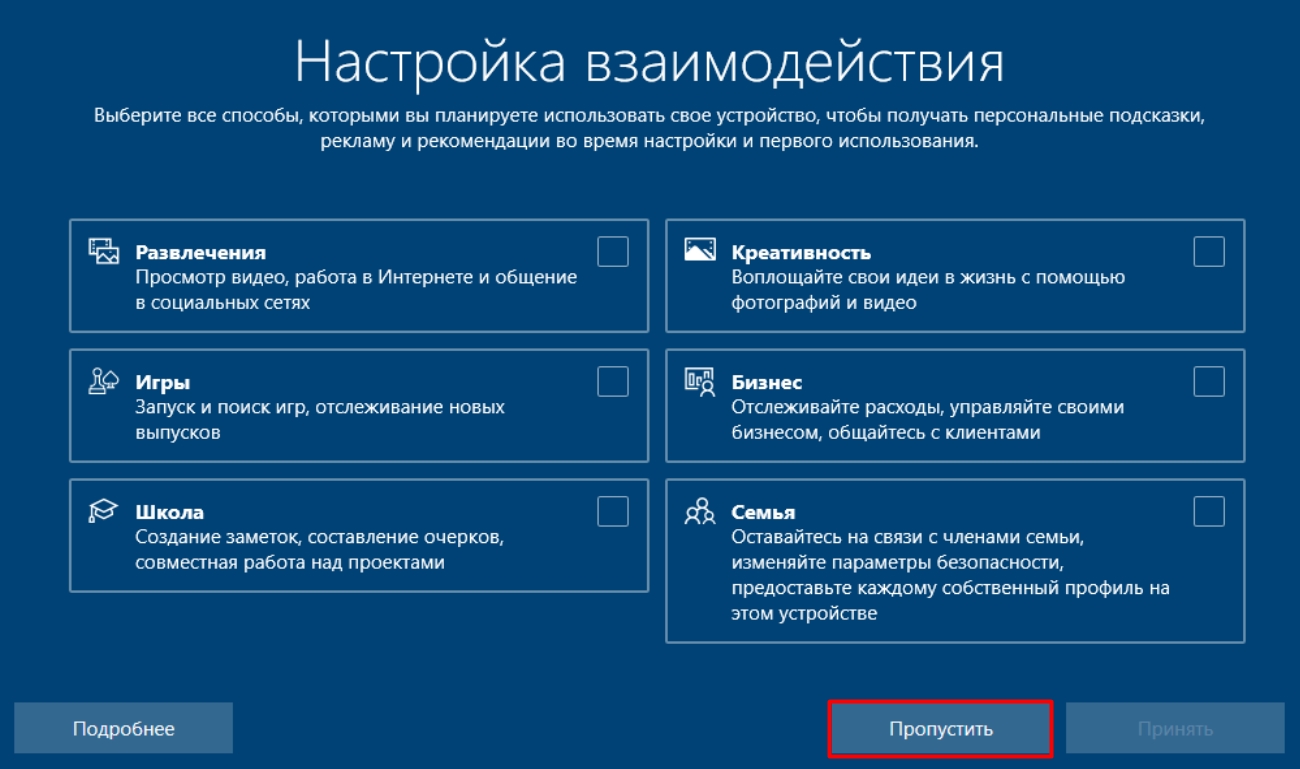
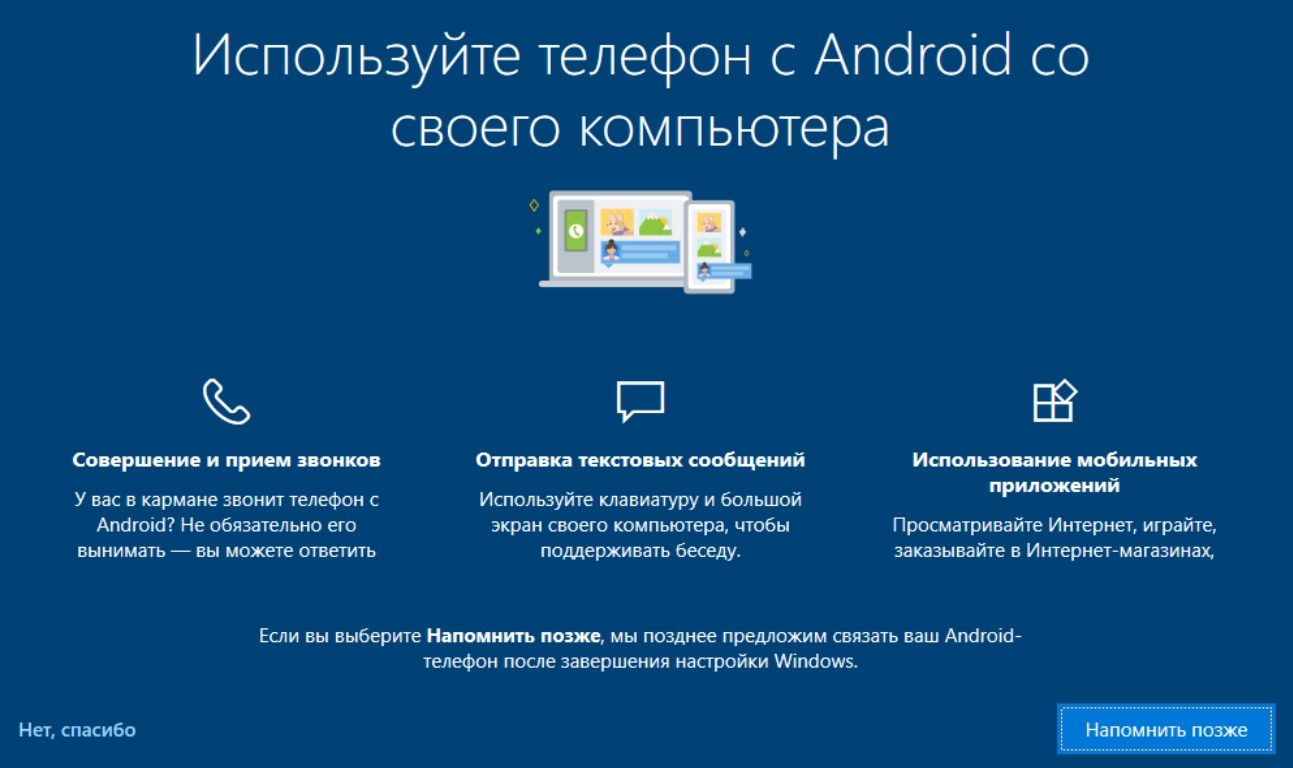
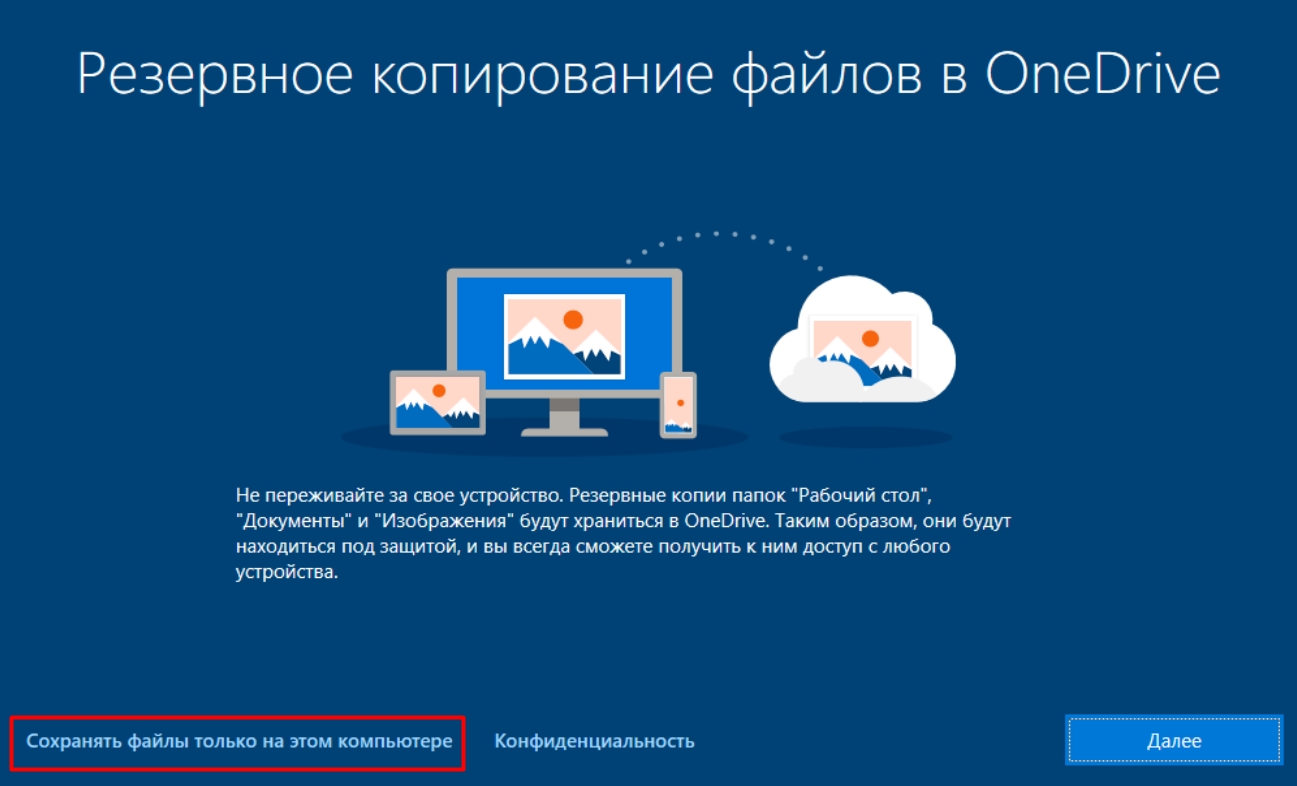

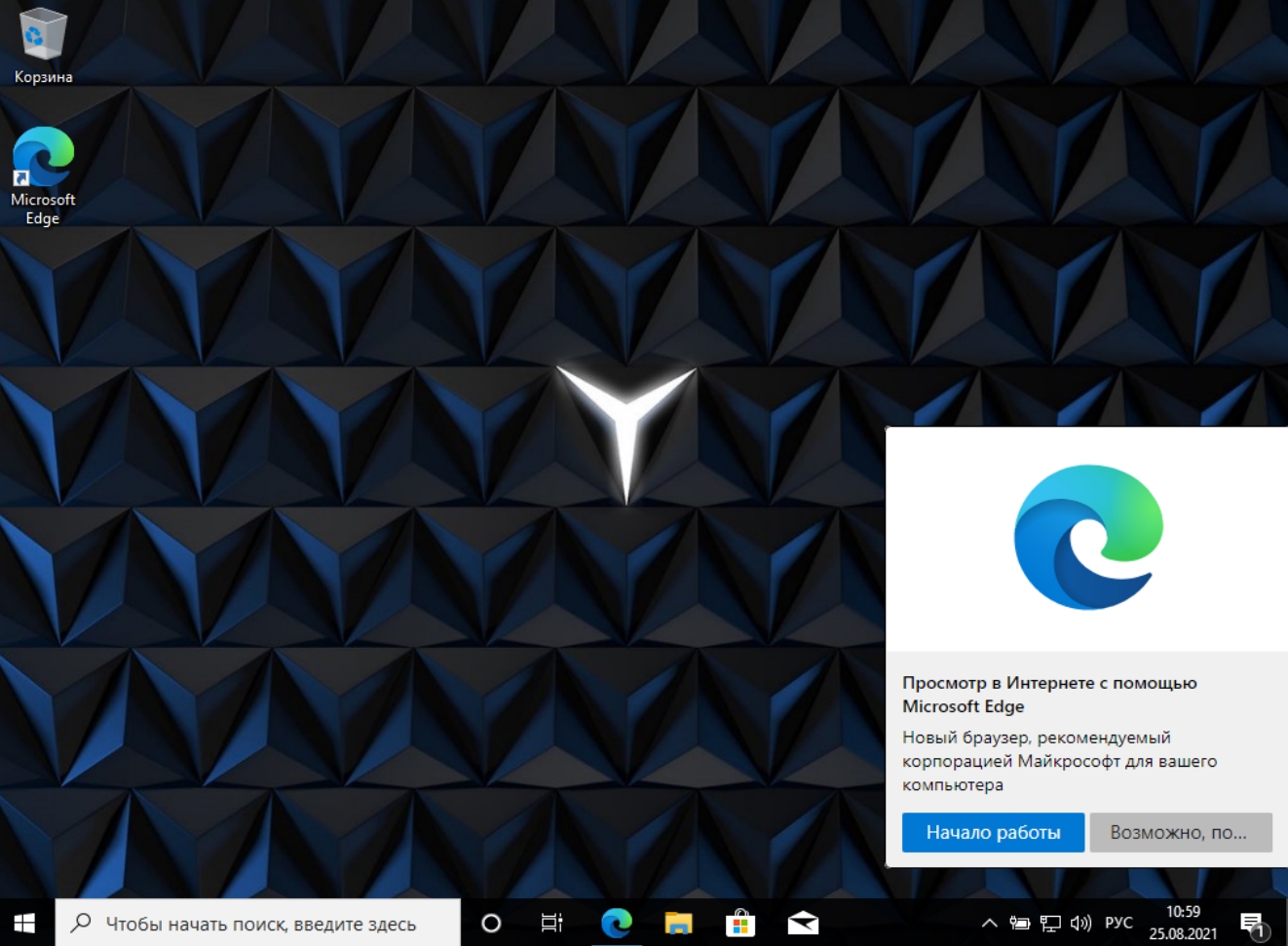




Вот это стоящая статья!
Не помогает. Искал везде ничего не помогло. Мне только что пришёл ноутбку от Dream Machines. Ошибка вылезла при первом же запуске и не исчезает. Биос открыть не могу. Туть есть вкладка Boot в меню ноутбука в начале, но там можно только включить соединение которое не работает.
А что за ошибка?
Вообще никуда не нажимается кроме включатель и выключатель также exs и F10
Вставляем флешку в компьютер.
Заходим на официальную страницу и скачиваем программу «Installation Media Creation Tool»: ВОПРОС – программу скачивать на флэшку или сначала на компьютер, а потом по ходу выбирать флэшкку?
Скачиваем на компьютер. Запускаем на компьютере. Уже потом в программе выбираем флешку.