Всем привет! Сегодня я подробно расскажу, как установить Windows 11 с флешки. Хотя шаги будут точно такие же при инсталляции данной ОС с DVD или другого носителя. Инструкция также подойдет и для несовместимых ПК – без TPM 2.0 и 1.2, без поддерживаемых процессоров и режимов безопасности загрузки.
ПРИМЕЧАНИЕ! Если вы устанавливаете Виндовс 11 на компьютер или ноутбук, на котором ранее были лицензионная Windows 10, то новый ключ вводить не нужно. При подключении к интернету новая винда активируется автоматически. Но только в том случае, если вы устанавливаете систему той же редакции (Home или Pro) – это важно.
- ШАГ 1: Создание загрузочной флешки
- Я из РФ
- Я не из РФ
- ШАГ 2: Сохранение важных данных
- ШАГ 3: Запускаем флешку из под BIOS
- ШАГ 4: Установка
- Активация Windows 11 и где взять дешевый ключ?
- Установка Windows 11 на этот компьютер невозможна
- Не могу выбрать раздел для установки Windows 11
- Видео
- Задать вопрос автору статьи
ШАГ 1: Создание загрузочной флешки
СОВЕТ! Если у вас уже установлена Windows 10 с лицензией, то вам будет проще обновить её до 11й версии через интерфейс ОС. Об этом подробно написано в этой статье.
Для жителей РФ у меня есть плохая новость – для них компания Microsoft заблокировала использование их официальной утилиты, с помощью которой можно быстро создать загрузочную флешку. Даже если вы её скачаете, запустить не сможете – идет блокировка по IP. Но отчаиваться не стоит, так как я подготовил для вас подробную инструкцию. Выберите соответствующую главу.
Я из РФ
Переходим сюда и читаем – как создать загрузочную флешку с Windows 11. В целом там ничего сложного нет – сначала мы загружаем официальный ISO образ, а уже потом с помощью Rufus (или любой другой подобной программы) делаем загрузочную флешку. После этого возвращаемся сюда и приступаем ко второму шагу нашей статьи.
Я не из РФ
Итак, начнем процесс создания загрузочной флешки с Windows 11:
- Переходим на официальный сайт Microsoft.
- Находим пункт «Создание установочного носителя Windows 11» и жмем под ним по кнопке «Скачать».
- После скачивания – запускаем утилиту.
- Принимаем лицензионное соглашение.
- Вы можете убрать галочку и поменять язык, если вам это нужно. Выпуск Виндовс 11 поменять нельзя.
- Если у вашего компьютера не установлены модули TPM 2.0 или TPM 1.2, то вам нужно будет создавать флешку с помощью программы Rufus, она убирает эту проверку в момент инсталляции ОС. Тут вам нужно выбрать ISO-файл. Он скачается, а потом с помощью Rufus делаем флешку. Сам процесс более подробно описан в этой инструкции (ссылка). У кого все в порядке с совместимостью – выбираем «USB-устройство флэш-памяти» и жмем «Далее».
- Подключите флешку к компьютеру и нажмите «Обновить список дисков». Выбираем нашу флешку и идем дальше. Если она не отображается – попробуйте её отформатировать в системе вручную. Или переподключите к другому USB порту. На системном блоке лучше использовать задние порты на материнской плате.
- Теперь можно расслабиться и пойти попить чай с печеньками. Ждем пока процесс создания загрузочной флешки закончится.
- Когда все закончится, просто нажмите «Готово».
ШАГ 2: Сохранение важных данных
Нормальная установка выполняется на системный раздел диска «C:\». Перед этим диск будет полностью отформатирован, дабы убрать старую Виндовс и другой мусор, который может остататься от предыдущей ОС. Если на рабочем столе или на диске «C:\» у вас есть какие-то важные документы, фотографии, видео или что-то еще – сохраните это в надежном месте. Например, на жестком диске, флешке или даже в облаке.
Читаем – что такое облако и как им пользоваться.
Если у вас есть другие разделы «D:\», «E:\» и т.д. – вы можете перекинуть информацию туда. С этих разделов ничего удаляться не будет, и они останутся целыми. Мы только отформатируем системный раздел «C:\».
Для тех, у кого на этом ПК была ранее установлена лицензионная Windows 10 или 11 – кликните правой кнопкой мыши по «Свойствам» и посмотрите, какая редакция у вас установлена (Домашняя (Home) или Профессиональная (Pro)).
ШАГ 3: Запускаем флешку из под BIOS
Подключаем флешку к нужному компьютеру или ноутбуку. Перезагружаем систему, которая там установлена. Если компьютер стоит без системы, то просто включаем его. Мы делаем именно перезагрузку, чтобы миновать проблему «Быстрой загрузки» системы. Данная функция может помешать выбрать флешку в BIOS.
В момент загрузки первичной BIOS нам нужно запустить «BOOT Menu». Для этого нужно зажать вспомогательную кнопку (или кнопки). Если у вас ноутбук, то, возможно, понадобится одновременно зажать вспомогательную кнопку:
FnЧитаем – как в BIOS сделать запуск с флешки.
На некоторых ноутбуках есть отдельная кнопка для запуска «Бут меню». Её можно поискать сбоку. Иногда она находится рядом с клавишей включения устройства.
Второй способ:
- Зайти в BIOS. Если вы не знаете, как это сделать – читаем эту инструкцию.
- Найти раздел «Boot».
- В качестве первичного устройства – выбираем нашу флешку. Сохраняем настройки, нажав клавишу:
- При перезагрузке БИОС должна запустить нашу флешку и установщик. Если вы видите надпись: «Press any key to boot from CD or DVD» – просто нажмите по любой кнопке на клавиатуре.
Пару важных моментов, которые вы должны знать и держать в голове:
- Загрузка Виндовс 11 делается в режиме UEFI.
- Если вы видите, что флешка отображается дважды в «Boot Menu» – выбираем ту, у которой есть пометка UEFI (или EFI).
- Некоторые БИОС могут начать загрузку в Legacy, хотя поддержка UEFI тоже есть. В таком случае Legacy нужно отключить в БИОС.
- Возможно потребуется включить «Безопасную загрузку».
- Если в БИОС не отображается ваша флешка – читаем эти рекомендации (переходим по ссылке).
Если вы не понимаете, что такое UEFI или Legacy, как включать или отключать эти режимы – советую к прочтению вот эту статью. Там все понятно объяснено.
ШАГ 4: Установка
Ну и наконец-то мы приступаем к инсталляции Windows 11 Home или Pro версии. Старайтесь читать инструкцию максимально внимательно. Я буду давать дополнительные советы по ходу установки.
ВНИМАНИЕ! Если на одном из шагов вы увидите сообщение об ошибке: «Запуск Windows 11 на этом компьютере невозможен. Этот компьютер не соответствует минимальным требованиям к системе для установки этой версии Windows.» – переходим к последней главе этой статьи.
Приступаем к установке Windows 11. Постарался описать все как можно подробнее. Также обновил скриншоты для последней версии.
- Когда начнется загрузка с флешки, не забудьте нажать любую клавишу.
- Выбираем язык.
- Теперь язык клавиатуры и ввода.
- Ставим галочку и выбираем «Установку Windows 11».
- Жмем «У меня нет ключа продукта» – мы его введем потом.
- Выбираем редакцию, ключ для которой у вас есть. Если у вас нет ключа – не переживаем, мы его купим потом. Выберите «Домашнюю» или «Pro» версию.
Читаем – что лучше Домашняя или Pro.
- Принимаем правило и лицензию.
- На одном из шагов, если у вас есть уже система на диске, вам могут предложить установку с сохранением данных. Я все же советую устанавливать чистую Windows с форматированием прошлого системного раздела (C:\). Если у вас на нем остались какие-то важные данные, то выберите вариант с сохранением. Помните, что всегда нужно хранить важную информацию на втором диске (D:\).
- Шаг с выбором расположения. Тут нам нужно выбрать наш диск «C:\». Перед установкой его нужно отформатировать – этим мы сейчас и займемся. Еще раз повторюсь, что с него тогда будут удалены все данные. Как только вы будете готовы – нам нужно выделить наш бывший системный диск «C:\» (будьте аккуратны, не выделите не тот раздел), а потом жмем «Delete Partition». То же самое нужно сделать с разделами, которые занимаются загрузкой ОС – они имеют размер в 100 МБ и 16 МБ. Выбираем их и кликаем «Delete Partition». После этого вы увидите «Незанятое пространство на диске» – выделяем его и жмем «Format Partition», а после этого «Create Partition». Диск создан – выделяем его и жмем «Далее».
- Кликаем «Установить».
- Начнется установка.
- Комп может несколько раз перезагрузиться.
- Как только все основные компоненты ОС будут установлены, компьютер перезагрузится и начнется первичная настройка и обновление Windows. Выбираем язык и регион.
- Указываем вторую раскладку клавиатуры. Если нужной нет, вы сможете её потом добавить уже в системе.
- Если нужно, вы можете добавить помимо двух еще одну раскладку.
- Ждем – идет процесс обновления.
- Укажите имя вашего компьютера – оно будет использовать в сети, и в некоторых программах.
- Выбираем «Настроить для личного использования».
- Если у вас есть учетная запись Microsoft, то нажмите «Войти» и укажите данные для входа. Можете использовать ту же учётку, которая была у вас в прошлой системе.
- Вводим логин и пароль.
- Вы можете восстановить данные из резервной копии прошлой ОС. Или нажмите «Другие параметры».
- Придумываем PIN.
- Местоположение лучше оставить, для использования браузера и других приложений. Но можете и убрать, если нужно.
- Пропускаем настройку взаимодействия.
- Этот шаг тоже пропускаем.
- Если вы не используете облако Microsoft – пропускаем!
- Кликаем «Не сейчас».
- Ждем, когда загрузятся все обновления и установка закончится. На это может потребоваться от 30 минут до нескольких часов.
Ура, мы установили Windows 11.
Ну и последний важный шаг – это установка драйверов. Да, я знаю, что Виндовс сама скачивает драйвера, но я ей это дело не доверяю, и советую скачивать их вручную с официального сайта производителя железа. Таким образом вы точно будете уверены, что у вас загружены и установлены подходящие и свежие дрова.
Читаем – как правильно установить все драйвера.
После установки всех драйверов, зайдите в «Пуск», перейдите в «Параметры», найдите раздел «Обновление и безопасность» нажмите «Проверить наличие обновлений» и установите всё.
- На первом экране просто выбираем язык, если он выбран неправильно.
- Жмем «Установить».
- На шаге, где вас просят ввести ключ – не торопитесь. Если на этом ПК была установлена лицензионная Windows 10 или 11, то ключ добавлять не нужно. Он автоматом добавится после подключения компьютера к интернету. Жмем «У меня нет ключа продукта». Если же это свежий компьютер и у вас уже есть ключ – можете ввести его в поле.
- Если вы выбрали вариант «У меня нет ключа продукта» – нужно будет выбрать редакцию. Еще раз повторюсь, что если у вас уже была установлена лицензионная Винда ранее, то тут нужно выбрать ту редакцию, которая была установлена ранее (Pro или Home). Если вы выберите не ту редакцию, то ключ продлен не будет.
- Ставим галочку и принимаем лицензионное соглашение.
- Далее выбираем тип установки. Давайте рассмотрим подробно оба варианта:
- Обновление – вы можете выбрать этот вариант, чтобы обновить уже установленную Виндовс до 11 версии. Если у вас была установлена десятка со всеми установленными обновлениями.
- Выборочная или чистая установка. Далее мы рассмотрим именно этот вариант.
И мы подошли к одному из самых главных шагов – это работа с разделами. Как вы можете заметить, здесь нет букв, и все разделы имеют числовое обозначение. Лучше ориентироваться по размеру.
Наш план такой – отформатировать системный диск «C:\». Переживать не стоит, так как мы перенесли все важное с него на втором шаге.
ВНИМАНИЕ! Если вы этого не сделали, то прервите установку и перекиньте важную информацию с системного диска (в том числе «Рабочего стола») на надежный носитель или облако.
После форматирования мы создадим раздел на диске «C:\» и начнем установку. Если у вас уже есть другие разделы – не трогаем их. Если у вас совершенно новый компьютер или ноутбук – вы можете создать дополнительный раздел (или диск «D:\») тут же. Ну или это можно сделать после установки с помощью встроенных утилит или сторонних программ.
Еще один момент – если у вас несколько физических дисков (SSD или HDD), то они будут отображаться как «Диск 0», «Диск 1», «Диск 2» и т.д. На некоторых ноутбуках или фирменных системниках вы можете заметить еще один раздел размером 10-20 ГБ. Это раздел с резервной копией всей системы. Вы можете его удалить, если точно знаете, что он не понадобится.
Если вы установите Виндовс 11 дополнительно рядом с другим разделом, на котором также установлена другая ОС, то в момент запуска системы вам будет предложено выбрать, какую систему загрузить.
Если при выборе раздела вы видите ошибку, что сюда невозможно установить Виндовс 11 – нажмите по кнопке «Показать причину» или «Показать подробности». Если вы столкнулись с подобным – переходим к последней главе этой статьи.
Ну и сам алгоритм. Выбираем системный раздел, на который вы хотите установить Виндовс 11. Если у вас их несколько – ориентируйтесь по размеру. После выделения, жмем по кнопке «Форматировать». С него будет удалена вся информация. Потом выделяем его и жмем «Создать» и «Применить». Теперь раздел готов.
Начнется установка – нужно будет подождать. Как только основные компоненты будут инсталлированы, компьютер перезагрузится. Если после перезагрузки опять открывается меню установки Виндовс 11 – зайдите обратно в BIOS и поменяйте приоритет загрузки в BOOT разделе. Поставьте там ваш жесткий диск и сохраните изменения.
После перезагрузки запустится режим первичной настройки Windows 11. Давайте пройдемся по основным шагам:
ПРИМЕЧАНИЕ! Шаги могут отличаться – компания Microsoft, по каким-то причинам, их постоянно меняют местами. Но сам смысл будет одинаковым. Ориентируйтесь на то, что происходит у вас на экране.
- Выбираем регион.
- Убедитесь, что раскладка клавиатуры выбрана верно.
- Вторую английскую раскладку добавлять не нужно – она работает по умолчанию. Этот шаг нужен для добавления третьей раскладки Французской, Немецкой, Польской и т.д.
- На следующем шаге вы должны увидеть окно подключения к интернету. Вы можете подключить интернет кабель или подключиться к Wi-Fi. Чтобы пропустить этот шаг – вызовите «Командную строку» с помощью клавиш «Shift + F10» (или «Shift+Fn+F10») и введите команду:
oobe\bypassnro
- Комп перезагрузится и снова начнется этап настройки, но в таком случае вы увидите кнопку «У меня нет интернета» – нажмите по ней.
- Придумываем имя для пользователя. ОЧЕНЬ ВАЖНО – не используем «Администратор», так как это имя зарезервировано скрытой учетной записью. Придумываем пароль и отвечаем на контрольные вопросы для восстановления.
- Если вы подключились к интернету, будут установлены и скачены дополнительные обновления – нужно будет подождать. В конце придумываем имя для компьютера. Оно необходимо для правильного отображения ПК в локальной сети.
- Выбор способа настройки устройства – окошко появляется при установке Pro-версии. Выбираем «Для личного использования».
- Далее нужно будет ввести логин и пароль от учетной записи Microsoft. Если у вас нет учетной записи – создайте её. В Pro версии можно нажать «Параметры входа» и выбрать «Автономная учетная запись».
- Придумываем и создаем ПИН-код.
- Если данная учетная запись ранее использовалась в других Виндовс 10 или 11, то вам будет предложено загрузить синхронизированные данные для настройки некоторых приложений. В том числе OneDrive и приложения из магазина Майкрософт.
- Устанавливайте параметры конфиденциальности – можете подробно почитать про каждый.
- Настройка OneDrive – это специальное облако от Microsoft. Куда будут загружаться резервные копии рабочего стола и двух папок «Документы» и «Изображения». Если вы используете эту же учетную запись на разных компьютерах, то эти папки будут синхронизированы. Я эту штуку не использую, поэтому решать вам.
- Подождите, пока система подготовится и донастроит некоторые параметры.
Активация Windows 11 и где взять дешевый ключ?
Дешевые ключи можно найти на AliExpress. Эти ключи используются для корпоративных клиентов, и ими можно активировать несколько ПК. Я лично ключ брал там. Все работает уже долгие годы, поэтому советую.
Ну и активируем в «Пуск» – «Параметры», находим раздел «Система» и справа выбираем «Активация». Вводим ключик.
Установка Windows 11 на этот компьютер невозможна
Итак, вы видите сообщение, что на данный ПК Windows 11 не может быть установлена. Рассмотрим все варианты:
- Скорее всего это связано с отключенной (или отсутствующей) поддержкой TPM 2.0 или TPM 1.0. Подробно про данную штуку уже писал мой коллега Ботан – в этой статье (переходим по ссылке). Скорее всего у вас просто в BIOS выключена данная штука.
- Второй вариант – у вас вообще отсутствует поддержка TPM. В таком случае вам нужно создать флешку с помощью Rufus. Перейдите к первой главе этой статьи – там я подробно это описываю.
- У вас в BIOS стоит режим Legacy. Как я писал – нам нужно выполнять установку только в режиме UEFI. Также стоит Legacy отключить в БИОС. Подробно я уже описал все шаги в конце третьей главы этой статьи.
В некоторых случаях на этапе установки помогает один метод. Откройте «Командную строку» с помощью клавиш:
Shift + F10
или
Shift + Fn + F10 (на ноутбуках)
Далее вводим две команды:
REG ADD HKLM\SYSTEM\Setup\LabConfig /v BypassTPMCheck /t REG_DWORD /d 1REG ADD HKLM\SYSTEM\Setup\LabConfig /v BypassSecureBootCheck /t REG_DWORD /d 1
Чтобы переключиться на английскую раскладку, используем «Alt + Shift». После ввода команд возвращаемся на первый шаг установки.
Не могу выбрать раздел для установки Windows 11
- Если вы не можете выбрать какой-то диск или раздел, то это может указывать на то, что на данном диске установлена таблица MBR, а ранее он работал в режиме Legacy. Более подробно про решение данной проблемы – читаем тут (переходим по ссылке).
- Нет доступного диска на моменте выбора раздела. Скорее всего, у вас просто не установлен драйвер «Intel RST (Rapid Storage Technology)». Драйвер можно скачать с официального сайта материнской платы или ноутбука. Его можно закинуть на флешке и на варианте выбора раздела, нажать «Обзор» (или «Загрузить») и выбрать этот драйвер.
Это две самые популярные проблемы. Если вы столкнулись с чем-то еще – обязательно напишите об этом в комментариях, и портал WiFiGiD.RU постарается вам помочь. Всем добра и берегите себя!


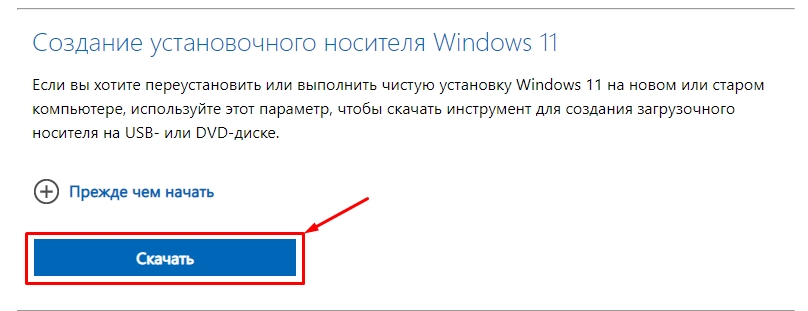
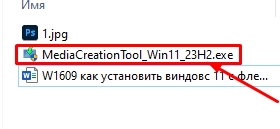
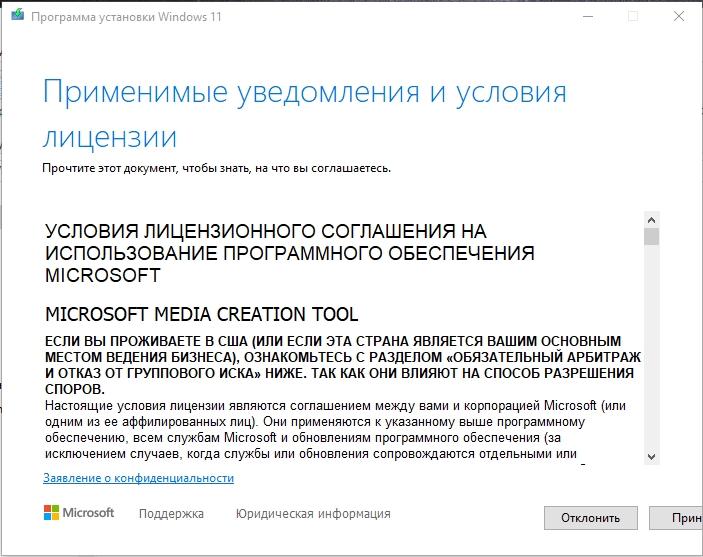
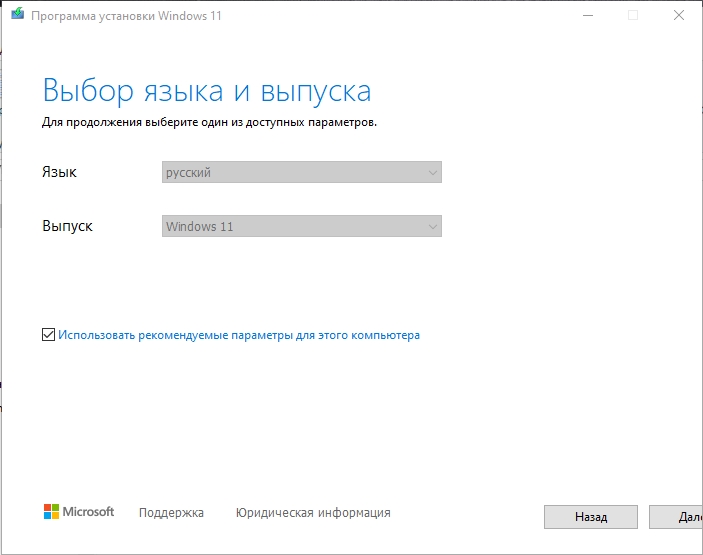
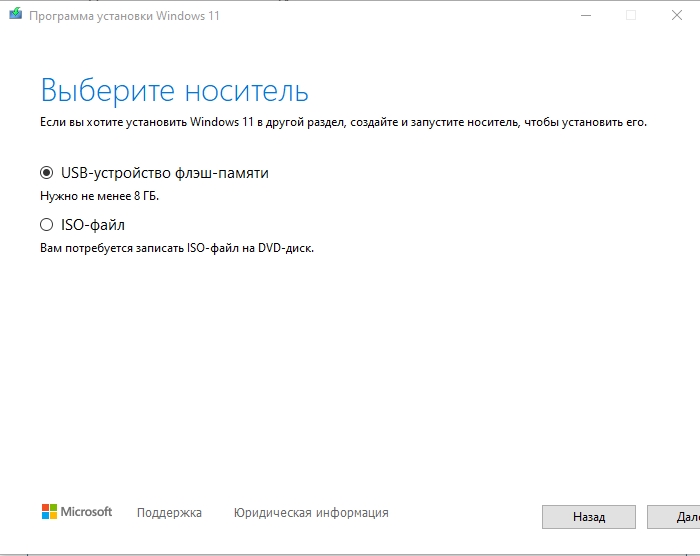
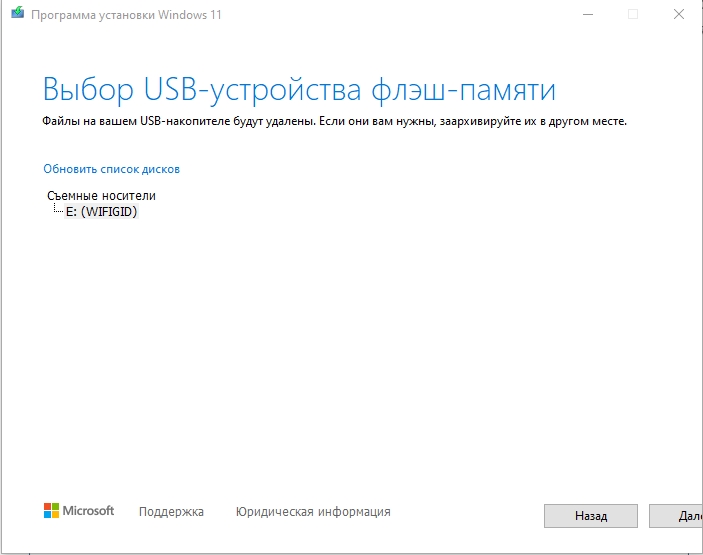
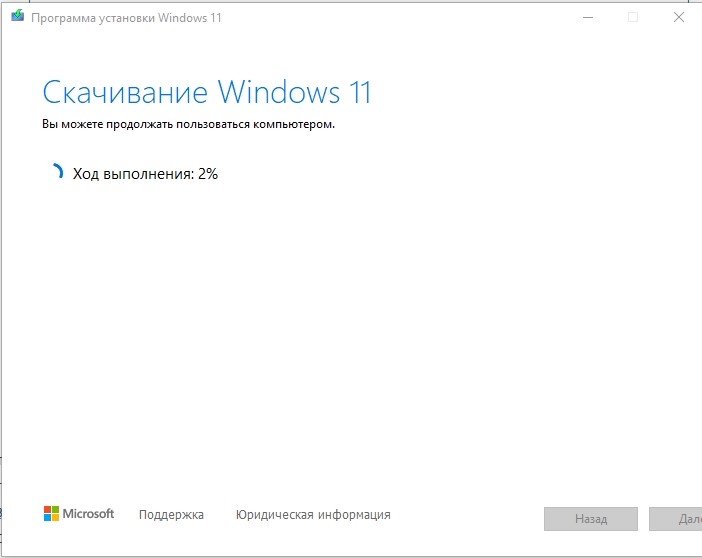
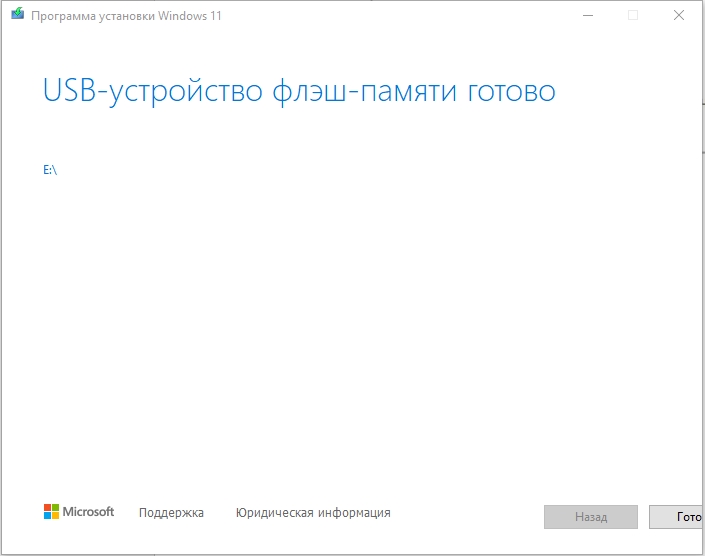
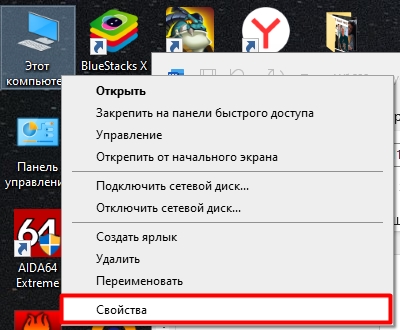
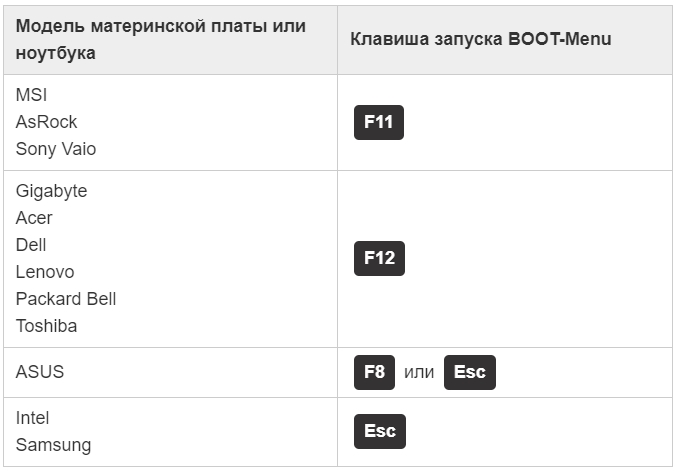

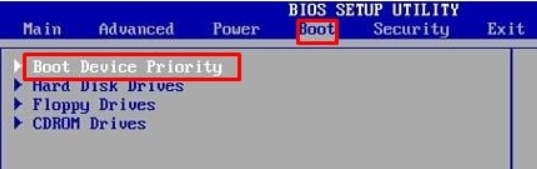
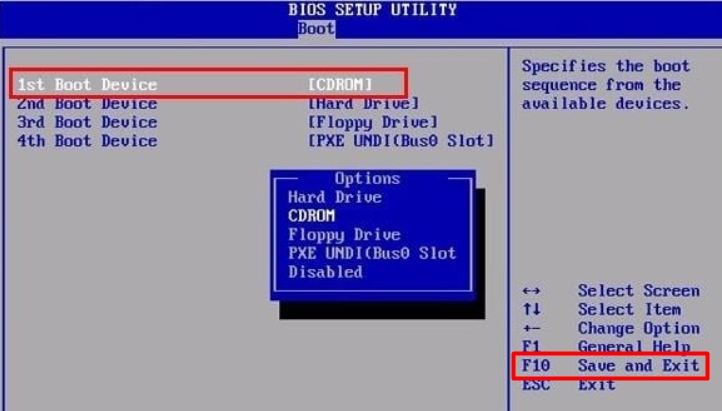


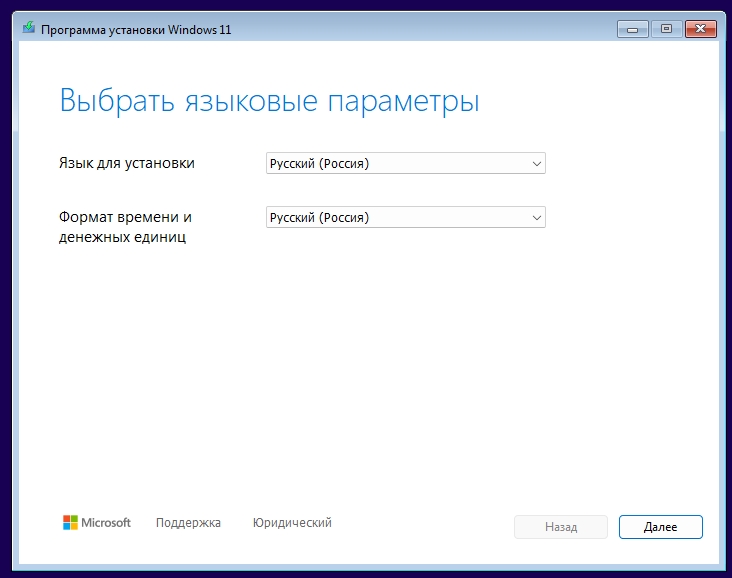
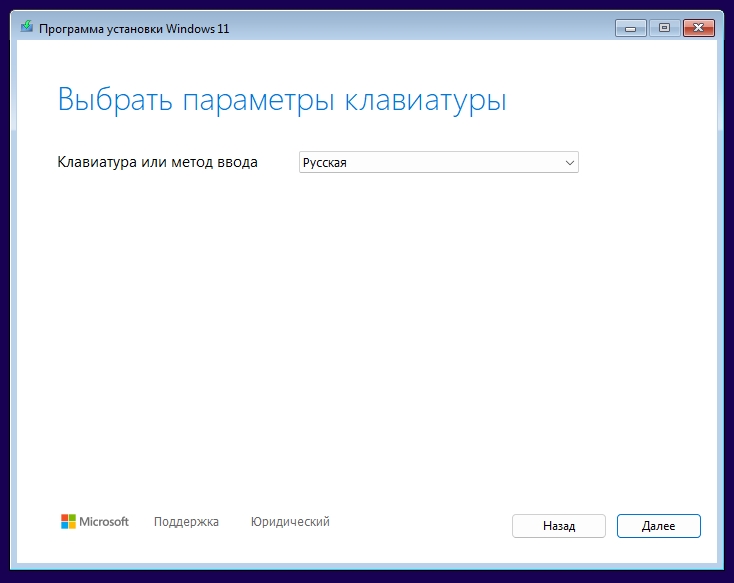
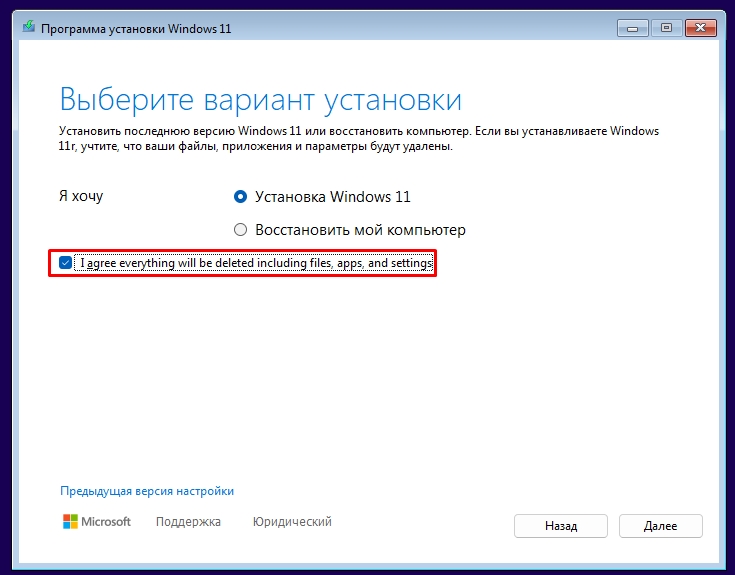
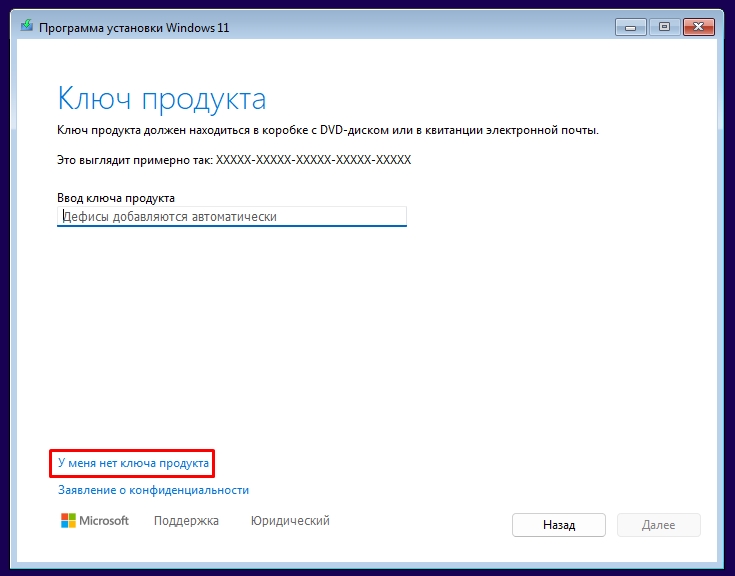
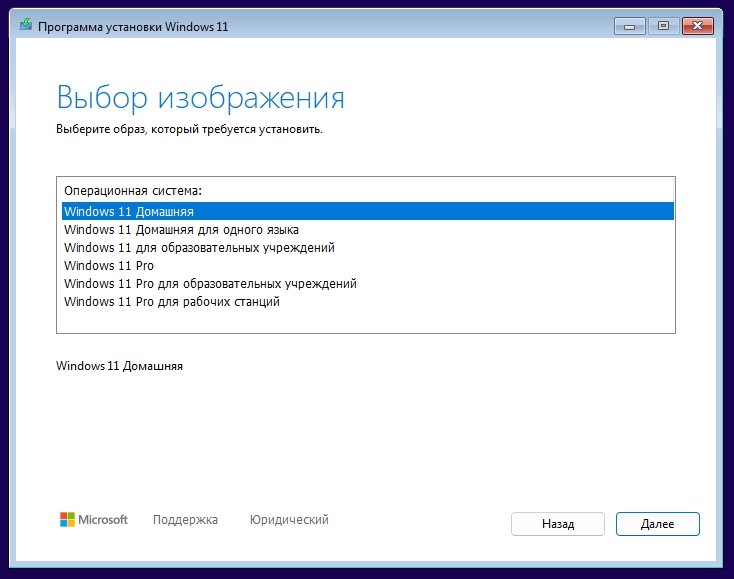
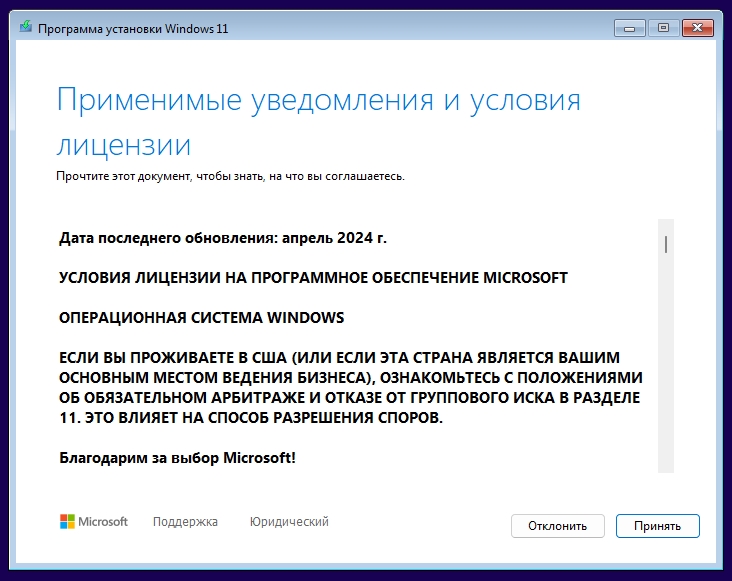
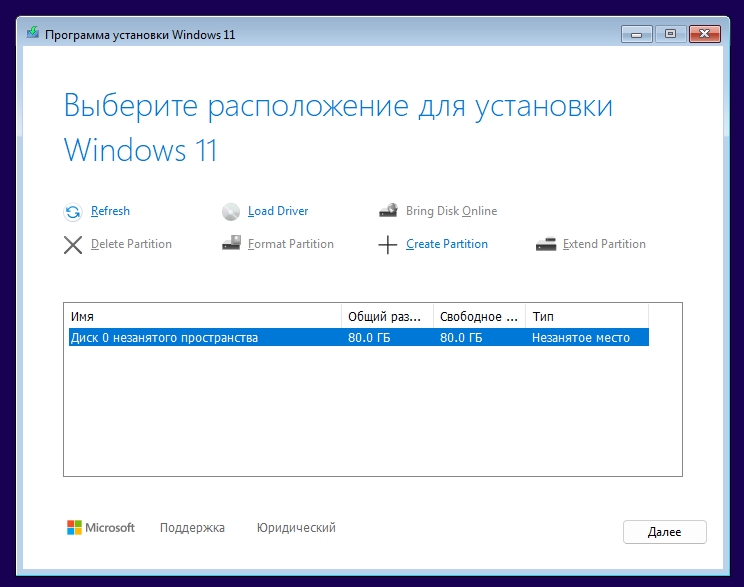
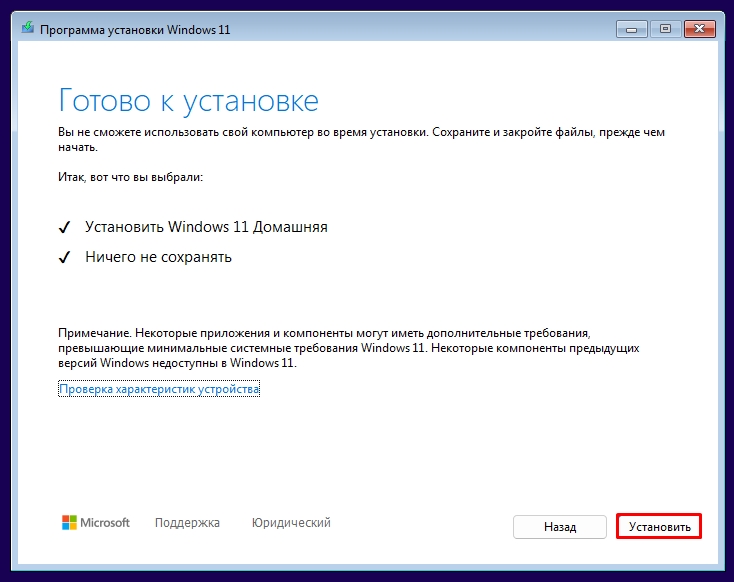
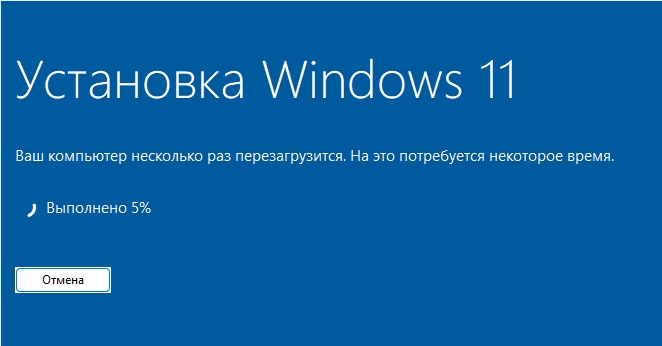
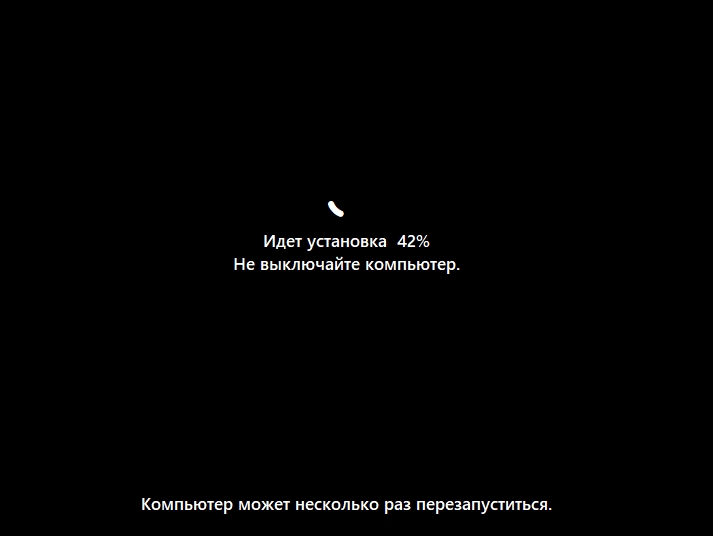
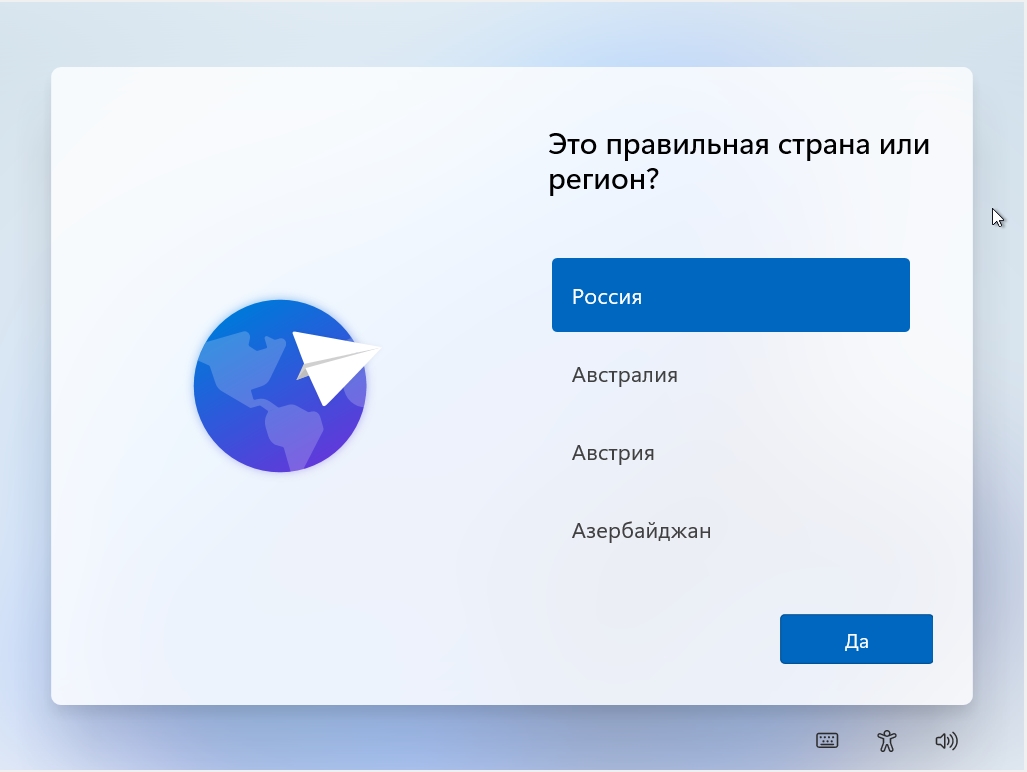
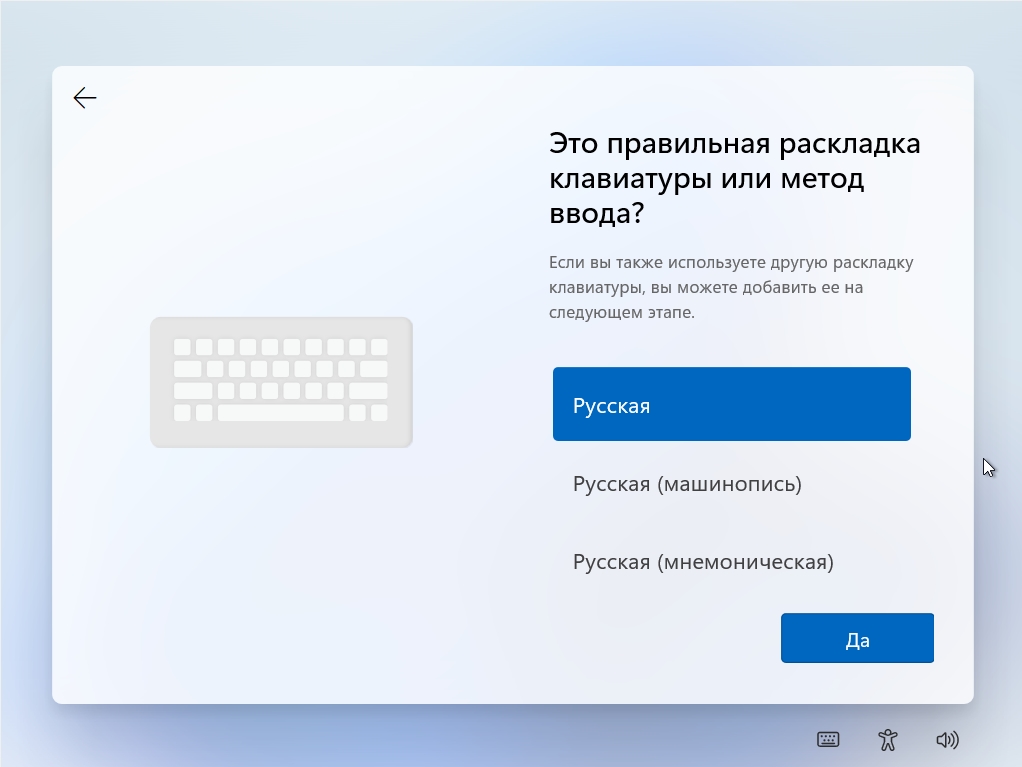
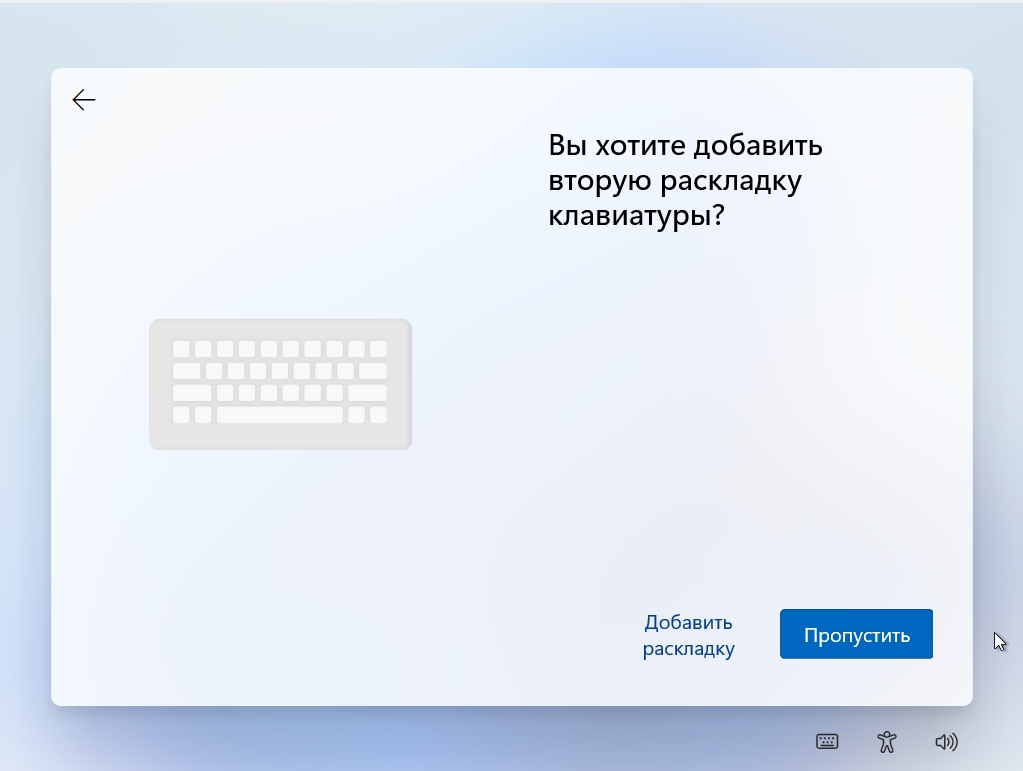
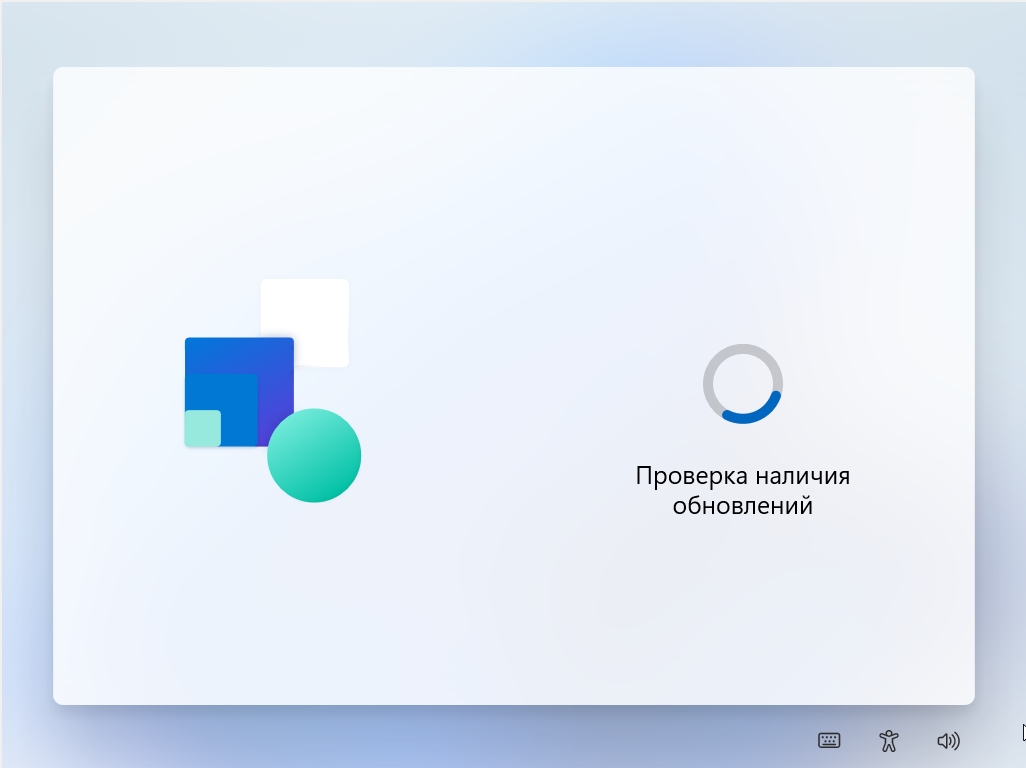
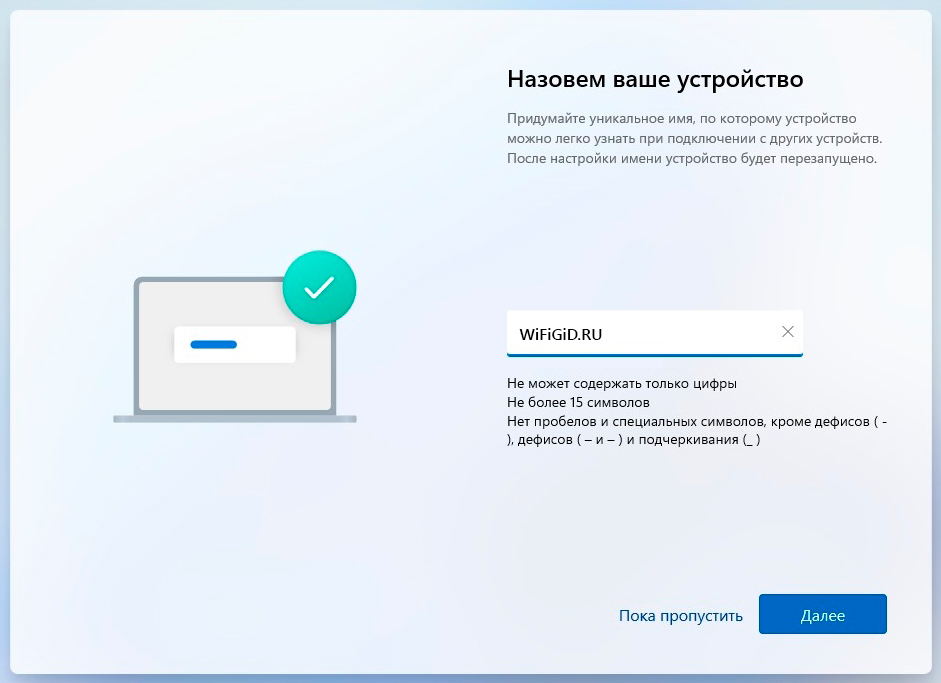
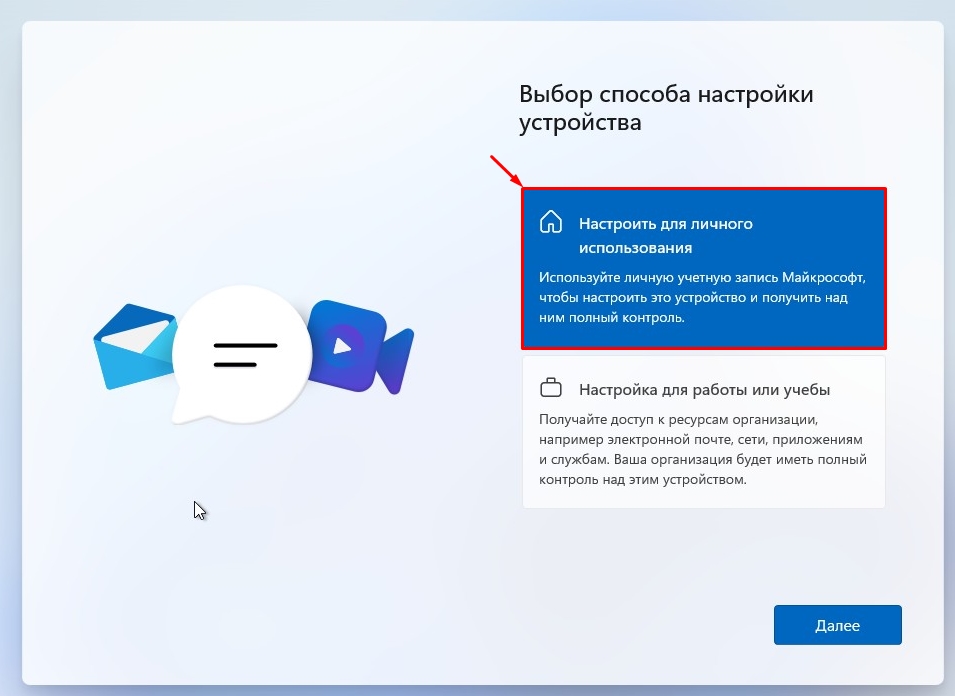
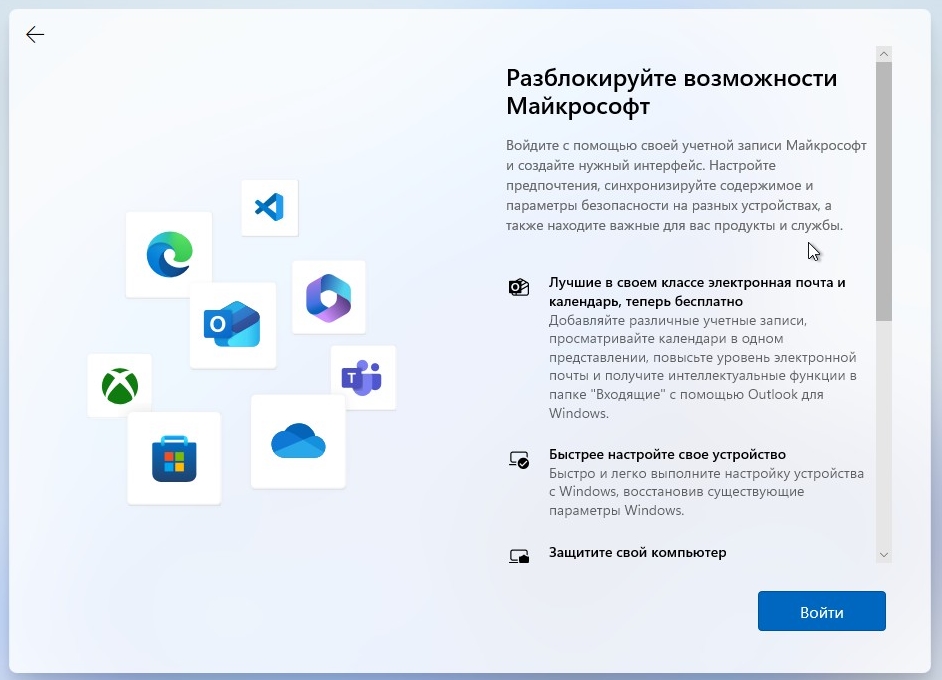
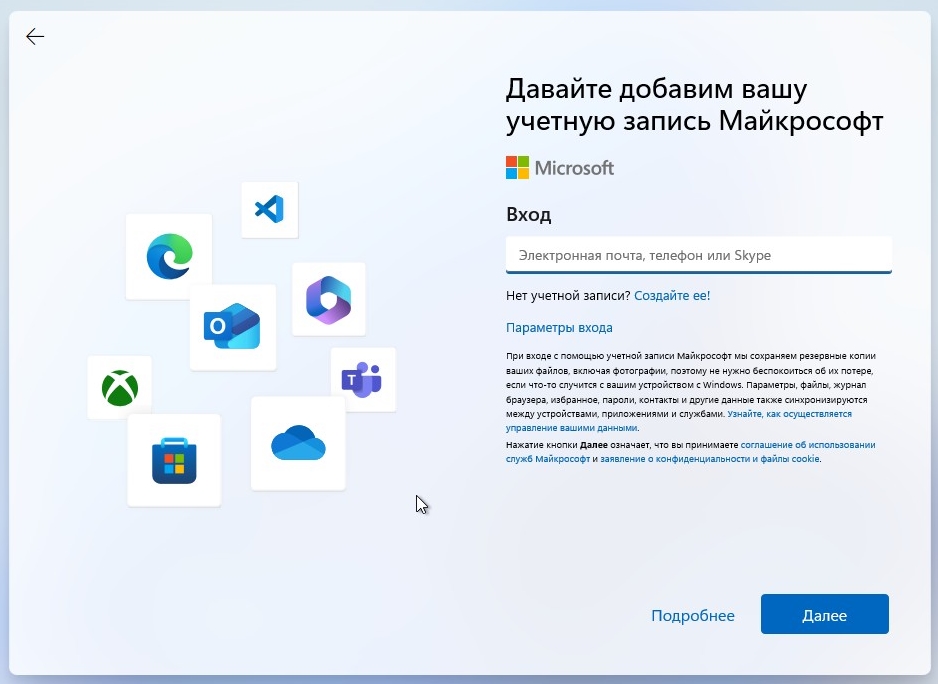
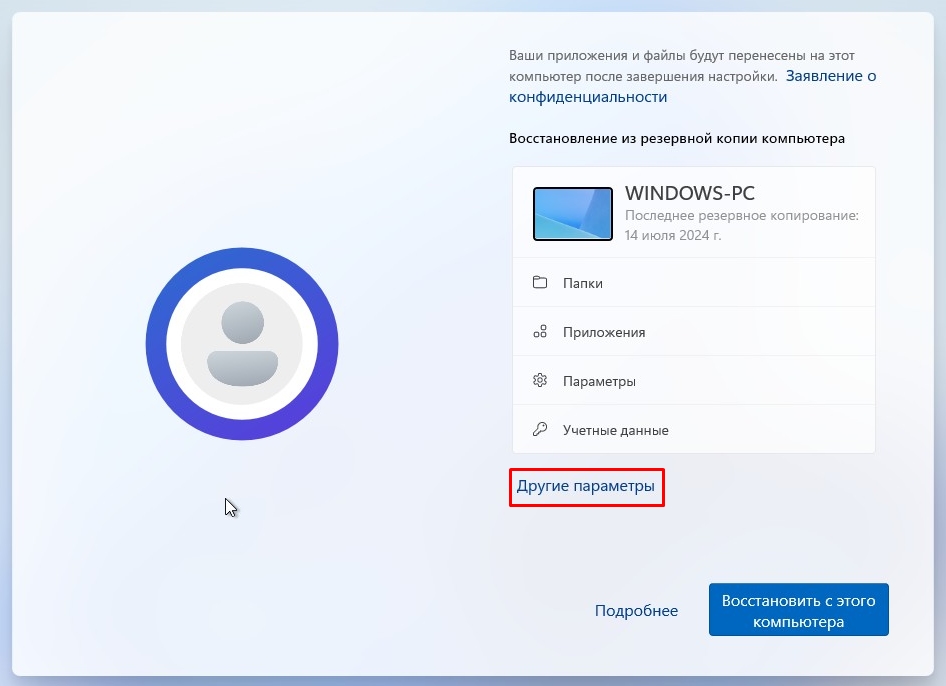
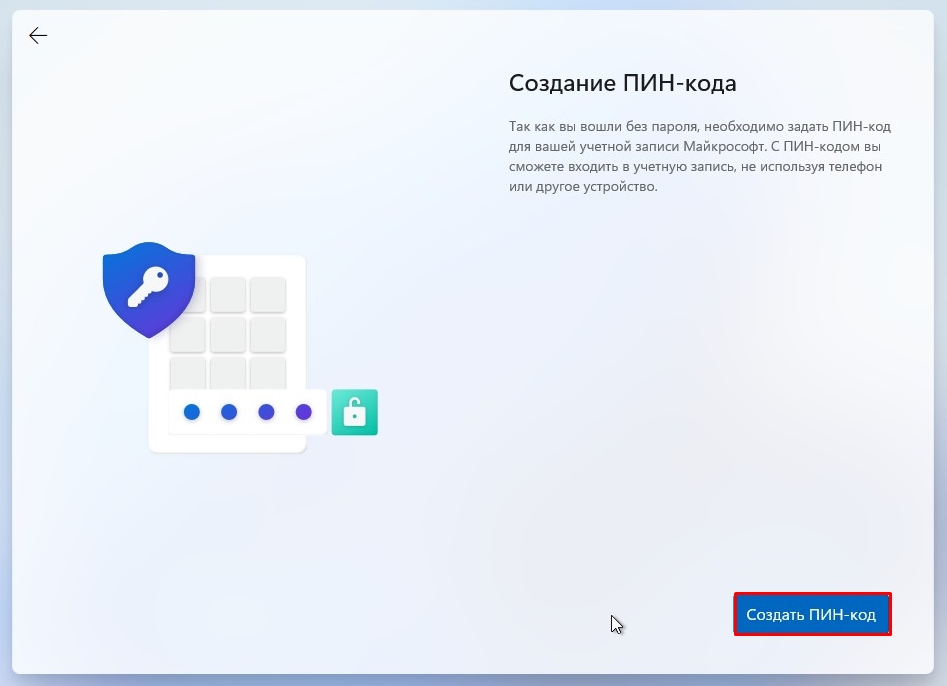
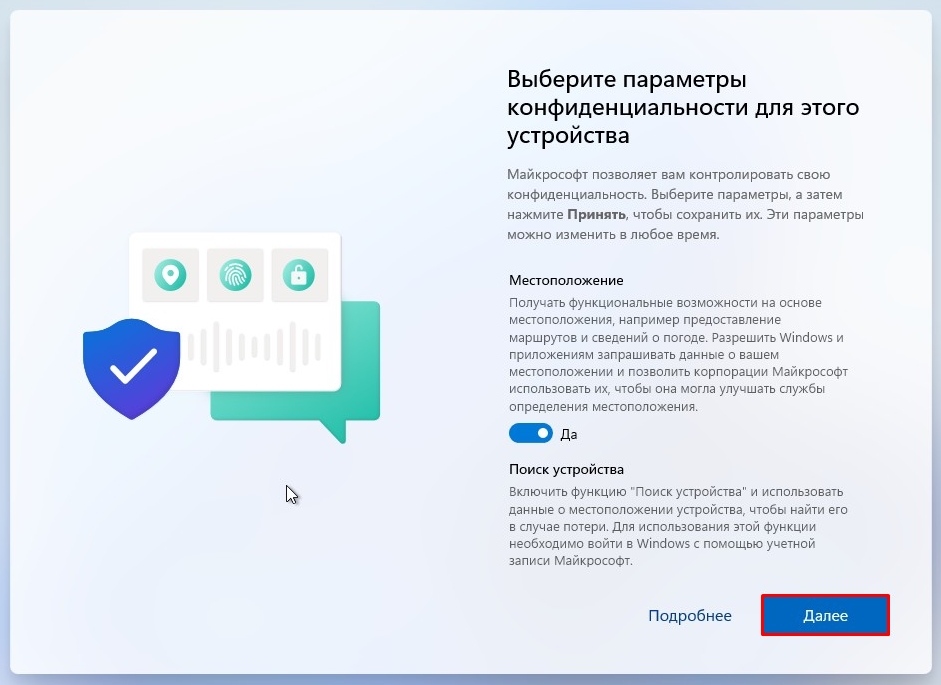
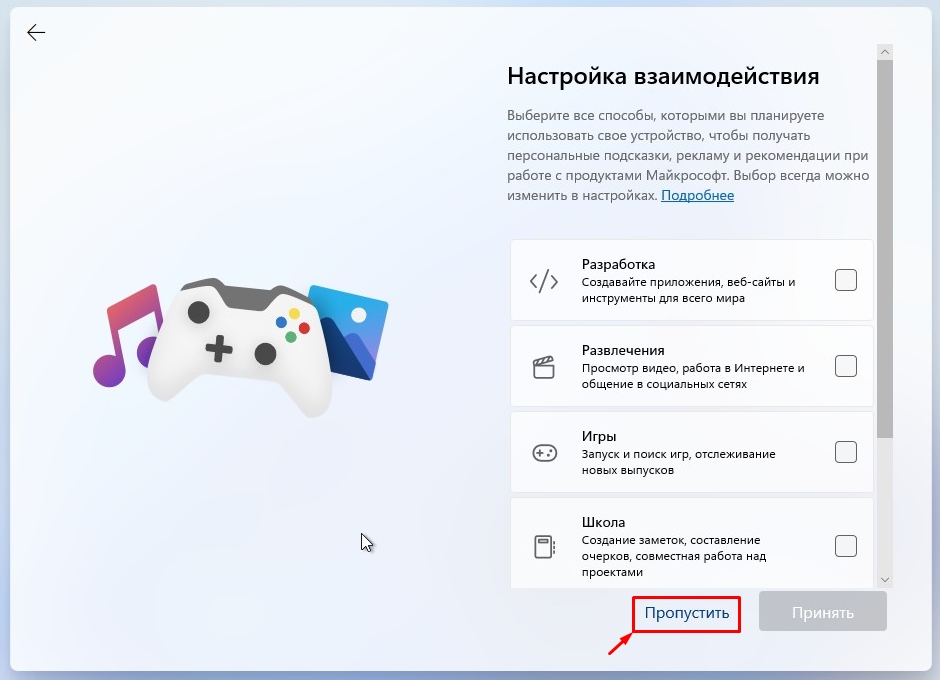
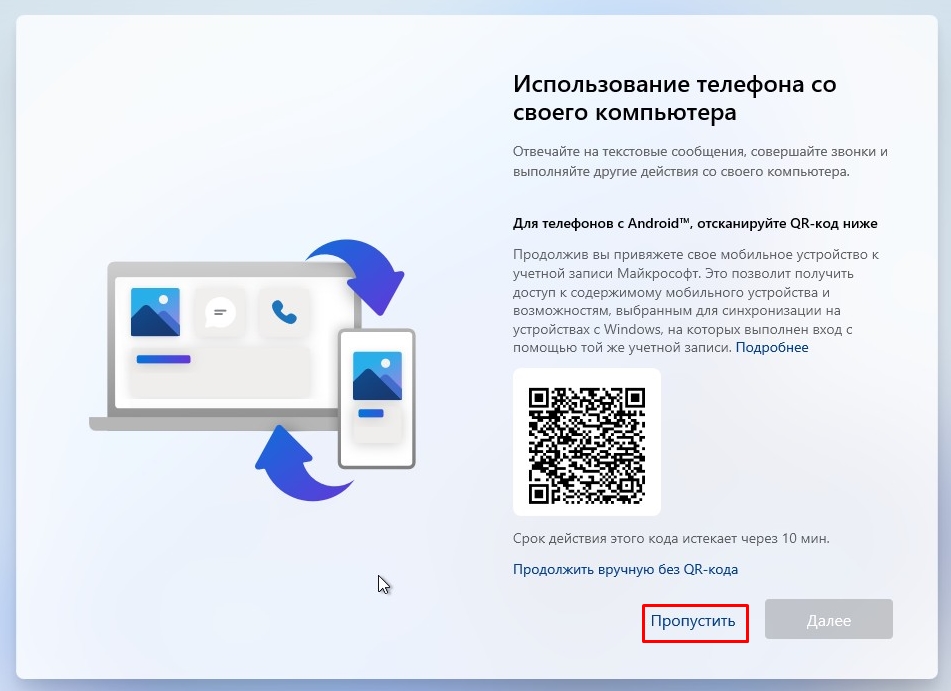
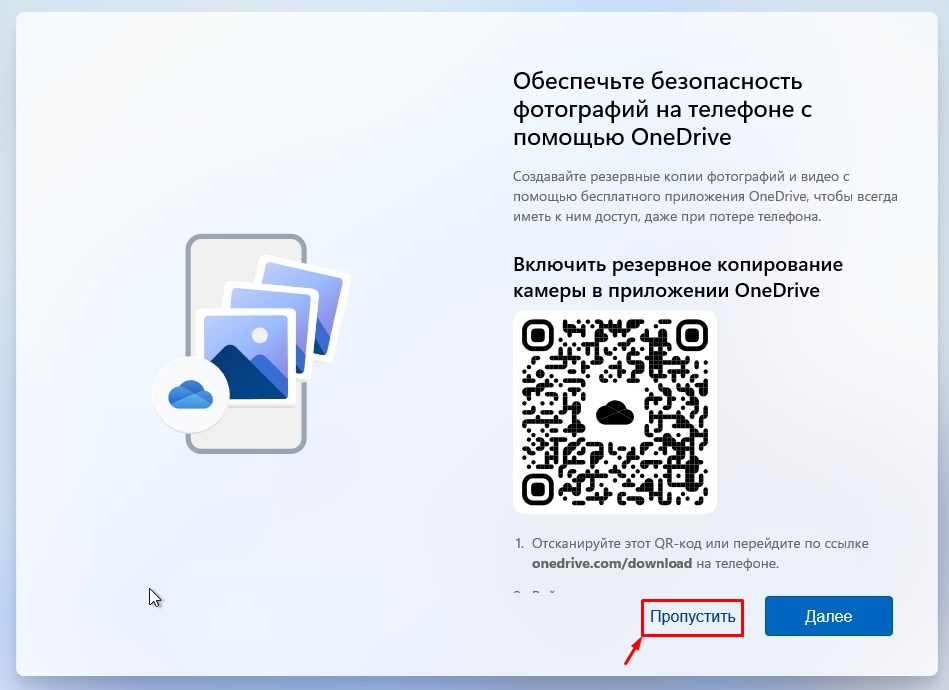
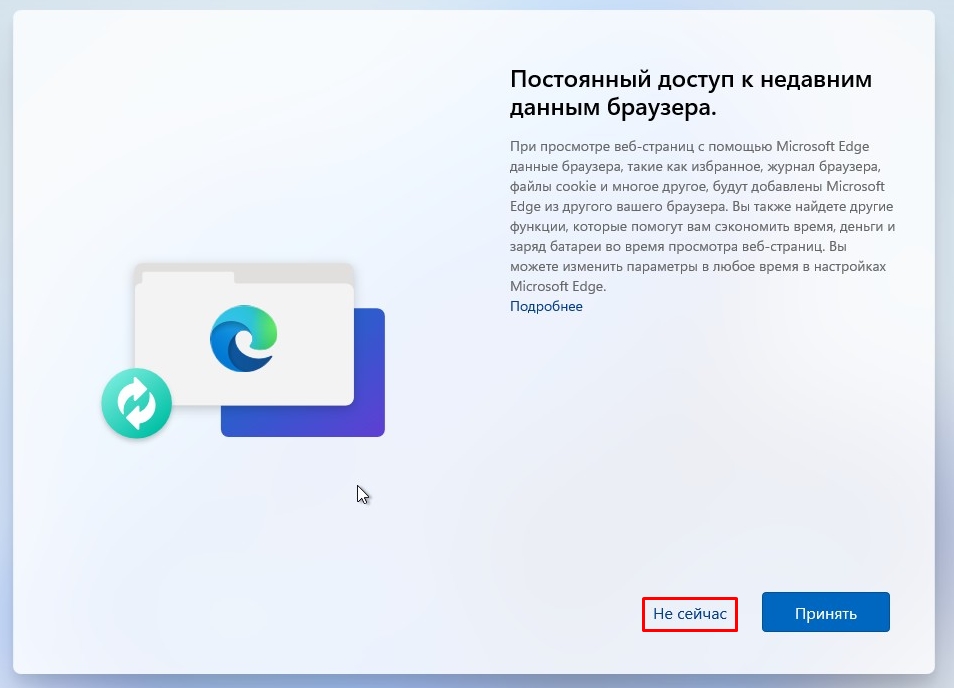
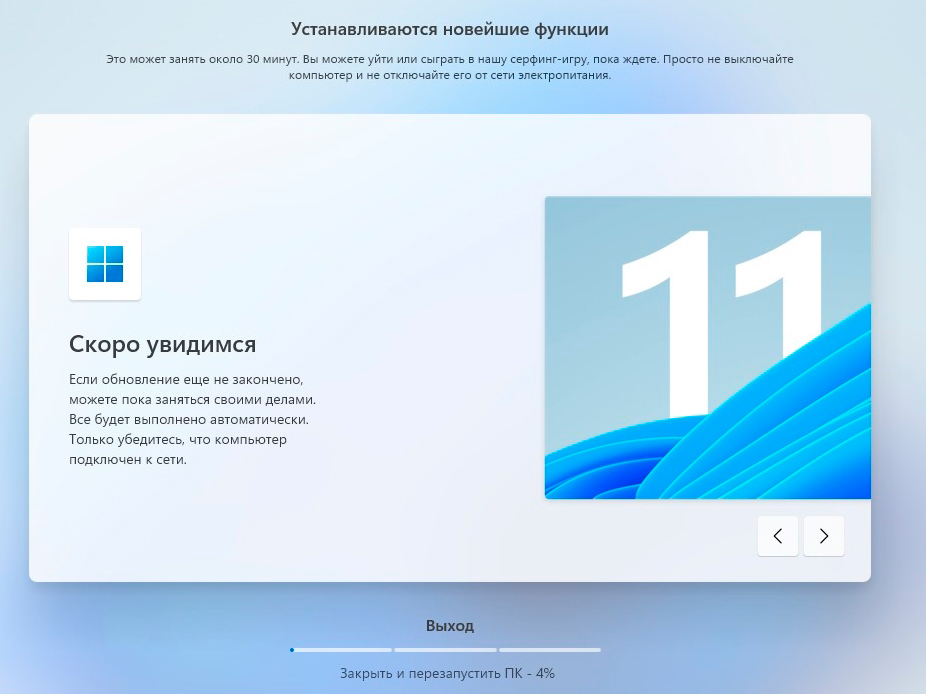
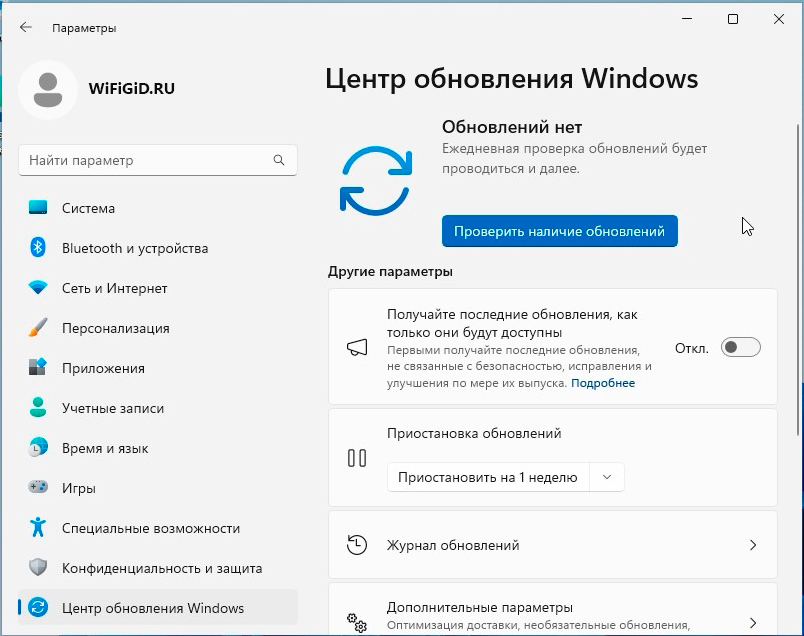
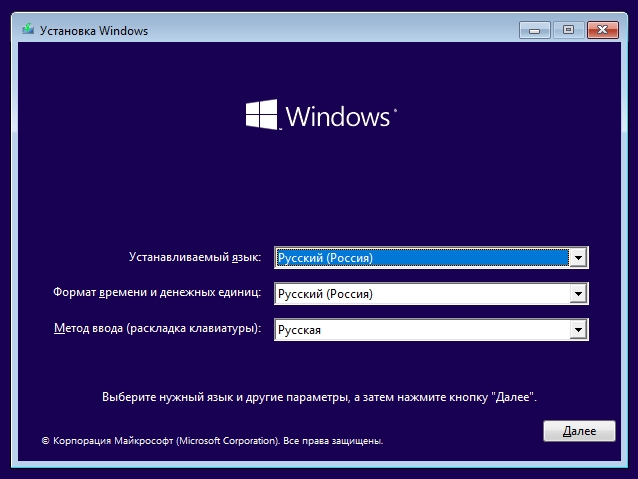
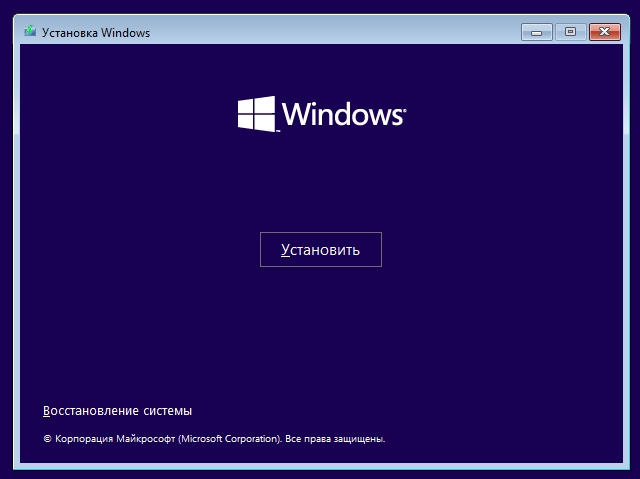
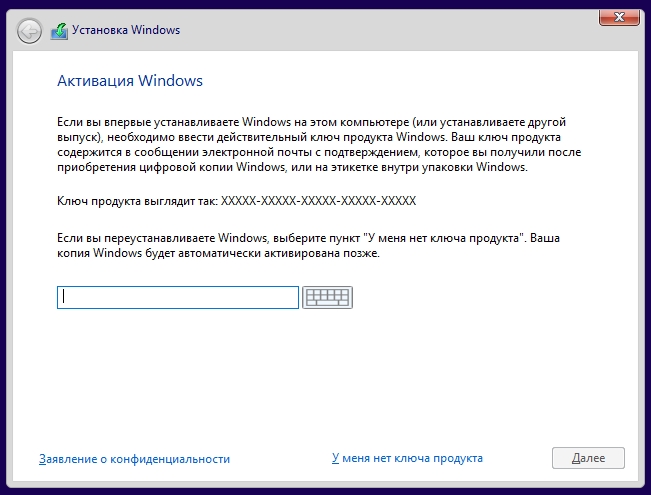
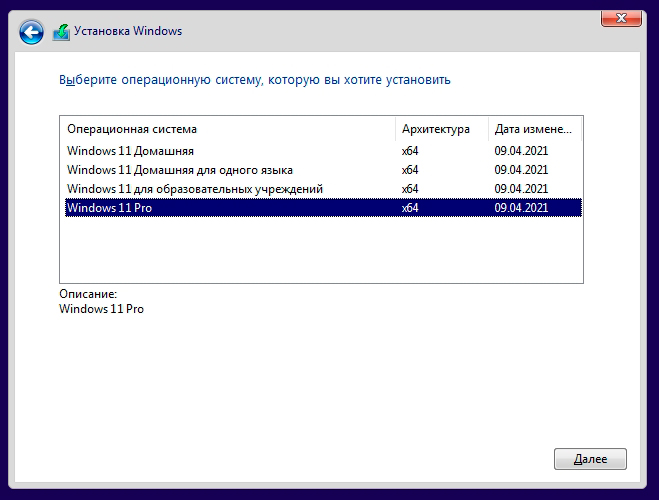
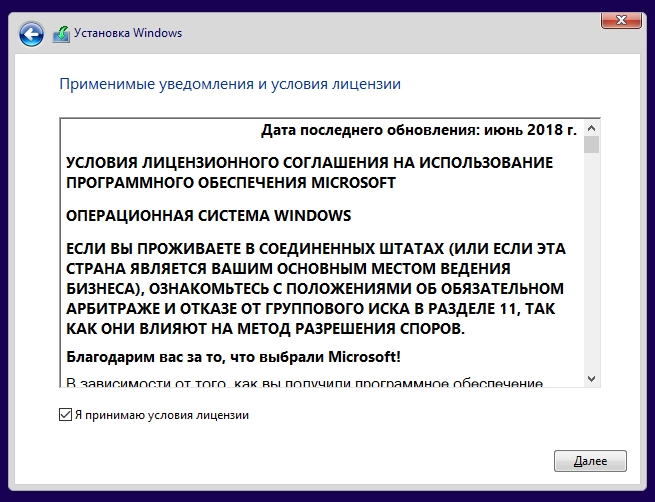
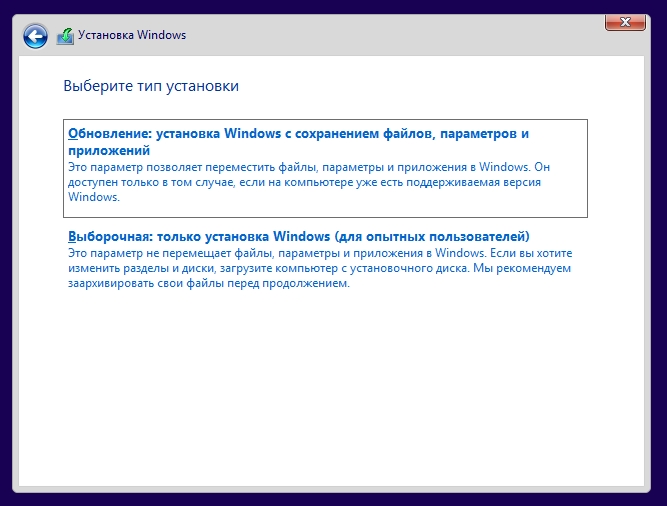
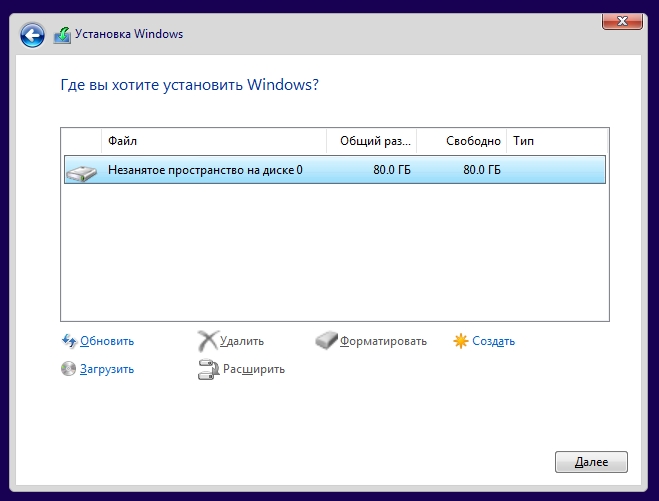
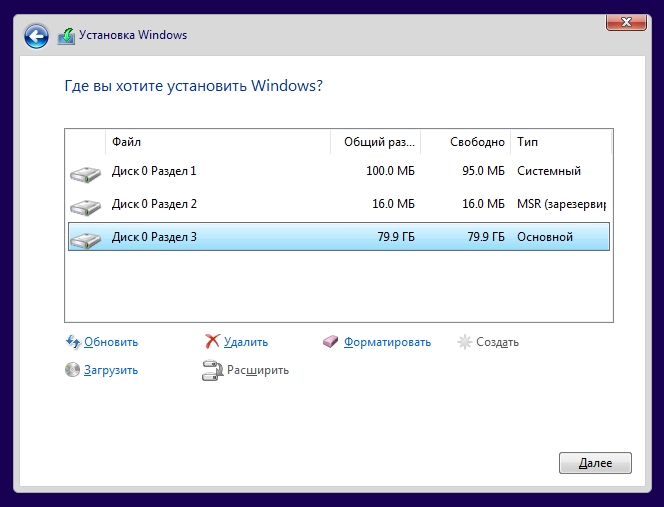
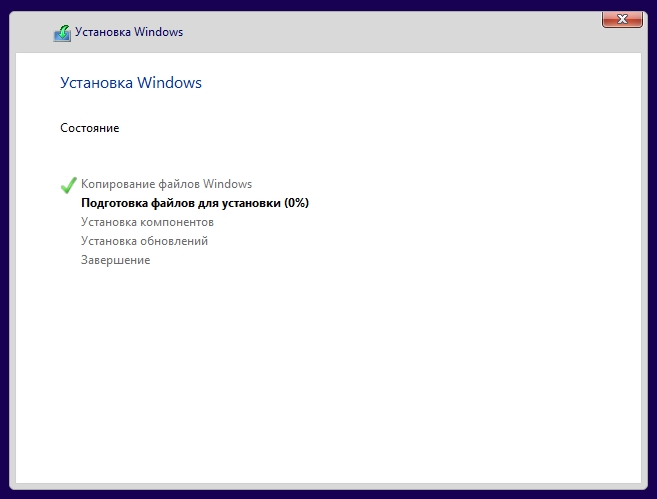
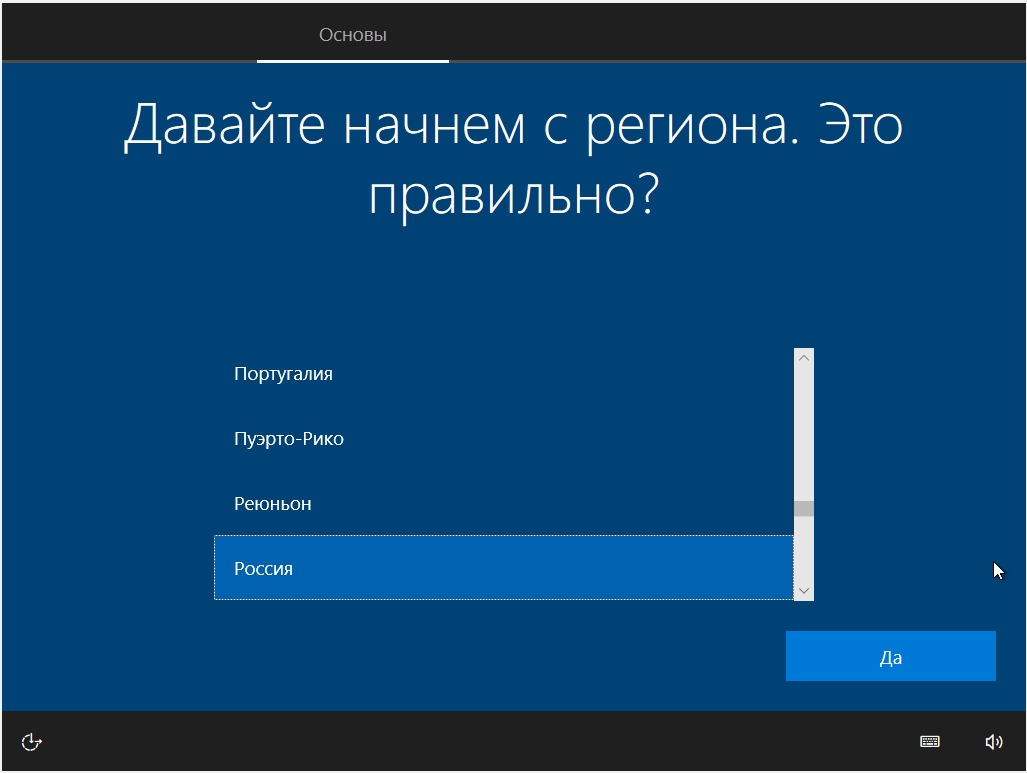
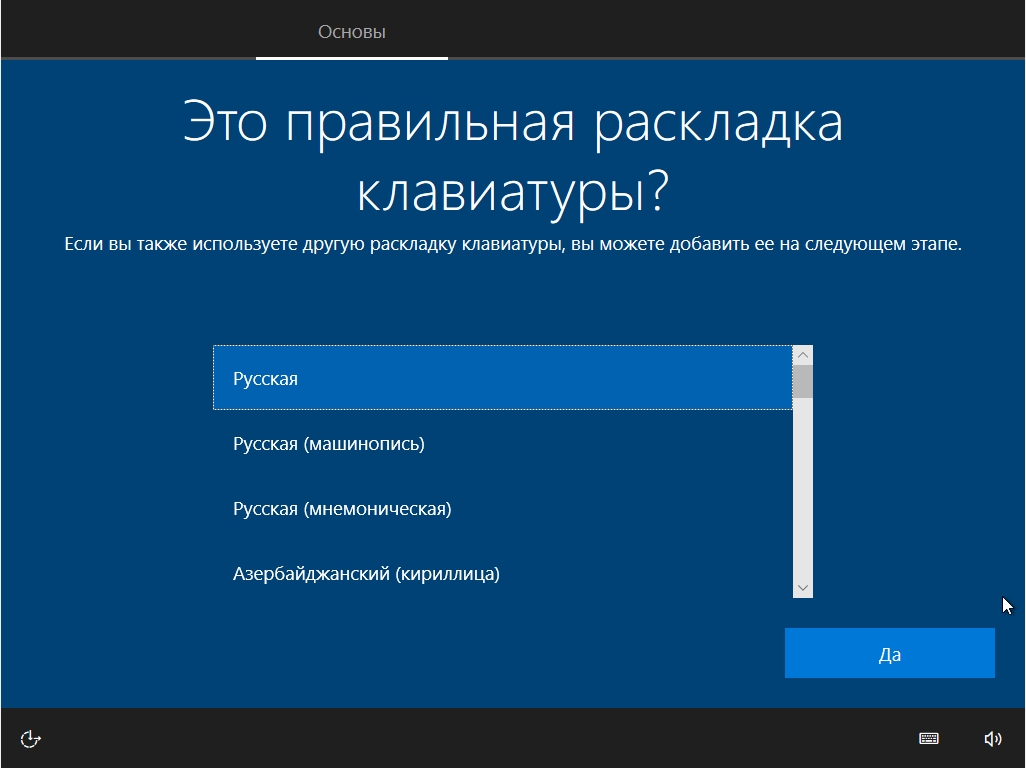
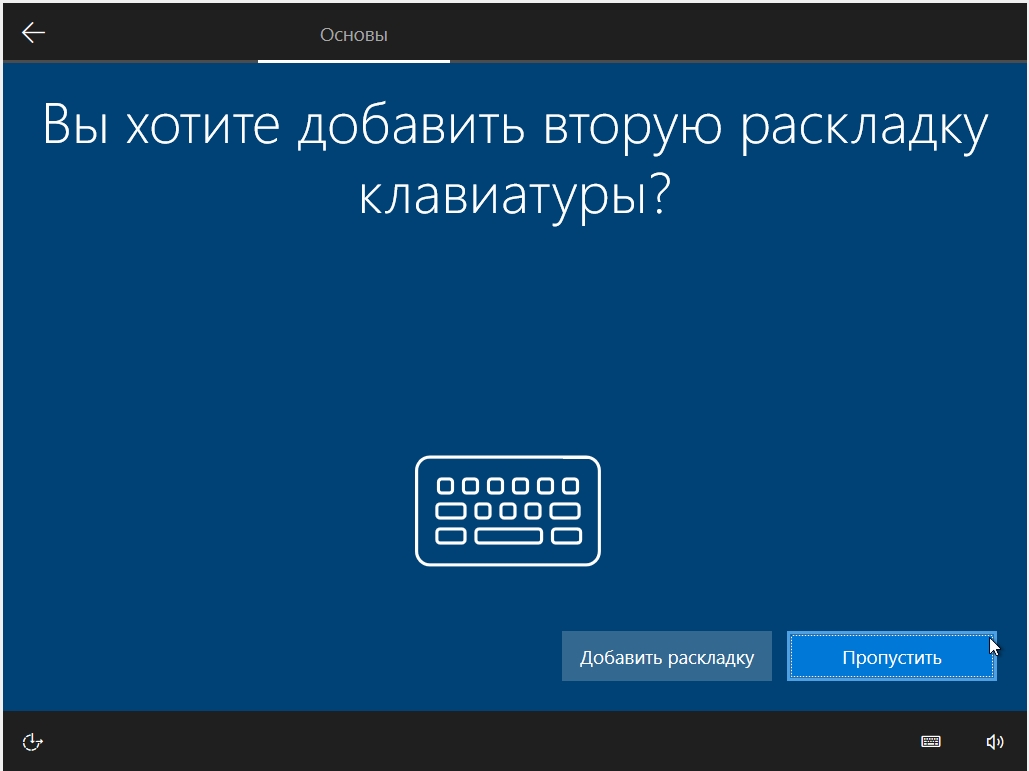
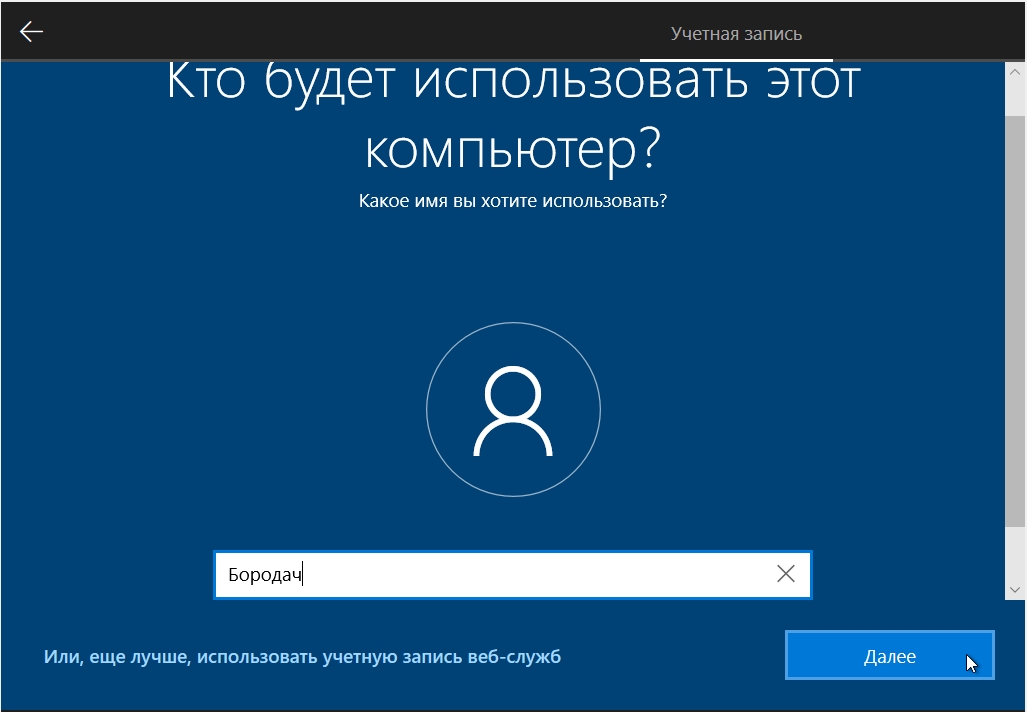
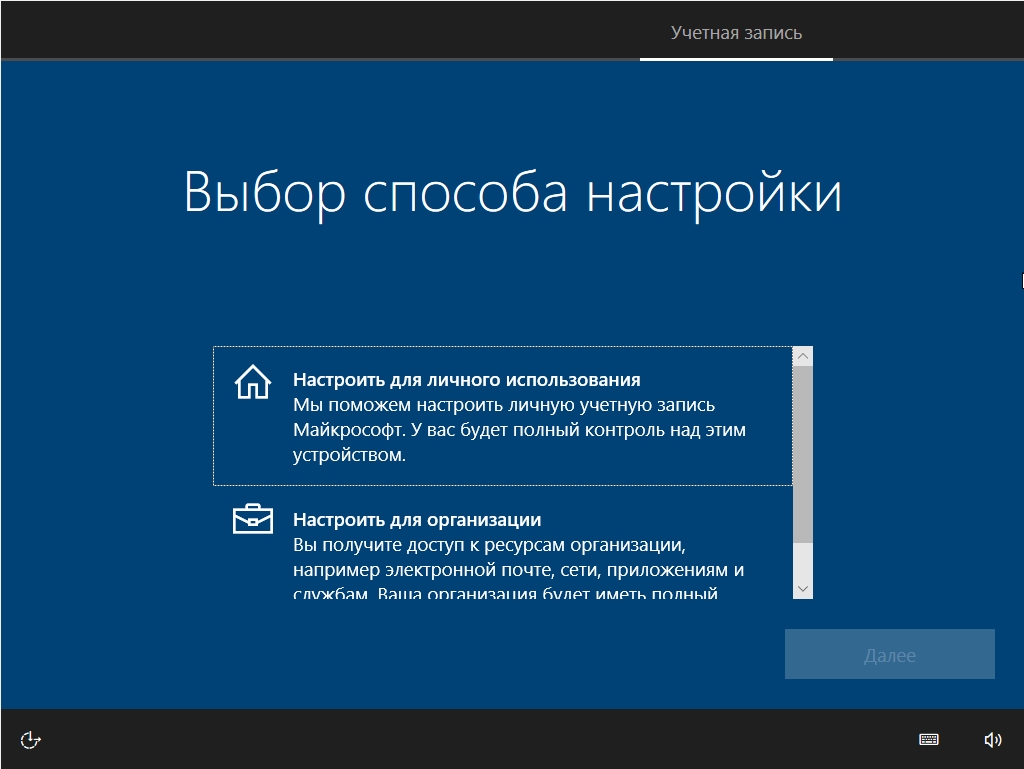
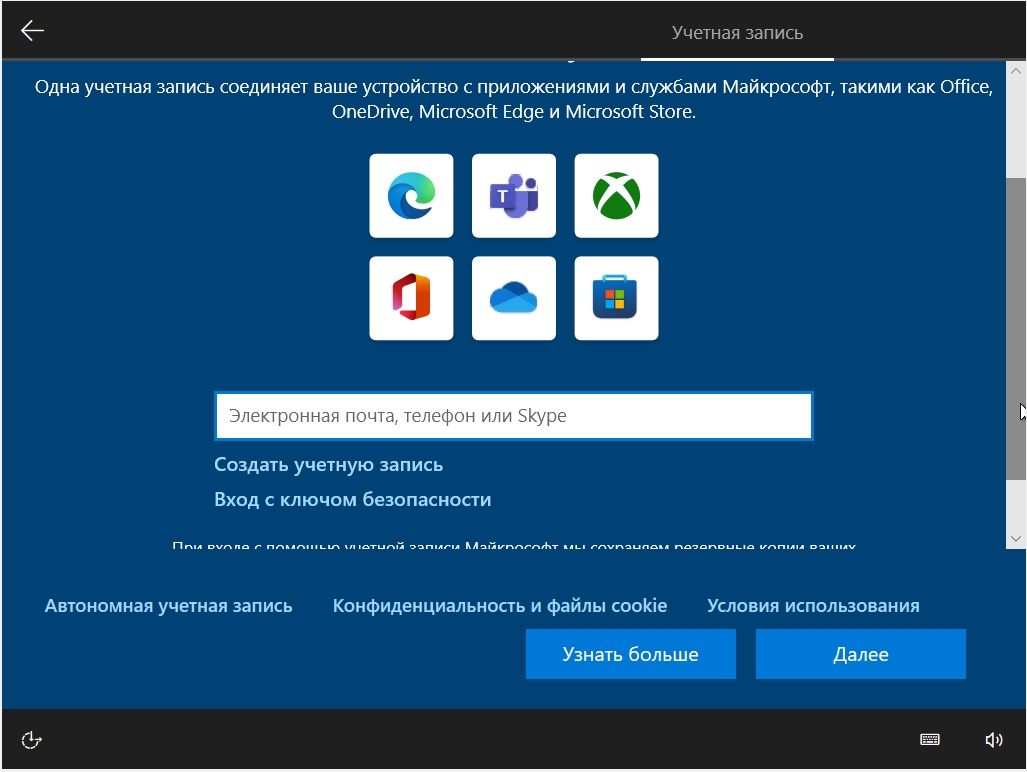
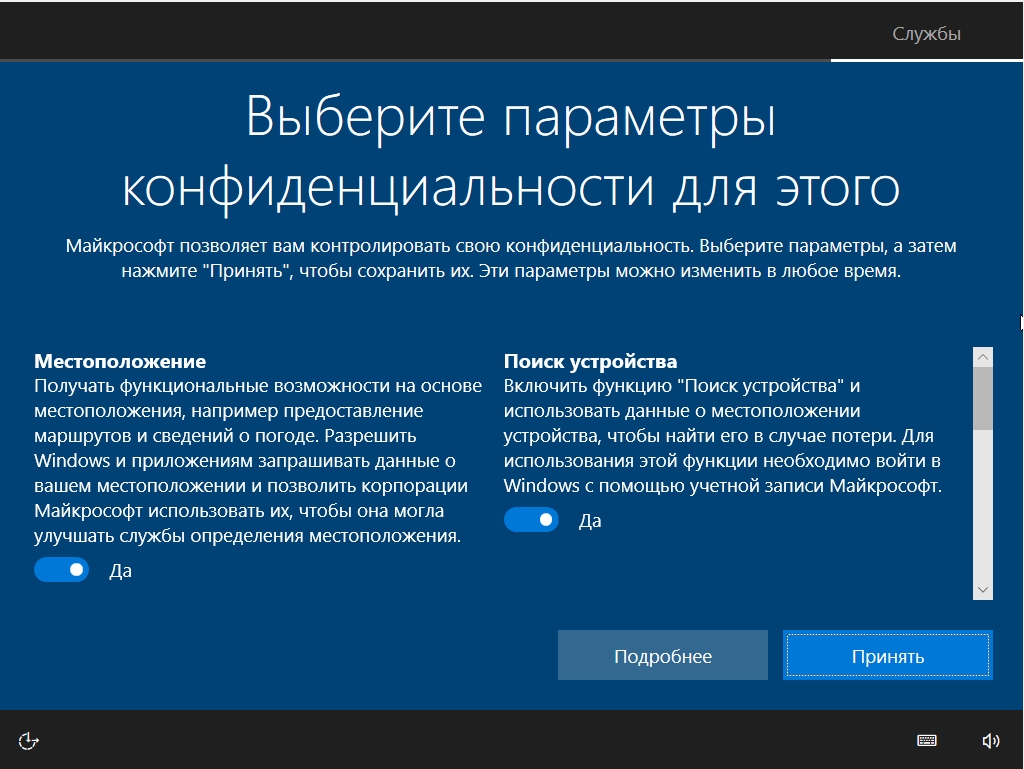
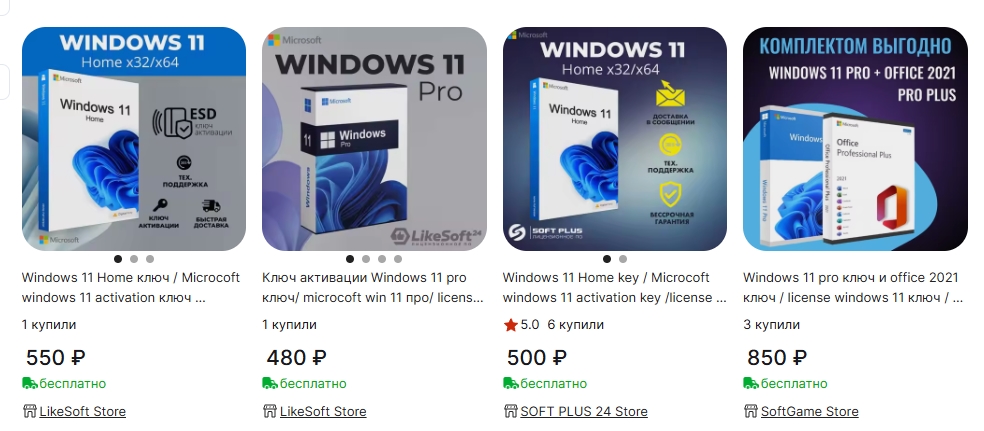



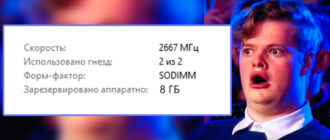

Спасибо тебе бро! Все по делу написал и очень круто
очень помогли, надеюсь, что справлюсь сама
А я перешел на 11 с десятки и вообще даже не запомнил как там устанавливать. Значит можно поставить десятку и она сама обновится на новую, так можно не устанавливать эту.