Всем привет! Сегодня в статье я расскажу вам как побороть ошибку с текстом: установка Windows на данный диск невозможна. Причем вы можете наблюдать дополнительные данные:
- Выбранный диск имеют стиль разделов GPT.
- Нам не удалось создать новый или найти существующий раздел. Дополнительные сведения см. в файлах журнала программы установки. (We couldn’t create a new partition or locate an existing one).
- На диске находится таблица MBR разделов.
- Ошибка «Установка Windows на данный диск невозможна».
- 0x80300002: Возможно, этот диск скоро выйдет из строя. Попробуйте проверить физическое подключение, возможно SATA-кабель просто немного отошел. Можно попробовать переподключить другой SATA и питание.
Ошибка может возникать при установке любой Windows (XP, 7, 8, 8.1, 10 и даже 11). В 90% случаев она возникает при установке ОС на совершенно новый носитель. В более редких случаях она появляется при неправильных настройках в BIOS, а также при некорректном форматировании разделов.
Ниже я опишу все возможные способы решения. Если у вас возникнут какие-то трудности, то смело пишите свои вопросы в комментариях. Только старайтесь писать, как можно подробнее, чтобы я точно смог вам помочь.
- Диск имеет стиль разделов GPT
- Способ 1: Установка на GPT
- Способ 2: GPT в MBR
- На выбранном диске находится таблица MBR-разделов
- Не удалось создать новый или найти существующий раздел
- Нет важных данных
- Важные данные нужно сохранить
- Настройка в UEFI или BIOS
- Дополнительные драйвера для оборудования
- Задать вопрос автору статьи
Диск имеет стиль разделов GPT
Итак, давайте рассмотрим сначала все решения именно по ошибке:
Установка на диск невозможна, выбранный диск имеет стиль разделов GPT.
Далее я опишу два конкретных способа. А теперь какой из них лучше выбрать. Если у вас достаточно свежий комп с UEFI (а не BIOS). Напомню, что UEFI – это более продвинутая система низкого уровня. При запуске UEFI вы должны наблюдать полноценную ОС с курсором и мышкой. В BIOS же обычно синий (или серый) экран, а курсора нет. Есть еще вероятность, что на этом разделе уже установлена винда.
Если же вы устанавливаете семерку (32-х битную), то во втором способе я расскажу, как переделать GPT раздел в MBR – на который установить подобную систему можно.
Способ 1: Установка на GPT
Чаще всего данная ошибка возникает при установке Виндовс 7 или 8 на новые ноутбуки или компьютеры с UEFI системой. В первую очередь вы должны быть убеждены, что вы устанавливаете 64-х битную операционную систему, а не 32-х битную – это очень важно. Если у вас установщик содержит образ 32-х битки, то или смотрим второй способ, или делаем другой образ установщика.
Если вы точно уверены, что образ установщика – 64 бита, то следующее, что нам нужно сделать, так это немного подкорректировать UEFI настройки:
- Заходим в UEFI – для этого перезагружаем комп или ноут, и во время начальной загрузки зажимаем вспомогательную кнопку. Кнопки могут отличаться в зависимости от версии ОС. Чаще всего используют клавиши: Del, F2, F10 или Esc. Смотрите на подсказку начального экрана.
- А теперь мы пройдемся по параметрам, которые нам нужно поменять. В разделе «Boot» или «Загрузка» (может также называться «BIOS Features») установите режим загрузки UEFI.
- Ищем, где настраивается режим работы SATA подключения и проверяем, чтобы обязательно стоял режим «AHCI», а не «IDE».
- Если вы устанавливаете Виндовс 7, то найдите параметр «Secure Boot» и деактивируйте его.
Я не могу вам точно сказать, что и как делать, так как параметры в разных версиях UEFI могут отличаться. Поэтому тут вам нужно включить все ваши дедуктивные способности сыщика. Далее проверяем установку, если ошибка вылезла вновь, то я советую вам пересоздать загрузочную флешку с поддержкой UEFI. Лучше всего использовать официальные утилиты, а не скаченные сборки.
Способ 2: GPT в MBR
Далее мы попробуем переделать GPT в MBR и будем это выполнять в момент установки. ОЧЕНЬ ВАЖНО – в момент процедуры все данные с диска будут удалены. Так что если там что-то важное осталось, то советую перекинуть это на другой носитель или облако. В момент установки Виндовс 7 вам нужно запустить командную строку – используем горячие клавиши:
Shift + F10
или
Fn + Shift + F10
Как только консоль откроется поочередно вводим команды:
diskpart (входим в режим работы с внешним носителем)
list disk (Выводит список дисков – выберите тот, на который вы будете устанавливать ОС и который вы хотите конвертировать)
select disk N (Вместо «N» нужно выбрать тот диск, который вы выбрали в прошлом шаге)
clean (Полная очистка диска и удаление данных)
convert mbr (Конвертируем диск в MBR)
create partition primary
active (делает раздел активным)
format fs=ntfs quick (форматируем раздел в NTFS)
assign
exit (Выход из режима работы с дисками)
На самом деле есть и другие способы переделать GPT в MBR – можете воспользоваться тем вариантом, который вам известен.
На выбранном диске находится таблица MBR-разделов
Скорее всего вы делаете установку Windows 10, 8, 8.1 или даже 11, а на диске находится MBR-раздел. Возможно ранее на этом же разделе была установлена (или сейчас установлена) Windows 7 или даже XP. Там используется таблица разделов MBR, а нам нужна GPT. Поэтому у нас есть два варианта.
- Первый – мы попробуем переделать MBR в GPT.
- Второй – это изменить тип загрузки в BIOS (UEFI) с EFI на Legacy – это делается в меню UEFI. Про первый способ далее я расскажу чуть подробнее.
Конвертацию разделов мы будем делать через командную строку в момент установки Windows. Но будьте внимательны, так как в таком случае все данные с этого диска будут полностью УДАЛЕНЫ. Поэтому если на нем осталось, что-то важное, то советую перекинуть информацию в безопасное место. Для запуска консоли в момент установки (когда отображается окно установки Windows) используем кнопки:
Shift + F10
или
Fn + Shift + F10
Далее поочередно вводим консольные команды:
diskpart (входим в режим работы с подключенными носителями)
list disk (Эта команда выводит все диски, нам нужно выбрать диск, куда мы будем устанавливать винду – диск N)
select disk N (Выбираем диск «N» для работы)
clean (Очистка раздела)
convert gpt (конвертация в GPT)
exit (Выход из режима работы с дисками)
Не удалось создать новый или найти существующий раздел
Если у вас англоязычный интерфейс, то ошибка будет иметь такой текст:
We couldn’t create a new partition or locate an existing one
Я с подобным сталкивался в двух случаях. Первый – когда диск только куплен, а после этого отформатирован в самой системе вручную. Второй – когда изменена структура раздела GPT или MBR. В таком случае невозможно установить Windows в этот раздел или диск.
Бывает случаи, когда ошибка возникает из-за того, что ранее пользователь сам создал один раздел через консоль или стороннюю программу. А сам этот раздел занимает весь объем диска. Возможно, он ранее использовался на компьютере как обычное хранилище данных, в который не предполагалась установка ОС. Сам диск при этом GPT, а в BIOS или UEFI используется EFI режим загрузки.
Дело в том, что для установки Виндовс, а также для её работы нужно чтобы на физическом носителе было несколько дополнительных системных разделов – без них ОС просто не загрузится (и не установится).
На моей памяти были и случаи, когда данная ошибка вылезала при подключении дополнительного физического диска (HDD или SSD). Нужно следить за тем, чтобы в момент выбора диска в месте «Диск 0» – стоял тот носитель, на который вы собираетесь установить винду. Если же вы видите, что это «Диск 1» или «Диск 2», то вам нужно зайти в UEFI найти настройку, которая отвечает за порядок работы с физическими дисками (Hard Disk Drive Priority) – не путайте с настройкой, отвечающей за «Boot Priority». Вам нужно установить данный диск на первое место.
Второй вариант – это переключить диск, на который вы хотите установить ОС на место другого диска, так чтобы он стал «Первым». Второй момент – когда почему-то на месте «Диск 0» отображается ваша загрузочная флешка или вообще другой носитель, подключенный к компьютеру.
Далее мы рассмотрим два варианта. Первый – когда вам не важно, что хранится на этом диске. Мы с него все удалим. Второй – это когда есть важные данные, и хотелось бы их сохранить.
Нет важных данных
Выбираем тот раздел, на который вы хотите установить винду. Далее просто его удаляем. На самом деле я бы рекомендовал удалить все разделы. Как видите, тут нет дисков «C» и «D» – ориентируйтесь по размеру. После удаления достаточно нажать «Далее» и согласиться с созданием новых разделов.
Важные данные нужно сохранить
У нас есть раздел или разделы на диске, и при этом нет свободного места для создания системных разделов, которые отвечают за загрузку операционной системы. Но в этом разделе есть определенные данные, которые мы хотим сохранить. Далее мы просто сожмем этот раздел и из него высвободим место как раз под будущие системные разделы. Есть два способа. В первом способе мы будем использовать этот же загрузчик, и все сделаем через командную строку.
Минус этого способа в том, что из-за сжатия все дополнительные системные разделы будут находиться не в начале, а в конце. В итоге могут возникнуть трудности, если винда перестанет грузиться и вам нужно будет её реанимировать.
Второй способ – это использование сторонней программы. Выберите любой из представленных вариантов:
Перезагружаем комп и запускаем командную строку. Для этого используем кнопки Shift + F10 или Shift + Fn + F10. Теперь используем команды:
diskpart (Работы с физическими носителями)
list volume
select volume N (Если разделом несколько, то выбираем последний. Если он один, то выбираем его).
shrink desired=1024 minimum=1024 (Мы откусываем кусок от диска, чтобы из этого куска создать системные разделы для установки).
exit
После этого пытаемся установить винду таким же образом.
Для того, чтобы создать системные разделы, в самом начале нам достаточно использовать любую программу, работающую с разделами дисков. В качестве примера можете взять ту же «Minitool Partition Wizard». Если на компьютере и ноутбуке нет вообще никакой операционной системы, то можно запустить программу из-под UEFI или BIOS. Для этого вам нужно создать загрузочную флешку с этой программой. Можно воспользоваться приложением Rufus. Параметры создания:
- Для BIOS – MBR
- Для UEFI – GPT
- В качестве файловой системы – FAT
ПРИМЕЧАНИЕ! Если у вас есть EFI загрузка в UEFI, то можно просто скопировать все содержимое программы на флешку – программа должна запуститься и таким образом. Самое главное, чтобы файловая система была – FAT32.
- Как только программа запустится, жмем на любую кнопку.
- Выбираем первый раздел – он скорее всего будет один. И жмем «Move/Resize», чтобы оттяпать (так сказать) немного места.
- Нам нужно выбрать место в самом начале диска (вспоминаем, что системные разделы должны быть в самом начале – это очень важно) – для этого выбираем параметр «..Before» (Или «..До»). Вводим 700- 1024 МБ – это должно хватить.
- Жмем «ОК».
- Перезагружаемся и снова пытаемся установить ОС.
Настройка в UEFI или BIOS
Если вы устанавливаете новую Windows (8, 10 или 11) и у вас свежий компьютер, то вам нужно обязательно в UEFI или BIOS включить EFI загрузку – если поддержка в данной мини-ОС есть.
Подобная ошибка может возникать на очень старых машинах при установке Windows 7. Скорее всего в настройках BIOS в режиме работы SATA подключения стоит AHCI, RAID или SCSI, а нам нужно поменять настройку и поставить режим IDE. В некоторых старых БИОС системах нет режима IDE – поэтому вам просто нужно выключить настройку «Disabled». Главное, чтобы не были выбраны режимы: RAID, AHCI или SCSI.
Дополнительные драйвера для оборудования
Ошибка «Установка Виндовс на данный диск невозможна» – может возникать из-за того, что на вашем ноутбуке или компьютере используется «особое» оборудование, с которым не может совладать установщик. Поэтому я советую зайти на официальный сайт вашего ноутбука, или материнской платы (если у вас ПК) – посмотрите, есть ли там дополнительные драйвера для SATA. Они обычно идут отдельным паком.
Если драйвера есть, то скачиваем их на ту же самую загрузочную флешку. Самое главное их распакуйте, чтобы остался только основной файл установка драйвера (SYS или INF). Далее на шаге, где вам нужно выбрать место загрузки ОС, и где вылезает ошибка, жмем по ссылке «Загрузить драйвер» и выбираем этот файл. Драйвер должен установиться и ОС тоже.


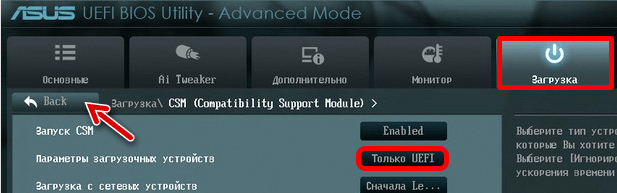
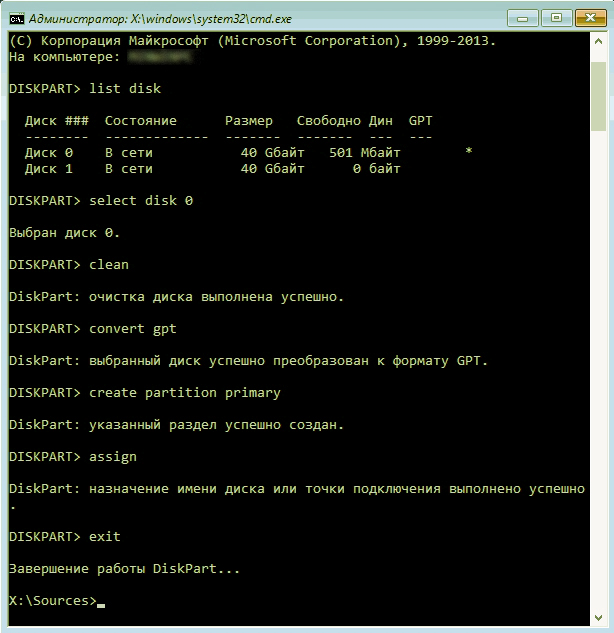
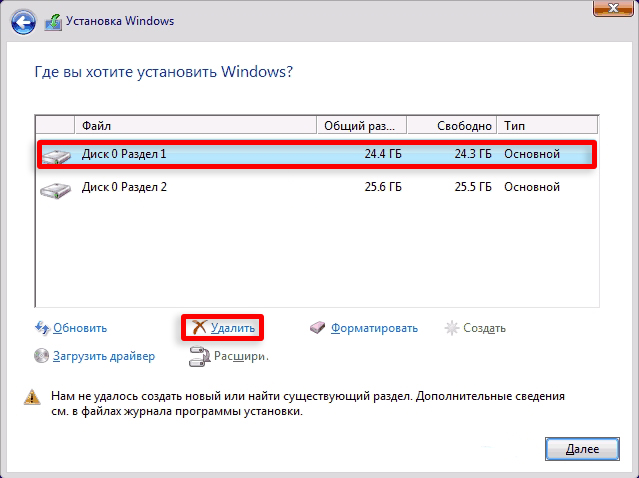
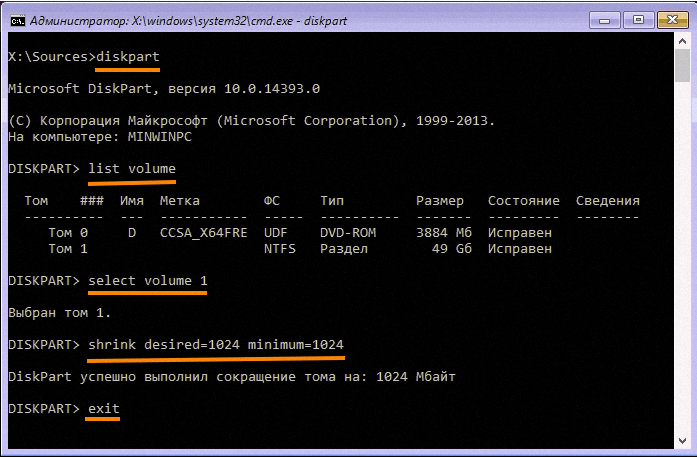
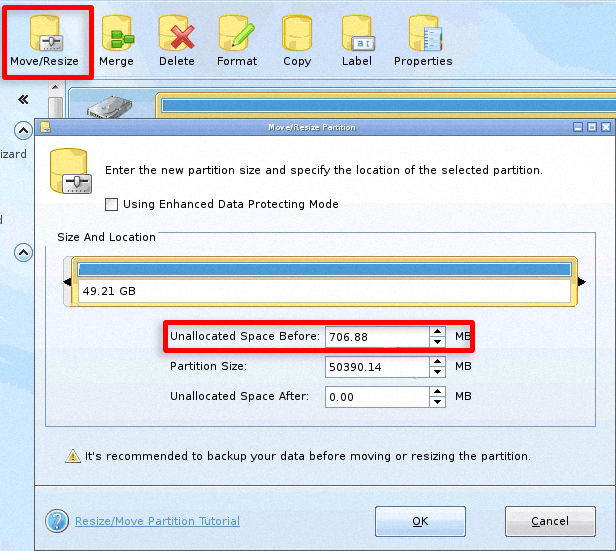
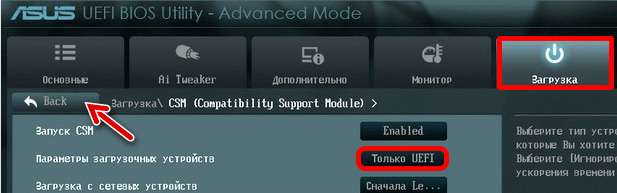
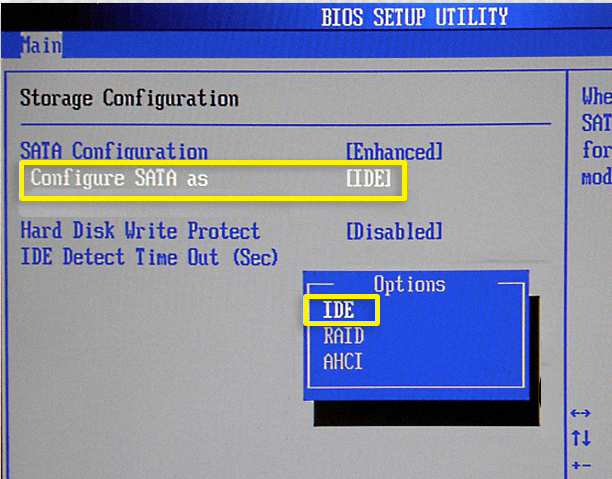
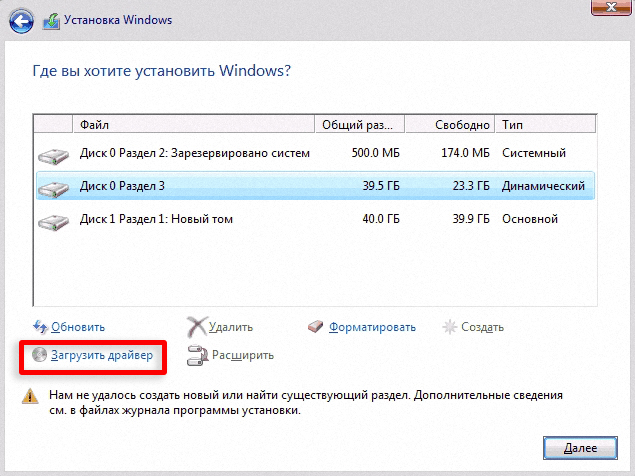




О как сложно. Почему не работает у меня? Я ничегго не хочу читать!!!!!!!!!!!!!!!
премного благодарен. установка только что завершилось успешно. день страданий до этого решился.
Впервые в жизни столкнулся с такой проблемой. Эдак напридумывают эти майкрософты((
збс помогли, без вас 2 часа мучался после линукса винда не накатывается



