Для жителей России компания Microsoft полностью заблокировала возможность использовать их «Media Creation Tool». Ранее его было сложно скачать, сейчас и запустить невозможно, так как вылезает ошибка. Поэтому тут есть только два варианта:
- Для жителей не из РФ лучше используйте «Media Creation Tool». Напомню, что с помощью этой программы можно создать загрузочную флешку с официальной Виндовс 11. Или скачать ISO (с install.esd). Образ, кстати, также можно загрузить и с официального сайта.
- Для жителей РФ нужно скачать ISO образ и уже с помощью него создать загрузочный носитель с помощью Rufus или любой другой программы.
В статье ниже мы рассмотрим все возможные варианты сделать загрузочную флешку с Windows 11. Выберите ту главу, которая вам подходит – внимательно посмотрите на оглавление.
Я из РФ
Как вы уже поняли, с официального сайта нам ничего не дадут скачать, и блокировка будет идти на уровне IP-адреса. В некоторых случаях даже ISO от туда скачать нельзя. Что же нам делать? В первую очередь нам нужно заполучить официальный ISO-образ с Windows 11. Оставлю ссылку на инструкцию, а также на сам файл, если кому нужно. Переходим и скачиваем.
Итак, образ у нас на компьютере. Теперь мы можем его использовать. Для этого мы будем использовать несколько программ по созданию загрузочной флешки с Windows. Выберите любой вариант ниже.
ПРИМЕЧАНИЕ! Напомню, что вы всегда можете обновиться с Windows 10 до Windows 11 – более подробно об этом читаем в этой инструкции (переходим по ссылке).
Способ 1: Rufus
Самая популярная программа по созданию загрузочного носителя с Виндовс. Нам понадобится флешка не менее 8 ГБ в объеме. Также вы можете через сам Rufus скачать сам образ, если у вас не получилось его заполучить. Правда данный вариант для РФ не работает.
- Скачиваем программы по ссылке ниже:
rufus.ie
- Устанавливаем или запускаем портативную версию.
- Вставьте флешку в комп и выберите её в строке «Устройство».
- Указываем «Метод загрузки» – «Диск или образ ISO» и правее жмем по кнопке «Выбрать».
ПРИМЕЧАНИЕ! Ранее можно было скачать ISO и отсюда, но так как Rufus делает загрузку с официального сайта Microsoft – для жителей России сделать это невозможно, вылезет ошибка.
- Выбираем тот образ, который мы скачали.
- Руфус сама выберет правильные параметры, поэтому нам ничего больше не нужно – кликаем «СТАРТ».
- Современный Rufus позволяет добавить преднастройки Windows 11 – давайте кратко по ним пройдемся:
ОЗУ и TPM 2.0 – обходит эти ограничения.
Удалить требования сетевой учетной записи Microsoft – если вы будете использовать локальную учетку, то лучше поставьте эту галочку. И ниже укажите имя учетной записи.
Отключите «Сбор данных» и «BitLocker» (если он вам не нужен). Я лично его не использую.
- В конце жмем «ОК», и флешка начнет создаваться.
Способ 2: Без программ
Этот вариант сработает на современных материнских платах с BIOS (UEFI) с включенным режимом загрузки «UEFI» и функцией «Безопасной загрузки» (Secure Boot). Также нам нужен особый образ с файлом install.esd. Расскажу по порядку.
- Откройте ваш образ с помощью любого архиватора или смонтируйте его. Далее в образе откройте папку «sources» и найдите файл «install». Нам нужен файл с расширением:
install.esd
ПРИМЕЧАНИЕ! Если вы видите файлик «install.wim», то нам этот образ не подходит. Используйте вариант с Rufus или любой другой программой.
- Если вы все же видите «install.esd», то на всякий случай проверьте, чтобы он весил меньше 4 ГБ.
- Нам нужно подготовить флешку. Кликните по ней правой кнопкой мыши и выберите команду «Форматировать».
- Ставим FAT32 и «Быструю очистку». Жмем «Начать».
- После форматирования скопируйте все содержимое образа в нашу флешку.
- Если у вас будут проблемы с загрузкой, то вам нужно в BIOS:
Способ 3: UltraISO
Еще одна популярная программа, которая позволяет не только создавать загрузочную флешку, но и диски (хоть их мало кто уже использует). Программа хоть и не бесплатная, но в обычной триальной версии можно спокойно создать загрузочную флешку с Windows 11.
- Скачать программу можно по ссылке ниже (загружаем Free Trial-версию):
ultraiso.com
- После запуска жмем «File» (Файл) – «Open» (Открыть файл-образ).
- Выбираем наш образ.
- В самом верху кликаем «Bootable» (Самозагрузка) – «Write Disk Image…» (Запись образа диска).
- В строке «Disk Drive» (Диск) указываем нашу флешку.
- Оставляем параметры по умолчанию и жмем «Write» (Записать).
Способ 4: Ventoy
Ventoy отлично подойдет для создания мультизагрузочной флешки, когда на одном носителе находится сразу несколько ОС.
- Скачиваем программу по этой ссылке.
- Запускаем файл:
Ventoy2Disk.exe
- В строке «Device» указываем нашу флешку и жмем «Install».
- Подтверждаем действия два раза. В конце вы увидите сообщение, что Ventoy успешно установлен на флешку.
- Флешка будет разбита на два раздела:
ExFAT – для наших загрузочных образов.
FAT – это загрузчик флешки.
ПРИМЕЧАНИЕ! В проводнике, скорее всего, вы увидите только один раздел – ExFAT.
- Теперь все очень просто – создаёте для отдельного образа свою папку в основном разделе флешки. Например, для Windows 10 будет своя папка, а для Windows 11 – своя. ОЧЕНЬ ВАЖНО – в именах папок должны не должны иметь русских букв и пробелов.
- Далее в каждую отдельную папку закидывает файлы с образов операционных систем.
- В пункте «Option» можно включить поддержку «Secure Boot» – после выбора этой функции нужно будет обновить файлы на флешке. Программа это сделает автоматом. Или вы можете просто отключить Secure Boot в BIOS.
Флешка работает с режимами Legacy и UEFI. Если вам нужно переключиться с разного режима просмотра папок на флешке – используем клавишу:
F3Я не из РФ
В таком случае нам никто не запрещает использовать официальную утилиту «Media Creation Tool». Её можно скачать с официального сайта.
- Переходим по ссылке:
Скачать Media Creation Tool
- Пролистайте до раздела «Создание установочного носителя Windows 11» и ниже жмем «Скачать».
- Запускаем файл, который мы скачали.
- Принимаем лицензионное соглашение.
- Вы можете изменить выпуск и язык, если вам это нужно.
- Выбираем «USB-устройство флэш-памяти».
- Если у вас несколько носителей – выберите нужный.
- Подождите, пока процедура закончится и флешка будет готова.
Дополнительная информация (обязательно к прочтению)
Одна из самых популярных ошибок, с которой вы можете столкнуться после:
Запуск Windows 11 на этом компьютере невозможен
Причин может быть две. У вас меньше 4 ГБ ОЗУ или на вашей материнской плате не установлен модуль TPM 2.0 (программный или аппаратный). Один из вариантов – это создать флешку с помощью последней версии Rufus и выключить эту функцию. Об этом я подробно уже рассказывал выше. Второй вариант – почитать рекомендации из этой статьи.
Далее советую глянуть подробную инструкцию по установке Windows 11. Там расписаны все тонкости и нюансы.
Не могу запустить Media Creation Tool с Windows 11 – вылезает ошибка
Текст ошибки:
По неизвестной причине запуск этого средства на вашем компьютере не удался. Если проблемы не исчезнут, обратитесь в службу поддержки и укажите код ошибки. Код ошибки: 0x80070002 – 0x20000.
Причин несколько:
- Вы из России, и компания Microsoft блокирует запуск утилиты Media Creation Tool.
- Проверьте соединение с интернетом.
- Перезагрузите ваш домашний роутер.
- Еще раз скачайте программу «Media Creation Tool» с официального сайта.
- Проверьте – может ли что-то мешать соединению с интернетом.


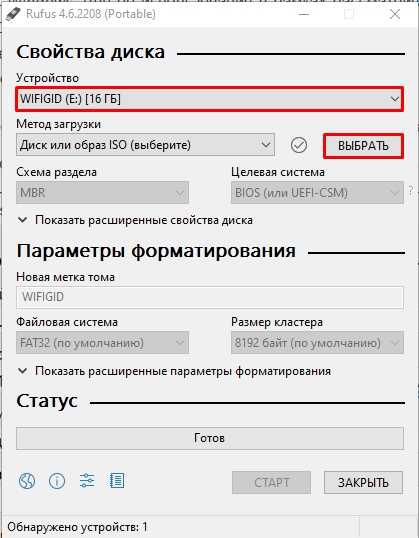
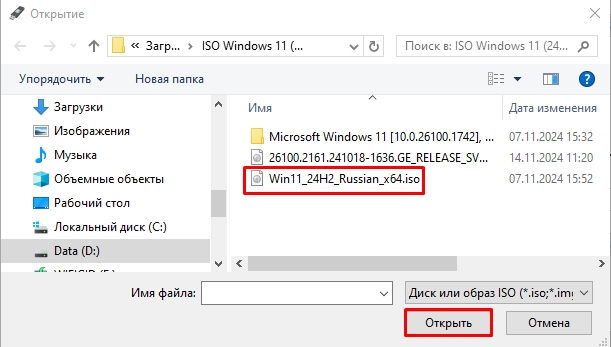
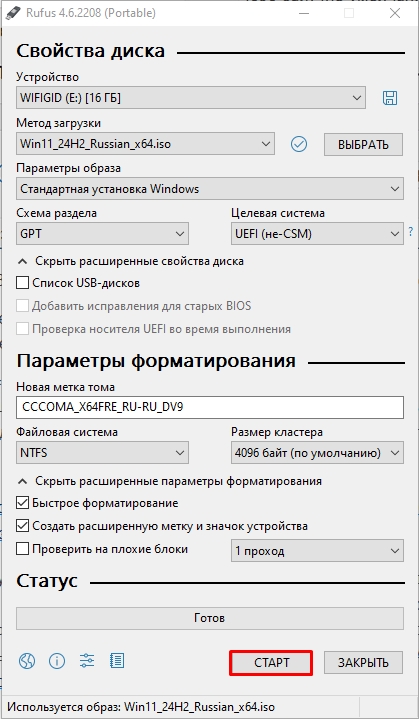
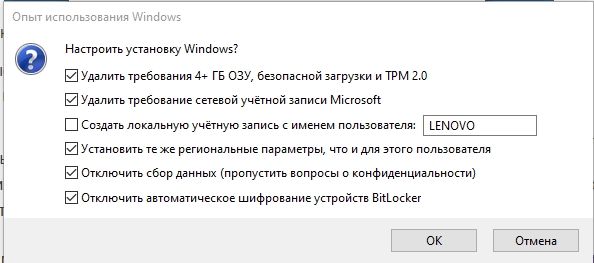
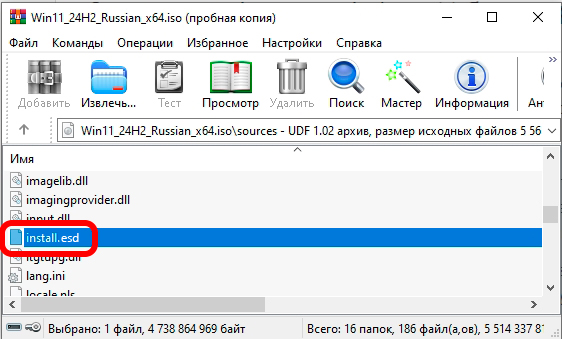
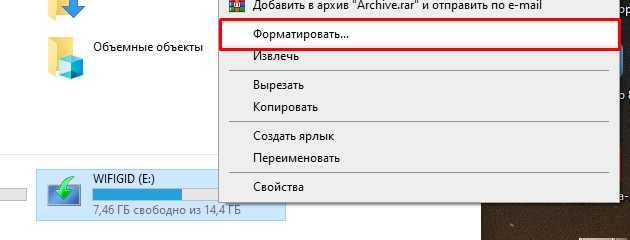

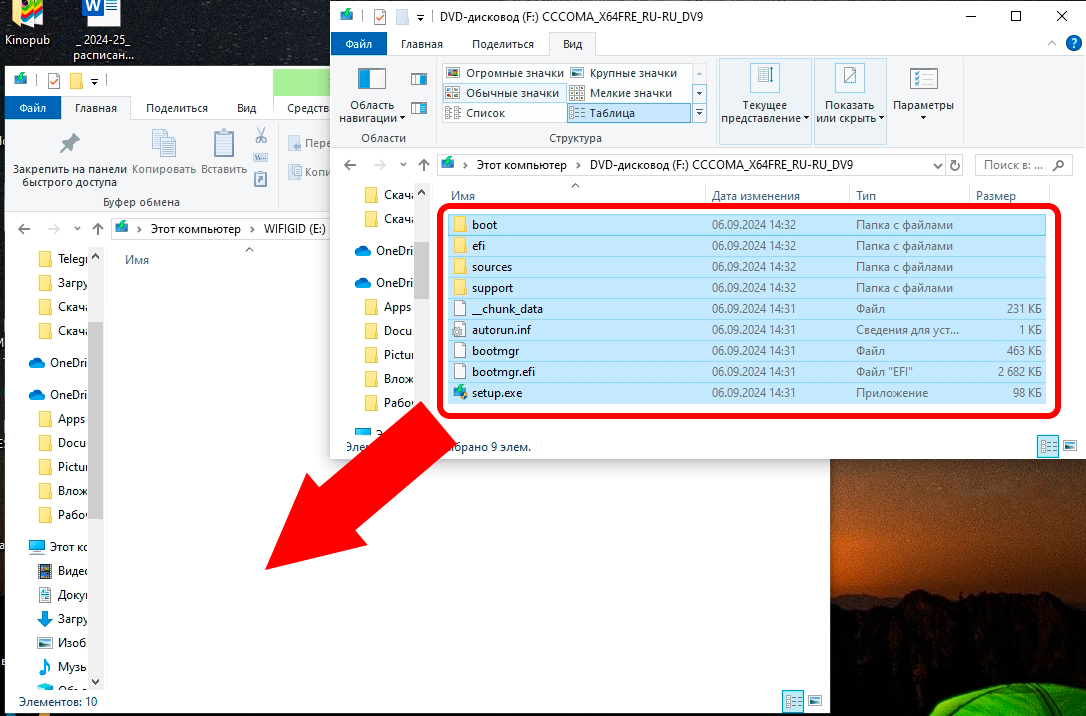
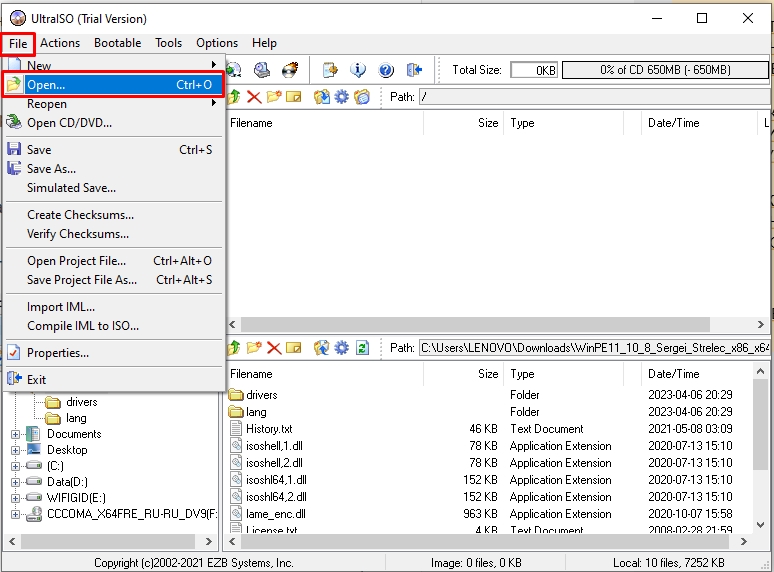
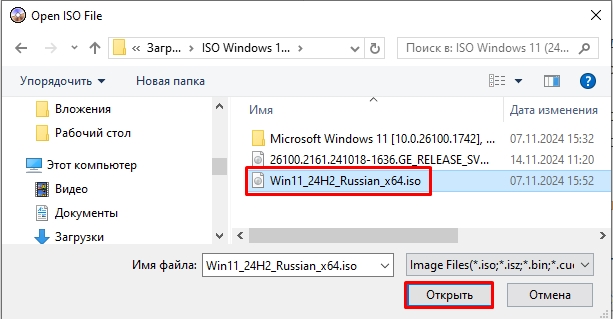
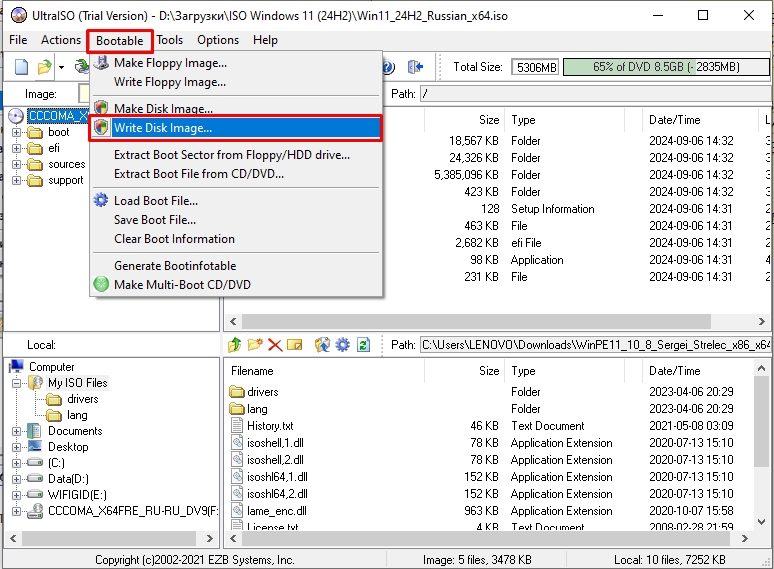
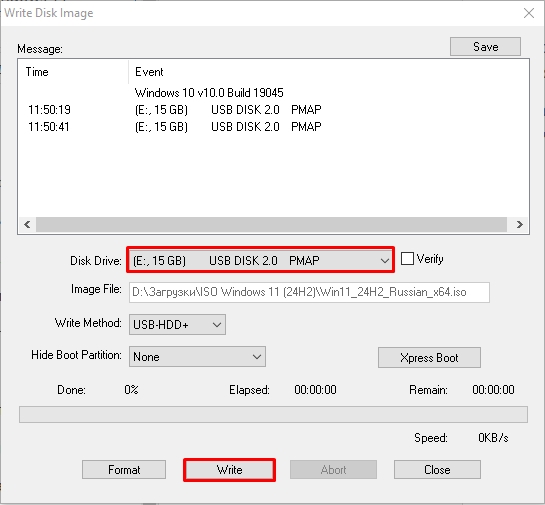
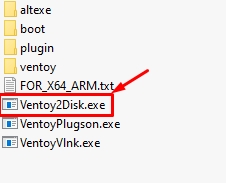
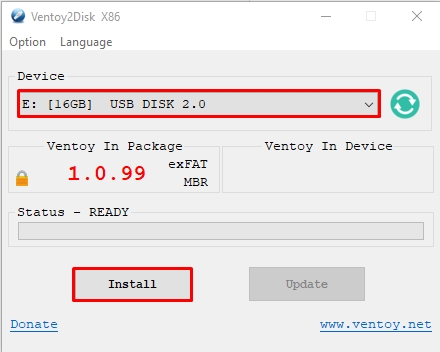
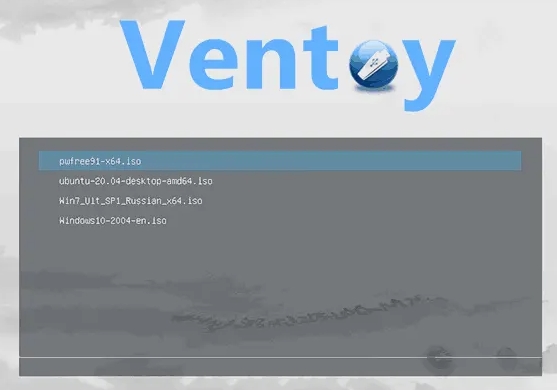
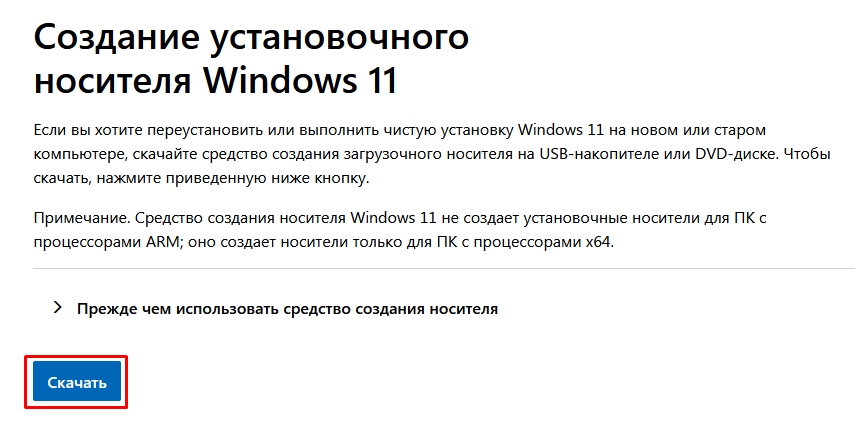

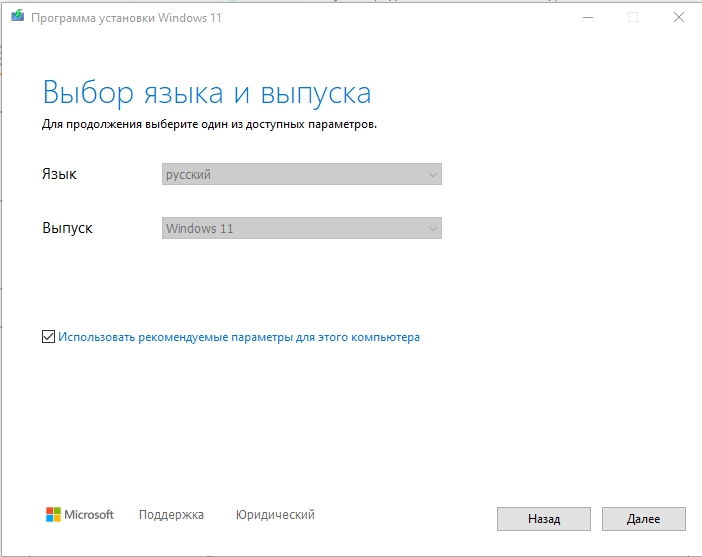
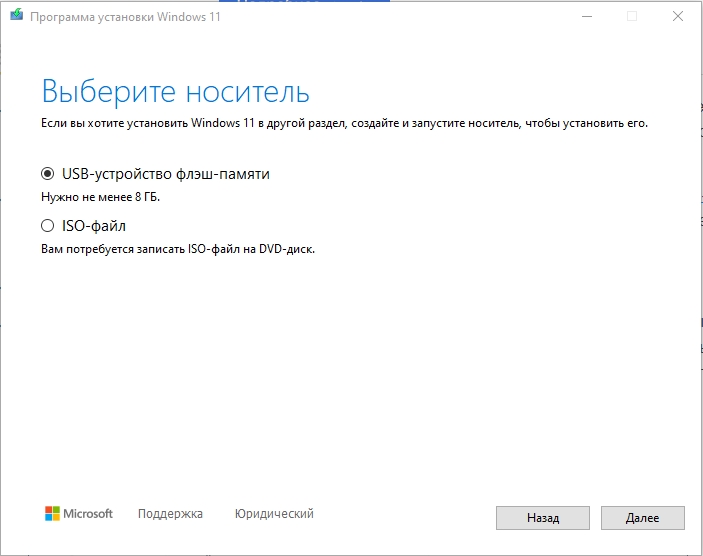
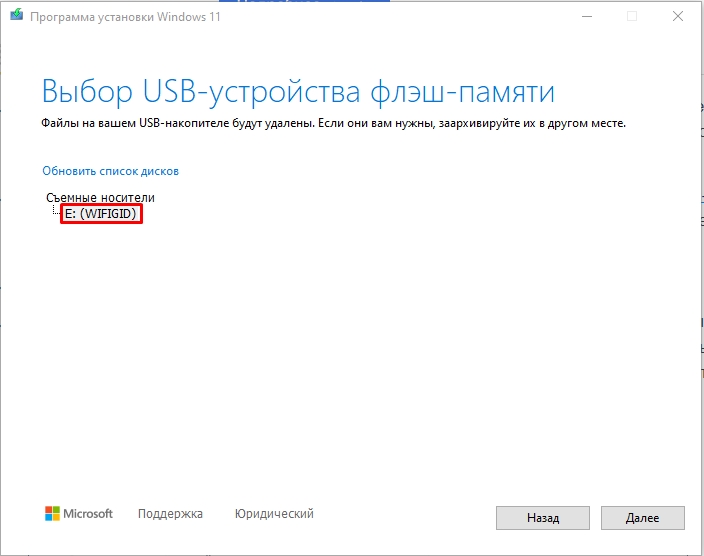
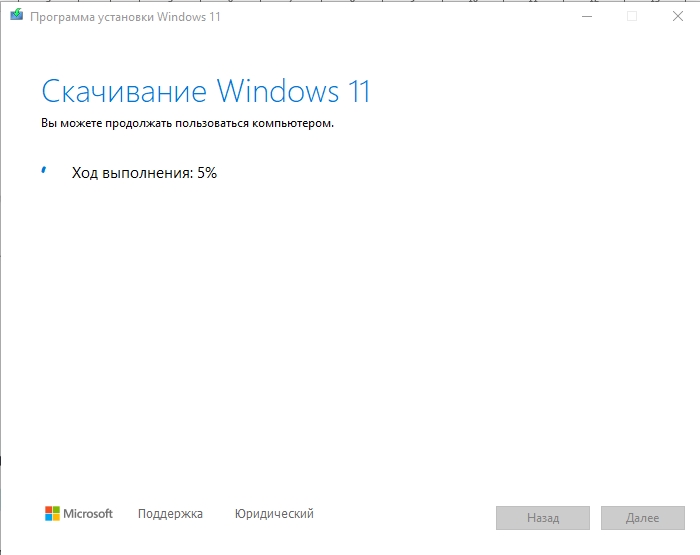
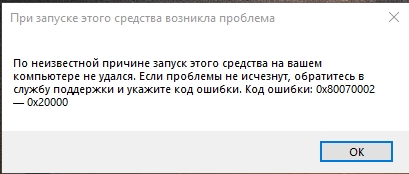




У меня с Rufus все получилось с первого раза. Просто и понятно, а главное – обошла ограничения для установки Windows 11. Спасибо за статью!
сразу сделал мультизагрузочную флешку для Windows 10 и 11
Очень удобно, спасибо за инструкцию