Если вы из России, то вам будет сложнее скачать оригинальный образ ISO. Раньше можно было просто раздобыть утилиту «Media Creation Tool» и запустить её. Сейчас разработчики Microsoft ограничили запуск этой программы на ПК. Я оставил способы скачать оригинальный ISO образ Windows 10 и Windows 11. Давайте кратко я пройдусь по всем вариантам, описанным в статье. Сразу оставлю ссылку для скачивания:
Скачать Windows 11 (Home или Pro)
- Media Creation Tool – качаем, если вы не из РФ.
- UUP – вариант хороший, но очень долгий. Лучше ставить на ночь.
- dev – качает напрямую с сайта, а значит достаточно долго будет это делать.
- Torrent – самый быстрый способ. Минус – нужен Торрент-клиент. Торрент файлы самой Windows 11 можете скачать по ссылке выше. Ниже я расскажу, что делать с этим файлом.
Не будем тянуть и начнем. Если что-то будет не получаться, вылезет ошибка, возникнут дополнительные трудности или вопросы – пишите в комментариях, и я постараюсь вам помочь.
Способ 1: Media Creation Tool
ВНИМАНИЕ! Для жителей РФ – компания Microsoft ограничила скачивание их утилиты, а также последующий её запуск.
Если вы ни из РФ, то делаем следующее:
- Переходим по этой ссылке.
- В Windows 11 можно дополнительно скачать образ диска ISO напрямую, указав версию и язык.
- Я все же рекомендую скачать именно инструмент, нажав по кнопке «Скачать» в подразделе «Создание установочного носителя Windows 10 (11)».
- После скачивания запускаем инструмент.
ПРИМЕЧАНИЕ! Если вы видите ошибку 0х80070002-0х20000 в «Media Creation Tool», то это означает, что в вашем регионе компания Microsoft заблокировала запуск программы.
- После запуска жмем «Принять».
- Указываем язык и выпуск, если нужно – для этого убираем галочку. Или оставляем всё как есть и идем далее.
- Вот далее уже есть два варианта. Вы можете создать USB загрузочную флешку или скачать ISO-образ файл, а уже потом его использовать по своему усмотрению. Выберите вариант, который вам нужен.
- В зависимости от того, что вы выбрали, далее шаги будут немного отличаться. Если вы выбрали флешку – то нужно будет указать её в проводнике. Для ISO файла нужно будет указать папку загрузки.
- Когда утилита запустится, нужно будет подождать, чтобы процедура закончилась.
Способ 2: UUP Adguard
Данный способ позволяет скачать Windows 11 почти любой сборки и версии. Есть два минуса. Первый – это запуск через консоль. Второй – загрузка будет достаточно медленная. Ставьте процедуру на ночь, дабы не ждать. Но в целом утилита достаточно удобная.
- Переходим на официальный сайт проекта:
uup.rg-adguard.net
- Укажите тип, версию, язык, редакцию и тип загрузки. Я советую использовать вариант «Скачать ICO компилятор в ОдинКлик…».
- После этого слева вы увидите скомпилированный cmd-файл, который нам нужно скачать.
- Создайте отдельную папку и закиньте туда этот файл. Важно, чтобы файл находился в отдельной папке, так как во время создания ISO образа в ней будут загружены дополнительные файлы.
- Запускаем файлик. Если у вас установлен антивирус – он может начать ругаться. Или может быть блокировка со стороны «Windows Defender» – жмем «Подробнее» – «Выполнить в любом случае».
Читаем – как добавить программу в исключение Windows защитника.
- Вы можете отключить и включить определенные пункты из списка. Или просто запустите скачивание, нажав:
- Начнется скачивание файлов – вам нужно будет подождать.
- В конце в папке вы увидите ISO-образ.
Способ 3: UUP Dump
Еще один сайт на подобии предыдущего варианта «UUP Adguard». Шаги будут примерно такие же.
- Переходим на сам ресурс:
uupdump.net
ОБНОВЛЕНИЕ! Этот сайт заблокирован в России.
- Выберите «Windows 11». Далее указываем версию, которую мы хотим скачать.
- Вас перебросит на страничку всех сборок – выберите «Windows version amd64» (лучше самую свежую).
- Указываем язык и жмем «Next» (Далее).
- Оставляем обе галочки и идем «Next» (Далее).
- Выберите галочку «Download and convert to ISO» (Скачать и преобразовать в ISO). В целом можно уже начать качать пакет, кликнув «Create Download package». Дополнительно можно отметить пункты «Use Solid (ESD) compression» (Использовать сплошное (ESD) сжатие) и убрать «Include updates (Windows converter only)» (Включить обновления) – это существенно ускорит создание образа.
- Распаковываем архив.
- В нем находим и запускаем файл:
uup_download_windows.cmd
Если после запуска вылезла ошибка – внимательно прочтите что там написано. Обычно утилита ругается, если на пути к файлу (во всех папках) есть русские символы и пробелы. Совет – создайте на диск «D:\» или «C:\» (куда вы хотите загрузить образ) папку с английскими буквами и без пробела. Закиньте туда архив распакованный, а потом запустите сам файл.
- Он сразу же начнет скачивать образ и нужно будет немного подождать.
- ISO образ будет готов, как только программа закончит.
Способ 4: Gravesoft.dev
- Заходим на сайт:
gravesoft.dev
- Выбираем сборку и версию Виндовс.
- Указываем язык и жмем «Confirm».
- Подождите, пока ссылка подготовится. Потом нажмите по ней.
- Указываем место скачивания.
Способ 5: Torrent
Еще один очень простой и быстрый способ – это использовать Торрент. В данном случае мы ничего не нарушаем, так как качаем образы Windows, которые находятся в открытом доступе. А теперь по шагам, что нужно делать:
Дополнительно советую почитать статью про Торрент – если вы вообще не понимаете, что это такое.
- Выберите любой Торрент клиент и скачайте к себе на ПК с помощью ссылок ниже:
Скачать uTorrent
Скачать BitTorrent
- Покажу на примере uTorrent. Заходим по ссылке и выбираем «Free Download» (бесплатной версии нам хватит).
- Скачиваем, запускаем и устанавливаем программу к себе на ПК.
- Нажмите по кнопке ниже:
Скачать Windows 11 (Home или Pro)
- На сайте вы можете просто нажать по кнопке скачивания в самом верху. Или выбрать другую сборку или версию ниже в таблице.
- В левом верхнем углу вы можете посмотреть самую актуальную версию и сборку. Еще раз жмем «Скачать».
- Выберите место сохранения.
- Запустите скаченный файл.
- Автоматически запустится Торрент-клиент. В строке «Сохранить в» – указываем место, куда будет закачен образ.
- Далее смотрите, у вас может быть две версии Виндовс «Business» и «Consumer» – ниже оставлю их отличия.
- Когда нажмете «ОК» – начнется закачка. Если она не началась, подождите минут 10-20. Если через долгое время закачка не начинается – напишите об этом в комментариях, и я добавлю другой Торрент файл.
- В конце вы можете свободно использовать ISO-образ.
Способ 6: Media Creation Tool на GitHub
ВНИМАНИЕ! Ранее данный способ работал, но сейчас Microsoft блокирует свои сервера для жителей России. Смотрите другие способы из этой статьи.
- Переходим на страничку на GitHub.
- Нажмите по кнопке «Code», а потом выберите «Download ZIP».
- Качаем, распаковываем архив и запускаем файл:
MediaCreationTool.bat
- Выбираем версию и сборку Windows. Windows 11 – начинаем с этой же цифры. Остальные сборки – это десятка.
- Далее есть несколько вариантов.
- Auto ISO – создание образа. Нужно будет выбрать место сохранения.
- Auto USB – создание загрузочной флешки.
- MCT Defaoults – запуск утилиты «Media Creation Tool».
- Подождите, пока процедура закончится. Если в консоли вылезла ошибка (Error) – значит сайт Microsoft блокирует вас по региону.
На этом все, дорогие друзья. Пишите свои дополнения и вопросы в комментариях. Ждем вас снова на нашем портале WiFiGiD.RU.
Видео


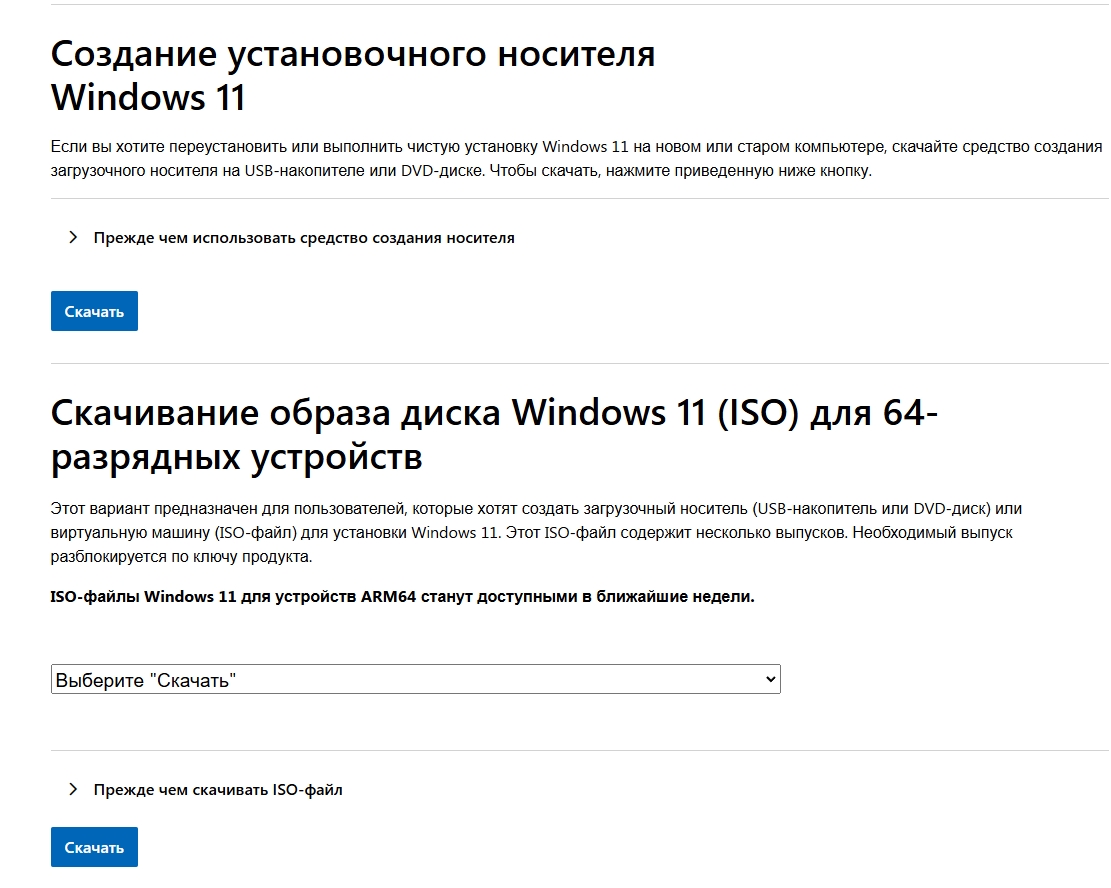

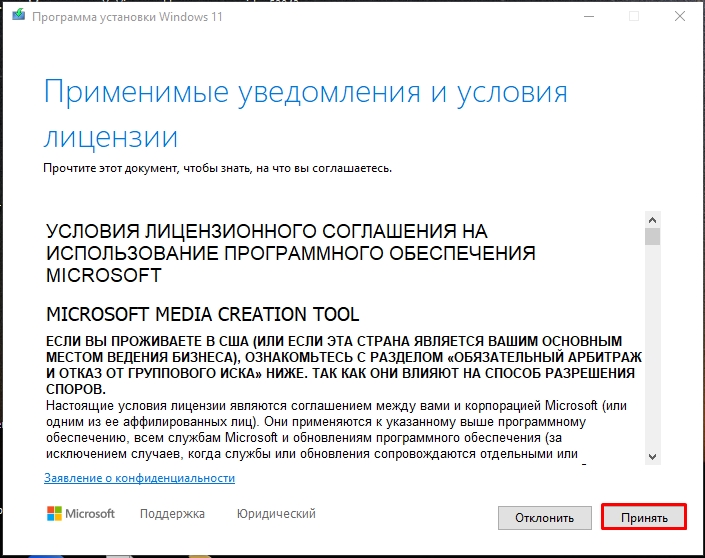
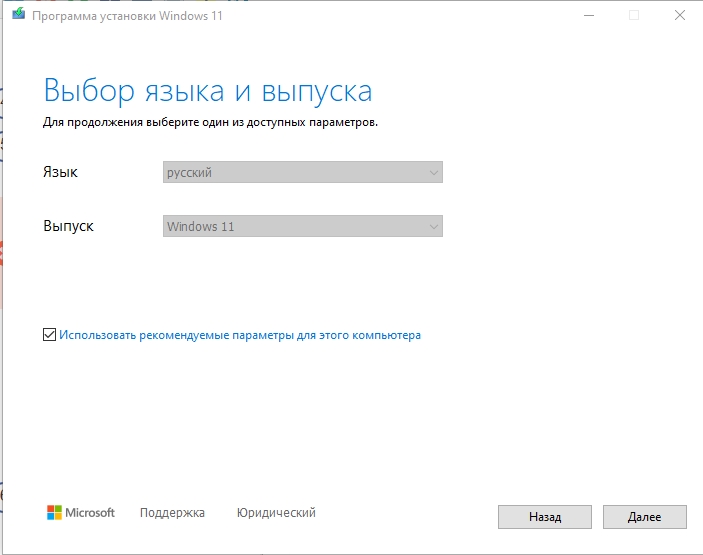
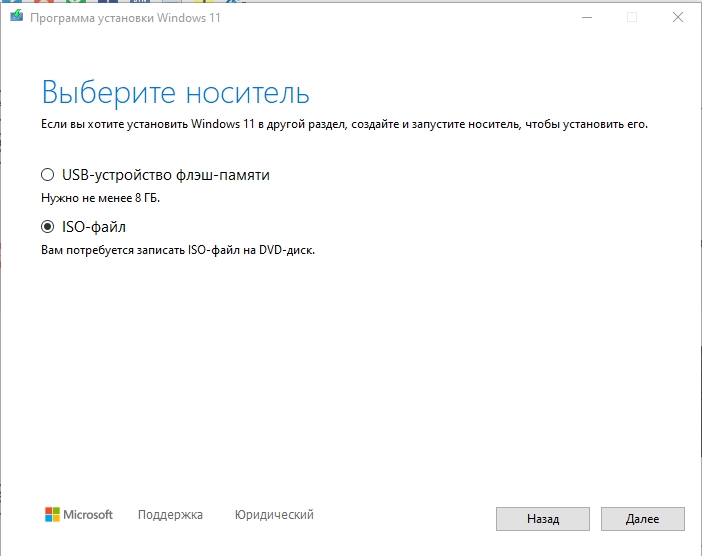
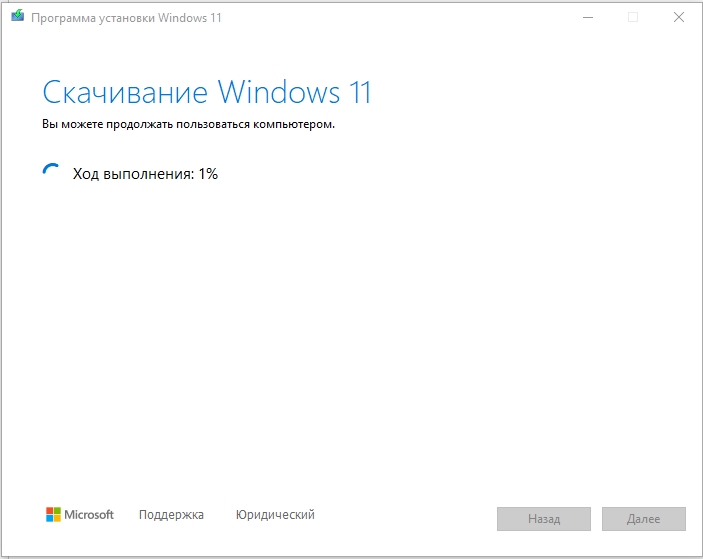
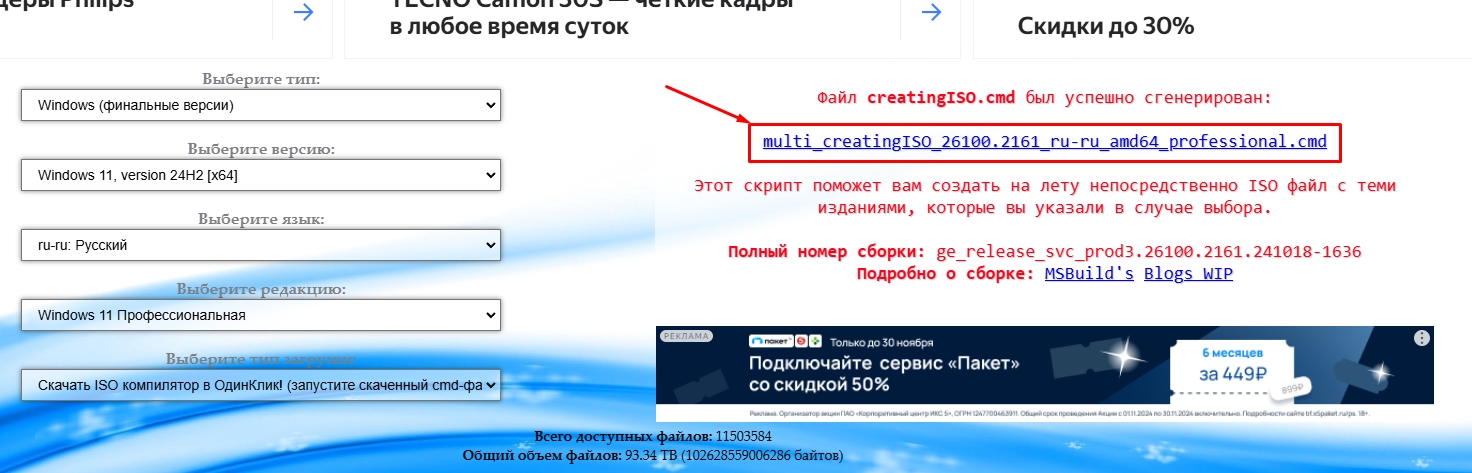
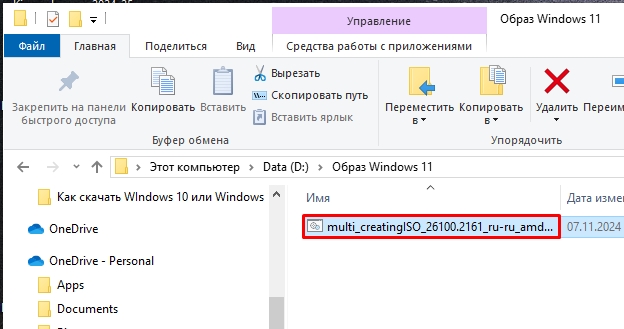
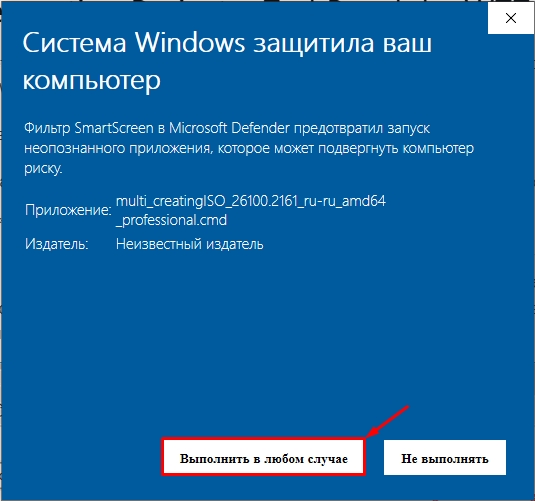
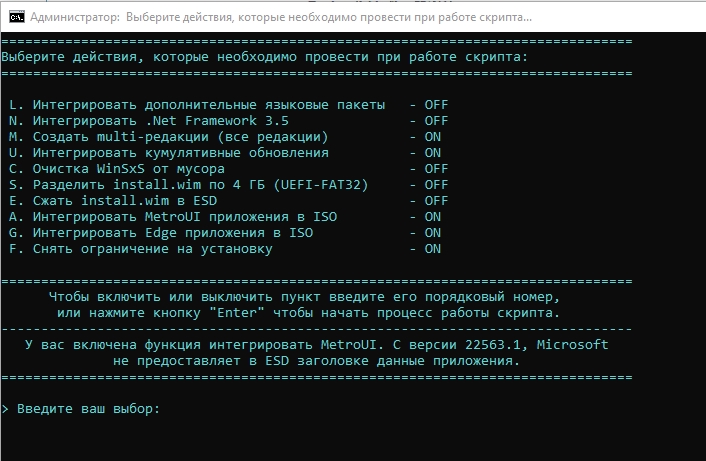
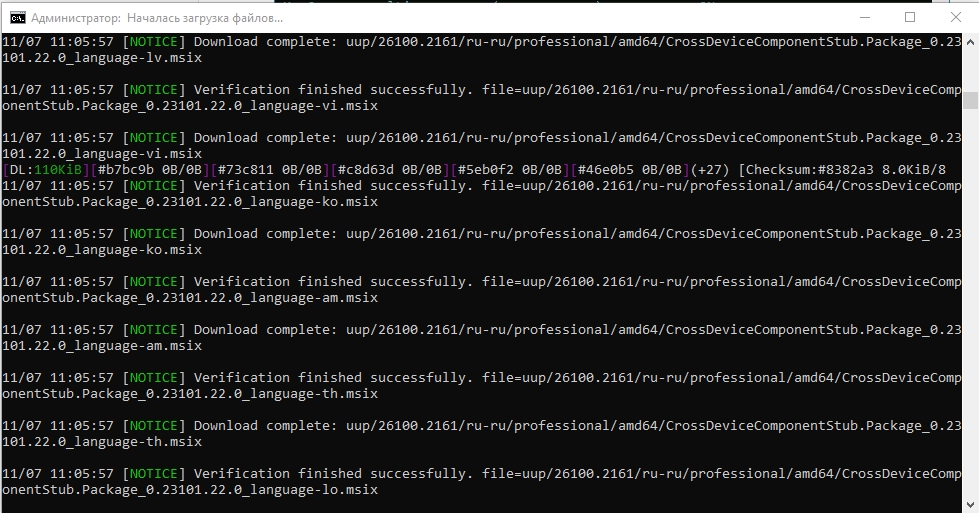
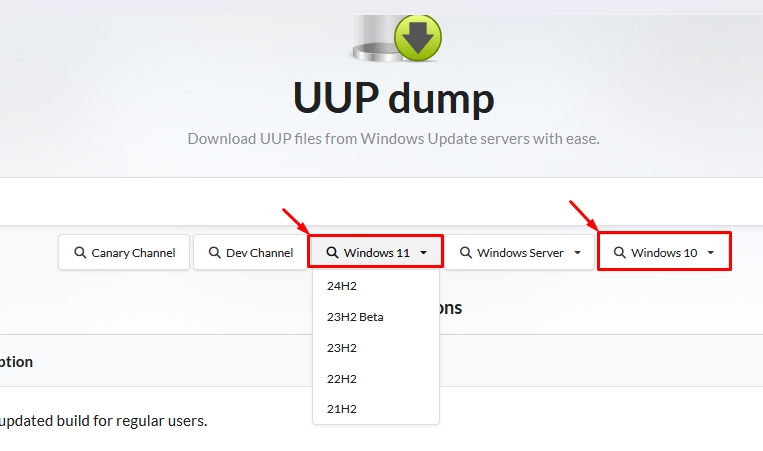
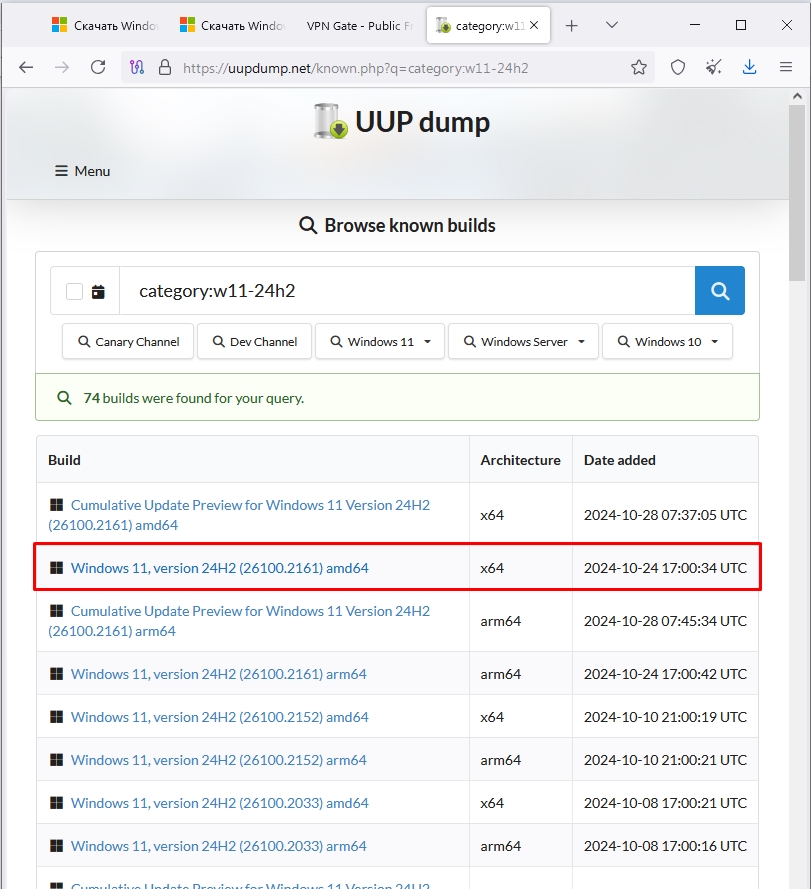
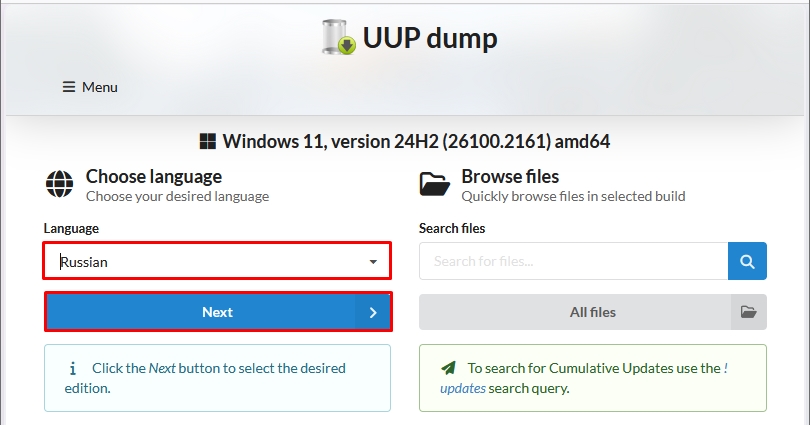
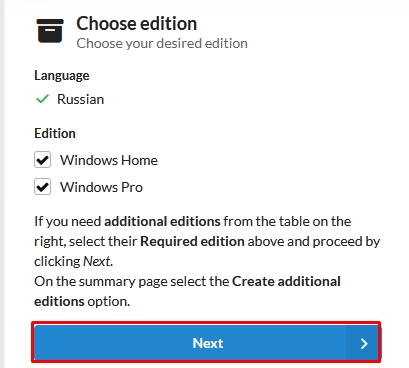
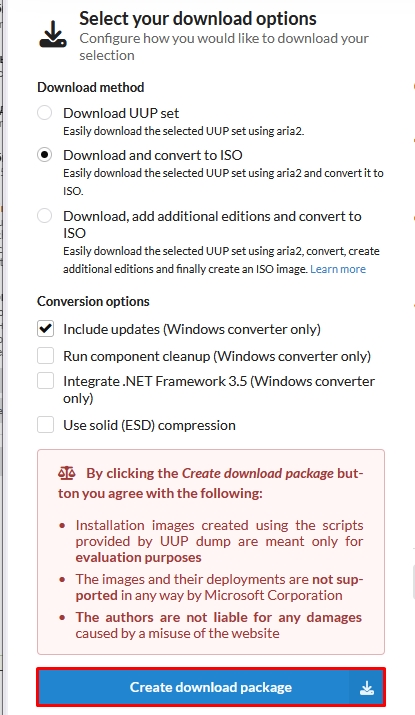
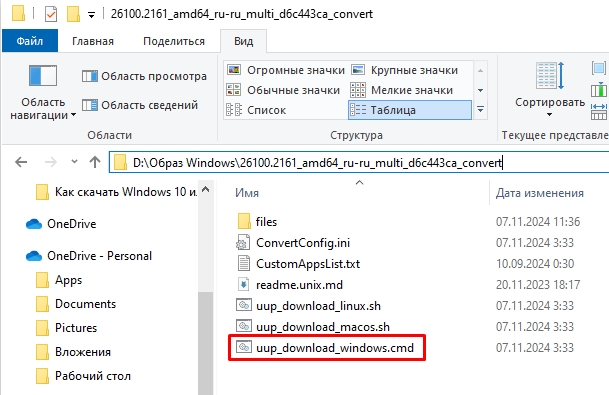
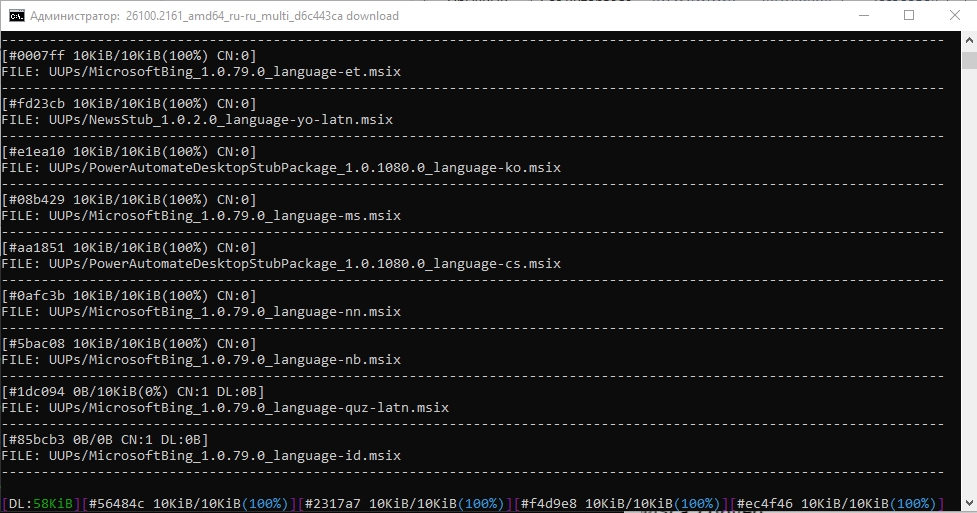
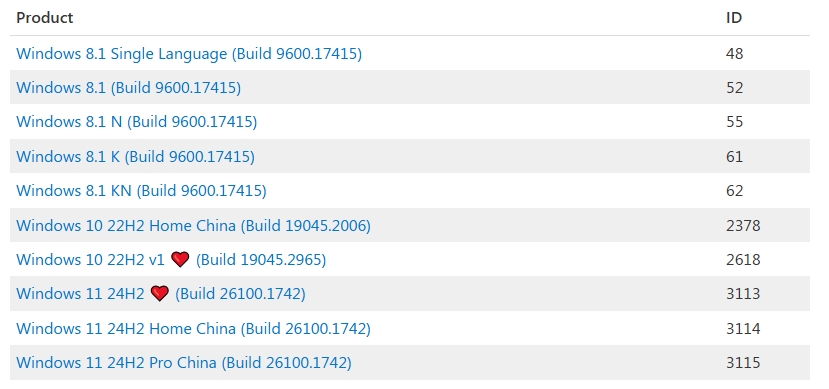
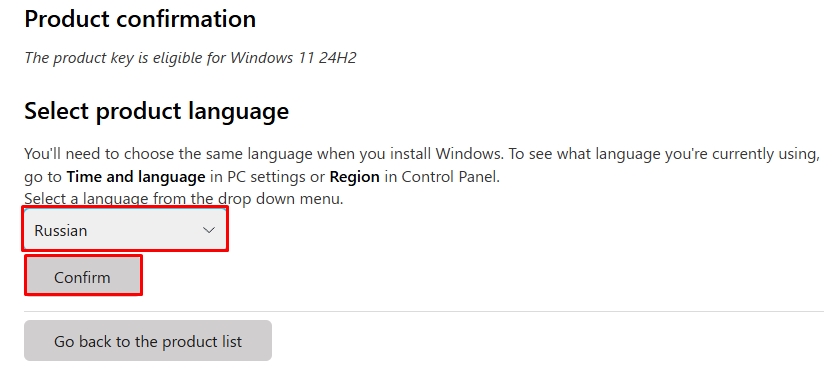
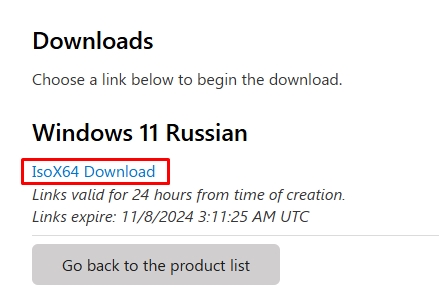
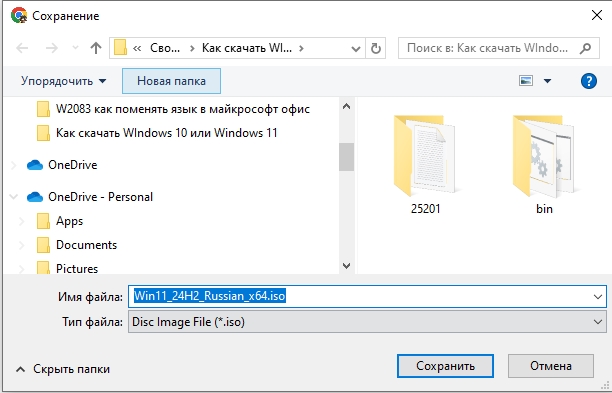
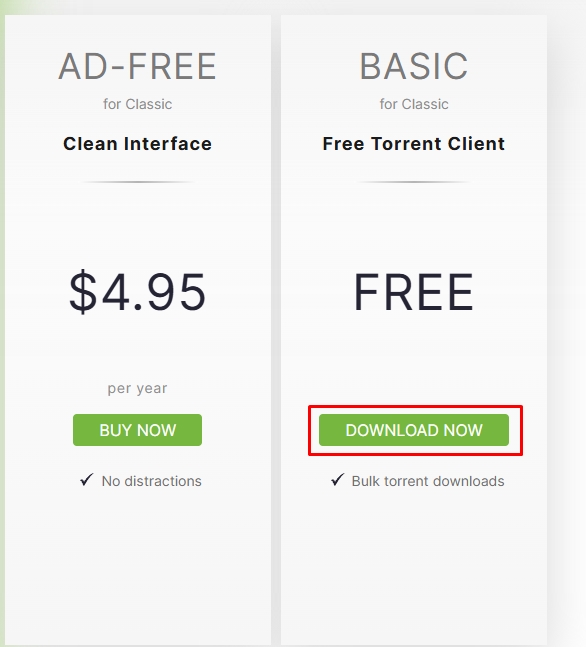
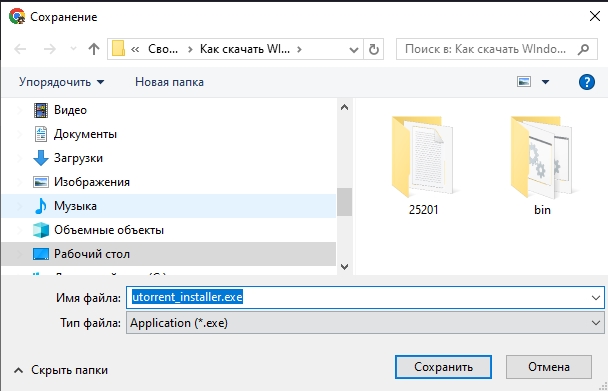
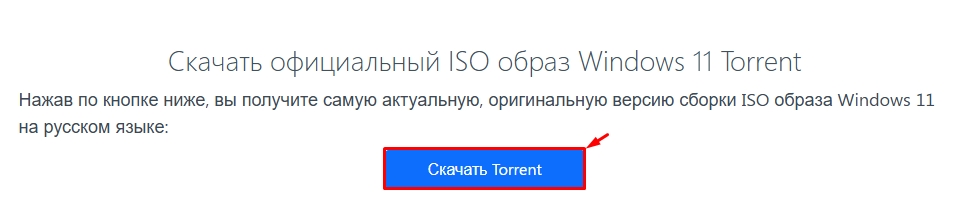
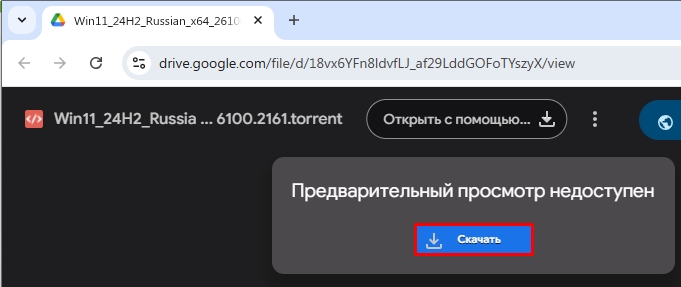
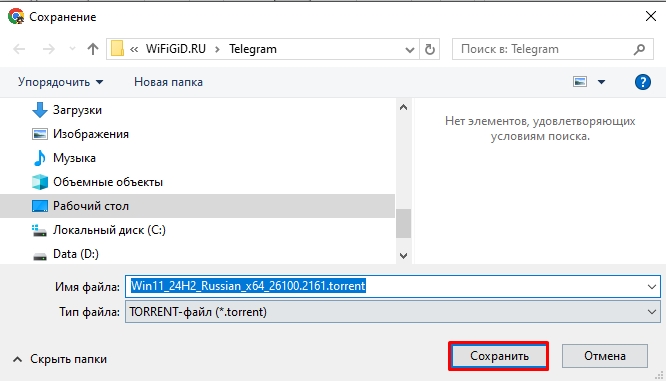
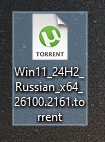
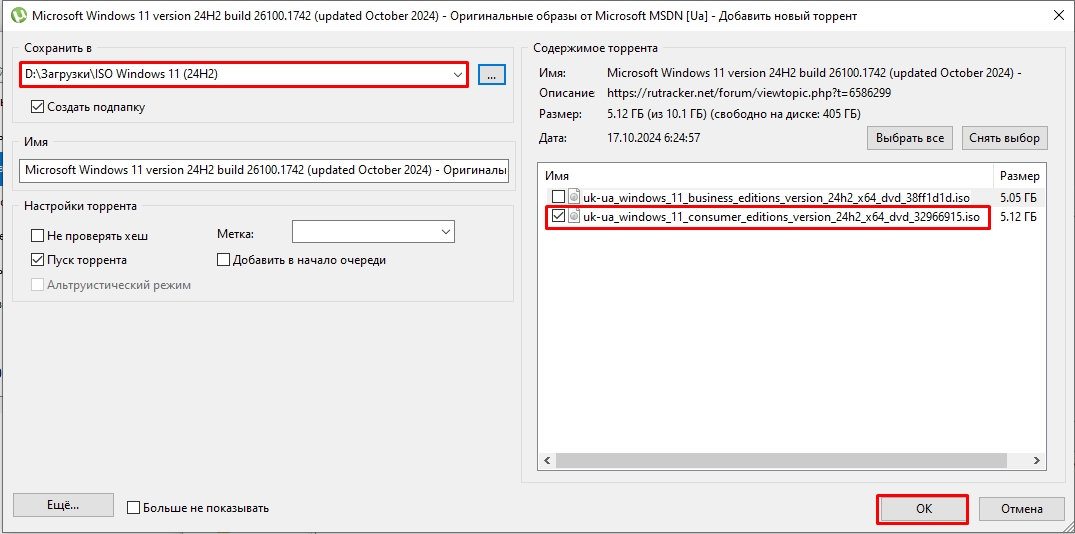
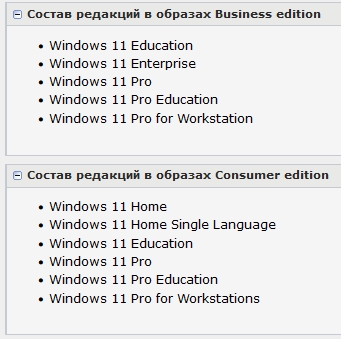

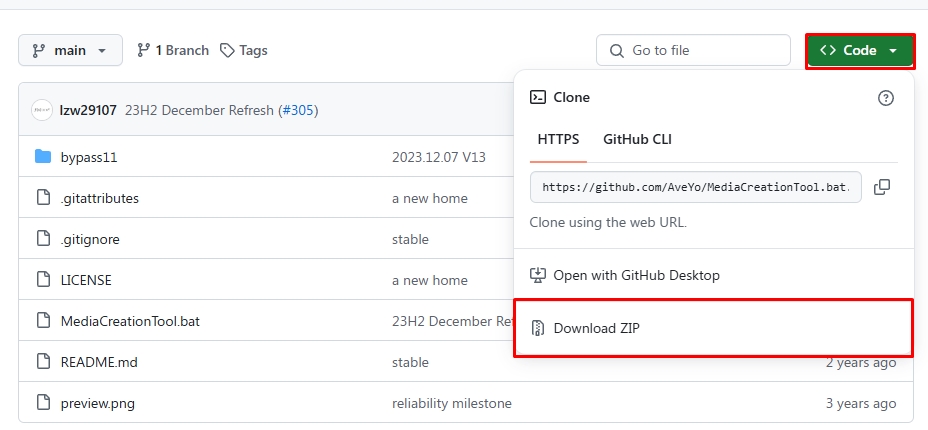
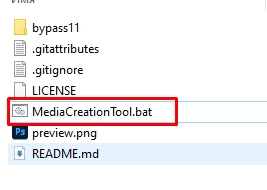
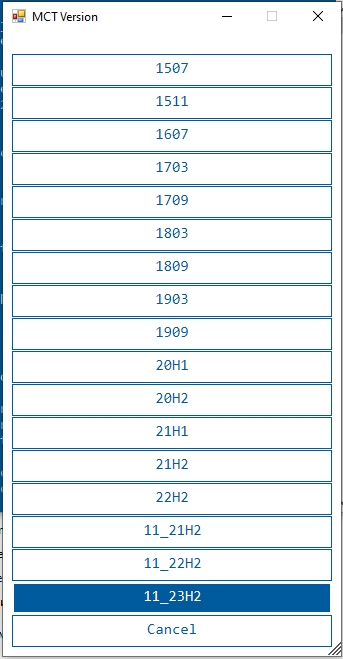
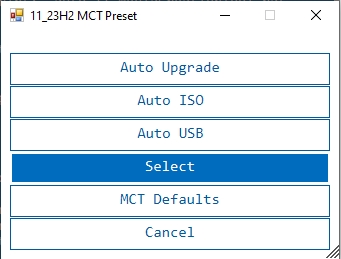




Использовал способ с UUP Dump – всё скачалось, хотя долго. Хорошо, что описали как решить проблему с русскими буквами в пути, у меня это было.
Спасибо! Я не знала, что можно использовать торрент
Спасибо за подробную инструкцию!