Всем привет на портале WiFiGiD.RU! Сегодня я расскажу вам, как включить максимальную производительность в Windows 10 и Windows 11. Хотя некоторые способы помогут и для более старых версий 7 и 8. Также мы рассмотрим вариант, когда нужной схемы питания просто нет – ни в «Электропитании», ни в списке консоли. Если возникнут какие-то дополнительные вопросы – срочно пишите в комментариях.
Способ 1: Электропитание
Поставить максимальную производительность на Windows 10, 11, 7 или 8, можно через схему электропитания, которую можно найти в «Панели управления». Но мы можем попасть туда быстрее:
Читаем про другие способы ускорить свой компьютер на 20-30%.
- Зажимаем клавиши:
+ R
- Используем запрос команды:
powercfg.cpl
- Если вы видите схему «Высокая производительность» – включите её. Если её нет – переходим к следующему шагу.
- Выбираем пункт «Создание схемы управления питанием» слева в меню.
- Выбираем нужную схему, называем её как-то и жмем «Далее».
- Если вам нужно – можете изменить настройки отключения дисплея и перевод ПК в спящий режим. В конце кликаем «Создать».
- Схема автоматически будет включена.
Способ 2: Мобильная панель
Есть еще один способ включить высокую производительность в Windows 10 или 11 – это использовать дополнительное окно «Центра мобильности».
Читаем – как увеличить FPS в играх.
- Опять жмем:
+ R
- Вводим:
mblctr.exe
- Напротив схемы питания или зарядки кликните по выпадающему меню и выберите схему высокой производительности.
Способ 3: Консоль
- Кликните правой кнопкой по кнопке «Пуск».
- Запустите PowerShell с правами администратора.
- Используем команду:
powercfg /L
- Вы увидите существующие схемы питания и их идентификаторы (GUID).
- Скопируйте идентификатор схемы питания, выделив с помощью мыши, и используйте команду вида:
powercfg /S идентификатор
Способ 4: Максимальная производительность
В недавних обновлениях Windows (начиная с десятки), разработчики добавили схему «Максимальной производительности». Сама схема по умолчанию скрыта, чтобы её включить, следуем шагам ниже:
Читаем – как настроить видеокарту NVIDIA для игр.
- Откройте PowerShell с правами админа.
- Введите команду:
powercfg -duplicatescheme e9a42b02-d5df-448d-aa00-03f14749eb61
- Теперь, точно так же как мы это делали в первой главе, откройте настройки «Электропитания» в панели управления. Включите «Максимальную производительность».


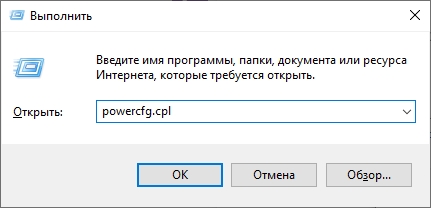
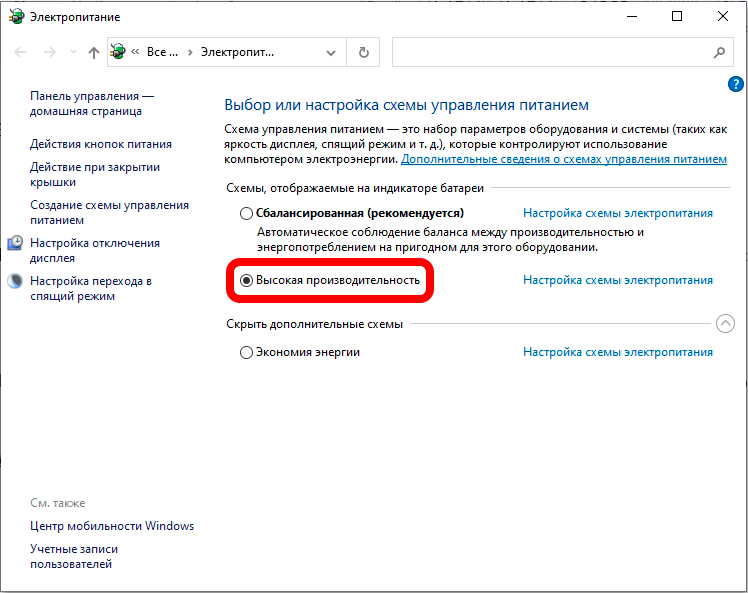
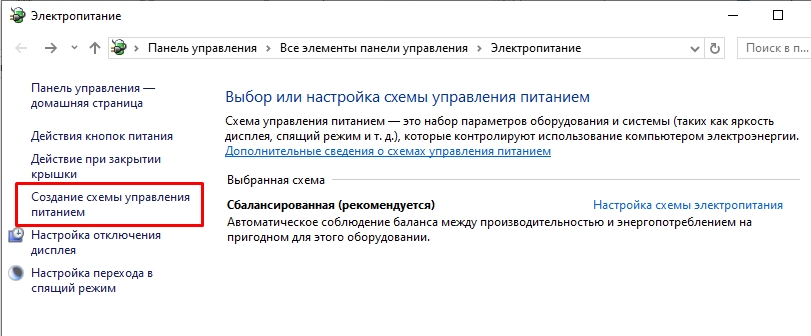
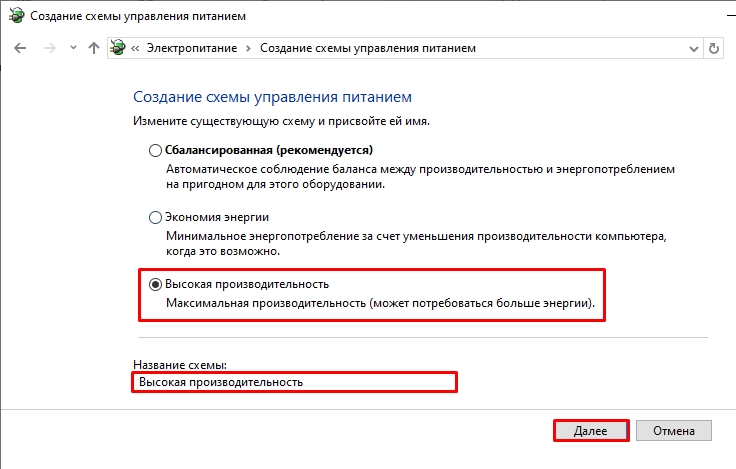
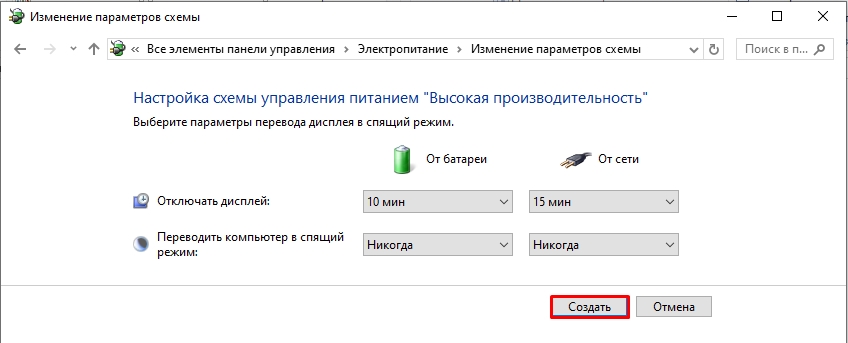
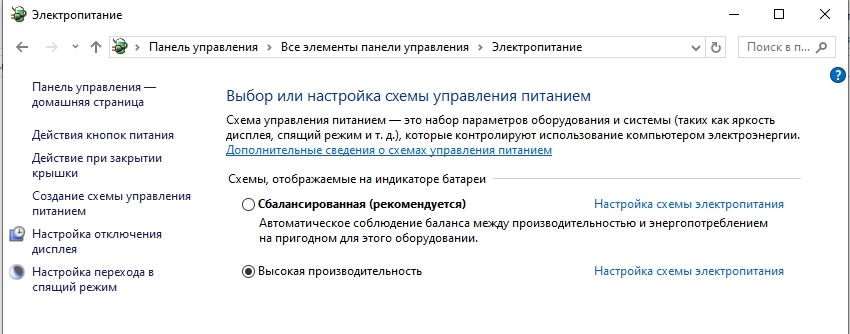
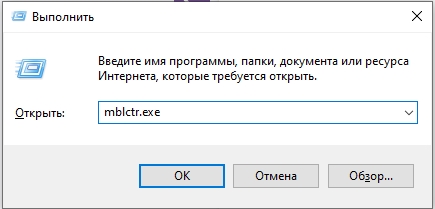
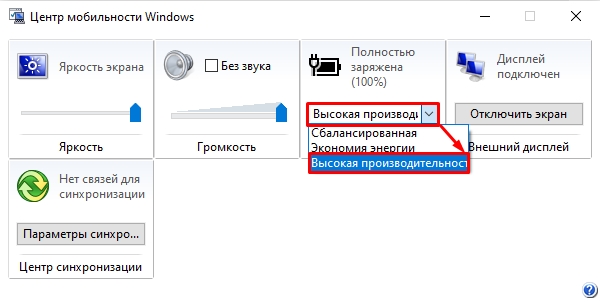
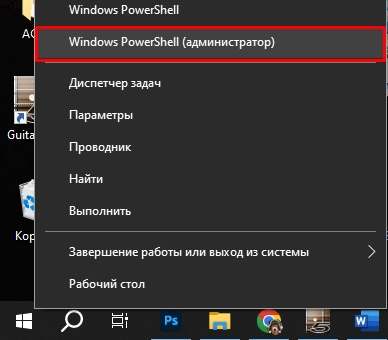
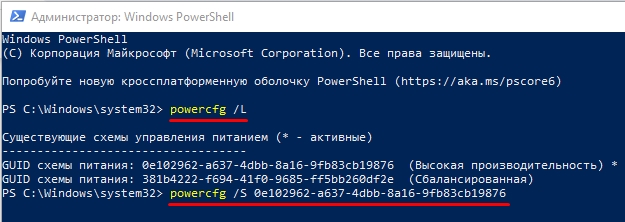
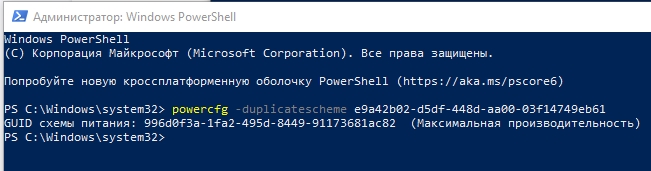
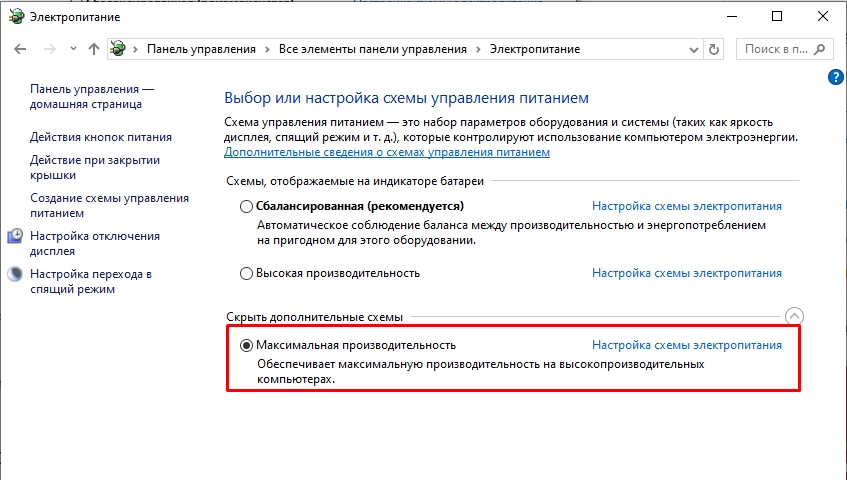





Питание поставил. Но на ультрах все равно тормозит
спасиб! а то схема пропала куда-то, хотя раньше точно была
все работает, очень понятно написано, автор молодец