Всем привет! Вот вы купили ноутбук без операционной системы и не знаете, что же делать дальше. Почитав статьи на эту тему в интернете, я понял, что там пропущено огромное множество деталей, из-за которых обычный пользователь может столкнуться с массой трудностей. Поэтому я решил написать свою подробную статью со всеми нюансами. Надеюсь, она вам поможет.
- ШАГ 1: Делаем установочную флешку
- Я из РФ
- Я не из РФ
- ШАГ 2: Запуск с флешки
- Способ 1: BOOT-menu
- Способ 2: BOOT настройка в BIOS / UEFI
- Не загружается флешка при установке ОС
- ШАГ 3: Начало загрузки и установки
- ШАГ 4: Проверка наличия обновлений и установка драйверов
- ШАГ 5: Активация Виндовс
- Где вводить ключ активации?
- ШАГ 6: Оптимизация работы Windows
- ШАГ 7: Создание резервной копии
- Видео
- Задать вопрос автору статьи
ШАГ 1: Делаем установочную флешку
Давайте посмотрим, как установить Windows на ноутбук или компьютер без ОС. Сразу хочу предупредить жителей России, но это будет один из самых сложных шагов. Но почему? Дело в том, что компания Microsoft ограничила доступ к скачиванию Windows на своем сайте. Разбил эту главу на две подглавы – выберите свой вариант.
Я из РФ
Если хоть как-то раньше можно было скачать утилиту «Media Creation Tool» с оф. сайта и запустить её, то сейчас при запуске вылезает ошибка: 0х80070002 – 0х20000 (начали блокировать и тут). Нам нужно сначала скачать оригинальный ISO-файл, а потом с помощью программы Rufus (или любой другой альтернативы) сделать загрузочный диск. Вот инструкция:
Читаем – как сделать загрузочную флешку Windows.
- Сначала переходим сюда (выберите свою ОС):
- Это подробные инструкции с альтернативными вариантами скачать ISO образ не с оф. сайта. Там представлены рабочие методы. Я же все-таки советую использовать Торрент (так будет быстрее) или UUP (но так дольше). Официальные Торрент файлы можете скачать с помощью кнопок ниже:
Скачать Windows 11 (Home или Pro)
Скачать Windows 10 (Home или Pro)
- Как только ISO файл будет у вас в руках, точнее на ПК – загружаем программу Rufus по ссылке ниже.
Скачать Rufus
- Качаем версию для вашей ОС. Напомню, что «x86» – это для 32-битной ОС.
Читаем – как определить разрядность системы.
- В «Устройстве» – ставим нашу флешку (вы ведь её уже подключили?!).
- Ниже в «Метод загрузки» – ставим «Диск или образ ISO». Справа жмем «ВЫБРАТЬ».
- Открываем образ, который мы скачали.
- Жмем «СТАРТ».
- Вылезет окно с настройками, если вы поставили образ Виндовс 11. Советую поставить настройки:
Удалить требования 4+ ГБ ОЗУ, безопасная загрузки и TPM 2.0 – в противном случае вам придется в БИОС искать и включать безопасную загрузку. А вот с TPM 2.0 вообще могут возникнуть трудности, так как это одно из требований Вин-11.
Удалить требование сетевой учетной записи Microsoft – не нужно будет авторизовываться под официальной учеткой. В любом случае вы всегда сможете её добавить.
BitLocker – это шифрование диска. Если на нем ничего важного нет, то лучше отключить. В противном случае – забыл пароль от учетки и потерял все данные с диска.
- Жмем «ОК» и заканчиваем создание флешки.
Я не из РФ
Если вы не из России, то просто переходим по ссылкам ниже:
Windows 10
Windows 11
Читаем – что лучше Виндовс 10 или 11.
- Жмем «Скачать» в разделе «Создание установочного носителя».
- Запускаем программу «Media Creation Tool».
- Принимаем лицензионное соглашение.
- Выбираем вариант создания носителя.
- Ставим галочку, чтобы использовать рекомендованные настройки.
- Вставьте флешку, которая будет загрузочной. ВНИМАНИЕ – с неё будет удалено ВСЁ. Как только все будет готово, выберите вариант «USB-устройство флэш-памяти».
- Далее выбираем нашу флешку и начинаем создание установщика Виндовс.
ШАГ 2: Запуск с флешки
Подходим к компьютеру или ноутбуку без ОС, вставляем флешку. Если вы подключаете к стационарному ПК, то подключите её лучше в задний USB-порт. Далее нам нужно с неё загрузиться – и тут у нас есть два варианта.
Способ 1: BOOT-menu
Начните включать или перезагружать комп. В момент начального запуска BIOS / UEFI нам нужно зажать (или несколько раз кликнуть) по кнопке запуска BOOT-menu. Обычно на экране есть подсказка – какую кнопку жать.
Чаще всего используют одну из кнопок:
F12 F11 или Esc
Посмотреть другие клавиши можете вот тут (ссылка). Как только BOOT меню будет запущено – выберите с помощью стрелок нашу флешку и загрузитесь с неё.
Читаем – что делать если флешка на отображается в BOOT меню.
Способ 2: BOOT настройка в BIOS / UEFI
Если с БУТ-меню не задалось, можно загрузиться через настройки BOOT в БИОС.
- Перезагружаем комп или включаем его.
- Зажимаем вспомогательную кнопку или несколько раз на неё кликаем. Обычно используют одну из клавиш:
Del или F2
В более редких случаях используют:
F2 F3 или Esc
- Как только вы попали в БИОС – найдите раздел «BOOT».
- Переходим в «Boot Device Priority».
- На первое место нам нужно поставить нашу подключенную флешку.
- В конце не забудьте сохранить настройки перед выходом – жмем
Не загружается флешка при установке ОС
Если вы столкнулись с этой проблемой – переходим и читаем рекомендации отсюда.
ШАГ 3: Начало загрузки и установки
ВНИМАНИЕ! Я покажу на примере установки Виндовс 11 новой сборки. Если вы хотите посмотреть подробные шаги для Windows 10 или Windows 11 старых сборок – смотрим шаги тут.
- Когда флешка начнет загружаться, нужно обязательно подтвердить установку, нажав по любой клавише. Иначе придется перегружаться опять.
- И далее уже начнем первичную настройку – выбираем язык.
- Также язык клавиатуры и ввода.
- Ставим галочку, что вы согласны с правилами установки и выбираем «Установку Windows».
- Пока ключ вводить не будем – нажмите «У меня нет ключа».
- Выбираем версию Windows. Какую выбрать? Выбираем исходя из того, какой лицензионный ключ вы будете потом ставить. Для обычного пользователя советую выбирать «Домашнюю». Особенно если вы еще не купили ключ. Home-версия будет стоить дешевле.
Читаем – в чет отличие версий Home от Pro.
- Принимаем лицензионное соглашение.
- Далее нам нужно настроить диск для загрузки. Если у вас свежий комп или ноут без ОС, то выбираем SSD диск (если у вас их вообще несколько). Если он будет всего один, то выбираем его. Если вы переустанавливаете систему, то выбираем раздел диска «C:\» (ориентируемся по размеру). Будьте готовы, что с него будут удалены все данные.
СОВЕТ! Если у вас большой диск на терабайт, то советую разделить его на два раздела – примерно 25% и 75%. Первый (мелкий) раздел будет для ОС. На второй будут храниться остальные файлы, игры, фотографии, фильмы, документы и т.д. Это будет второй диск «D:\». Чтобы создать второй раздел, нажмите «Create Partition» и выберите нужный объем. На самом деле можно создать второй раздел и после установки Виндовс.
- В конце жмем «Установить».
- Ждем, когда все файлы для установки будут готовы. Комп один раз перезагрузится.
ВНИМАНИЕ! Если вы до этого меняли порядок загрузки в BOOT в BIOS – установите там обратно на первое место ваш жесткий диск. Иначе вы повторно начнете грузиться с флешки, а нам нужно продолжить установку именно с Виндовс.
- Нужно будет подождать, пока все файлы загрузятся на жесткий диск и будут готовы к настройке.
- После первой перезагрузки начнется первичная настройка – выбираем язык.
- Выбираем раскладку клавиатуры. Дополнительно автоматически будет установлена английская раскладка, но вы можете добавить третий язык, если это нужно.
- Пропускаем добавление второй раскладки, если вам это не нужно.
- Ждем проверки наличия обновлений.
- Введите название компьютера.
- Здесь указываем, что мы будем использовать компьютер для личных целей.
- Вас попросят авторизоваться под своей учетной записью. Жмем «Войти».
- Если у вас её еще нет, кликните по ссылке ниже «Создать её» и пройдите процедуру создания.
- Если на вашем ПК уже был Виндовс с резервной копией, можно оттуда выгрузить настройки. Но лучше кликнуть «Другие параметры», чтобы пропустить это действие.
- Создаем ПИН-код, который будет использоваться для входа в систему.
- В параметрах конфиденциальности – выключите те пункты, которые хотите. Лучше отключить все, кроме «Местоположения».
- Пропускаем настройку взаимодействия.
- Функция связи с телефоном работает криво, и я лично её не использую. Советую пропустить этот шаг. Но если хотите помучиться, то попробуйте настроить.
- Если вы ранее не пользовались OneDrive, то пропускаем этот шаг.
- Жмем «Не сейчас».
- Надо будет подождать, пока все обновления будут загружены и установлены на ПК. После этого он перезагрузится.
ШАГ 4: Проверка наличия обновлений и установка драйверов
Несмотря на то, что система уже обновлялась, нам нужно зайти в «Центр обновлений Виндовс» и еще раз проверить, чтобы все было установлено:
Windows 10 и 11: «Пуск» – «Параметры» – «Обновление и безопасность» – в первой вкладке справа жмем «Проверить наличие обновлений». Загружаем и устанавливаем все что есть.
Вообще Виндовс старается сама обновлять и ставить драйвера. Правда не всегда у неё это получается. Если вы столкнулись с проблемой установки драйверов – советую почитать эту инструкцию.
ШАГ 5: Активация Виндовс
В первую очередь ответим на вопрос – где искать самые дешевые ключи? Проще всего их найти на AliExpress. Там продают корпоративные ключи, которые можно ставить сразу на несколько компов. Стоят они в разы дешевле, чем на разных маркетах. Просто заходим туда и вводим запрос:
Key Windows 11 или Key Windows 10
Ищите продавца по отзывам. Там же будет инструкция по установке или получению ключа. Один раз мне пришлось использовать телефон и тоновый режим для получения лицензии. Но, как правило, там просто выдают ключики.
ПРИМЕЧАНИЕ! Ключ активации привязывается к этому ПК. То есть если вы переустановите Виндовс – лицензия останется.
Где вводить ключ активации?
Виндовс 11: «Пуск» – «Параметры» – «Система» – «Активация»
Виндовс 10: «Пуск» – «Параметры» – «Обновление и безопасность» – «Активация» – кликаем «Активировать это продукт».
ШАГ 6: Оптимизация работы Windows
Зайдите в «Автозагрузку» в «Диспетчере задач», кликнув правой кнопкой мыши по кнопке «Пуск». Кликаем «Состоянию» и выключаем ВСЕ программы, которые там есть, особенно от Microsoft типа Cortana или OneDrive. В итоге ОЗУ не будет так забиваться, а система будет загружаться быстрее.
Надо отключить телеметрию, чтобы система не отправляла данные о нас на сервера Microsoft.
Виндовс 11 и 10: «Пуск» – «Параметры» – «Конфиденциальность и защита» – «Общие» – отключаем всё.
Тоже самое делаем и во всех соседних вкладках, где есть хоть какое-то упоминание, что надо что-то отправлять компании Майкрософт. Очень важно – пройдитесь по всем вкладкам, внимательно прочтите политику «Конфиденциальности» и отключите все лишнее, чтобы ваш комп не занимался этим и не тратил драгоценные ресурсы.
И дополнительные шаги:
- Включаем максимальную производительность.
- Активируем игровой режим, если вы собираетесь играть на ПК.
- Если вы игроман, я советую вручную установить самые новые драйвера для вашей видеокарты NVIDIA и AMD.
- Если у вас на ноутбуке есть две видеокарты – дискретная и интегрированная, то я советую отключить «Интегрированную». Так мы снизим нагрузку на ЦП, а обработкой видео будет заниматься дискретная карточка.
- Чтобы вам не ставить программы вручную, гоняя от сайта к сайту – советую использовать ninite.com. Переходим туда, ставим галочки над программами, которые вы хотите установить и жмем «Get Your Ninite». Скачиваем установщик, запускаем и все эти программы автоматом будут установлены к вам на ПК. Очень удобная штука для системных администраторов.
- Если у вас новый комп или ноутбук – проверьте его на работоспособность. Очень важно сделать этой сейчас. Если у вас в момент тестов начнет вылетать синий экран BSOD или температура у чипов будет слишком высокая, следует сдать его по гарантии. Инструкции:
ШАГ 7: Создание резервной копии
Вот у нас операционная система – такая вся идеальная, новая, чистая, уже с установленными драйверами и программами. Почему бы не сделать резервную копию, чтобы в любой момент все это можно было восстановить? Давайте сделаем это – инструкции для отдельных ОС:
В целом это все. Теперь вы знаете, как поставить ОС на ноутбук или компьютер без ОС. Надеюсь, статья была для вас полезна. До новых встреч на портале WiFiGiD.RU.


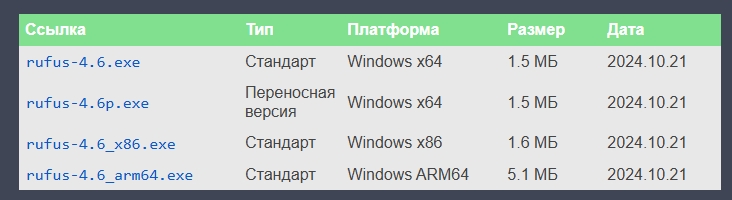
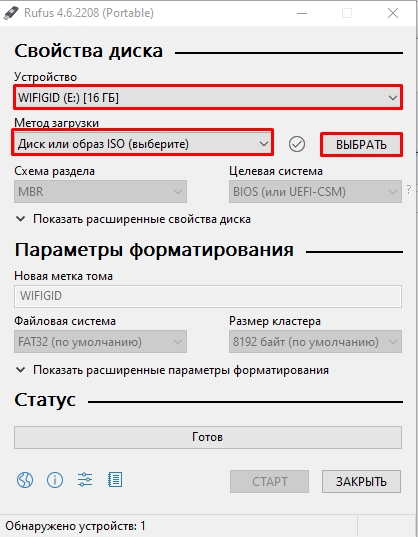
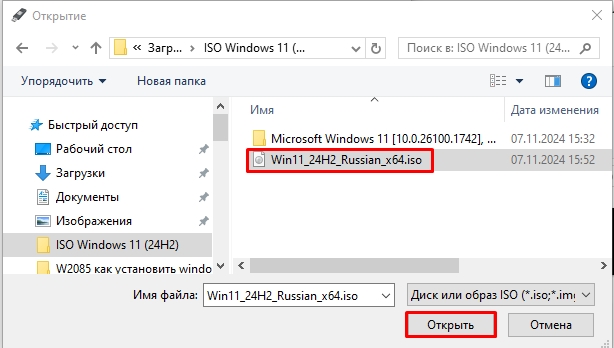
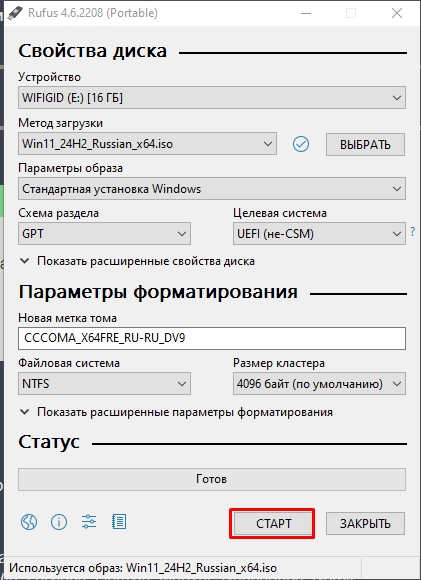
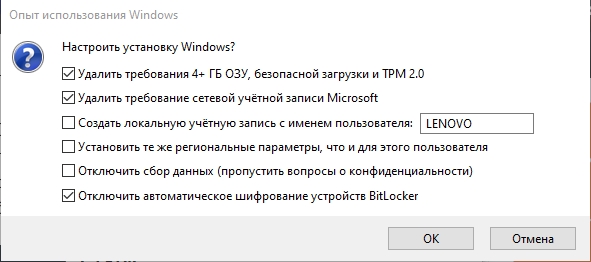
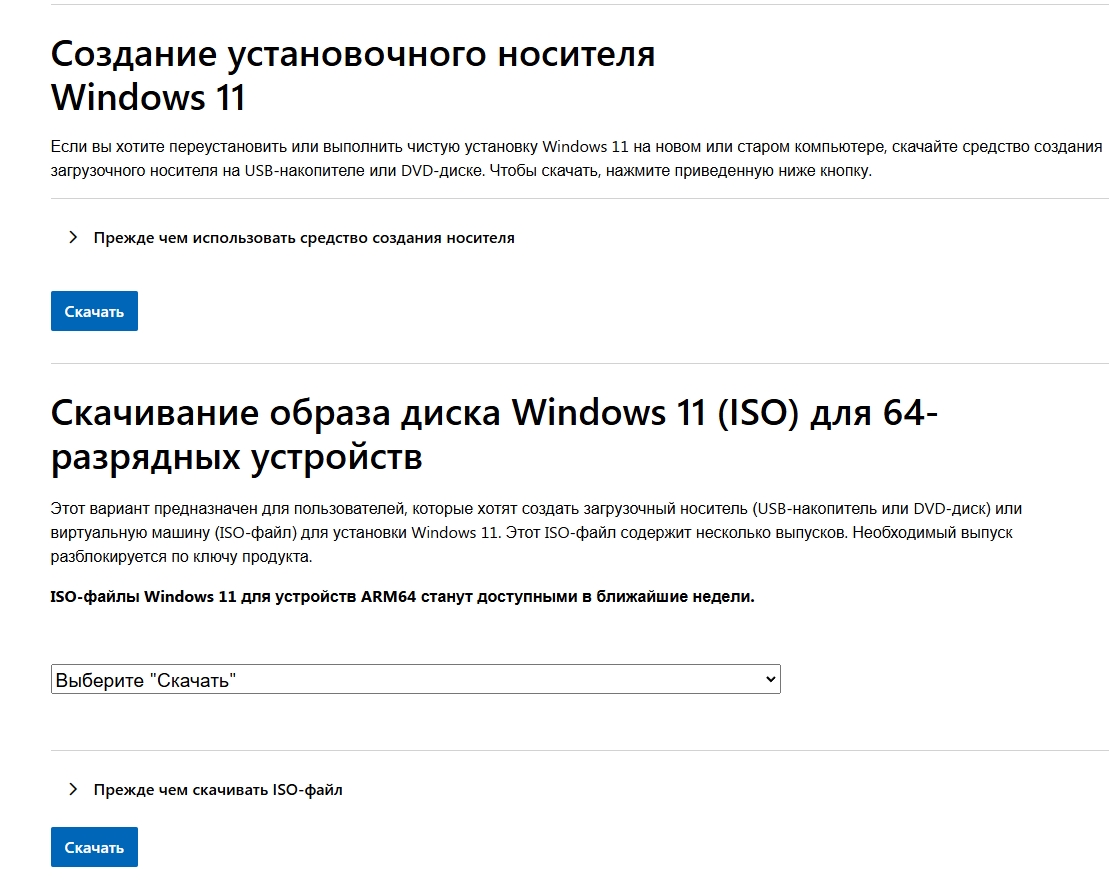

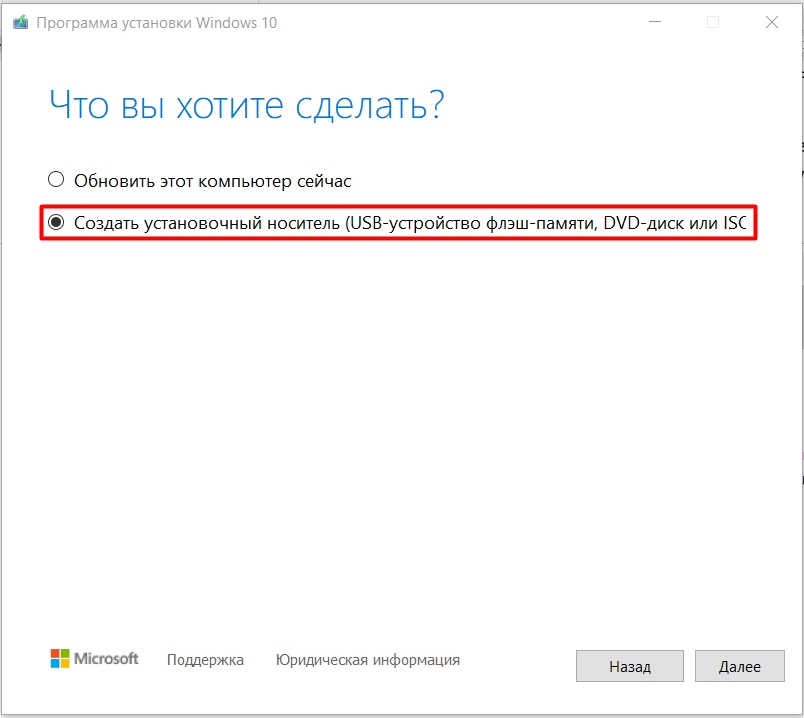
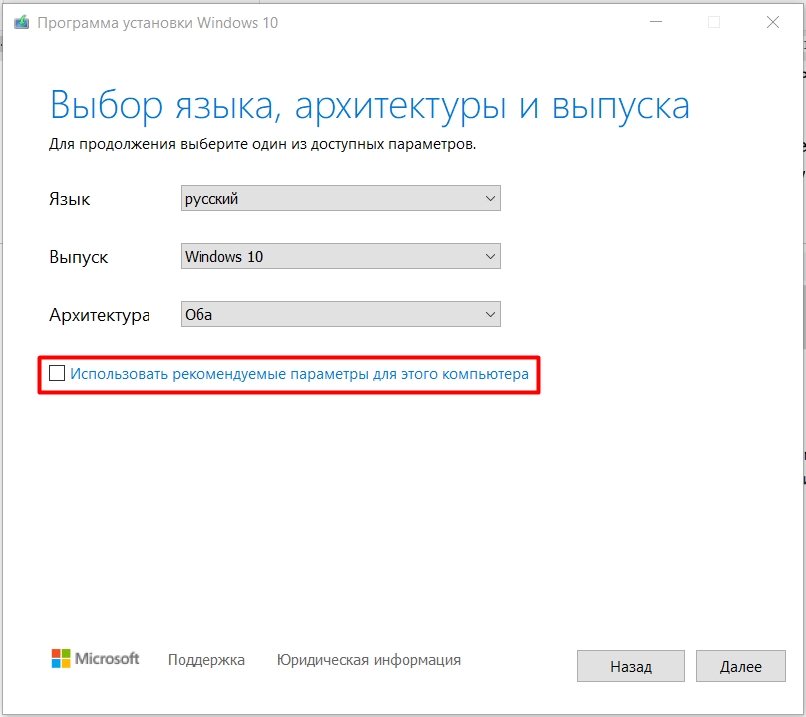
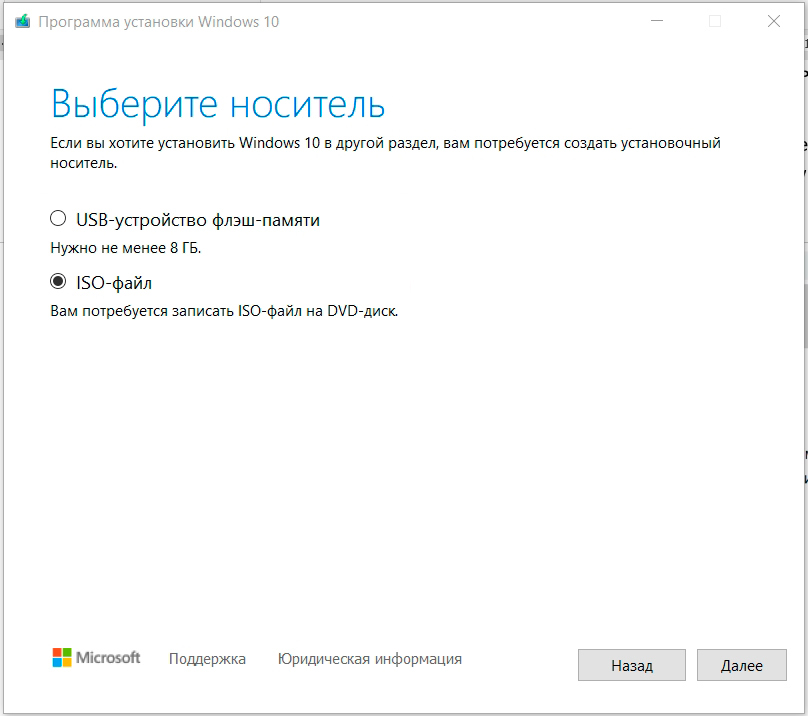

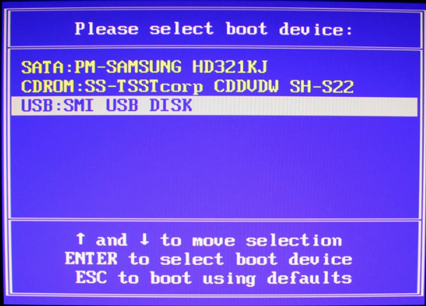

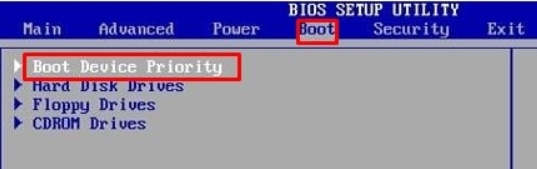
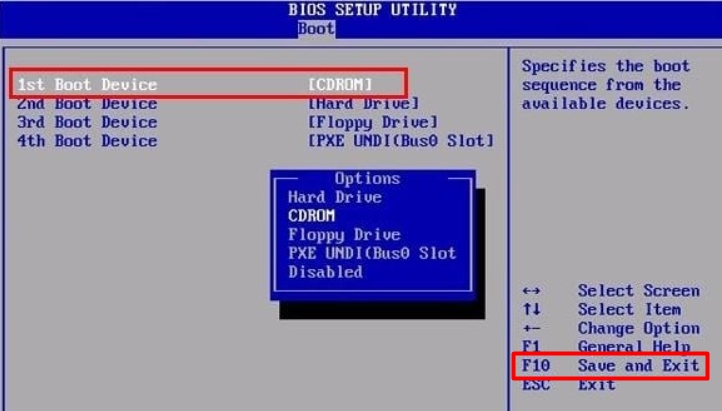

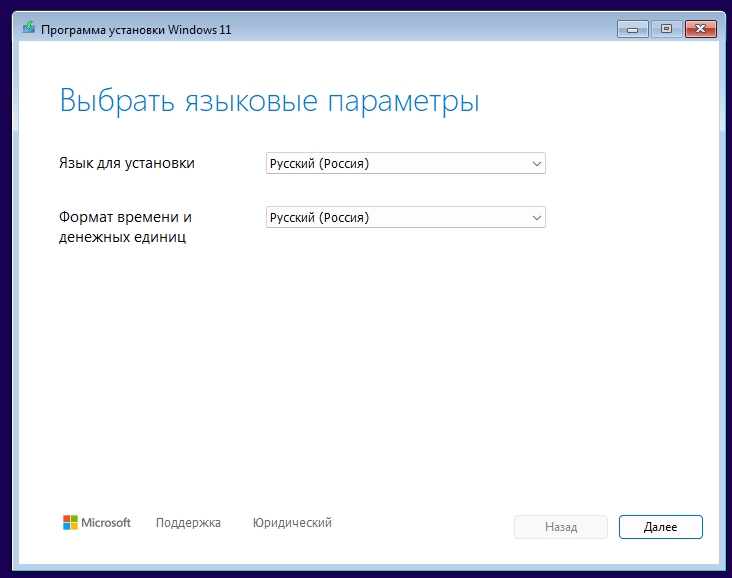
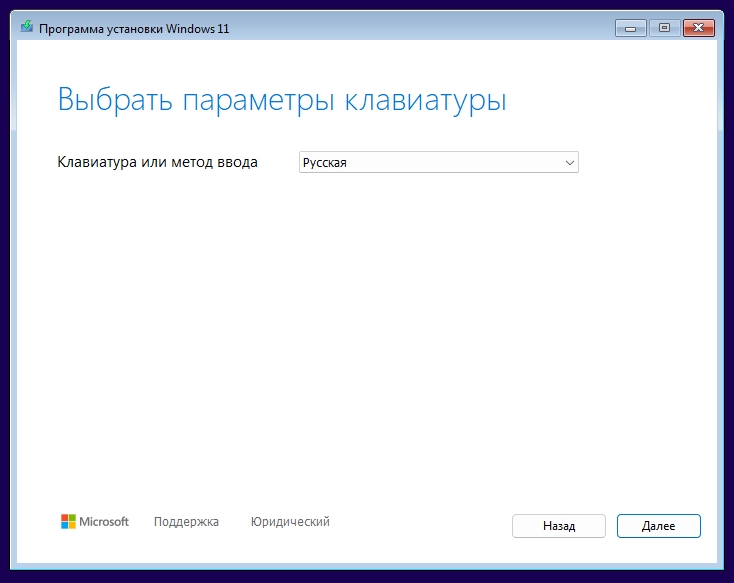
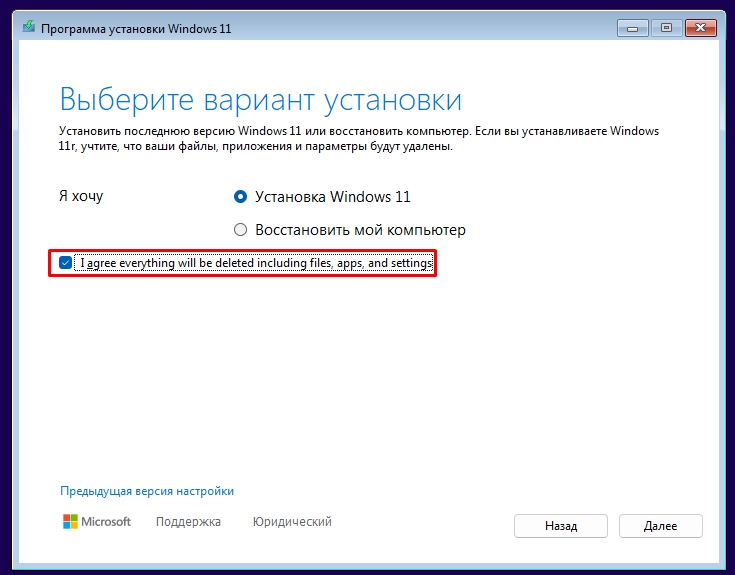
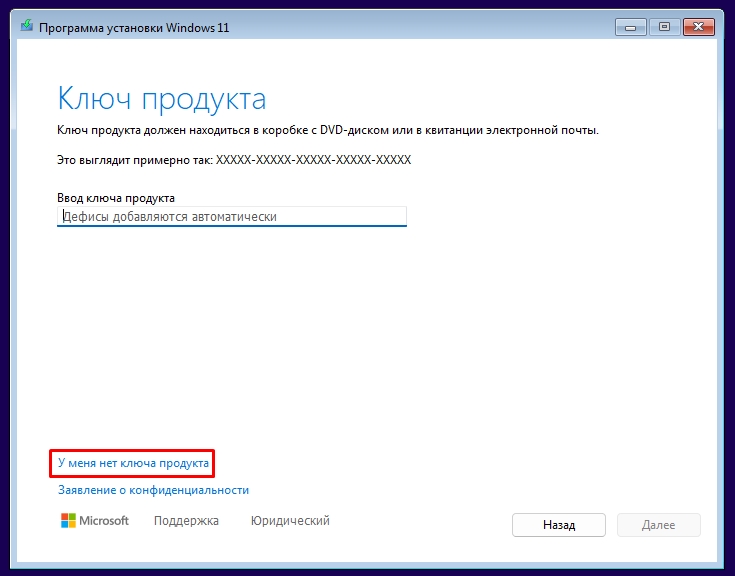
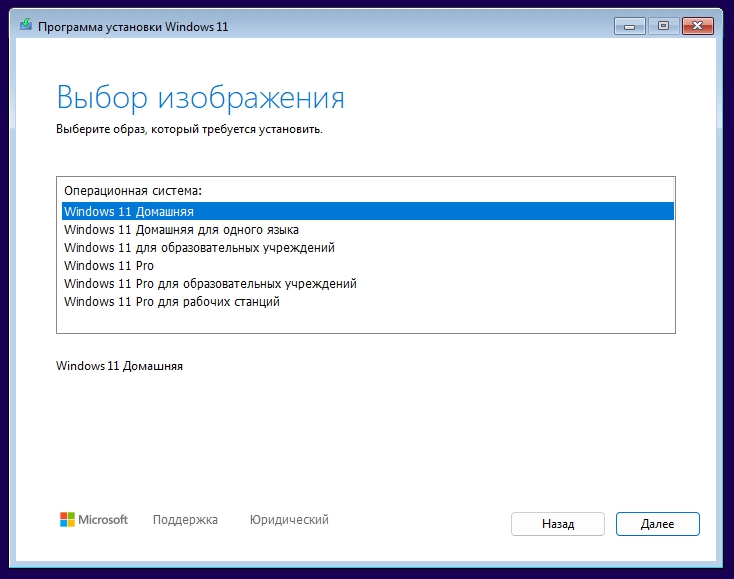
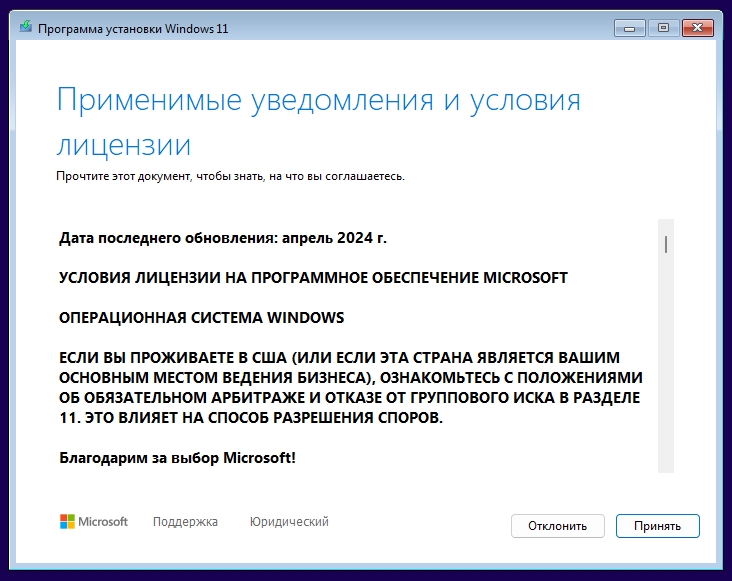
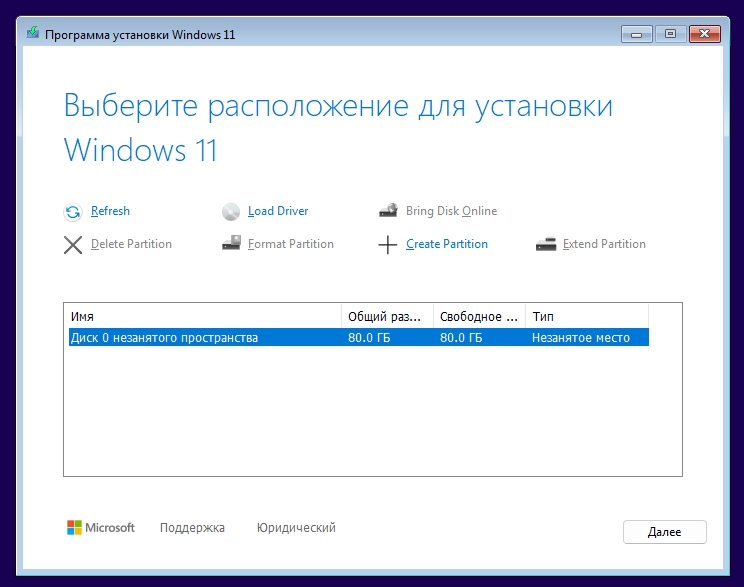
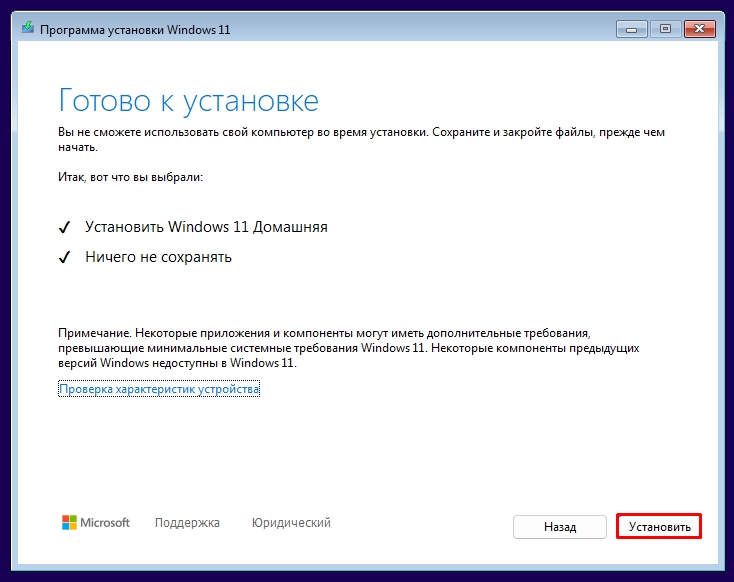
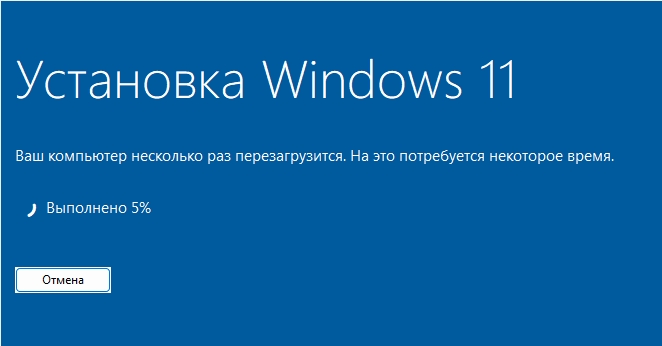
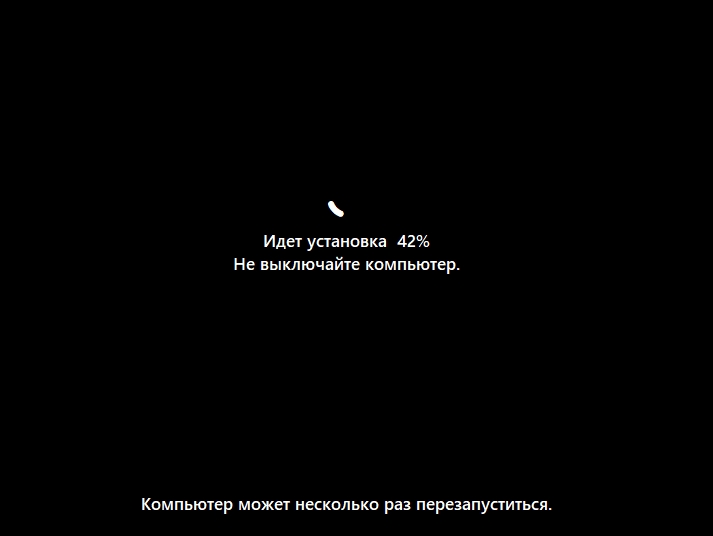
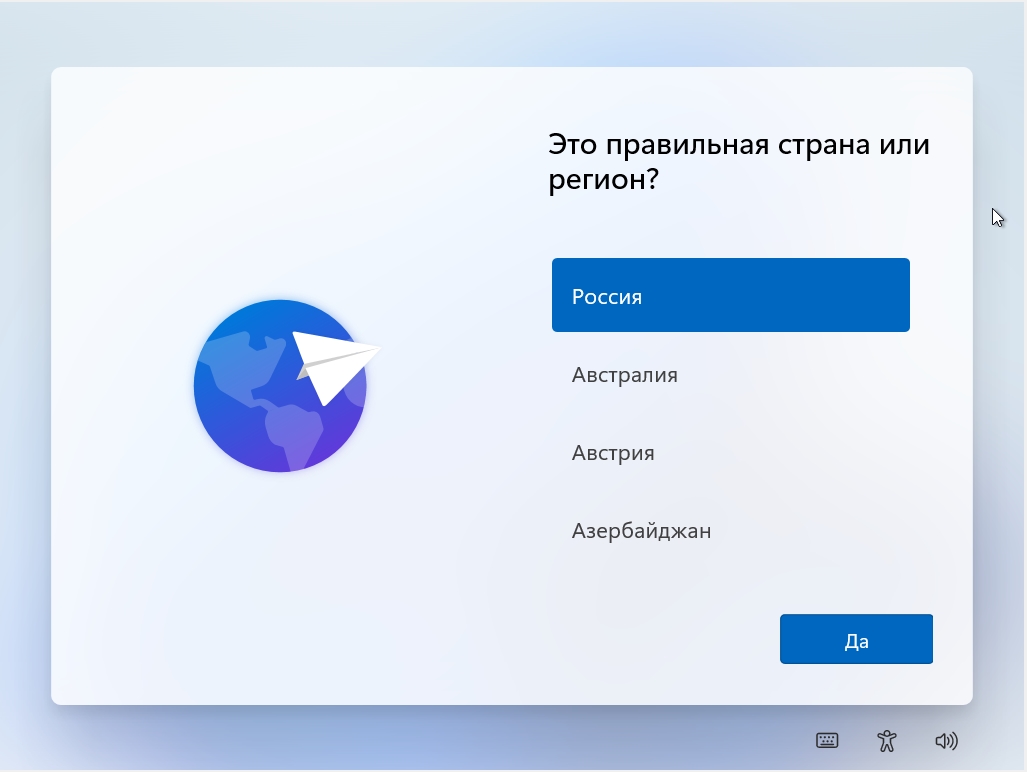
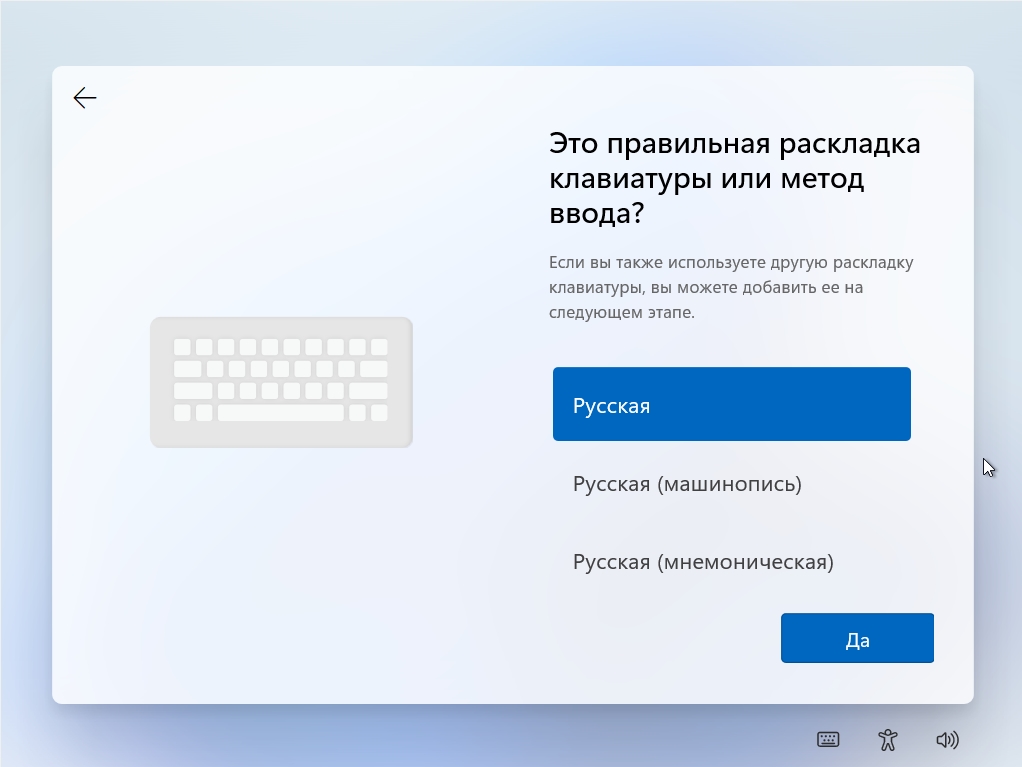
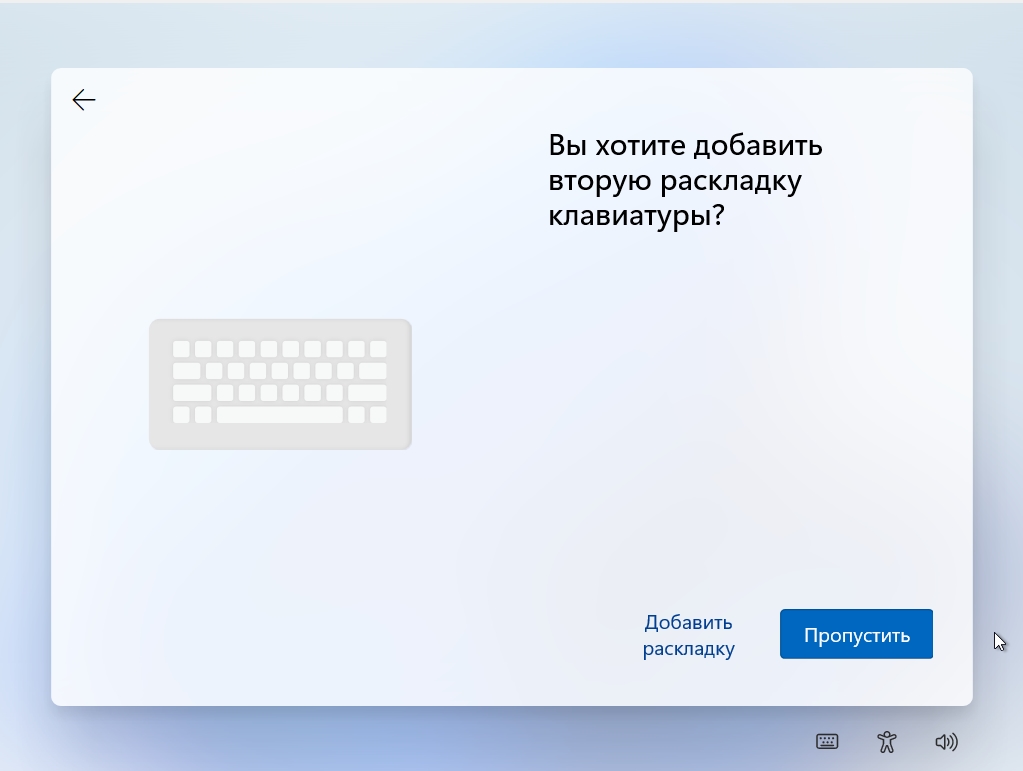
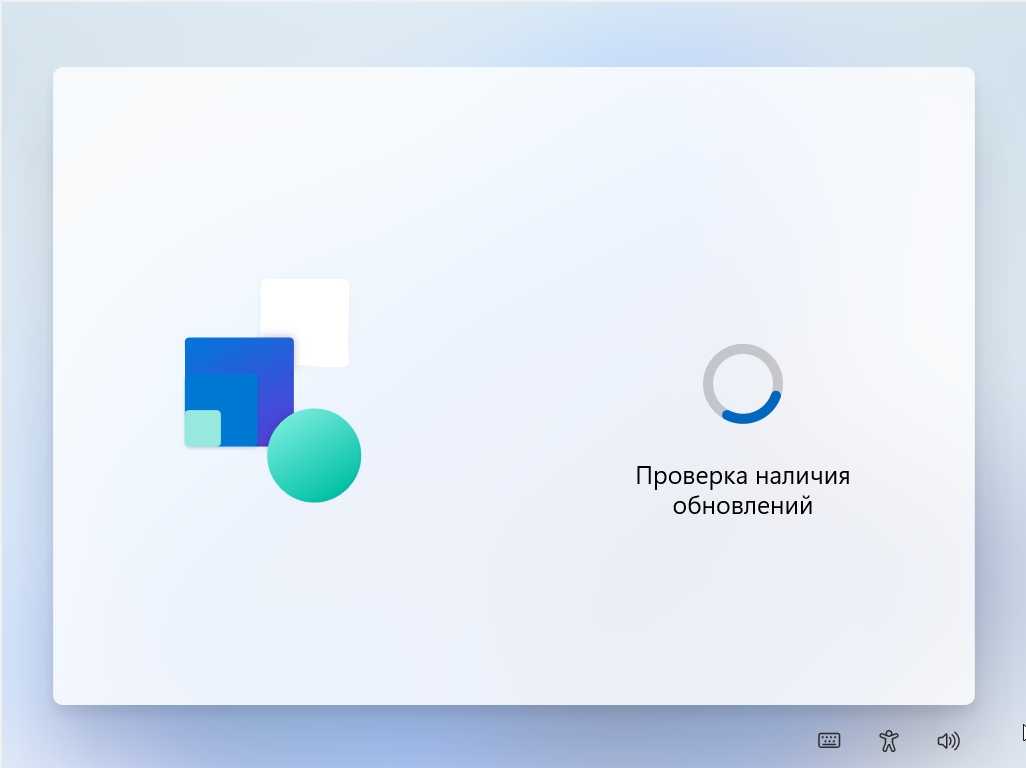
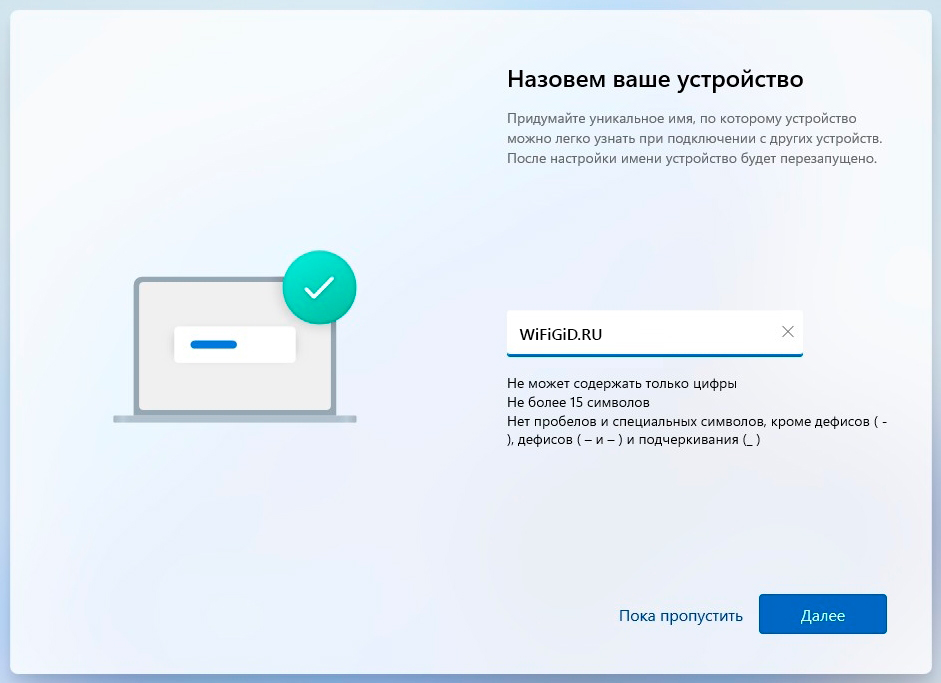
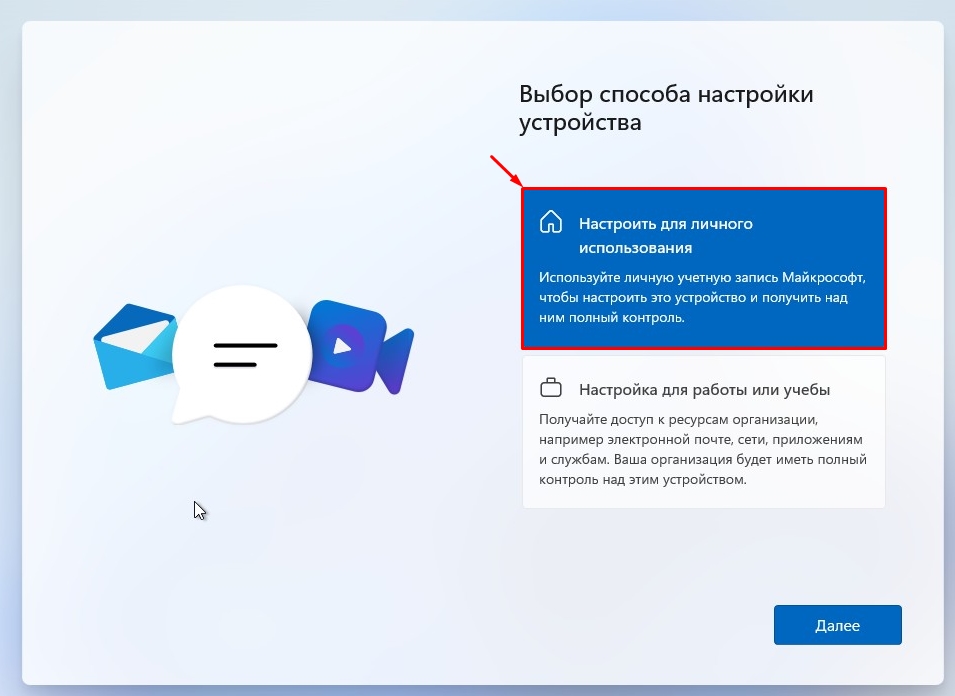
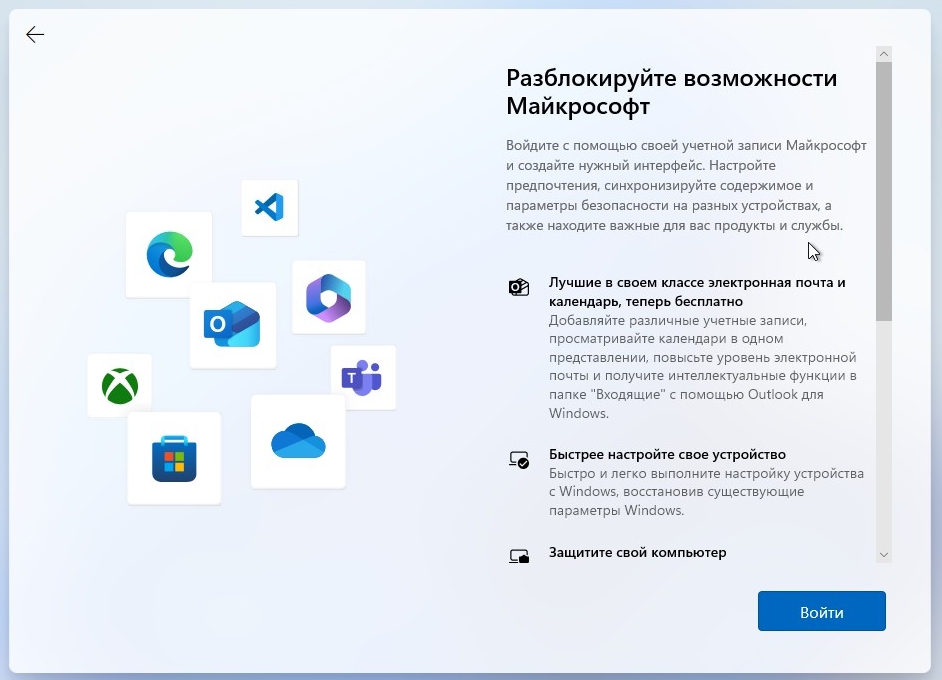
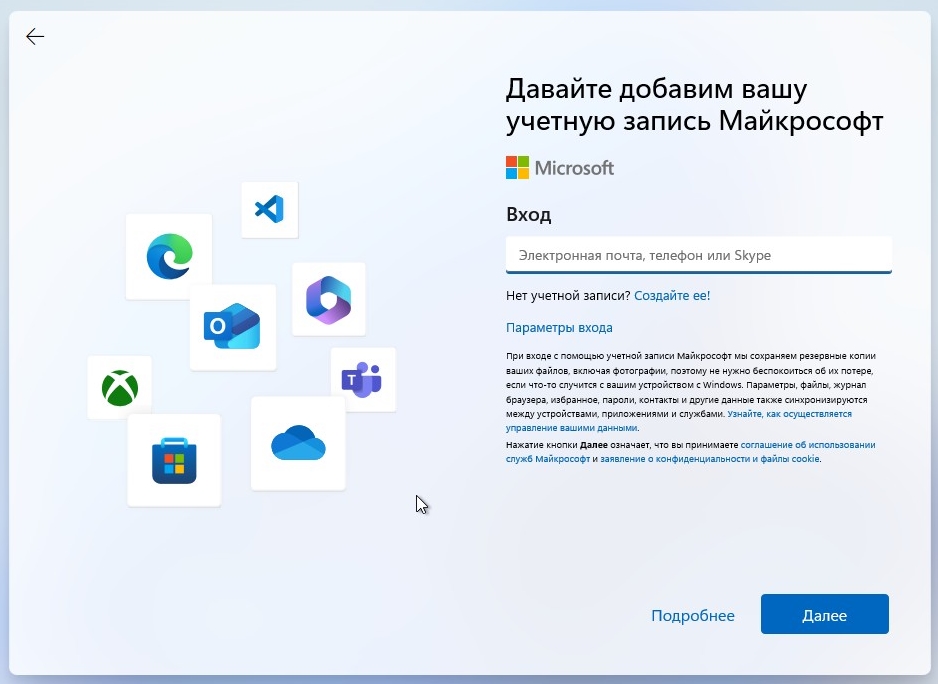
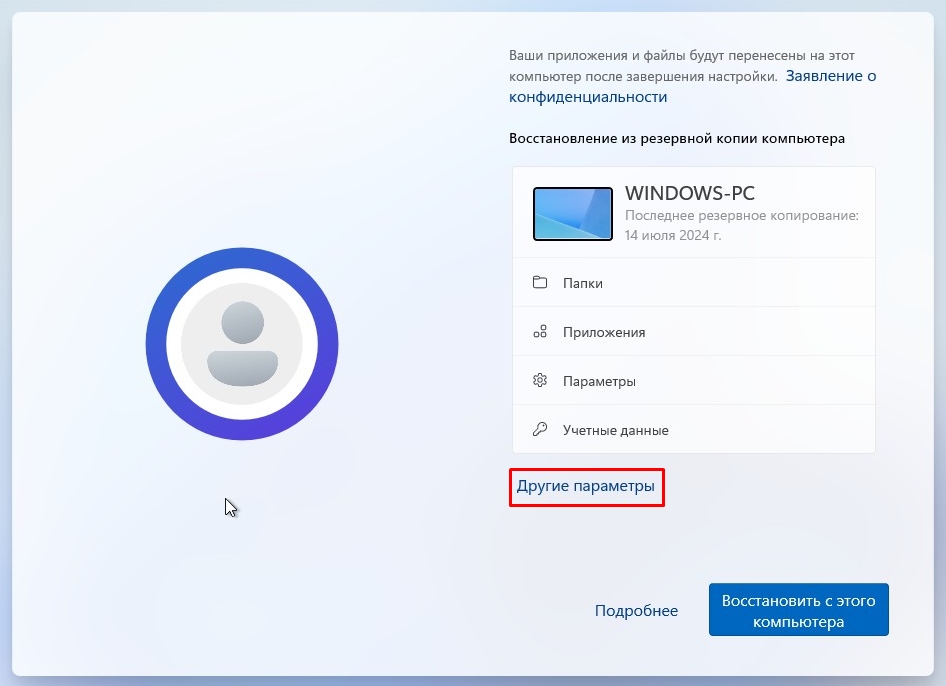
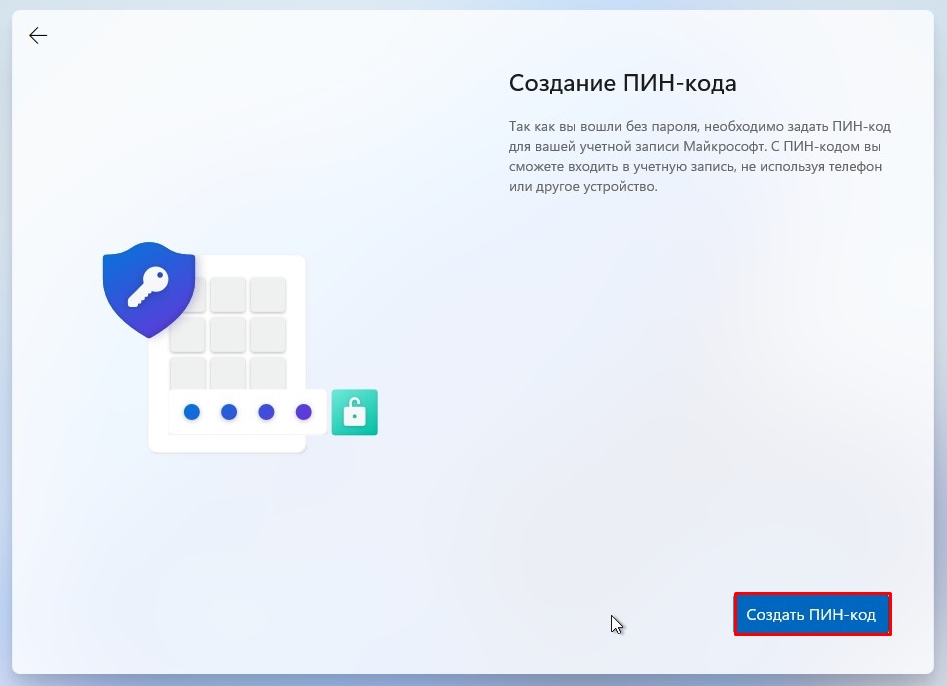
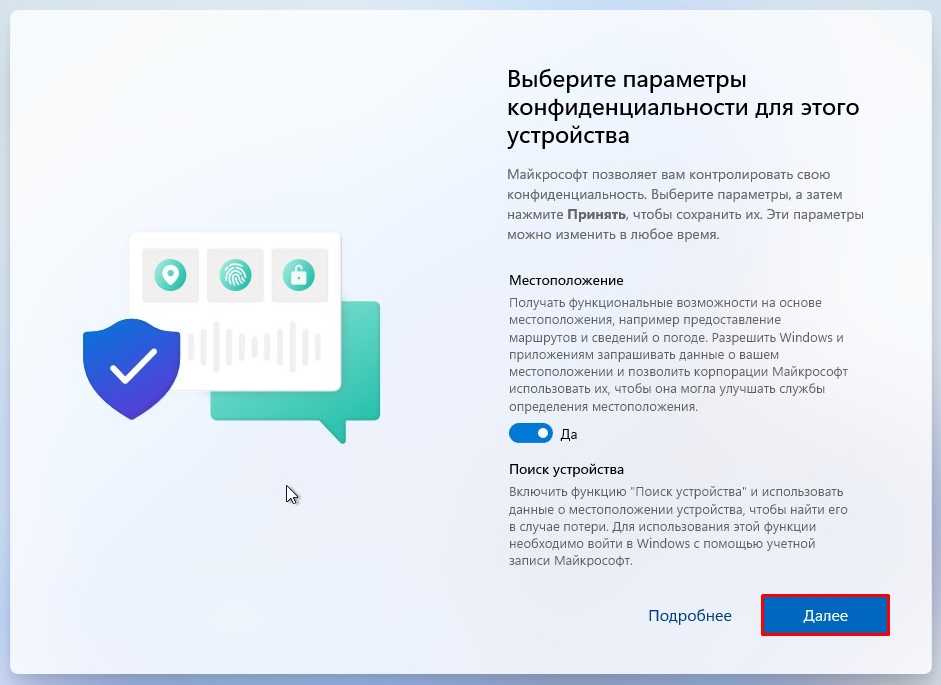
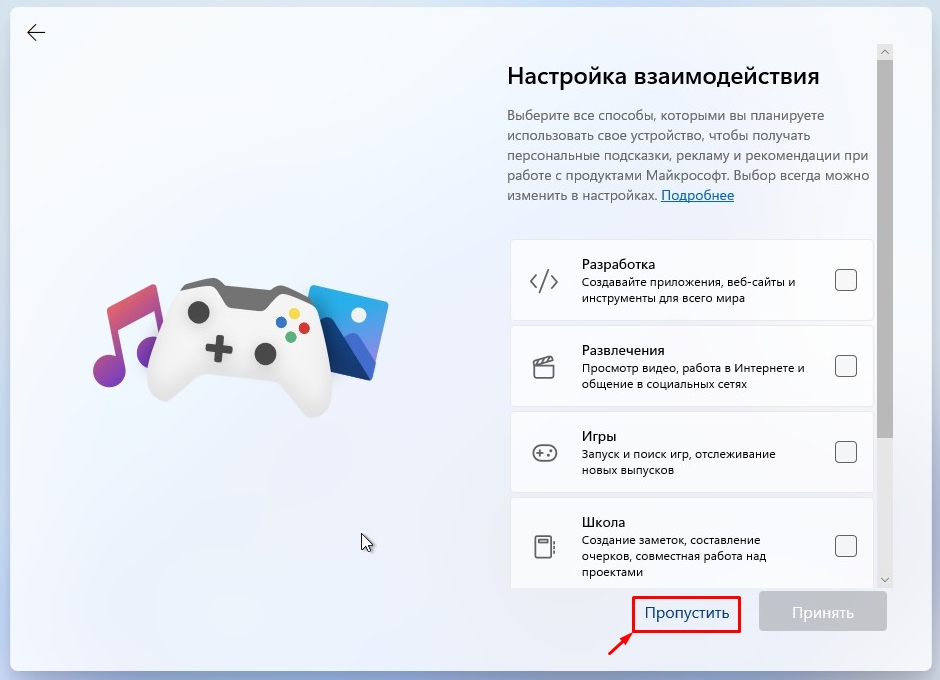
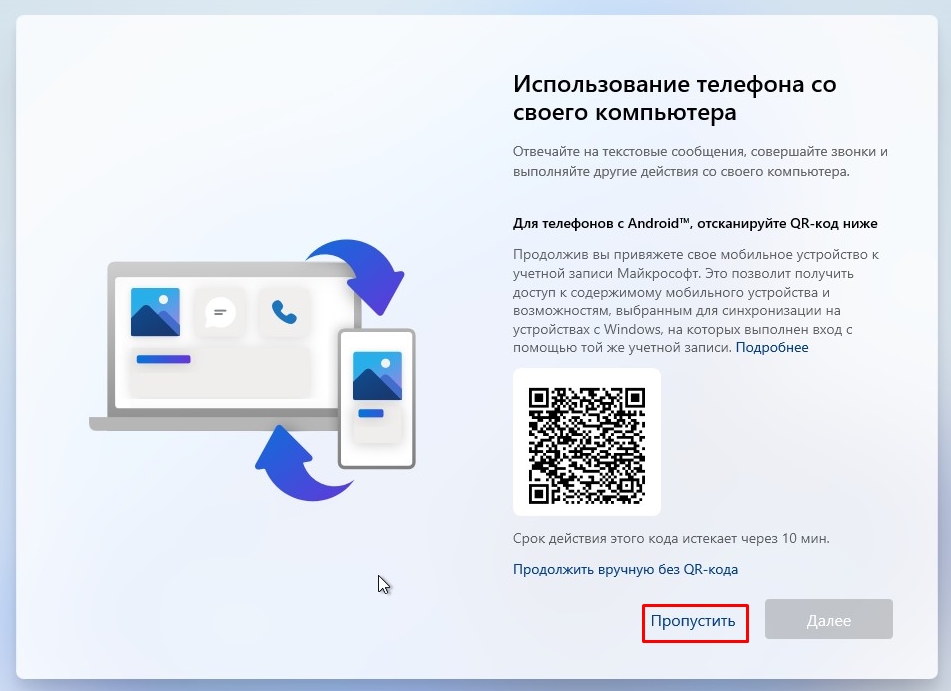
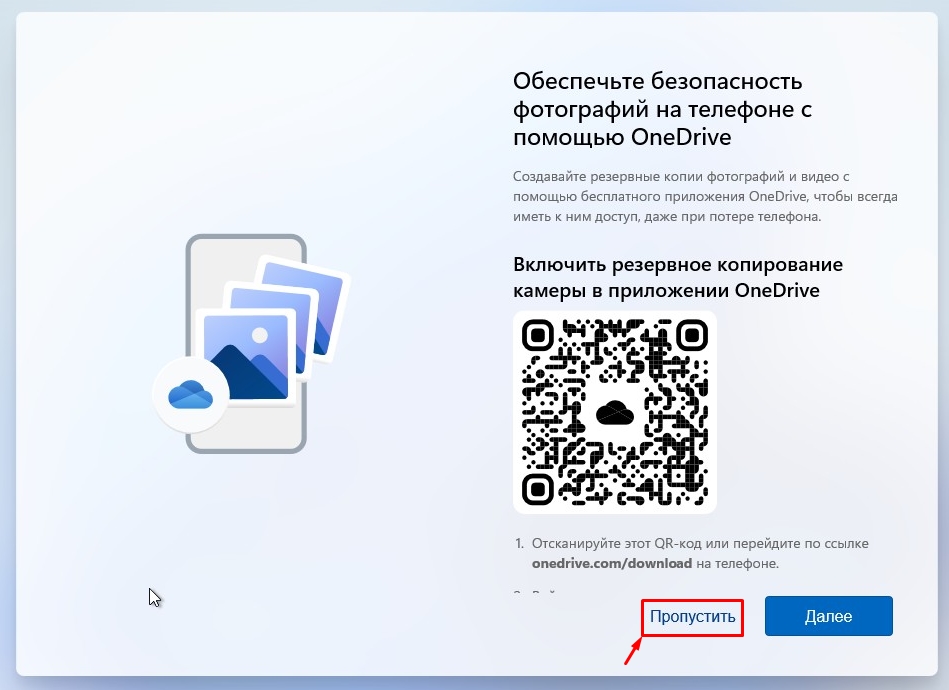
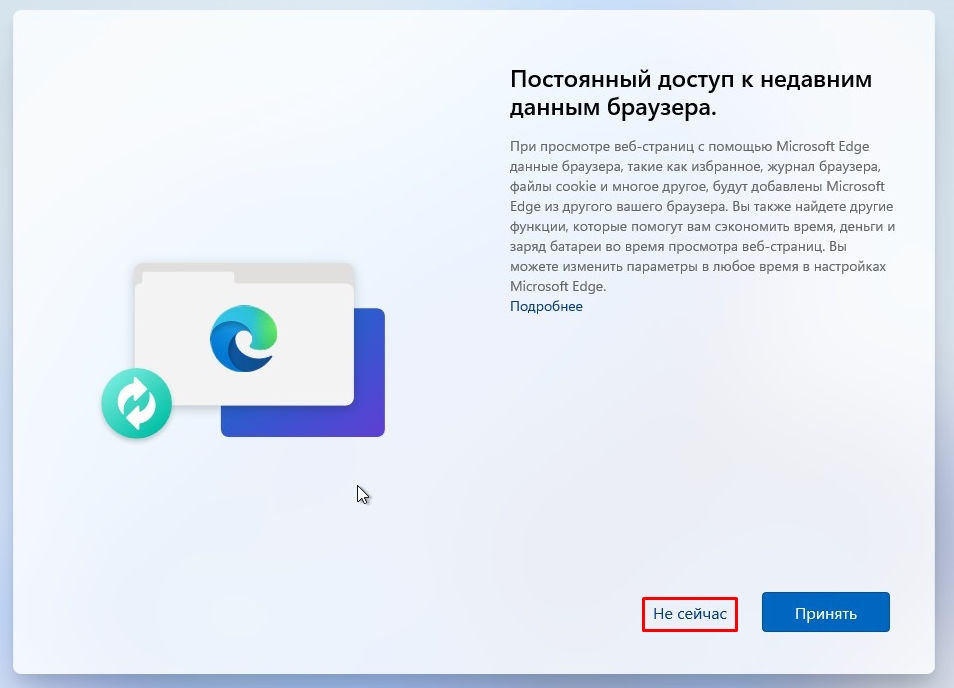
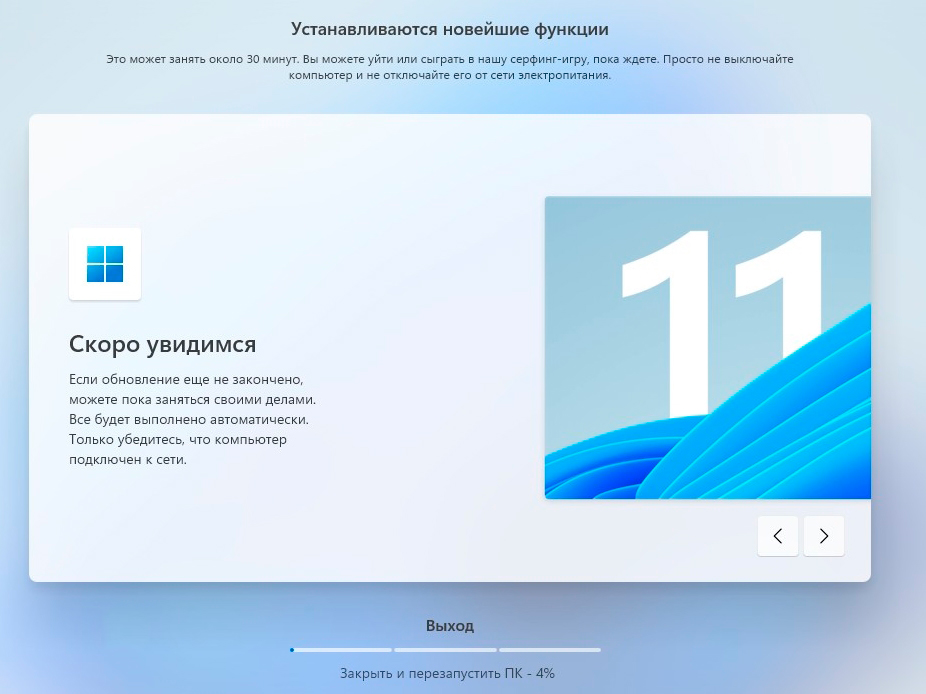
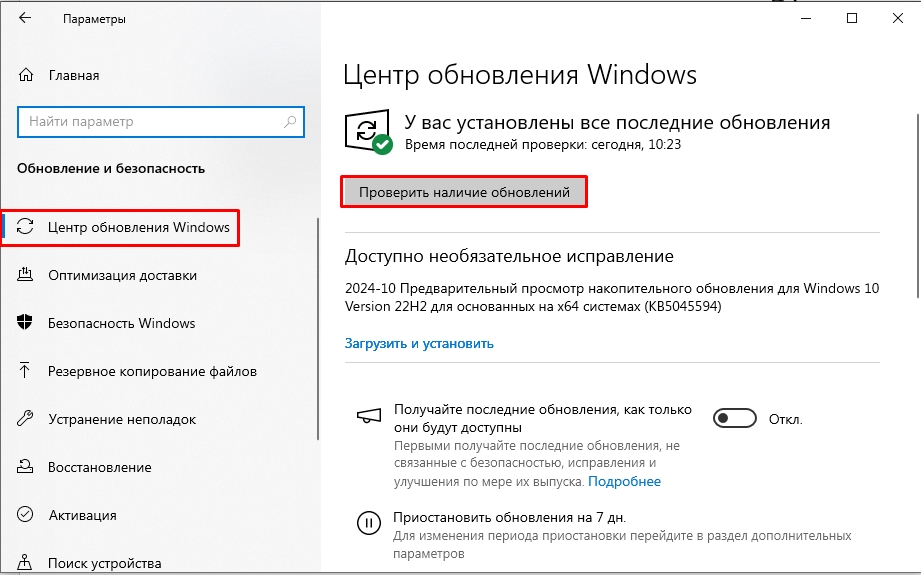
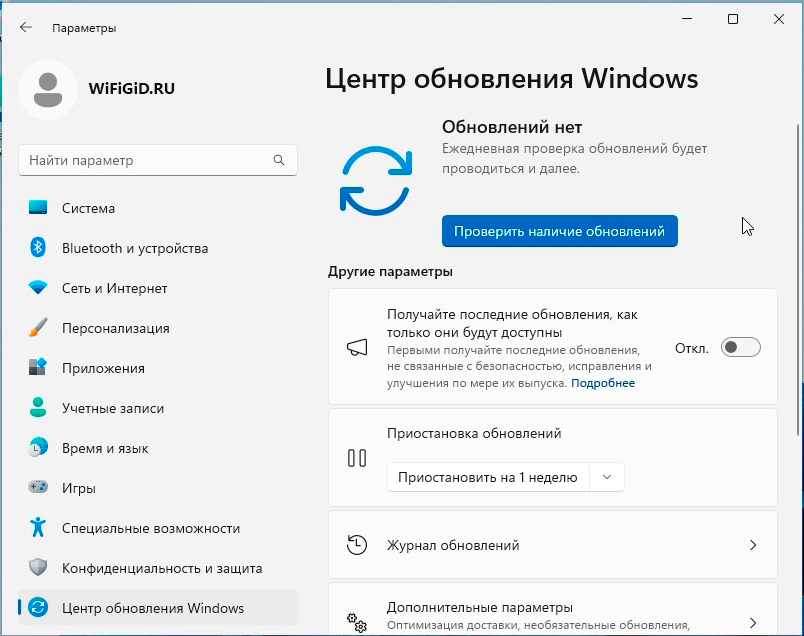
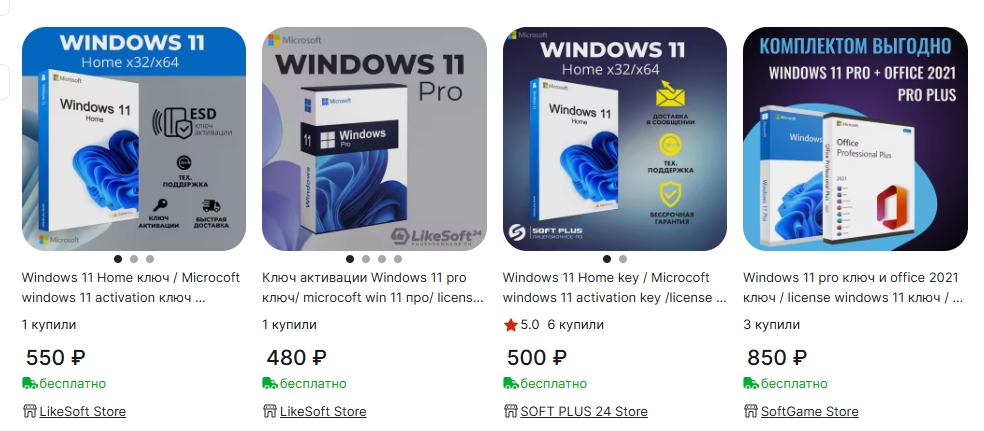
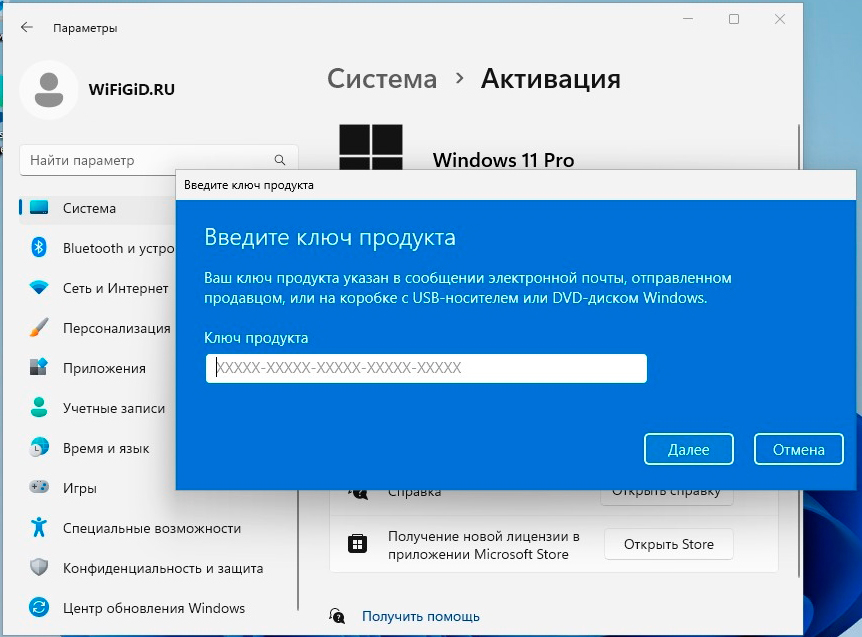
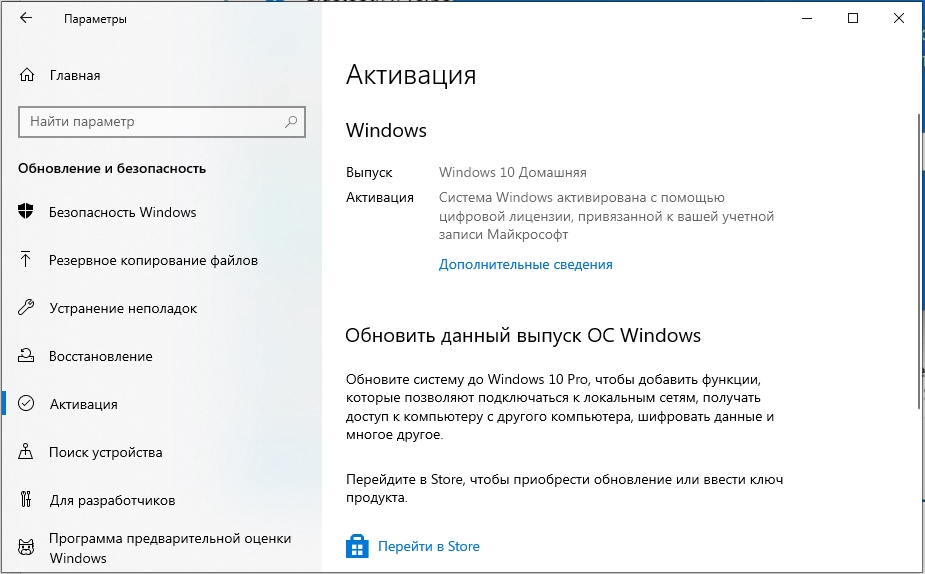
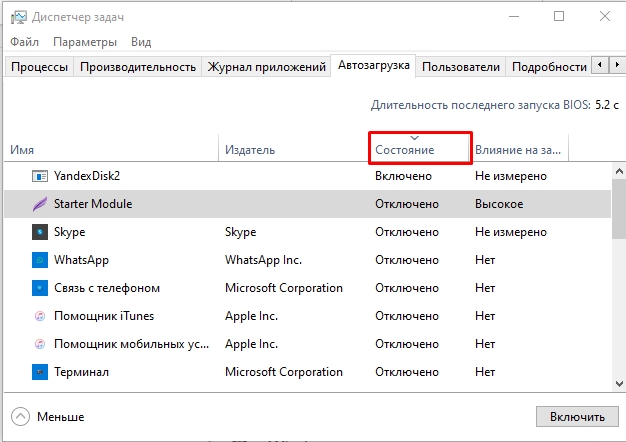
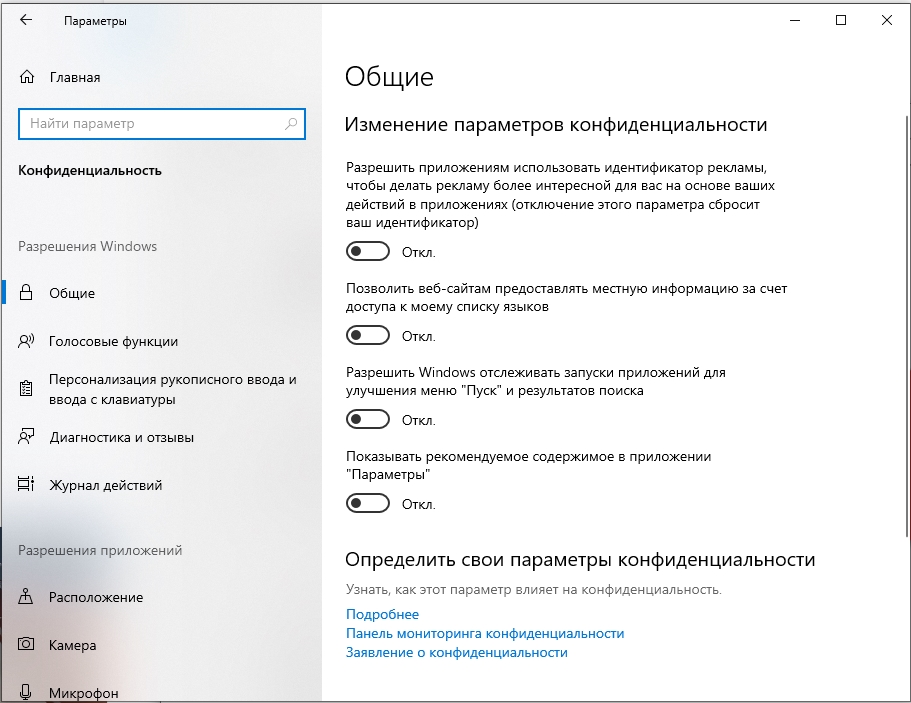
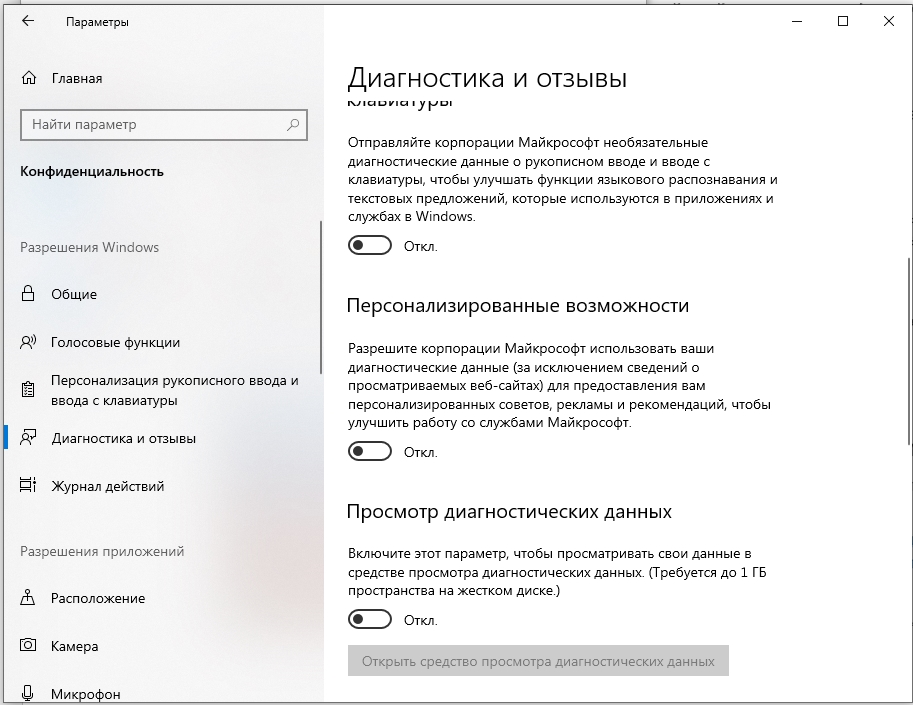
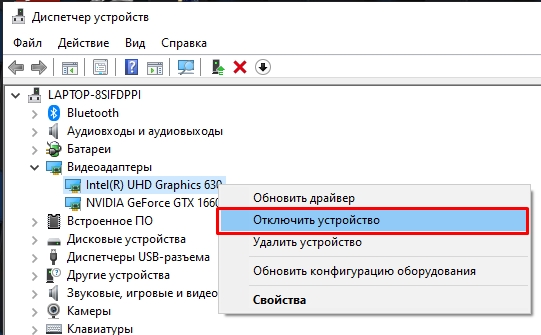
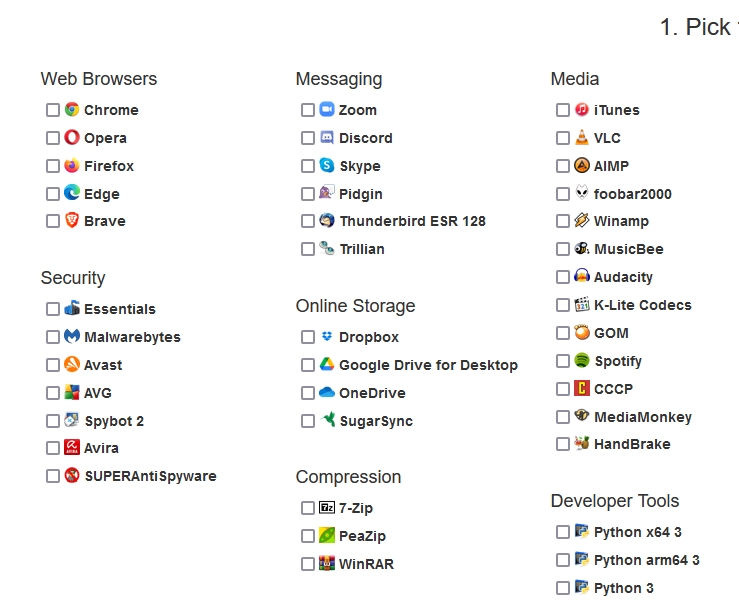





Недавно столкнулся с этим, инструкция помогла. Rufus реально выручает, если нет доступа к официальному сайту. Благодарю за разъяснения!
У меня был похожий случай с флешкой
Согласен, чистая установка Windows лучше, чем перенос старой системы