Всем привет! В этой статье я расскажу вам, как правильно сделать резервную копию в Windows 10. Мы рассмотрим несколько простых способов. Также я расскажу, как в дальнейшем использовать этот образ для восстановления работоспособности компьютера или ноутбука.
Копия операционной системы Windows – это некий образ, который содержит в себе саму ОС и установленные программы, настройки и другие важные данные. Не нужно путать с точкой восстановления Windows 10, которая содержит в себе только копию системы и её настройки. При использовании и восстановлении работы ПК, с помощью копии, вы получаете точно ту же саму систему на момент её создания.
Копия позволяет быстро восстановить работоспособность Виндовс, когда вы не можете выполнить чистую установку. Например, у вас под рукой нет доступа к интернету или нет загрузочной флешки или диска. Я вам советую всегда создавать копию после чистой установки ОС с драйверами. Так она будет весить куда меньше места. Ниже в статье мы поговорим не только про архивацию, но и про восстановление Windows 10. Если что-то будет непонятно – пишем в комментарии.
Способ 1: Через панель управления
Сделать бэкап Виндовс 10 можно через старую добрую «Панель управления». На самом деле инструмент запрятан достаточно далеко, поэтому внимательно читаем инструкцию.
- Откройте панель через поиск, или используя клавиши + R и запрос:
control
- Установите режим просмотра как на скриншоте ниже и найдите раздел «История файлов».
- Немного подождите – иногда система на этом месте долго подгружается. В левом блоке кликаем по ссылке «Резервная копия образа системы».
- Теперь жмем по ссылке создания.
- Итак, для начала нам нужно место, куда будет сохранен бэкап. Вы можете выбрать внешний DVD, сетевую папку (если она у вас есть) или выбираем другой жесткий диск.
Читайте также – как создать сетевую папку в Windows 10.
- Далее вы увидите, что выделен основной системный диск «C:\». Дополнительные системные разделы (EFI, WINRE_DRV) нужны для нормальной загрузки системы во время включения и перезагрузки. Не обращаем на них внимания, они идут в комплекте.
ВНИМАНИЕ! Я настоятельно не рекомендую делать резервную копию других носителей, так как в момент восстановления нам нужен только диск «C:\». Дело в том, что при восстановлении, если на другие разделы будут записана какая-то дополнительная информация, то она будет затерта этим же бэкапом. А обычно на других дисках (D, E) люди хранят важную информацию (фото, видео, документы).
- Еще раз проверьте, чтобы был архивирован нужный вам диск. После этого жмем по кнопке.
- Теперь нужно просто ждать, пока система скопирует себя и запишет на соседний носитель.
- В самом конце вам будет предложено создать внешнее хранилище для восстановления (флешку или DVD-диск). Если у вас есть возможность, то сделайте это.
Ура, нам удалось сохранить образ системы Windows 10. Но пока не спешите закрывать эту статью. В следующем шаге я расскажу, как выполнить из неё восстановление. Советую хотя бы ознакомиться с примерными шагами, или сохраните эту страничку в закладках, чтобы не потерять.
Восстановление Windows 10 из резервной копии
Итак, вы скорее всего столкнулись с проблемой восстановления или загрузки ОС. Возможно, она виснет, вылетает, или вообще не загружается. Вариантом может быть море. И для восстановления у вас есть также несколько вариантов. Можно все попробовать решить без загрузки с образа.
Или вы можете уже использовать образ – об этом мы и поговорим в этой главе. Для этого нам нужно запустить режим восстановления Виндовс. Это можно сделать двумя способами. Откройте спойлер, чтобы просмотреть каждый из вариантов.
- Открываем «Пуск» и жмем по пункту «Параметр».
- Открываем раздел «Обновление и безопасность».
- На вкладке «Восстановления» в особых вариантах загрузки просто кликаем по кнопке перезагрузки.
На самом деле есть еще один способ – это зажать клавишу «Shift» и кликнуть по кнопке «Перезагрузки» на начальном экране блокировки, где вы вводите пароль для входа. Просто выйдите из системы.
В таком случае вам нужно создать загрузочную флешку или диск, если у вас его еще нет. Далее вставляем флешку в USB-порт и включаем комп. В момент запуска сразу зажимаем кнопку для входа в BOOT-Menu (F12, F11, Esc, F9) – смотрите на подсказку. Как только вы увидите вот такое окошко – выберите вашу USB-флешку.
ПРИМЕЧАНИЕ! Если вы не можете запустить Бут-меню, то можно зайти в BIOS, установить там в BOOT параметрах вашу флешку на первое место, а уже потом начать обычную загрузку.
После загрузки с носителя жмем «Далее».
И запускаем режим восстановления.
- «Поиск и устранение неисправностей».
- «Восстановление образа системы».
- Далее система сама должна найти образ, который вы ранее создали. Если его нет, то она попытается его найти на подключённом носителе. Вы можете выбрать образ вручную.
- После запуска процедуры будет идти восстановление разделов, которые вы выбрали. Я говорю про системный диск «C:\».
Как только восстановление закончится, компьютер перезагрузится и начнет работать в обычном режиме. Если вы ранее в БИОС меняли BOOT-настройки, верните на первое место ваш жесткий диск.
Способ 2: DISM
DISM.exe – это системная утилита, которая позволяет сделать резервное копирование Windows 10 через командную строку. Восстановление будет происходить оттуда же. Способ достаточно интересный и к нему стоит прибегать в том случае, если есть проблемы с первым вариантом. Но нам нужно командную строку запустить в режиме восстановления. Об этом подробно я уже рассказал в прошлой главе по восстановлению. Единственное отличие – это выбор другого пункта в дополнительных параметрах.
Теперь вводим поочередно команды.
Вход в режим работы с носителями:
diskpart
list volume
Последней командой мы вывели список всех разделов. Вам нужно, ориентируясь на размер, выбрать букву системного диска. Он не обязательно будет иметь букву «C:\», в моем случае это «E:\». И ОБЯЗАТЕЛЬНО выберите и запомните букву второго диска, на который будет записан образ. Выходим из режима работы с дисками:
exit
Теперь вводим команду:
dism /Capture-Image /ImageFile:D:\Win10Image.wim /CaptureDir:E:\ /Name: "Windows 10"
- D – это диск куда будет сохранен образ.
- E – это системный диск, образ которого мы пытаемся сделать.
Теперь ждем пока процедура закончится. В конце вы должны будете увидеть сообщение об успешной операции. После этого можно выйти из режима восстановления.
Восстановление с помощью DISM
Как и в предыдущей главе, когда мы создавали точную копию ОС через DISM, при восстановлении мы будем использовать консоль в режиме восстановления. Сразу хочу предупредить, что со старого диска «C:\» будут удалены все данные, и он будет заново отформатирован. Так что если что-то еще на нем осталось, то стоит это сохранить в другое место.
- Запускаем командную строку точно так же, как мы это делали в прошлой главе.
- Теперь вводим:
diskpart
list volume
- Очень внимательно посмотрите на буквы разделов. Вам нужно сначала выбрать раздел системного диска, а потом уже тот том, на котором хранится образ. Напомню, что буквы тут могут отличаться от того, что вы привыкли видеть в загруженной Виндовс. Дополнительно запомните – какая файловая система (ФС) используется у этих носителей.
- Теперь форматируем системный диск, выбрав его по номеру:
select volume X (X – это номер тома)
- Форматируем этот том:
format fs=ntfs quick
- Как вы могли заметить, но среди дисков есть также том, который имеет небольшой размер от 100 до 1000 МБ. Он «Зарезервирован» в системе. В нем хранятся файлы, которые отвечают за начальную загрузку ОС. Проблема в том, что при восстановлении, если этот загрузчик поврежден, то могут появиться проблемы. Поэтому давайте его тоже отформатируем. Выбираем «Зарезервированный» том:
select volume Y
- Форматируем его в тот же самый формат
format fs=ntfs quick (или format fs=fat32 quick)
- Нам нужно поменять букву диска на другую. Лучше использовать последнюю:
assign letter=Z
- Выходим из режима работы с дисками:
exit
- Теперь посмотрите команду:
dism /apply-image /imagefile:D:\Win10Image.wim /index:1 /ApplyDir:E:\
Правильно установите буквы, сверив со своим списком томов, а потом её запустите:
D – это диск, где находится образ.
E – это системный диск, который мы восстанавливаем.
- Как только восстановление закончится, нам нужно из носителя загрузить данные на тот самый мелкий том, который отвечает за загрузку Виндовс 10. Вместо «E:» указываем ваш диск с системой:
bcdboot E:\Windows /s Z:
Вылезла ошибка «Сбой при копировании файлов загрузки»? – переходим сюда.
- Вводим поочередно команды
diskpart
- Выделяем этот зарезервированный том, но со старой буквой:
select volume Y
- А теперь удаляем у него нашу букву, которую мы ранее установили через консоль:
remove letter=Z
exit
После этого закрываем командную строку и пробуем обычным образом загрузиться систему.
Способ 3: Dism++
Dism++ – это бесплатная программа, которая работает со встроенной DISM. По сути это всего лишь красивая и удобная оболочка для тех, кому неудобно использовать команды консоли.
- Запускаем программу.
- Соглашаемся и лицензионным соглашением.
- В разделе «Инструменты» найдите вкладку «Дополнительно» и нажмите по кнопке «Бэкап системы».
- Нажмите «Обзор», выберите место, куда вы хотите сохранить образ и введите название. Программа работает с двумя форматами WIM и ESD. Жмем «ОК».
- Ждем пока Backup Windows 10 сохранится.
Восстановление DISM++
В прошлой главе мы сделали полную резервную копию Виндовс 10 с установленными программами и дополнительными настройками. Теперь у вас есть два выхода. Вы можете использовать командную строку, как мы это делали со стандартными DISM++. Или использовать интерфейс этой программы. Но для этого вам нужно создать загрузочную флешку или диск с DISM++.
- После создания загрузочной программы DISM++, с загрузочной флешки винды откройте консоль и в ней пропишите путь к файлу, который запускаем программу Dism++.
- После запуска программы жмем «Восстановление».
- Выбираем образ, куда вы его сохранили.
- После этого ждем восстановления ОС.
На этом все, дорогие друзья. Если что-то было непонятно, или вы увидели ошибку, у вас есть дополнение – срочно пишем в комментарии. Ну а я с вами прощаюсь. До новых встреч, на портале WiFiGiD.RU.


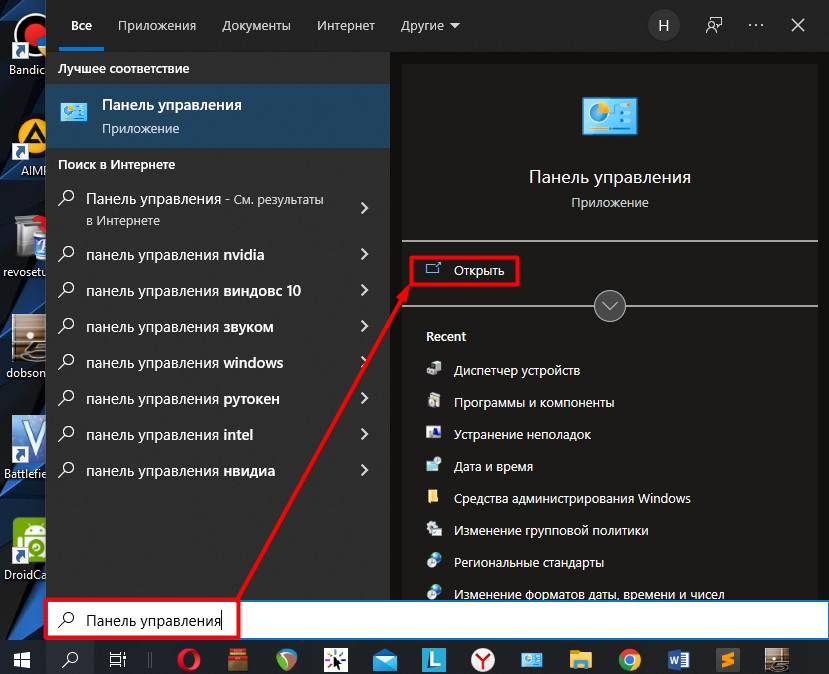
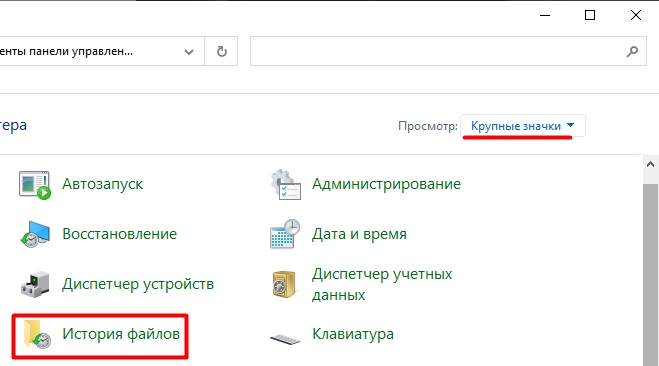
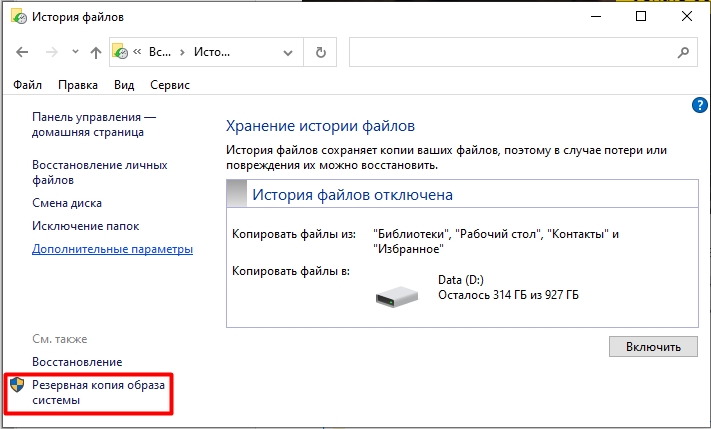
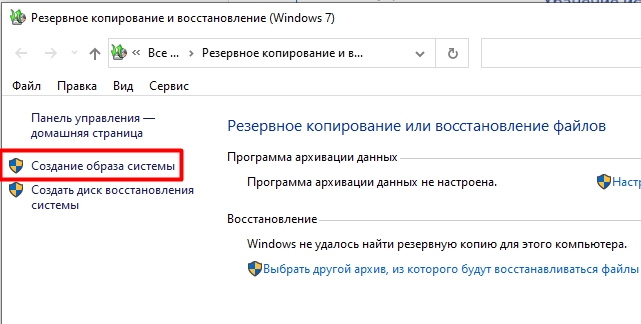
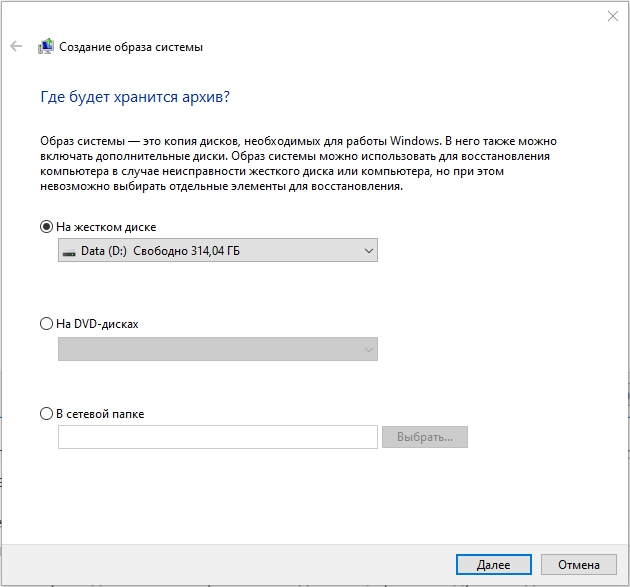
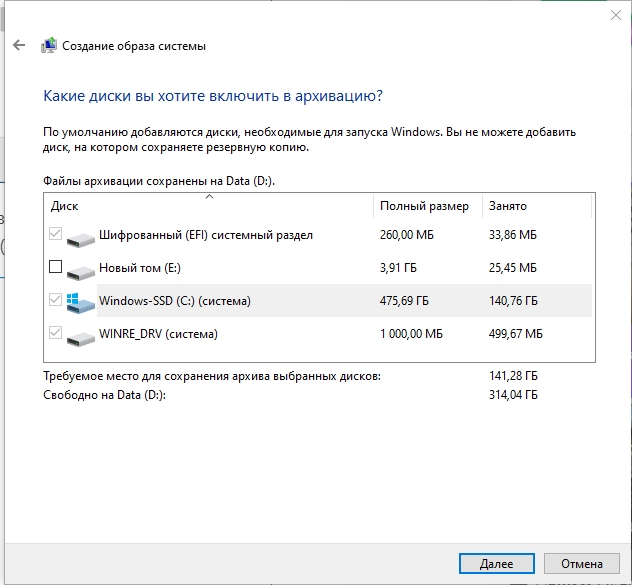
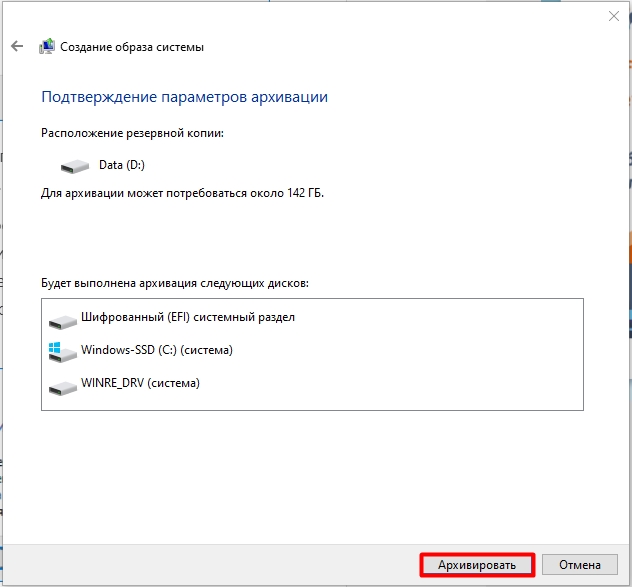
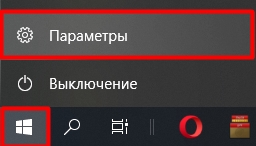

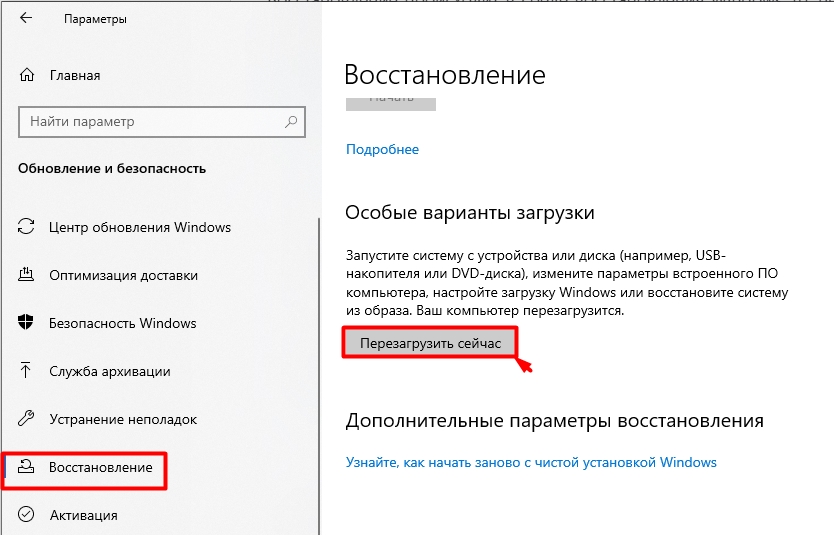
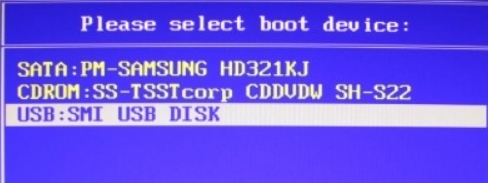
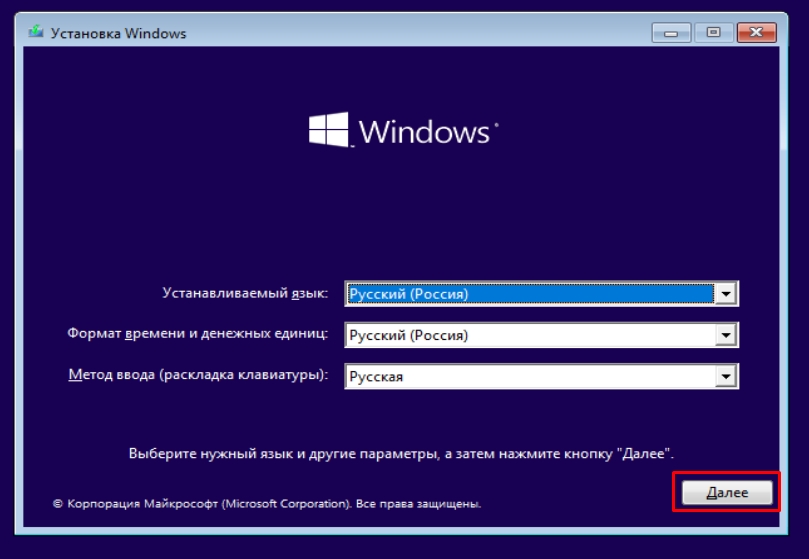
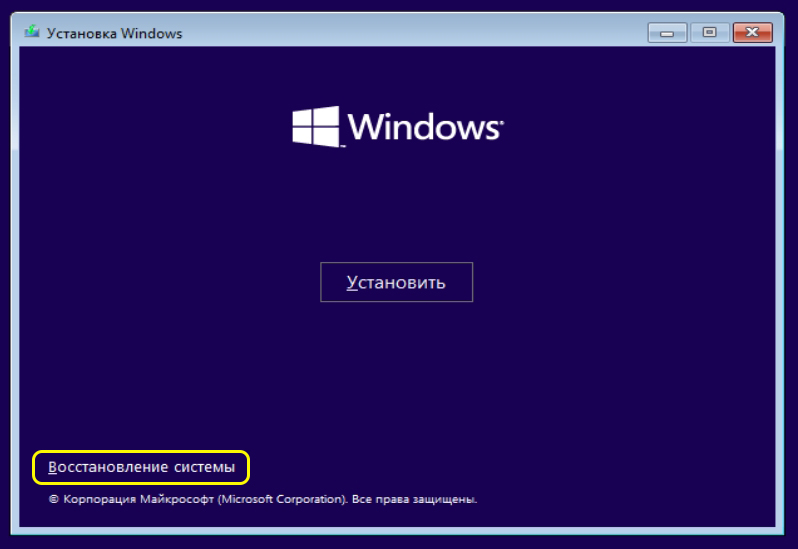
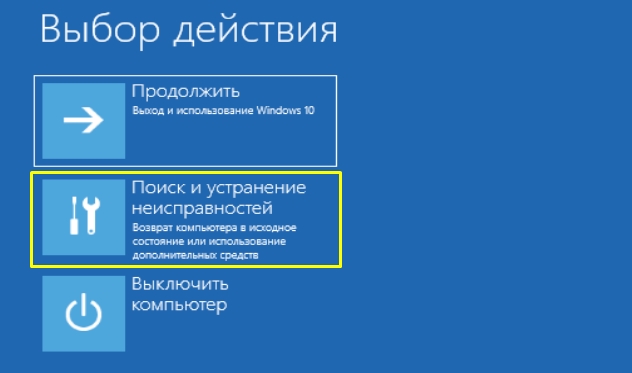
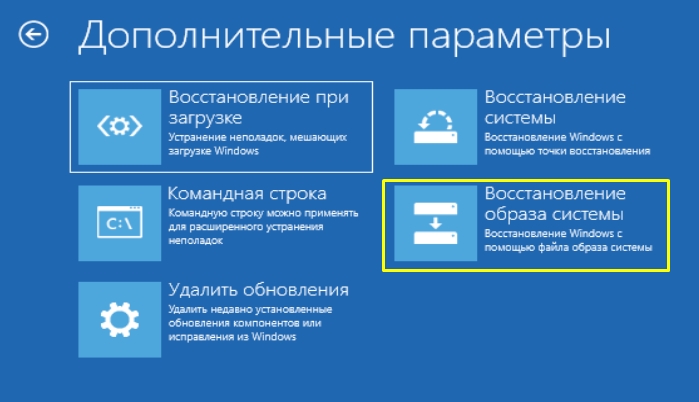
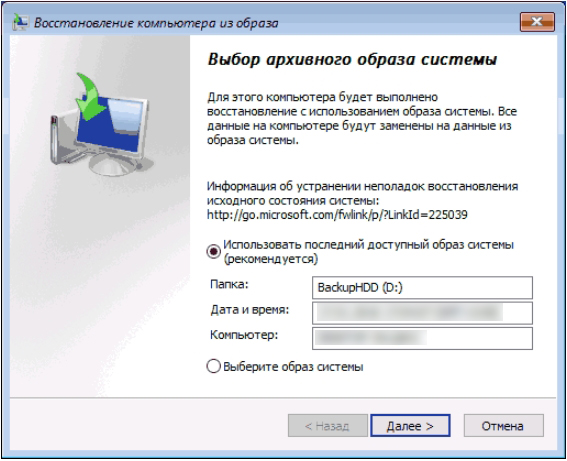
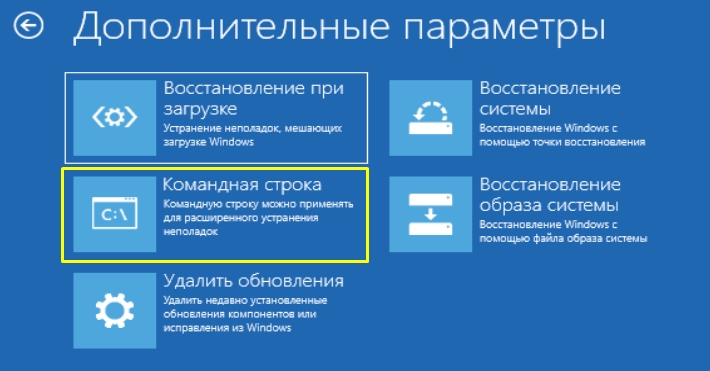
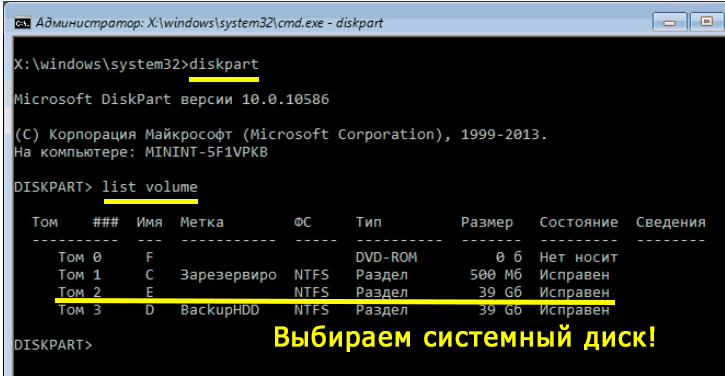
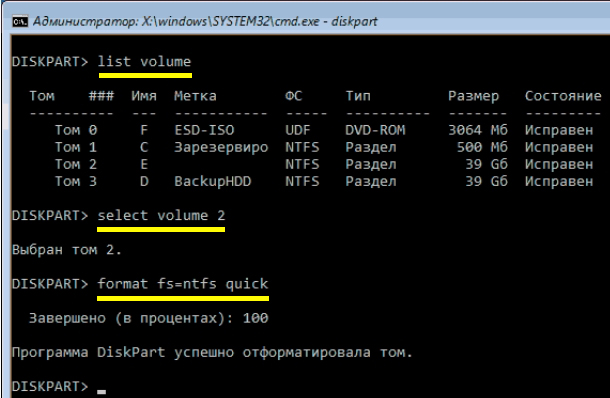
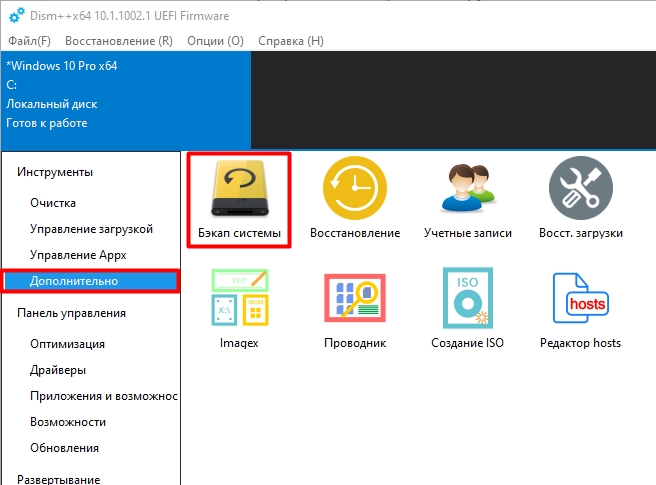
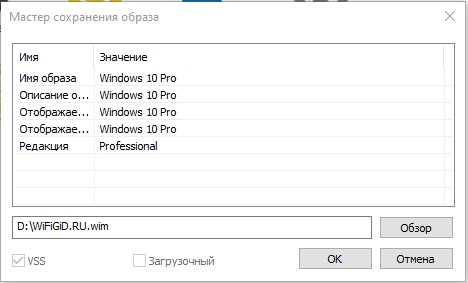
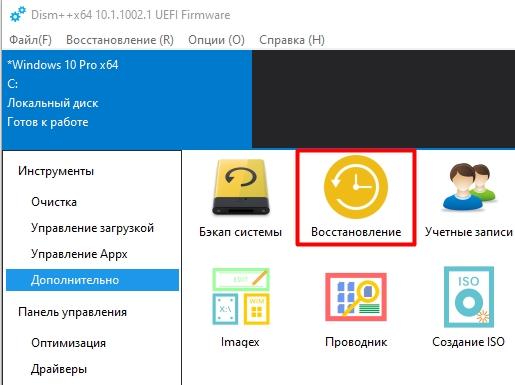




Спасибо вам огромное, восстановил винду с помощью резервки)
Настоящие мужики исползают консоль
Самое главное копию образа записать на второй диск
У меня проблема в том что на ПК стоит один HDD 750Ггб , разбитый на три равномерных по объему диска. Других носителей нет, кроме USB- флешек. Есть ли возможность сохранить образ ОС на этот носитель? Подскажите, пожалуйста. ( РС – Windows10Home, Обновлена до 22H2 , 64-bit, сборка 2011г. )