Всем привет на портале WiFiGiD! В статье ниже я покажу, как зайти в БУТ-меню вашего БИОС, чтобы не менять порядок загрузки в самой микро-системе. Обычно для этого нужно правильно зажать (или несколько раз кликнуть) специальную клавишу. Проблема в том, что клавиша может отличаться в зависимости от версии, предустановленной BIOS (UEFI), или от производителя материнской платы или ноутбука. В крайнем случае мы всегда можем прибегнуть к плану «Б» и поменять BOOT приоритеты в BIOS, но оставим это решение на крайний случай.
Общая инструкция
Давайте посмотрим, как зайти в БУТ-меню на ноутбук АСУС, Lenovo, Acer или любом стационарном компьютере.
- Сначала подключите вашу флешку или жесткий диск.
- Далее начните перезагрузку или включите комп.
- В самом начале, когда уже начинает загружаться ПК и крутятся вентиляторы, вам нужно зажать вспомогательную кнопку. Внимательно посмотрите на сам экран, обычно там есть подсказка – какую именно кнопку нужно зажать на клавиатуре.
Чаще всего используются кнопки:
F12 F11 EscЕсли на экране подсказки нет, то вы можете поочередно попробовать эти три варианта. Если кнопка не сработала – перезагружаем устройство и пробуем вновь.
ПРИМЕЧАНИЕ! Есть два лагеря пользователей. Одни – зажимают клавишу и держат её до тех пор, пока на экране не появится меню. Вторые – непрерывно нажимают на кнопку, как сумасшедший радист. Оба варианта рабочие, поэтому разницы особой нет, как именно вы пытаетесь вызвать BOOT меню.
Если ни одна из кнопок не сработала – переходим к главам ниже, где я постараюсь расписать клавиши для конкретных устройств. Если же кнопка сработала и вы увидели BOOT-menu – выбираем с помощью стрелок ваше подключенное устройство и жмем «Enter». Если ваш жесткий или флешка не отображается – читаем эти рекомендации (переходим по ссылке).
Если на устройстве изначально была установлена Windows
У большинства ноутбуков и некоторых ПК, которые изначально с завода поставлялись с установленной Windows – вы можете столкнуться с проблемой входа в BIOS. Связано это с тем, что на таких устройствах не будет полноценно происходить выключение / включение. В таком случае будет работать гибернация, а значит войти в BIOS или вызвать БУТ-меню вы не сможете. Вот ряд рекомендаций:
- После полного включения и загрузки ОС, попробуйте перезагрузить систему из-под Виндовс. Таким образом комп или ноут должны в обход гибернации начать запускаться в обычном режиме.
- При нажатии на кнопку «Выключить», зажмите клавишу:
- Отключите режим быстрого запуска, который и использует гибернацию. Подробные инструкции для:
ASUS
На материнских платах стационарных компьютеров чаще всего используют:
F8Если у вас ноутбук, то вы также можете попробовать клавишу выше, но чаще всего там используют кнопку:
EscLenovo
Почти на всех моделях используется клавиша:
F12Если она не работает, попробуйте найти на ноутбуке маленькую кнопочку с изображением стрелки и зажать её. Кнопка обычно находится рядом с «ON/OFF».
Acer
F12Если кнопка не срабатывает, зайдите в БИОС, зажав кнопку «F2». Далее на вкладке «Main» включите параметр «F12 Boot menu» – «Enabled». По каким-то неведанным причинам параметр может быть отключен.
HP
F9 или Esc


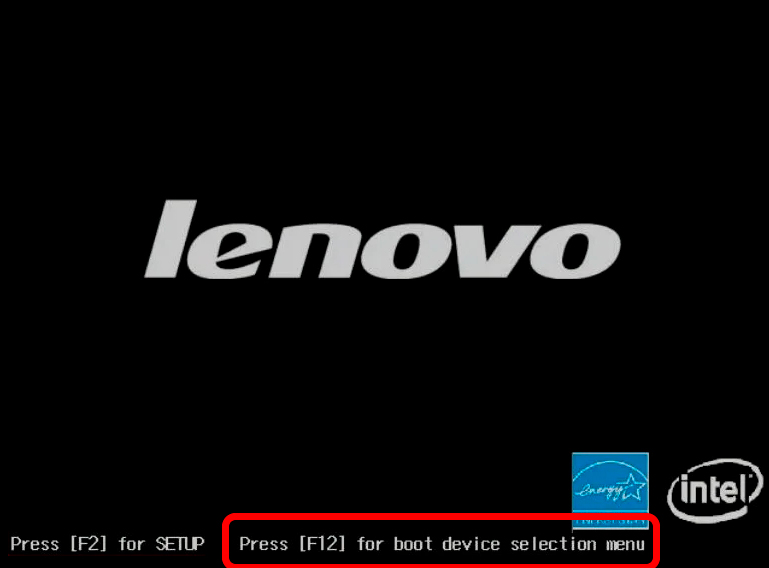
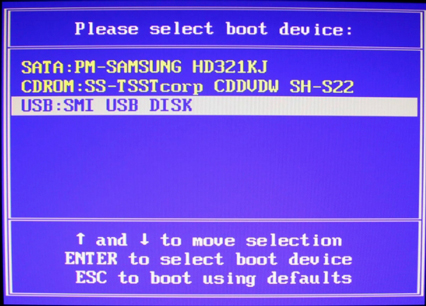
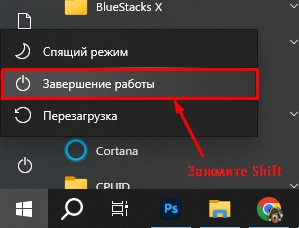
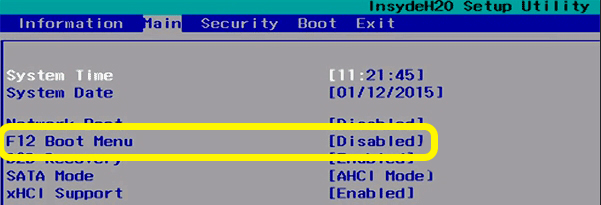




Спасибо большое! Очень полезная статья!
у меня получилось
Плохо что сейчас производители план больше делают красоту, что на первом экране не видно кнопок бут меню. Приходится все перепроверять подолгу, и каждый раз ты этого и не вспоминаешь.