«Беда нечаянно нагрянет, когда ее совсем не ждешь» – почти пушкинская цитата о падении Windows. И в такие моменты неплохо бы иметь под рукой резервную копию, чтобы быстро восстановиться. Но как показывает наша практика – многие читатели WiFiGid в такие моменты оной не имеют по причине банального незнания. Спешим исправиться – даю годную пошаговую инструкцию по созданию и общей работе с резервными копиями в Windows 11.
Всю статью я разделил на разделы под каждый отдельный случай: как создать резервную копию, как восстановить, как удалить. Выбираем нужное себе – делаем.
Использовал сам – поделись с другом!!!
- Создание резервной копии – Образ системы
- Восстановление резервной копии – Образ системы
- Удаление резервной копии
- Создание резервной копии – Резервное копирование
- Восстановление резервной копии – Резервное копирование
- Создание резервной копии – История файлов
- Восстановление резервной копии – История файлов
- Создание резервной копии – Параметры
- Создание резервной копии – Сторонние программы
- Видео по теме
- Задать вопрос автору статьи
Создание резервной копии – Образ системы
Создание образа диска нужно на случай глобального падения системы. Так в экстренной ситуации можно будет в дальнейшем выбрать этот образ на вашем внешнем диске или флешке и спокойно вернуть систему в рабочее состояние.
Главная проблема Windows 11 – в нее до сих пор не подвезли современный инструмент резервного копирования, поэтому придется пользоваться рудиментами Windows 7. Да, здесь есть какая-то возможность архивации и сохранения настроек в облаках – но для полноценной сохранности данных этого мало. Если же это обновление уже создали – напишите об этом в комментариях, и я обязательно обновлю статью.
Здесь мы попробуем создать полноценную резервную копию образа системы с возможностью ее размещения где-нибудь на флешке или внешнем жестком диске, чтобы в абсолютно любой момент можно было бы ее спокойно развернуть. Перед операцией рекомендую почистить свой компьютер от хлама – чтобы это все не увеличивало размер нашего бэкапа. Далее предлагаю исключительно сухую инструкцию без драматических отступлений.
- Открываем «Панель управления» (да, ту самую классику). Можете ознакомиться со способами ее открытия, но я предпочитаю делать это через стандартный поиск Windows
- Выбираем «Архивация и восстановление (Windows 7)».
- «Создание образа системы».
- Выбираем место, куда нужно сохранять образ системы. Я для примера выберу обычный жесткий диск, вам же рекомендую использовать внешние диски – чтобы можно было бы их спрятать куда-нибудь в сейф.
- Нажимаем «Архивировать».
После завершения программа попросит создать диски восстановления – смело отказываемся. Нам будет достаточно и этого. Диск восстановления нужен для случаев, когда вообще невозможно полноценно запустить Windows – но по мне тут уже проще скачать новый официальный образ Windows 11 на флешку и провести восстановление с него, а поверх накатить этот архив.
Восстановление резервной копии – Образ системы
Можно сделать восстановление из самой Windows 11, и из специальной загрузки. Начнем со второго. Предварительно нам нужно попасть в окно «Поиск и устранение неисправностей». Вот некоторые варианты попадания туда:
- Если система хорошо побита, Windows сама может открыть его.
- Если искусственно выключить компьютер на кнопку после или во время запуска Windows несколько раз, тоже появится это окно.
- При использовании установочного диска, внизу есть ссылка «Восстановление системы».
- На загружаемой Windows можно сделать специальную перезагрузку через «Параметры»: «Параметры – Система – Восстановление – Расширенные параметры запуска – Перезагрузить сейчас».
В итоге вы должны попасть в окно «Поиск и устранение неисправностей».
Далее щелкаем последовательно: «Дополнительные параметры – Восстановление образа системы».
Будет предложено выбрать образ – можно использовать автоматически созданный, а можно и указать сам файл на внешнем диске:
Далее остается только ждать. А пока покажу второй способ. Переходим в уже знакомый нам раздел «Панель управления – Архивация и восстановление (Windows 7)» и чуть ниже ищем ссылку «Выбрать другой архив, из которого будут восстанавливаться файлы». Вот здесь и можно указать нужный образ.
Удаление резервной копии
Способ подходит и вариантам ниже, поэтому пишу лишь один раз. Если вы сделали резервную копию на внешний диск – тут все просто, удалили все лишнее с него и радуетесь. При создании образа в моем случае Windows создает 3 объекта (пустая папка резервной копии с названием вашего компьютера, папка «WindowsImageBackup» со всем бэкапом системы и файл «MediaID.bin»):
Просто удаляем их и радуемся (это же можно сделать и через настройки резервного копирования, но нужно ли это, да и удаляется там далеко не все).
Создание резервной копии – Резервное копирование
Здесь речь пойдет уже о регулярных резервных копиях системы, которые позволят в быту быстро откатиться на какую-то точку восстановления.
- Панель управления – Резервное копирование и восстановление (Windows 7) – Настроить резервное копирование (в это окно мы уже попадали ранее, поэтому здесь описание сокращаю).
- Выбираем диск, где мы будем хранить резервные копии – и снова рекомендую использовать внешний диск.
- Выбираем, что нужно сохранять. По умолчанию Windows сохраняет все папки пользователя (рабочий стол, документы, AppData) и создает образ системы.
- Подтверждаем сохранение, при необходимости задаем расписание.
Восстановление резервной копии – Резервное копирование
- Переходим в «Панель управления – Резервное копирование и восстановление (Windows 7)» (где мы и создавали бэкап).
- Чуть ниже кнопки создания архива видим все пункты восстановления.
- Смотрим на свой вкус – можно щелкнуть по кнопке «Восстановить мои файлы», а можно и воспользоваться ссылками. Результат будет примерно одинаковым.
Создание резервной копии – История файлов
Windows умеет хранить и историю изменения файлов. Но делается это не по всей системе, а только в папках пользователя («Рабочий стол», «Документы», «Музыка» и т.д.). Т.е. если вы хотите хранить еще и историю изменения какого-то файла – просто переместите их в любую папку пользователя и включите этот пункт в настройках. Показываю как включить:
- Панель управления – Сохранение резервных копий файлов с помощью истории файлов.
- Обращаем внимание на панель слева – при необходимости изменяем папки, задаем параметры резервирования по времени, а в конце нажимаем кнопку «Включить».
Восстановление резервной копии – История файлов
Здесь есть несколько вариант. Классический:
- Переходим в «Панель управления – Сохранение резервных копий файлов с помощью истории файлов».
- Слева выбираем «Восстановление личных файлов».
Другой более простой и интересный вариант – работа с конкретным файлов (или даже диском). Показываю на примере диска (хотя вы можете сделать то же самое и для файла).
- Щелкаем правой кнопкой мыши – Свойства.
- Переходим на вкладку «Предыдущие версии».
- Выбираем нужную версию, восстанавливаем.
Создание резервной копии – Параметры
Этот раздел я пишу просто для того, чтобы показать вам настройки резервного копирования Windows 11 в новом интерфейсе. Точнее показать, что их там толком и нет.
- Переходим в «Параметры – Учетные записи – Архивация Windows».
- Видим, что ничего и «не видим». Здесь Windows всего лишь пытается сохранить ваши пароли, программы и настройки для доступа с любого устройства. Как таковой архивации для восстановления с внешних носителей здесь нет. Конец. Но может быть когда-нибудь появится.
Но зато новые Windows научили сбрасывать себя на заводские настройки (почти как телефоны). Даже один раз приходилось это делать – система получается идеально чистой. Просто оставлю это для справки:
Параметры – Система – Восстановление – Вернуть компьютер в исходное состояние – Перезагрузка
Создание резервной копии – Сторонние программы
Для резервного копирования, разумеется, можно использовать и сторонние программы – тут уже ищите сами на свой вкус и цвет. Некоторые примеры выношу в раздел с видео – можете ознакомиться с ними там. Лично я не сторонник внешнего софта для таких задач, мало ли там чего интересного. Как пользователь ноутбука MSI лишь скажу, что у нас вообще есть встроенная штатная программа для резервного копирования, а MSI Dragon Center постоянно напоминает о необходимости создать бэкап. Восстановление делаем в них же, как правило образы, сохраненные в одной программе, не восстанавливаются в другой.


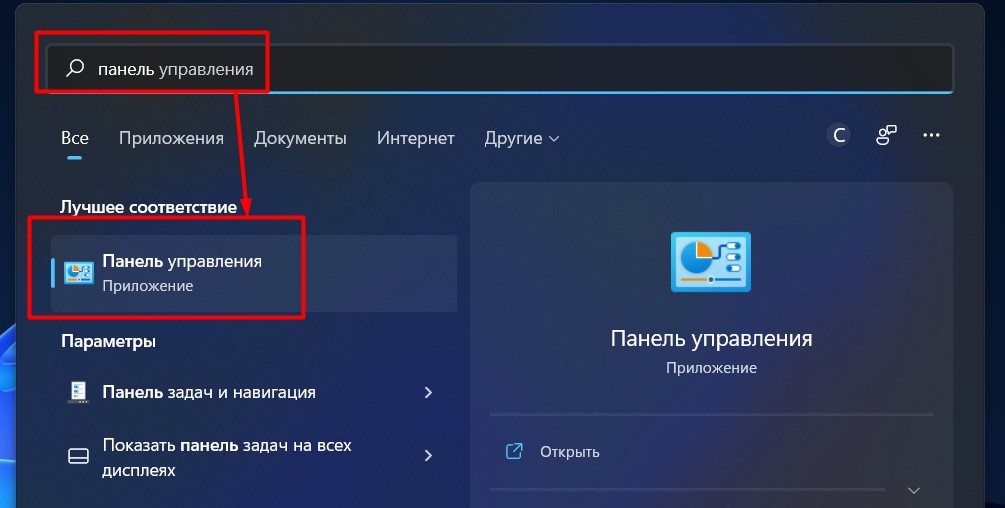
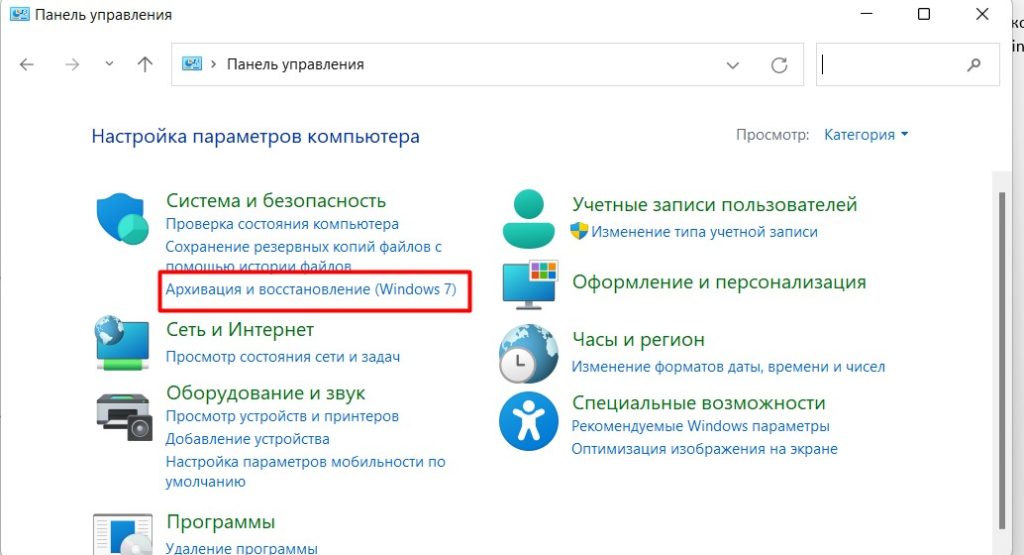
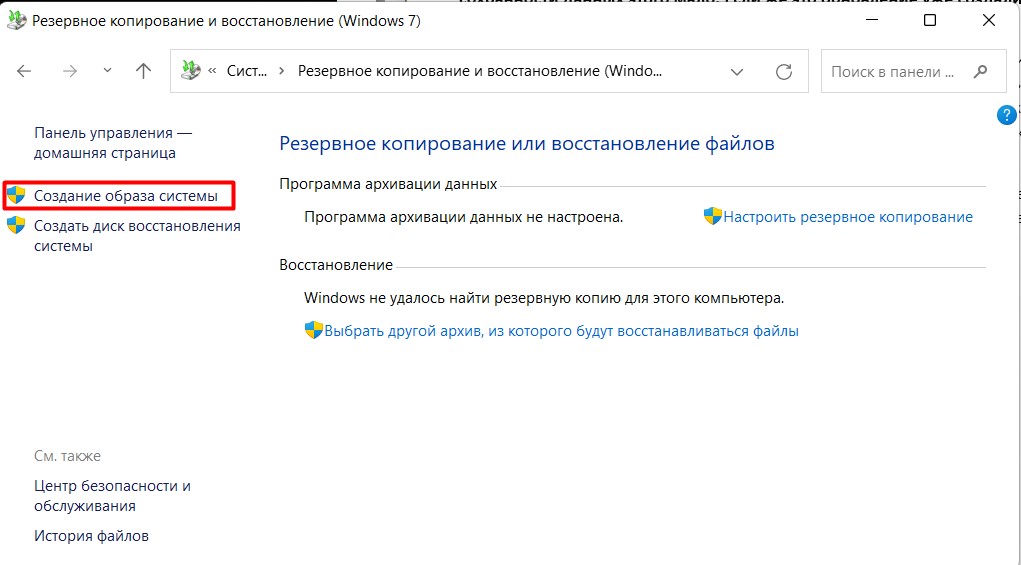
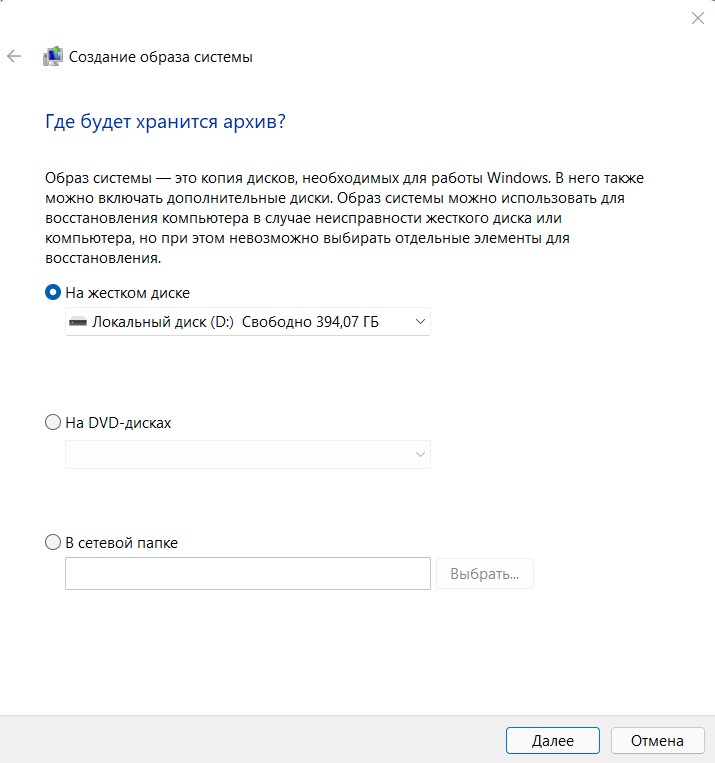
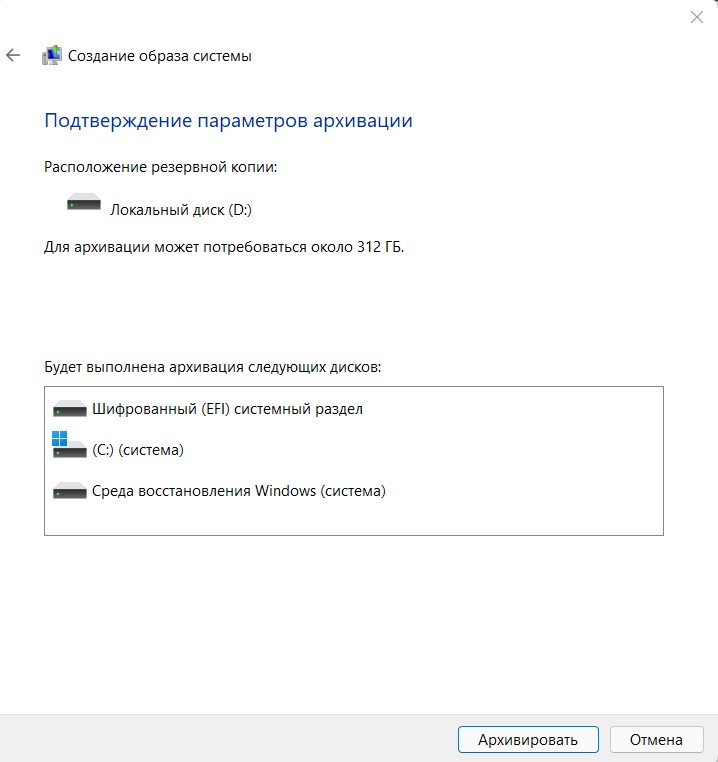
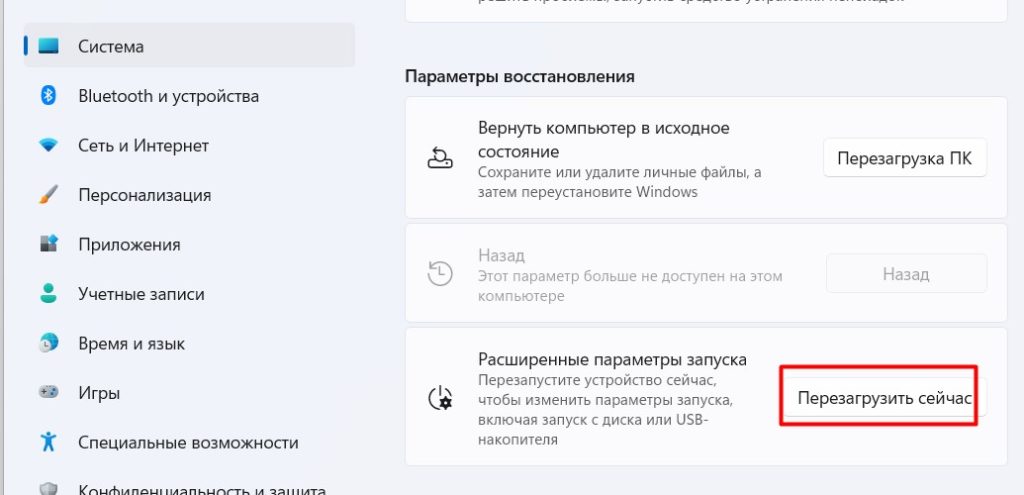


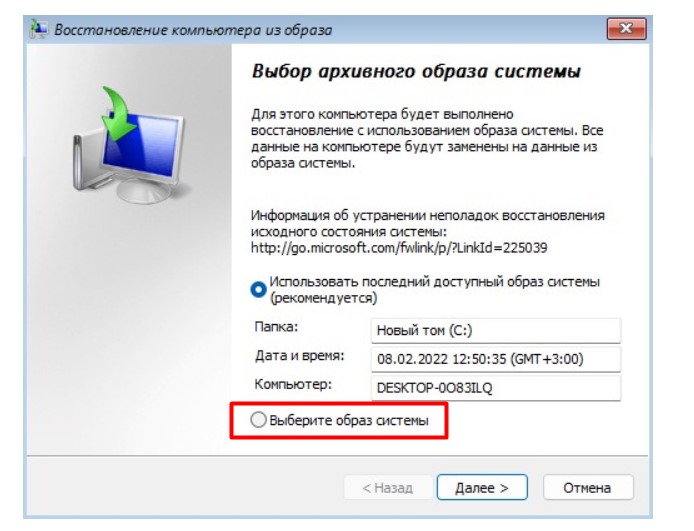
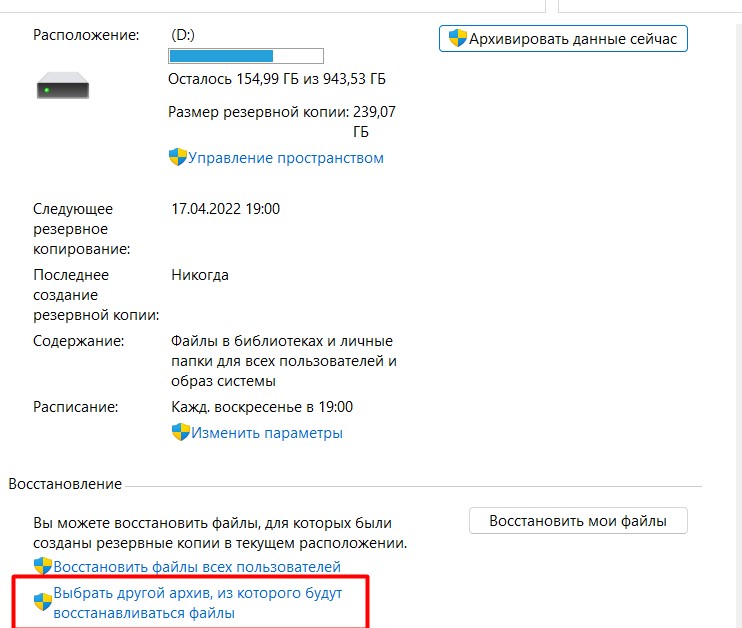
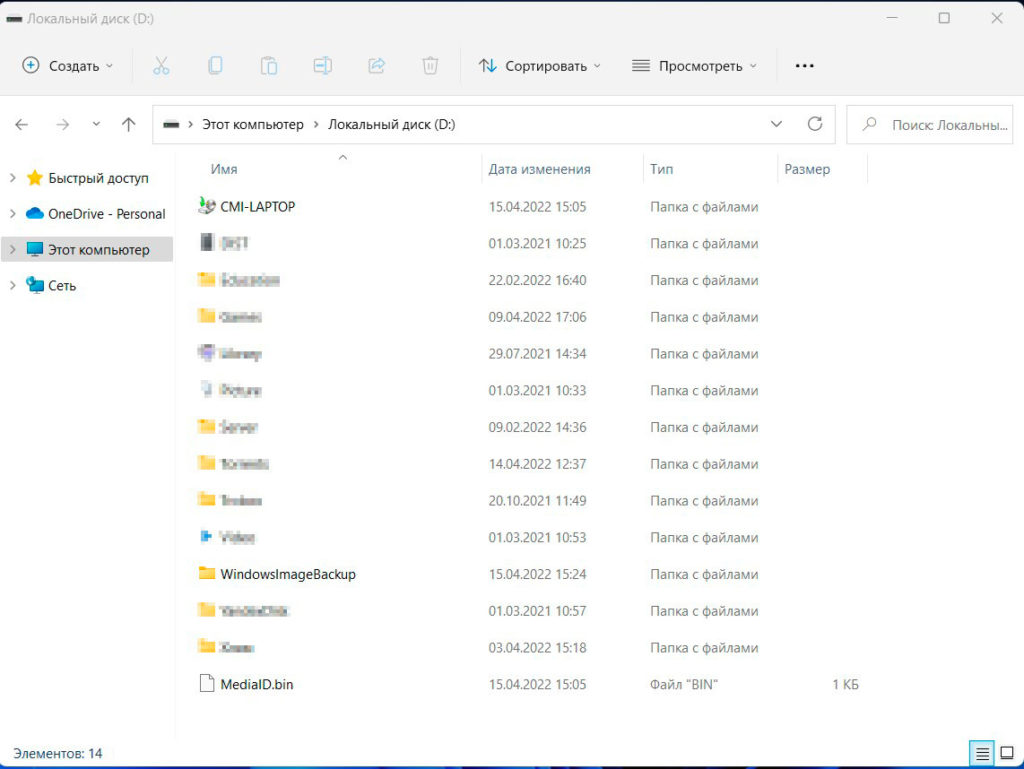
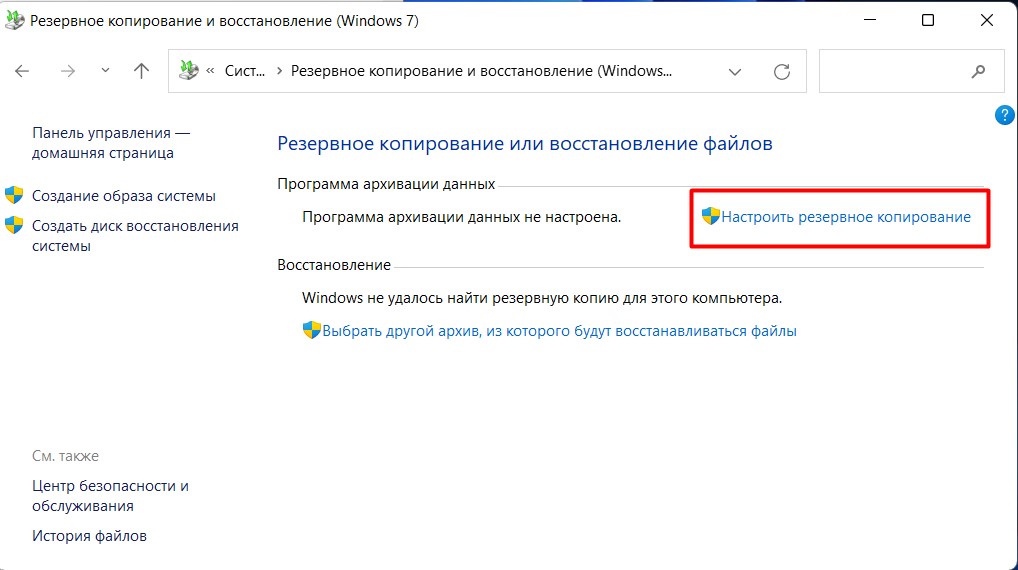
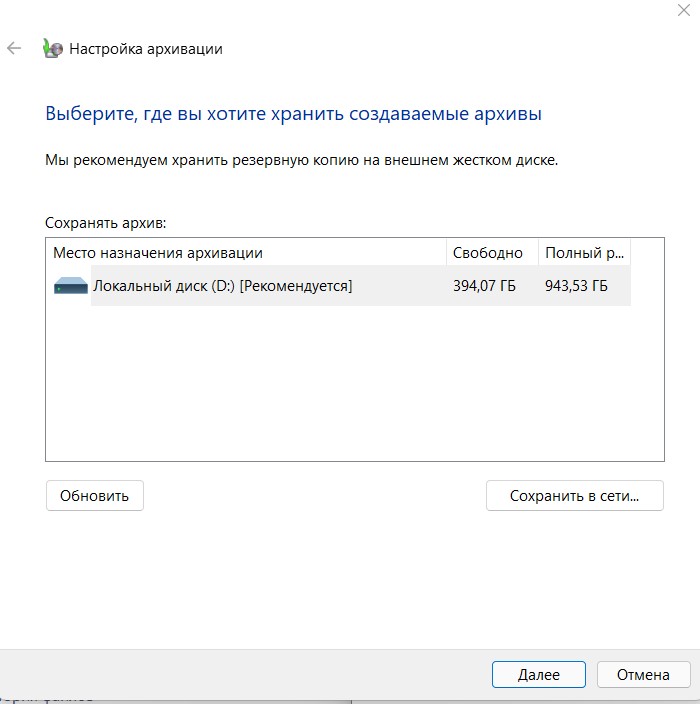
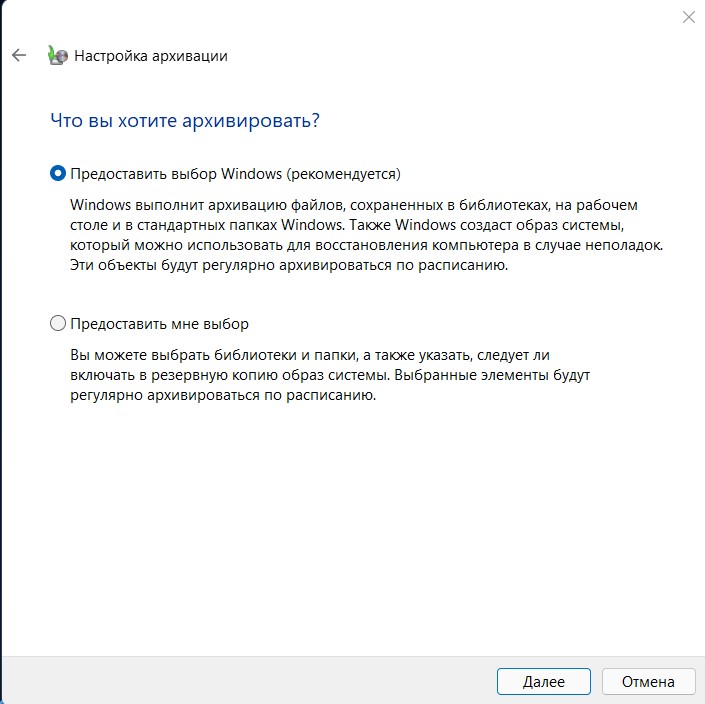
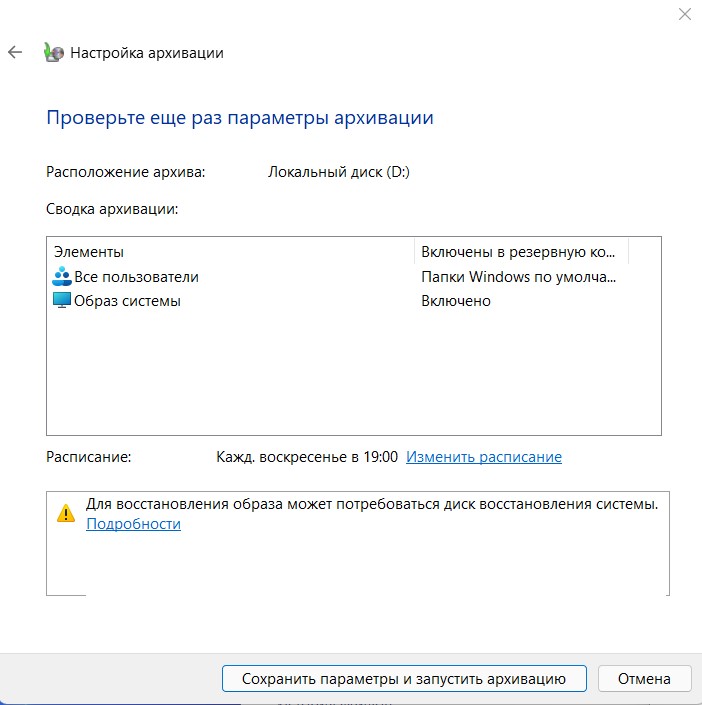
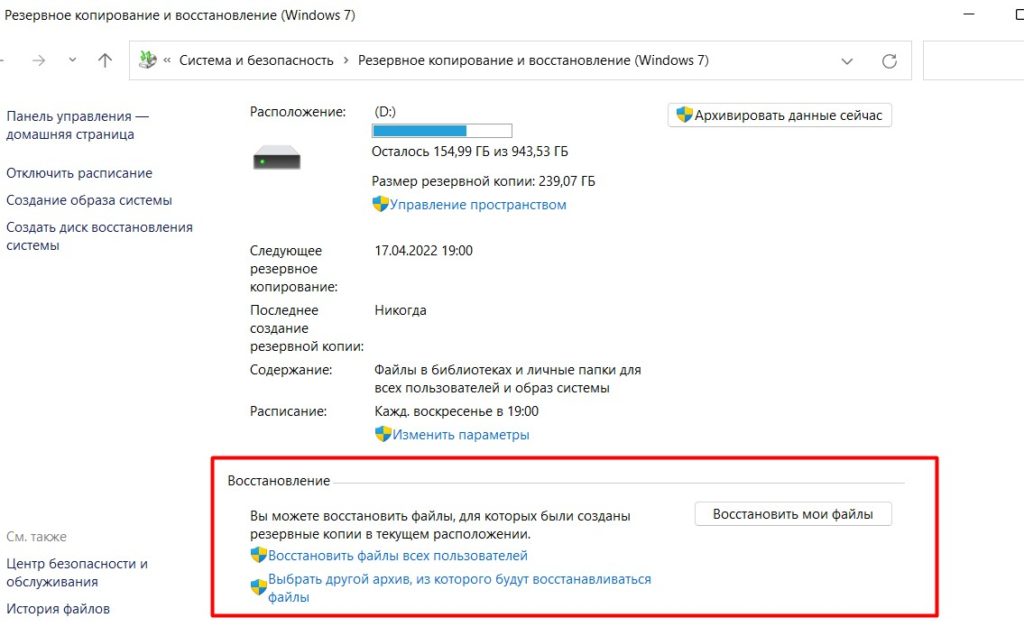
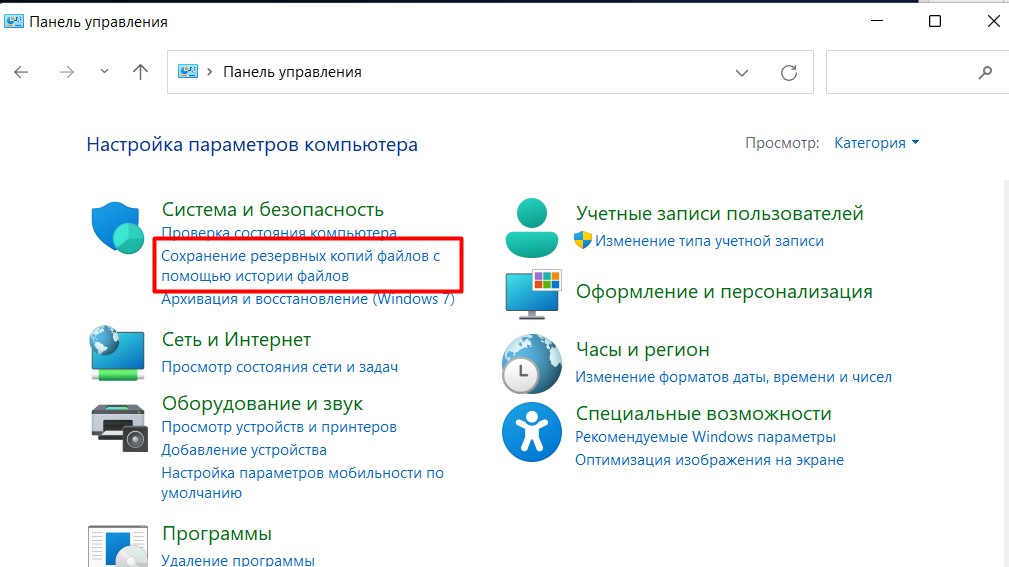
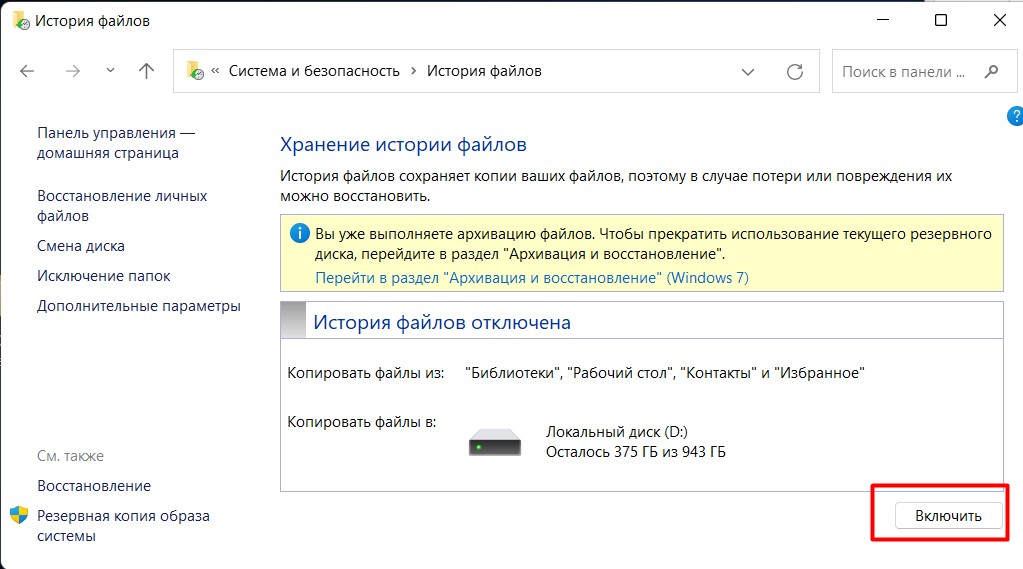
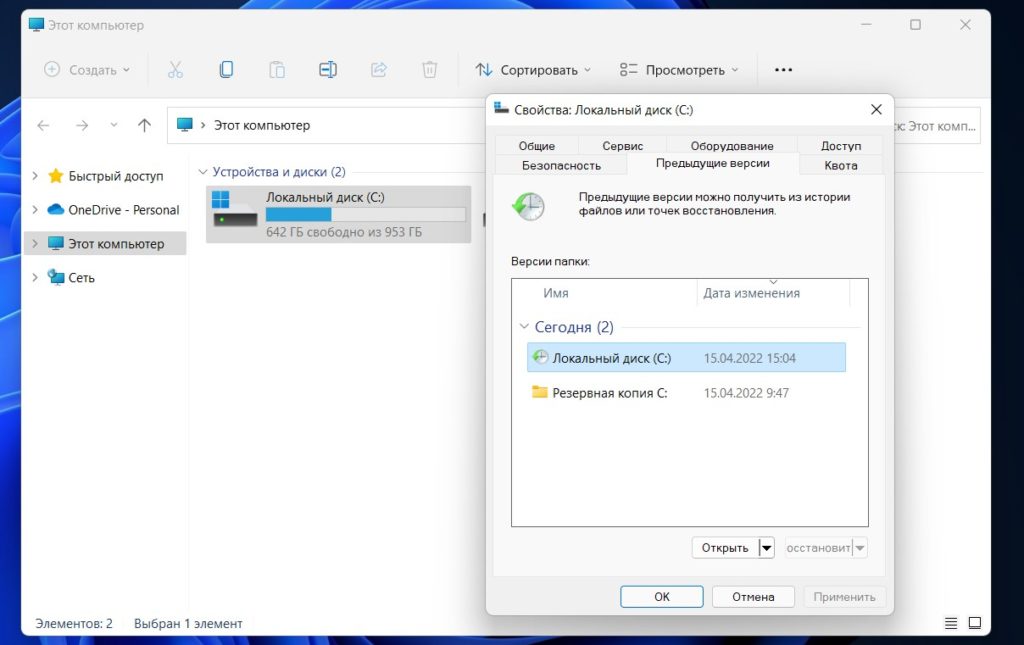
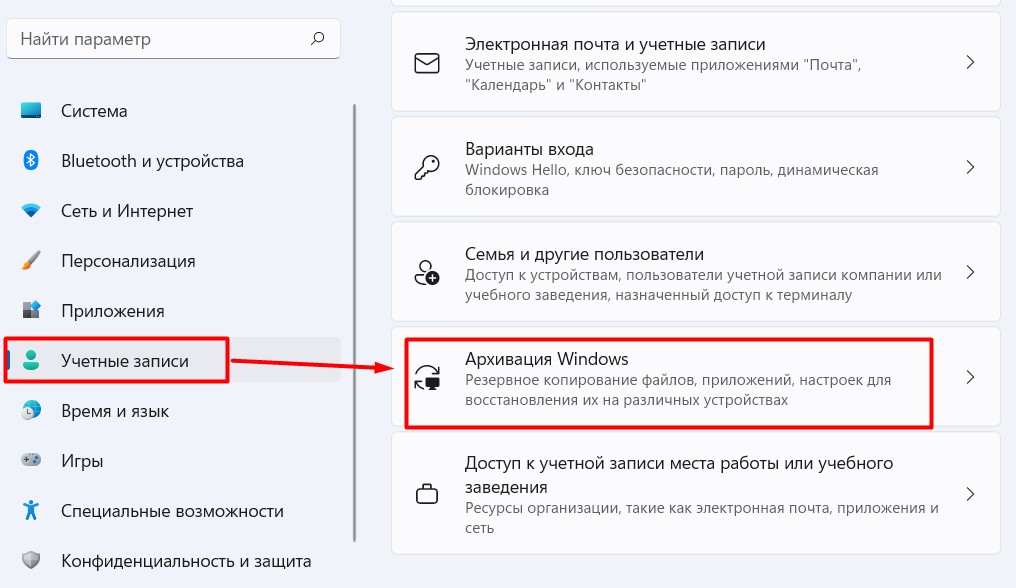
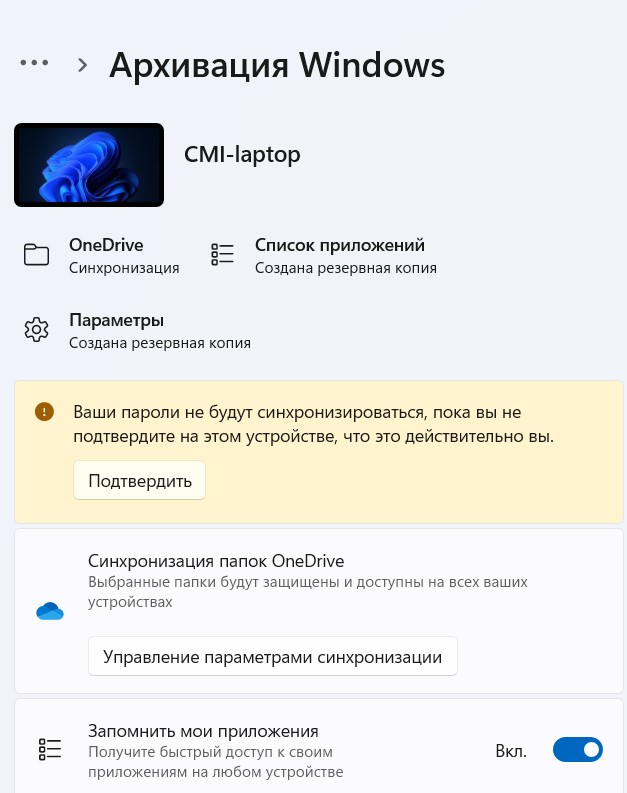
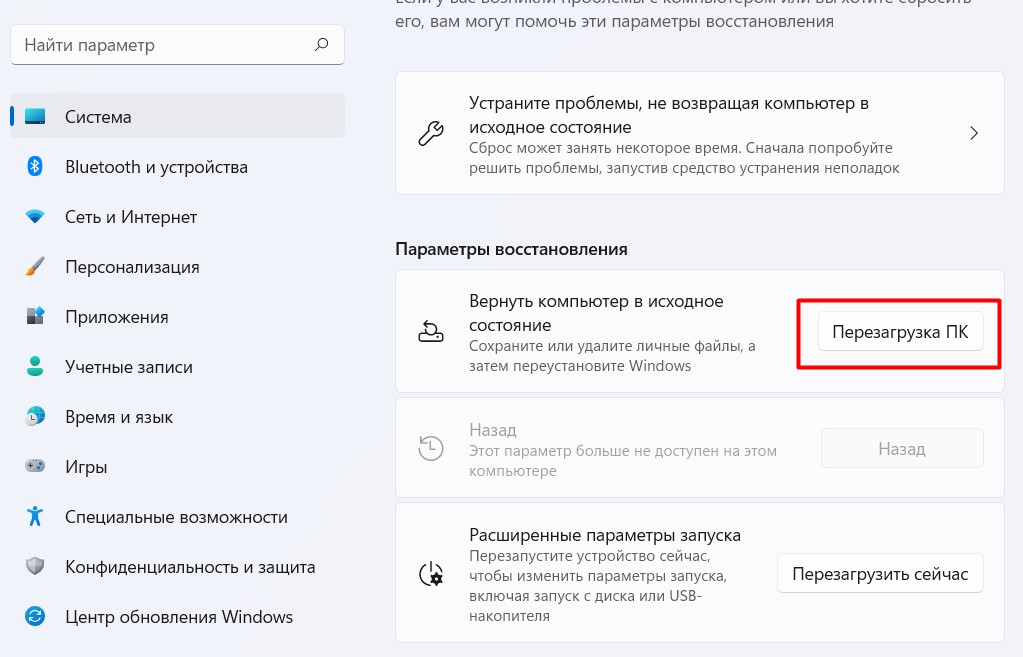




все работает отлично. Как раз после установки номрально будет. Главное её потом не потерять
ДА что-то ничего не выходит, Все уже перепробовал. Может то что не лицензионная, поэтому не работает. Надо короче ключ брать
Отлично, теперь у меня есть нулевая винда на втором диска – гуд