Друзья, приветствую вас на портале WiFiGid! В этой статье попробуем исправить ошибку синего экрана WHEA_UNCORRECTABLE_ERROR на Windows 10 и Windows 11 (код остановки может различаться). Ошибка является общей и указывает на какую-то проблему со стороны железа без точного объяснения. Так что если вы нашли собственное решение – порадуйте им других читателей этой статьи в комментариях.
- Официальное решение
- Основные причины ошибки
- Шаг 1 – Точки восстановления
- Шаг 2 – Обновления Windows
- Шаг 3 – Отключаем быстрый запуск
- Шаг 4 – Проверяем жесткие диски
- Шаг 5 – Проверка оперативной памяти
- Шаг 6 – Отключаем разгон
- Шаг 7 – Переподключаем железо
- Шаг 8 – Проверка целостности Windows
- Шаг 9 – Обновление BIOS
- Шаг 10 – Смотрим на виновника ошибки
- Шаг 11 – Сброс настроек Windows
- Видео по теме
- Задать вопрос автору статьи
Официальное решение
Если вы любите только официальное решение, то вот так вас порадует официальная страничка на сайте Microsoft.
Т.е. все сводится к двум действиям:
- Проверяем наличие обновлений
- Если не получилось, восстанавливаем систему.
А если и это не помогло, значит все совсем плохо, и какое-то железо пора менять с предварительной диагностикой в сервисе. Мы же нашли еще пару интересных точек, где эта ошибка может всплыть. Но не ожидайте чуда – мы лишь даем возможность попробовать, а как выйдет на самом деле, зависит уже конкретно от вашего случая.
Основные причины ошибки
Как уже писал ранее, у этой ошибки нет точной причины появления. Основные направления для размышлений:
- Поломка оперативной памяти или дисков.
- Неправильная установка их же (может быть снимали диски или оперативу для чистки или производили замену и попала пылинка в контакт).
- Ошибка драйверов (тоже по линии оперативы и дисков, обновляем самостоятельно с сайта производителя).
- Разгон памяти (или вообще недавний разгон системы).
Короче говоря, если что-то делали с оперативной памятью или дисками на днях, или же ставили какой-то софт, который может влиять на них – скорее всего проблема кроется в этом. Но бывает действительно, что Windows сделала какое-то кривое обновление, что стоит ждать, когда они его починят, а до этого можно просто откатиться до предыдущей точки обновления, если такая присутствует у вас.
Ну и раз все сводится к тому, что в итоге нужно будет или переустановить «винду», или поменять железо – особо терять нечего, и можно пробежаться по шагам ниже.
Обратите внимание, когда вылетает синий экран. Часто это происходит в момент загрузки какой-то игры или программы (нагрузка на оперативную память) или же во время загрузки какой-то сцены в игре (обращение к жесткому диску) – поможет в понимании примерного вектора поиска решения.
Шаг 1 – Точки восстановления
Если вы создавали точки восстановления, можно просто откатиться до той, где все работало как надо. Пожалуй, это самый быстрый способ проверить, является ли ошибка программной или все-таки нужно лезть в железо.
Про использование точек восстановления на Windows мы писали здесь.
Шаг 2 – Обновления Windows
Если вы недавно купили свою систему, или ошибка возникла после какого-то обновления – быть может именно новое обновление Windows поможет исправить появление этого синего экрана. В Microsoft тоже работают люди, и им свойственно ошибаться. Сам буквально на днях сталкивался с проблемой утечки памяти в DWM (это другая история, но как пример будет к месту) – не помогало ничего, и только крайнее обновление Windows спасло положение.
Про обновление Windows мы уже писали здесь.
Шаг 3 – Отключаем быстрый запуск
Этот шаг особенно актуален, если ошибка проявляется только после первой загрузки компьютера. Т.е. после перезагрузки уже все работает как по маслу ровно до включения на следующий день. Обычно это связано с быстрым запуском Windows, который для проверки можно отключить.
Про отключение быстрого запуска мы писали здесь.
Шаг 4 – Проверяем жесткие диски
Конечно, можно использовать для этой операции стандартную утилиту Windows chkdsk, но можно сразу зайти и с тяжелой артиллерией:
Шаг 5 – Проверка оперативной памяти
Тут уже будет достаточно и стандартного теста Windows оперативы. Хотя можете использовать и альтернативы:
Шаг 6 – Отключаем разгон
Актуально для тех людей, кто разгонял свое железо. Если не знаете что это и не пытались ускорить работу своего компьютера – пропускаем этот раздел:
- Выключаем разгон процессора
- Выключаем разгон оперативной памяти
- Выключаем разгон видеокарты
- Удаляем любые программы, которые обещали ускорить ваш компьютер (а еще если недавно ставили антивирусы, тоже рекомендую их снести на время теста)
Шаг 7 – Переподключаем железо
Особенно актуально, если недавно производили замену железа или чистку.
- Вытаскиваем и вставляем обратно модули оперативной памяти. При этом рекомендую продуть сами гнезда от той же пыли и почистить ластиком или хотя бы спиртом контакты планок памяти.
- Меняем шлейфы и питание к вашим дискам.
Шаг 8 – Проверка целостности Windows
Еще один вариант проверить, что система не была побита, и эта ошибка не вылезает из-за чего-то программного (мы ведь договорились попробовать все варианты):
Шаг 9 – Обновление BIOS
Актуально для нового железа. Если на сайте производителя вашей материнской платы или ноутбука есть обновление BIOS – скачиваем и устанавливаем его (инструкции найдете там же).
Шаг 10 – Смотрим на виновника ошибки
Во время выпадения синего экрана Windows создает дамп ошибки. Посмотреть его содержание и узнать возможного виновника можно попробовать с помощью программы BlueScreenView.
Посмотреть принципы работы с BlueScreenView можно в этой статье.
Шаг 11 – Сброс настроек Windows
Пожалуй, это крайний вариант. Если у вас нет точек восстановления, ничего не помогает и остается только переустановить Windows для конечной проверки определения природы ошибки (со стороны программы или со стороны железа), можно просто сбросить Windows на заводские настройки. Для вас это даст тот же эффект, что и переустановка Windows, но займет чуть меньше времени.


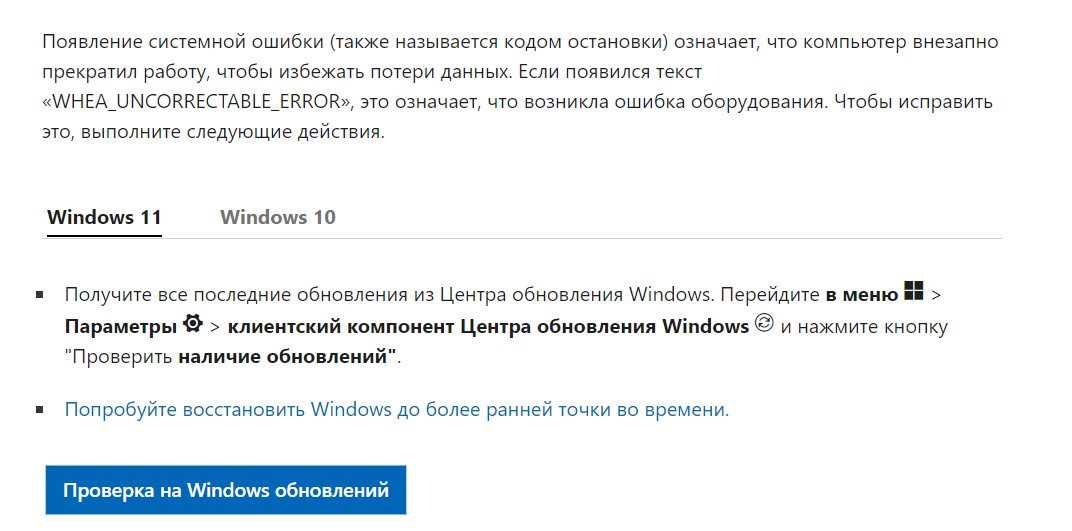






Мне помогло, благодарю
После проверки жестака все стало хорошо. Спасибо