Помню, когда-то давно, когда моей любимой операционной системой была Windows XP, я мечтал о такой функции. Время шло, но почему-то сброс настроек появился только в Windows 10. Это отличная возможность вдохнуть новую жизнь в свою операционную систему. Любая операционная система имеет некоторую погрешность. При работе сторонних программ, некоторые системные файлы могут ломаться, изменяться и в последствии отказываются работать.
Например, в той же Windows ХР – было такое понятие как «время жизни ОС». Её через 2 года надо было переустанавливать, так как из-за активной работы она заполонялась мусором, тормозила и выдавала ошибки. Сейчас же десятка имеет более внушительные и «крепкие стены» перед сторонним ПО, но все же и такого гиганта можно поломать. Сегодня я расскажу вам – как произвести сброс настроек в Windows 10. Инструкция подходят как для компьютеров, так и для ноутбуков.
ПОМОЩЬ! Если в процессе возникнут вопросы, ошибки или какие-то моменты, о которых я не написал – пишите об этом в комментариях и я вам помогу.
Для чего это нужно?
Я приведу ряд примеров, при которых стоит делать откат до заводской конфигурации системы:
- Вылезает системная ошибка об отсутствии или поломки файла.
- Из собственного опыта – не работал интернет при подключении по сетевому кабелю. Хотя при подключении к тому же проводу ноутбука – интернет был. Перепробовал все – помог только этот способ.
- Система виснет, плохо работает, медленная.
- Не запускаются стандартные приложения.
Инструкция
- Заходим «Параметры», находим раздел, связанный с обновлением и безопасностью, а в нем нажимаем по пункту «Восстановление».
- Нажимаем на верхнюю кнопку справа.
ПРИМЕЧАНИЕ! Если система вывела сообщение, о невозможности восстановления. Смотрим главу ниже.
- Теперь, Нео, тебе нужно выбрать одну из двух Таблеток. В первом варианте, удаляются только программы, приложения, но личные данные, рабочий стол и прочее остаются. Менее надёжный вариант. Я бы советовал, перенести все данные с диска «C:» на другой диск, так как при выборе второго варианта пройдет форматирование именно системного диска.
СОВЕТ! Не храните важные документы и файлы на том диске, где хранится винда. Надеюсь, теперь вы это понимаете.
Далее жмём кнопку «Сброс» и операционная система будет переустановлена. После перезагрузки вы увидите чистую ОС. Нужно будет в дополнение установить драйвера и программное обеспечение.
Второй вариант
Если предыдущий способ не дал результата, а система начала ругаться, то пойдёт другим путём. В том же разделе нажимаем по нижней ссылке. Далее вы попадёте на официальный сайт Microsoft. Скачиваем файл установщик для винды и запускаем его. После этого инструкция примерно аналогичная, как и в прошлой главе.
Если система не загружается
Как сбросить или обнулить Windows 10, если она не загружается? – Сразу скажу, что способ не такой простой, но вполне реальный. О всех действиях я расскажу ниже по шагам.
- Нам понадобится флэш-носитель как минимум на 4 Гигабайта. Скачиваем полноценный установщик с сайта. После запуска выбираем второй вариант, так как мы будем исправлять винду на другом компе. Просто подождите, пока софт превратит из обычной флэшки в загрузочную.
- Теперь очень внимательно. Вставляем флэшку в поломанный комп и включаем его. Наша задача включить загрузку именно с флэш-носителя. Это можно сделать или через отдельный «BOOT Menu» или в BIOS. БУТ-меню запускается обычно с клавиши F12, а БИОС с кнопок: Delete, F2 или Esc. Самый главный геморрой в том, что в разных версия БИОС – клавиши разные, поэтому пробуйте все.
- Если не получилось запустить BOOT Menu, заходим в БИОС и ищем BOOT раздел. Далее в строке «First Boot Device» – нужно установить вашу флэшку. При выходе не забудьте сохранить изменения, а то установка не запуститься.
- После загрузки вы увидите окно установки, но нас интересует именно «Восстановление системы» – нажимаем по этому пункту. Если вы хотите стандартного восстановления, то нажимаем сразу первый пункт. Но я бы рекомендовал нажать сначала вторую вкладку – тогда система сама попытается решить некоторые неисправности.
- После запуска дождитесь, пока система восстановится. После перезагрузки, если вы меняли настройки в BIOS, вновь зайдите туда и поставьте «First Boot Device» как «HDD». На некоторых ноутбуках «SD».

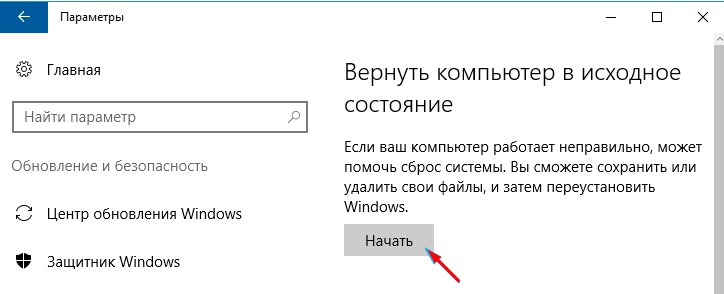

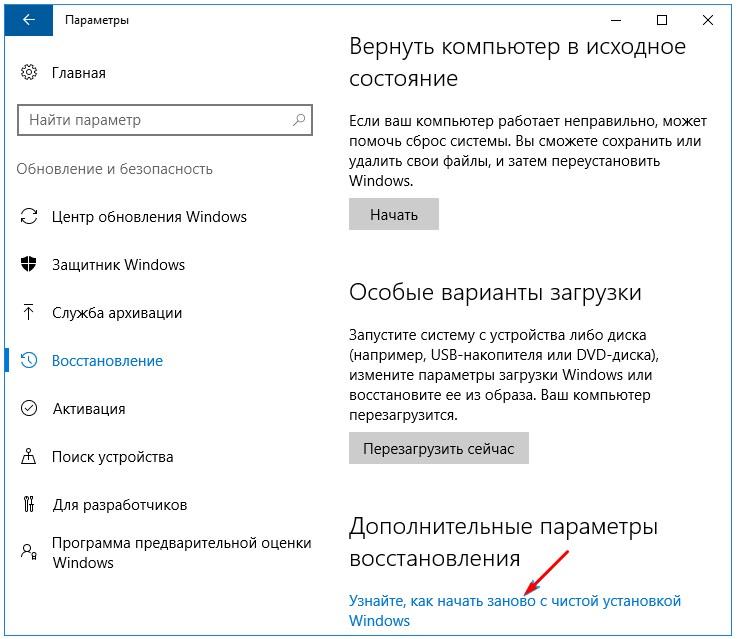
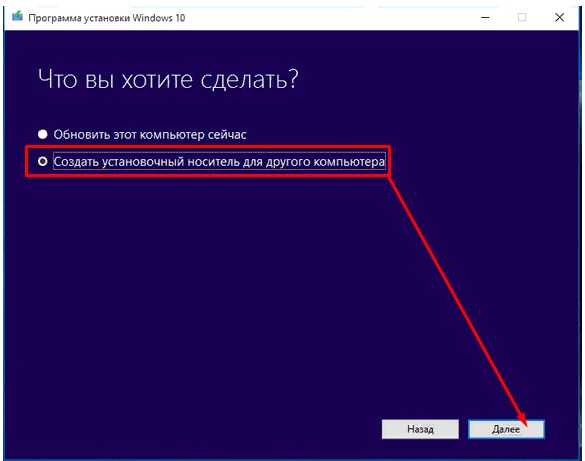
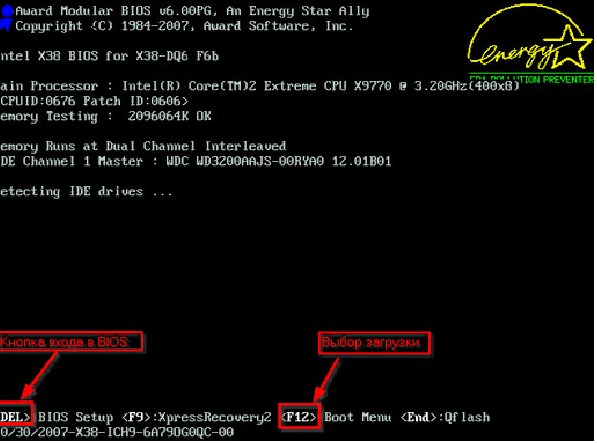
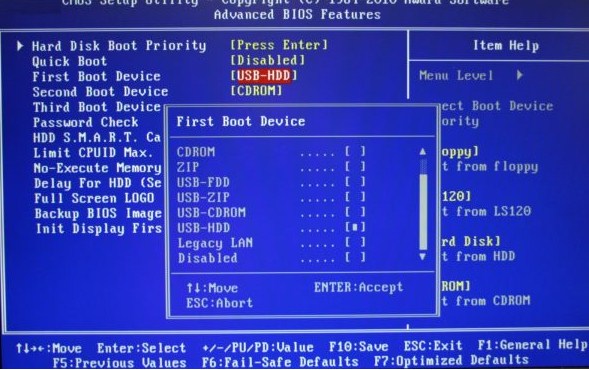
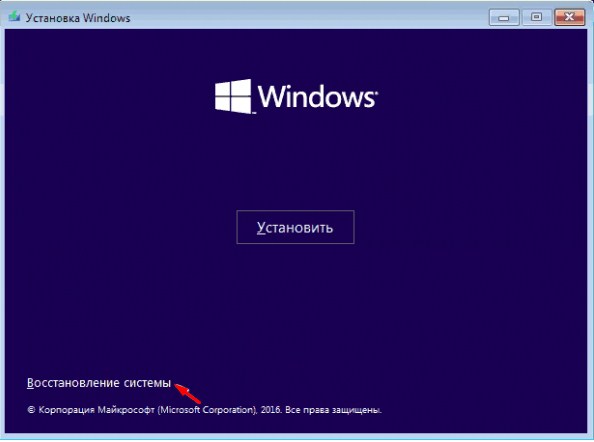
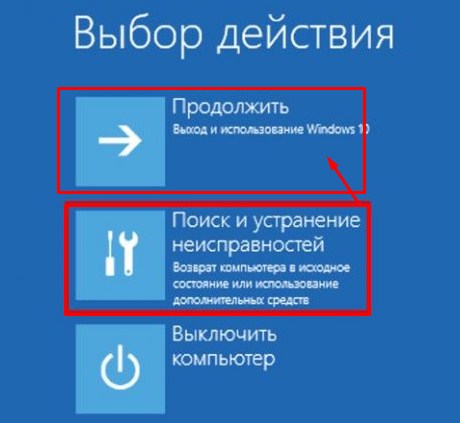




Все получилось). спаасибо за совет)
Пришлось делать загрузочкую флэшку. Сильно система поломалась. я думаю это все пирус. Люди, обязательно ставте на свой пк антивирусник – не повторяйте мои ошибки…
Теперь все работает, надеюсь и дальше так будет все славенько