ВНИМАНИЕ! Внимательно прочтите вступление.
Всем привет! Сегодня мы поговорим про оценку производительности компьютера в Windows 10. Помните, подобная оценка была в свойствах компьютера в «семерке». На самом деле она есть и в десятке, но для её просмотра нужно отдельно запускать тестирование компьютера. А теперь давайте разберем ту чушь, которая написана в интернете по этому поводу.
На многих сайтах советуют скачать и использовать программы «Winaero WEI Tool» или «WSat». Эти утилиты ничего не делают, они просто берут оценки, которые уже есть в системе и красиво их отображают. Но если вы до этого не проводили тестирование, то этих оценок не будет. Поэтому использовать их бессмысленно.
То есть нам нужно запустить тестирование. Это делается с помощью специальной команды. Мы её разберем в статье ниже, но перед этим я хочу вас предупредить. Оценка производительности именно в Windows 10 – это абсолютно некорректный параметр, который ничего вам не покажет. Все дело в самих этих тестах, которые не нагружают компоненты компьютера на полную. Плюс ко всему они не сравнивают реальные показатели в боевых условиях.
Можно провести аналогию с военкоматом. Когда врачи проверяют будущих защитников отечества. «Ходит, дышит, шевелится?!» – значит годен. Вот примерно также проходит оценка в Виндовс 10. Ниже в статье я покажу, как правильно произвести оценку производительности, и как можно ускорить работу компьютера. Начнем именно с того, что же нам предлагает сама система. Надеюсь, статья вам поможет. Поехали!
Как провести тестирование компьютера
Проверить производительность компьютера в Windows 10 можно через обычную стандартную консоль. Давайте попробуем протестировать её. Для начала запустите командную строку с правами администратора (проще всего это сделать через поисковую строку Win10).
Теперь вписываем команду:
winsat formal -restart clean
Система начнет тестировать компьютер различными встроенными утилитами и функциями. В этот момент лучше не трогать сам компьютер, не запускать какие-то программы, игры и браузер. Тестирование может продлиться несколько минут (в зависимости от мощности самого компа). Теперь, как же нам просмотреть результаты? – на экране какой-то внятной информации нет.
Открываем «Этот компьютер» и заходим в системный диск «C». Далее открываем папку «Windows» и находим в ней раздел «Performance». Далее нас интересует подраздел «WinSAT», в котором будет папка с результатами тестирования – «DataStore». Двойным щелчком левой кнопкой мыши открываем XML-файл:
Formal.Assessment (Recent).WinSAT.xml
Его можно открыть блокнотом или браузером.
Нас интересует строка «WinSPR», чтобы не искать её вручную используем клавиши Ctrl + F, и в строку «Найти» вводим название:
WinSPR
Жмем Enter.
А вот и наши оценки от 1 до 9,9.
- SystemScore — насколько быстро работает сама ОС. То есть как быстро откликается на определенные задачи пользователя. Есть ли какие-то тормоза, лаги и т.д. Эта оценка наиболее правдивая. Ведь никто так себя не оценит, как сама операционная система.
- MemoryScore — оценка ОЗУ или оперативной памяти. Тут оценка идет именно со стороны Виндовс. И тесты, которые проходила оператива, обычно очень легкие. То есть вы можете увидеть тут оценку 9,9, но для игр или для серьезных задач ваша оператива может быть медленной. Поэтому я бы её в расчет не брал.
- CpuScore и CPUSubAggScore — оценка центрального процессора, опять же только для работы ОС.
- VideoEncodeScore – оценка быстродействия при работе с видеокодеками и файлами.
- GraphicsScore — результаты тестирования обычной графики. Тут имеется ввиду именно простое отображение интерфейса, иконок, шрифтов, а также анимации.
- GamingScore — игровая оценка. Какие игры были протестированы? – не понятно, но оценка, как видите 9,9. Хотя некоторые современные игры у меня тормозят. При данном тестировании винда запускает примитивные нагрузку 3D, но она все равно не сравнится с более продвинутыми программами.
- Dx9SubScore и Dx10SubScore – производительность DirectX 9 и 10.
- DiskScore — оценка тестирования жесткого носителя (SSD или HDD). Вот тут тоже непонятно. У меня стоит два носителя SSD (500 ГБ) и HDD (1ТБ). А теперь вопрос – какой именно диск проверяла система? – скорее всего тот, на котором она установлена. Но опять же идет только обычная оценка, без вывода битых секторов, а также без информации о скорости записи.
ПРИМЕЧАНИЕ! Во многих других статьях рекомендуют использовать программы «Winaero WEI Tool» или «Wsat», но она не тестирует компьютер, а просто берет результаты из файла «Formal.Assessment (Recent).WinSAT.xml» и показывает в более красивом виде. Поэтому не нужно забивать свой комп всяким лишних хламом.
Ну и что хочется сказать. Индекс производительности на самом деле показывает оценку со стороны самой операционной системы. Все подобные тесты неплохо могут протестировать компьютеры и ноутбуки 10-ти летней давности. А современные машины подобные тесты, нормально нагрузить не смогут. А значит все эти оценки просто бесполезны.
Вот вам пример, у меня стоит оценка «GamingScore» – 9.9 (то есть самая максимальная). Но почти все современные игры при выставлении хотя бы «Высоких» настроек достаточно серьезно тормозят. Почему же так? – да потому что в винде достаточно скудные механизмы проверки железа.
Вы можете также столкнуться с другой ситуацией – когда у вас оценки будут очень и очень маленькие. Может быть даже близкие к нулю. Но сам компьютер отлично себя показывает в боевых условиях.
Как же правильно протестировать компьютер и систему?
В первую очередь вы должны понять одну очень важную вещь – все эти оценки относительные. Что это значит? – а это значит, что при определенных нагрузках какой-то из компонентов системы может себя проявлять как хорошо, так и плохо. Например, та же видеокарта, может нормально справляться со старыми играми и тормозить в новых. Но это не значит, что она плохая.
Поэтому просто ответьте себе на вопрос, а зачем вообще это нужно? – если компьютер нормально работает, не тормозит, нет лагов, то тестировать его бессмысленно. А вот если есть какие-то плохие симптомы работы в системе:
- Тормоза.
- Зависания.
- Вылеты.
- Синий экран.
- Выключение и перезагрузка.
В таком случае можно провести тесты отдельных частей ПК. Давайте пройдемся по самым важным местам нашего ПК.
Жесткий диск (SSD или HDD)
Есть два вида тестирования. Первый – это проверка диска на наличие битых и поломанных секторов. Что такое поломанные сектора? – это те сектора, на которые больше нельзя записать ту или иную информацию, то есть они полностью «мертвые». Подобные сектора есть почти на всех дисках. Но чем их больше, тем хуже и медленнее работает диск.
В таком случае есть симптомы медленной загрузки системы. Можно даже слышать конкретный скрежет и треск при включении ПК. Поэтому если у вас тормозит система, медленно грузится, то в первую очередь проверяем жесткий диск. Есть два вида жестких носителей HDD и SSD и проверяются они немного по-разному.
Для проверки жесткого диска я советую использовать ту же Victoria HDD.
Для SSD лучше использовать «CrystalDiskInfo». Программа проверит носитель на наличие битых секторов, покажет общую оценку состояния, а также температуру. Для проверки скорости записи и чтения, обязательно проверяем диск с помощью второй программы – «Crystal Disk Mark». После этого показатели скорости (записи и чтения) сравниваем с характеристиками, которые обычно написаны на коробке. Или вы можете найти эту информацию на сайте или в магазине.
И тут все просто. Если с диском все хорошо, и оценка нормальная, то лучше его не трогать. Если оценка неудовлетворительная, то следует задуматься о замене носителя.
Оперативная память
Для чего вообще нужно проверять ОЗУ? Обычно её начинают тестировать, если в системе при работе и нагрузке очень часто появляется «Синий экран смерти». Также вы можете проверить скорость работы ОЗУ и сравнить эти показатели с современной оперативной памятью.
Вот тут можно провести тесты самой системой. Для этого жмем по кнопкам + R и вводим команду:
mdsched.exe
Далее запускаем проверку. Система один раз перезагрузится. Нужно будет подождать, пока тест закончится. В самом конце после включения Windows смотрим результат, который будет отображаться в трее в правом нижнем углу экрана. Самое главное, чтобы у оперативной памяти не было никаких ошибок при тестировании.
Процессор
Тест ЦПУ нужен для того, чтобы посмотреть – на какой же максимальной частоте работает наше ядро. Напомню, что частота любит падать при высокой температуре. То есть, если температура будет зашкаливать, частота будет падать, а ваш компьютер начнет тормозить и лагать. Программ, которые проводят тестирование – очень много. Я советую использовать полноценный комбайн, чтобы не запускать сразу несколько утилит. Покажу на примере той же «AIDA64». Да? она платная, но бесплатного периода в 30 дней нам хватит с головой.
Открываем программу и вверху выбираем «Сервис». Как видите тут также можно провести тестирование диска и графики. Выбираем «Тест стабильности системы».
Оставляем только одну галочку «Stress CPU» и жмем «Start». Программа максимально нагрузит процессор, а вы следите за температурой в графике выше. Можно отслеживать температуру по каждому ядру. И вот если процессор будет слишком горячим, или в определенные моменты компьютер выключится или перезагрузится, то нужно будет думать на счет охлаждения. У вас есть два варианта:
- Почистить комп или ноутбук от пыли и поменять термопасту на процессоре.
- Если у вас компьютер, то вы можете поменять стоковый кулер, например, на башню. Или установить дополнительные кулеры.
Видеокарта
По тестированию видеокарты я оставлю видеоинструкцию ниже. Лишь оставлю пару советов. Тестирование нужно проводить для того, чтобы посмотреть оценку и расхождения с другими тестами в интернете. То есть вы сначала проводите тест программой или даже игрой. Далее смотрите, какие показатели есть у тестировщиков в интернете. Если расхождения слишком большие, то смотрим в сторону охлаждения.
Как ускорить свой компьютер
Вот, что вы должны сделать:
- Чистить систему от лишнего мусора, кэша и прочего.
- Оптимизируем работу Windows 10.
- Если у вас нет SSD, то советую его прикупить, так как подобный носитель в разы быстрее HDD, что сильно ускоряет работу ОС.
- Если у вас стоит меньше 8 ГБ оперативной памяти, то советую увеличить ОЗУ до 16 Гб.






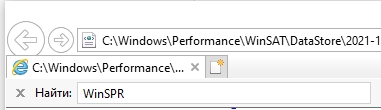

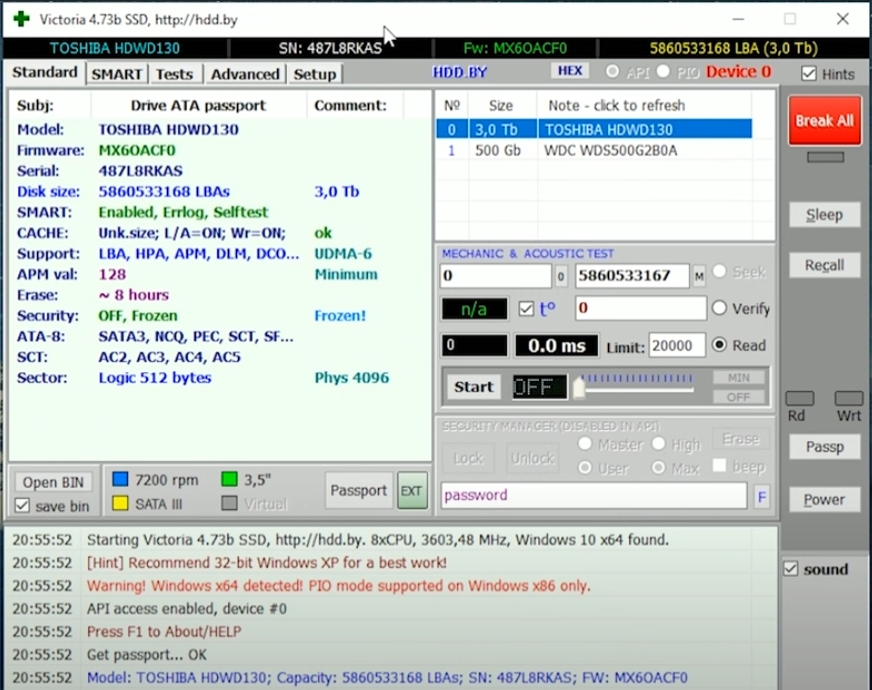
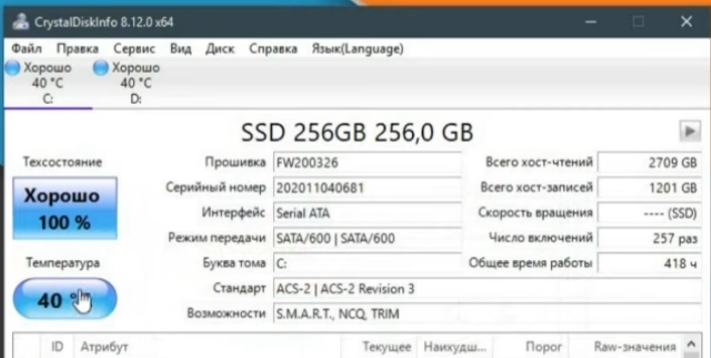
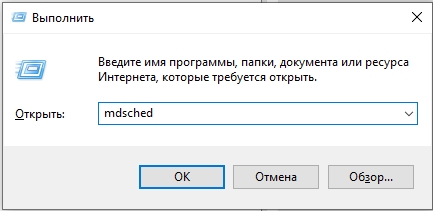
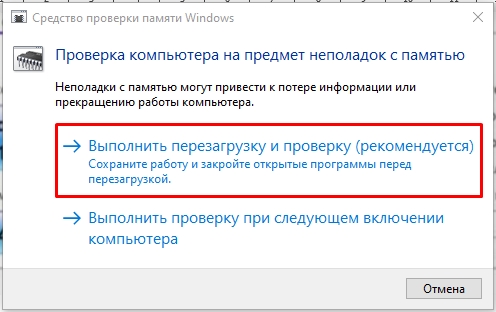

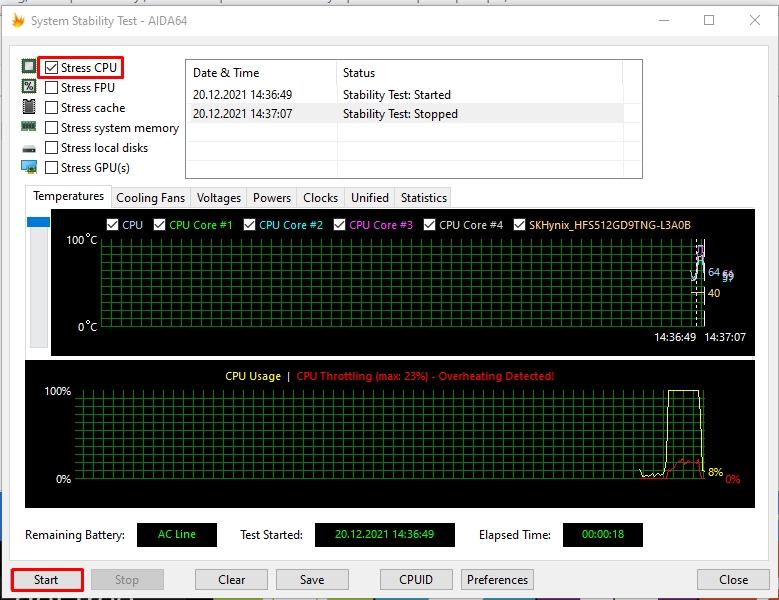





У меня лучший компьютер среди всех!!!!!!!!!!!
интеерсно было найти ТОТ САМЫЙ инструмент проверки производительности, но как оказалось они не зря его удалили – полная ерунда. лучше и правда пользоваться сторонним софтом. но зачем они его там сохранили – не понятно.
Вот что может быть проще – написать программу, которая будет оценивать систему по современным данным. И успех обеспечен, главное сделать ее бесплатной.
просто так тебе ни кто и не когда ни чего не напишет