Всем привет! Сегодня будет инструкция по обновлению драйвера на видеокарту NVIDIA. Особенно это актуально для новых карточек. Да, товарищи, обновление драйверов может улучшить производительность и добавить попугаев и FPS в играх. Кто не верит – можете глянуть обзоры на старые и новые драйвера, и их сравнение на YouTube. Но мы немного отошли от темы.
Ниже я распишу 3 способа. Советую все же использовать первые два. Диспетчер устройств не всегда инсталлирует актуальные драйвера. Дополнительно я настоятельно рекомендую обновить драйвера на материнскую плату (в особенности на чипсет).
Способ 1: NVIDIA GeForce Experience
На мой взгляд – это самый простой и действенный способ. Кто-то может привести пример с диспетчером устройств, но в таком случае есть большой шанс получить несвежий или устаревший драйвер. Дополнительно программа имеет возможность автоматически настраивать игры для максимального комфорта и производительности. Плюс есть функция видео захвата экрана и трансляции.
Скачать NVIDIA GeForce Experience
- Скачиваем программу по ссылке выше.
- Устанавливаем приложение.
Читаем – как увеличить FPS в играх на 20-30%.
- После запуска перейдите во вкладку «Драйверы» в самом верху.
- Программа автоматически начнет поиск и скачивание драйвера для GPU. Если этого не произошло, нажмите по кнопке «Проверить наличие обновлений». Если обновление будет найдено напротив драйвера нажмите «Загрузить».
- Дождитесь окончания загрузки.
- Перед тем как устанавливать драйвера – закройте все программы (в том числе и браузер). Жмем «Экспресс-установка». Во время установки драйвера экран может мигать, или несколько раз погаснуть. В конце нужно будет перезагрузить компьютер.
Читаем – что такое режим низкой задержки в NVIDIA.
Способ 2: Ручная установка
Еще один способ обновить драйвера видеокарты NVIDIA GeForce – это ручная установка. Нам нужно зайти на сайт NVIDIA найти нашу видеокарту и скачать оттуда драйвера.
ВНИМАНИЕ! Если у вас ноутбук, то драйвера скачиваем с сайта производителя вашего ноутбука. Более подробно об этом способе – читаем тут.
- Переходим на официальный сайт загрузки драйверов.
- В разделе «Поиск Драйверов Вручную» – укажите данные вашей видеокарты.
- Обязательно укажите тип и разрядность системы.
Читаем – как узнать, какая ОС у меня стоит.
- В конце жмем «Начать Поиск».
- Выбираем самый свежий драйвер и скачиваем. Если вы скачиваете драйвер для видеокарты и игр, то нам нужен пакет «GeForce Game Ready.
- Жмем еще раз «Скачать».
- Обычно скачивается exe-файл – его нужно запустить.
ВНИМАНИЕ! Если во время установки вы видите ошибку установки драйвера NVIDIA – читаем рекомендации из этой инструкции.
Способ 3: Через «Диспетчер устройств»
Советую прибегать к данному способу только в том случае, если прошлые не помогли. Диспетчер устройств» не всегда обновляет драйвера до актуальных версий, и иногда вообще может инсталлировать поломанные драйвера. В любом случае без этого метода статья была бы не полной.
- Зажимаем клавиши:
+ R
- Вводим запрос:
devmgmt.msc
- Раскрываем раздел «Видеоадаптеры».
- Кликаем по нашей карте правой кнопкой мыши и выбираем «Обновить драйвер».
- Кликаем по кнопке автоматического поиска. Если драйвер будет найден, он будет скачен и установлен. Тут очень важный момент – эти драйвера находятся на серверах Microsoft, и, как правило, актуальных и свежих драйверов там нет. Поэтому советую использовать первый и второй способ этой статьи.
На этом все. Если остались вопросы, хотите получить персональный ответ от WiFiGiD – пишите в комментариях. Всем добра и берегите себя!


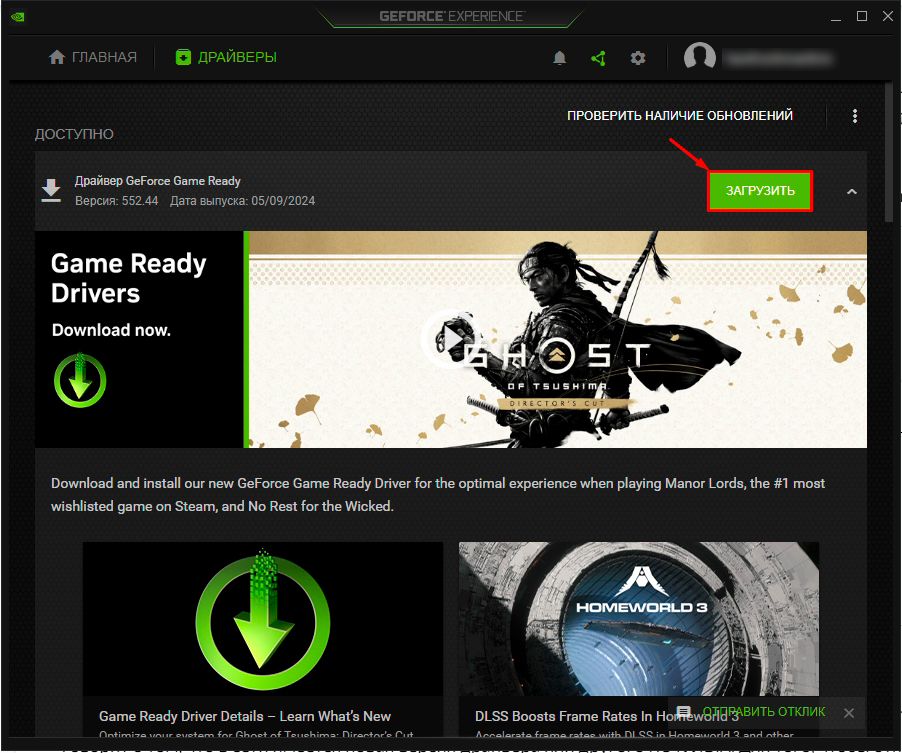

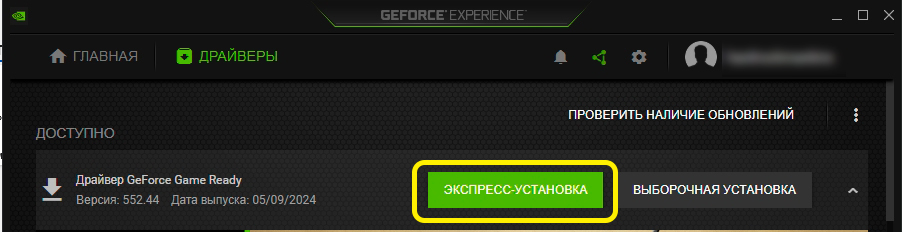
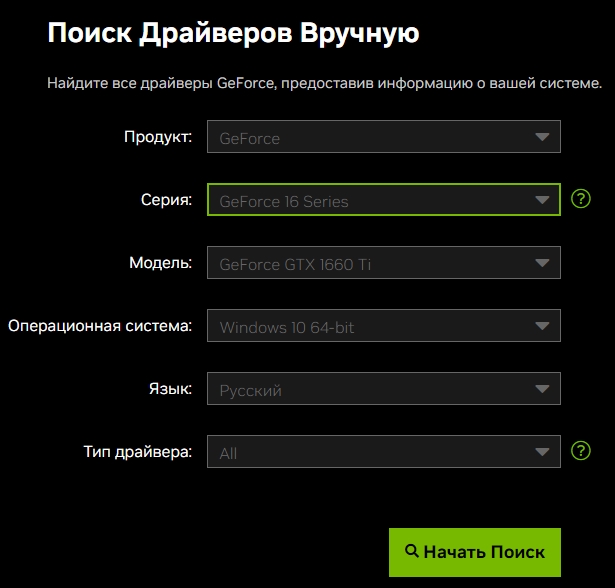
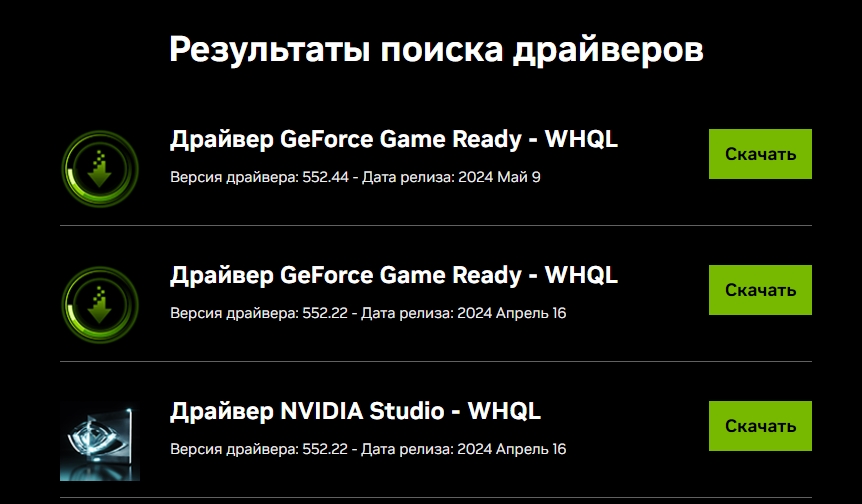
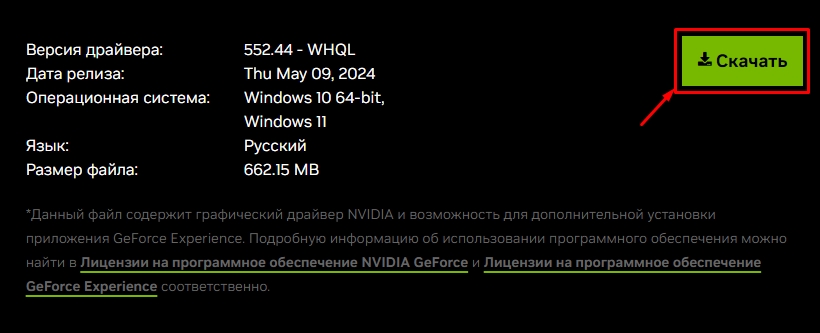
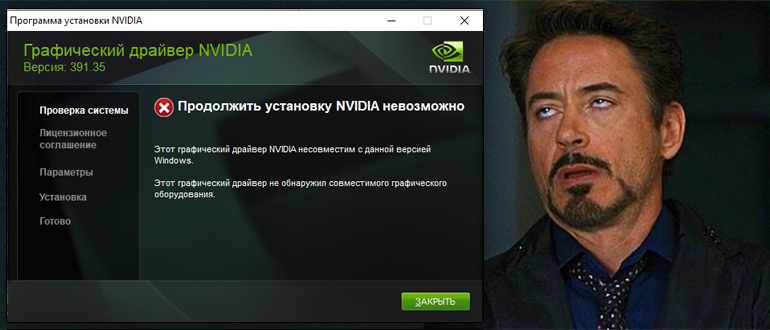
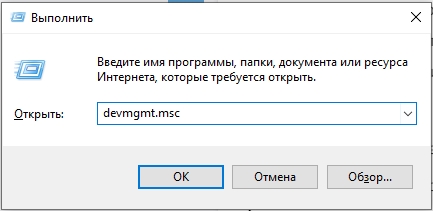
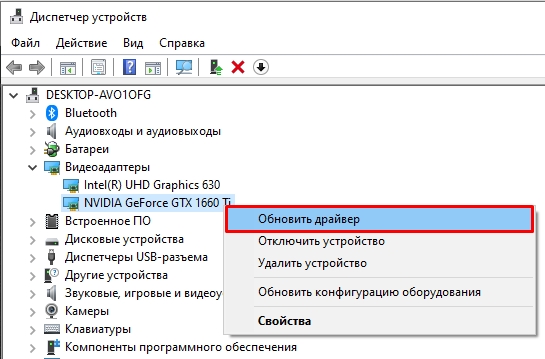
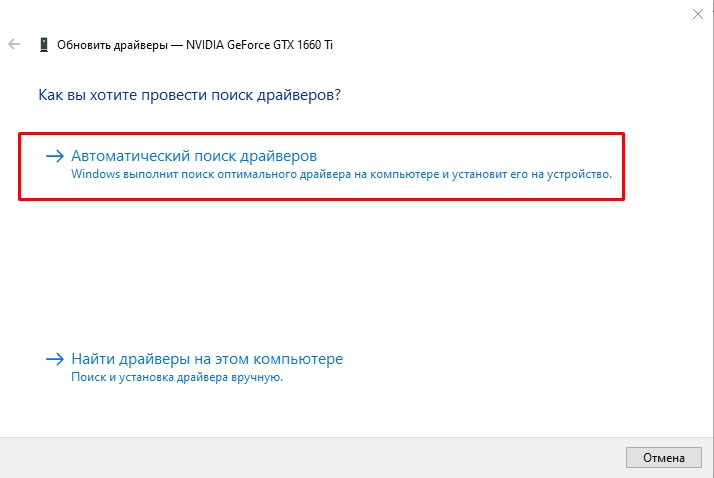




Обновил. Спасибо.
у меня они в диспетчере были обновлены, но считались устаревшими, это странно. пришлось устанавливать с официального сайта, и только тогда все обновилось как нужно. почему сразу не делалось, непонятно.
Отличная инструкция и понятное объяснение. То что нужно. Пока перерывал другие статьи чуть не уснул)