Всем привет! Сегодня я расскажу вам, как узнать какая видеокарта стоит на компьютере или ноутбуке. Способы достаточно простые, но я постарался описать все достаточно подробно с картинками и пояснениями. Если у вас в процессе возникнут какие-то вопросы – пишите в комментариях. Поехали!
- Способ 1: Через «Диспетчер устройств»
- Способ 2: Через параметры экрана
- Способ 3: Панель управления видеокартой
- Способ 4: Средства диагностики DirectX
- Способ 5: GPU-Z
- Способ 6: AIDA64
- Способ 7: CCleaner
- Способ 8: По модели ноутбука
- Способ 9: для MacOS
- Способ 10: Для Linux
- Способ 11: Посмотреть внутри
- Задать вопрос автору статьи
Способ 1: Через «Диспетчер устройств»
Посмотреть какая видеокарта на ПК или ноуте можно через стандартный «Диспетчер устройств», установленный на всех версиях Windows (XP, 7, 8, 8.1, 10, 11).
- Чтобы туда зайти, кликните правой кнопкой мыши по «Компьютеру».
- Как в «семерке», так и в «десятке» «Диспетчер устройств» будет находиться здесь.
- На Windows 10 есть еще один способ – это кликнуть правой кнопкой мыши по кнопке «Пуск».
- Теперь раскрываем раздел «Видеоадаптеры». На ноутбуках и на некоторых компьютерах вы можете встретить сразу два устройства:
- Встроенная (Интегрированная) видеокарта – это та видюха, которая уже впаяна в материнскую плату. Она отвечает за отображение обычных не игровых элементов и работает постоянно при обычном режиме. В данном случае на рисунке ниже – это карта Intel(R) UHD Graphics
- Дискретная видеокарта – используется для игр, или работы с графикой. Как правило, она просто физически подключается к материнской плате через PCI. Включается только в момент больших нагрузок. На картинке ниже это NVIDIA GeForce GTX 1660Ti.
ПРИМЕЧАНИЕ! На некоторых компьютерах может быть всего одна (или встроенная, или дискретная видеокарта0 – это абсолютно нормально.
Название должно отображаться сразу, но бывают случаи, что она отображается неправильно. Переходим в «Свойства», нажав правой кнопкой мыши по видюхе.
- Далее открываем вкладку «Сведения» и выставляем в «Свойствах» пункт «Описание устройства». Вы можете также посмотреть дополнительные параметры в свойствах.
Бывает такое, что карта вообще не отображается. Скорее всего у вас просто не установлены на неё драйвера. Подключитесь к интернету и нажмите на кнопку «Обновить конфигурацию оборудования».
Если интернета нет, можно попробовать скачать драйвера у друга или знакомого. Но какие драйвера качать? Вам нужно узнать ID оборудования. Найдите неустановленную видеокарту в диспетчере устройств. Нажмите по ней правой кнопкой мыши и зайдите в «Свойства».
Переходим во вкладку «Сведения» и устанавливаем в «Свойствах» – «ID оборудования». Кликаем ПКМ по верхней строке и копируем её в буфер обмена. Можете сохранить куда-то эту строку, чтобы не потерять.
В интернете заходим в тот же «Яндекс» и вводим запрос: «ID драйвер». Сервисов очень много и работают одинаково, поэтому рассказывать про каждый не буду. Открывайте первую ссылку.
Вставляем скопированную строчку вверх и жмем «Найти». После этого скачиваем и устанавливаем драйвера.
Обязательно скачивайте драйвера для своей операционной системы – версии и битности.
Битность и версию ОС можно посмотреть в свойствах компьютера.
Другие способы установки драйверов на видеокарту – можете посмотреть тут.
Способ 2: Через параметры экрана
Кликаем правой кнопкой мыши по пустой области рабочего стола и выбираем «Параметры экрана».
Пролистываем чуть ниже и нажимаем «Дополнительные параметры дисплея».
Теперь смотрим к какому дисплею подключен компьютер. Но тут вы можете столкнуться с проблемой, если у вас две видюхе, то Windows может отображать только одну. Все дело в том, что вторая карта, чаще всего дискретная, в данный момент не используется, так как она игровая. А в обычных задачах и на рабочем столе будет работать только встроенная.
Способ 3: Панель управления видеокартой
Данный способ чем-то похож на предыдущий, правда нам нужно выбрать не «Параметры экрана», а «Панель управления NVIDIA» или «AMD Radeon Settings» (AMD Catalyst Control Center).
У NVIDIA достаточно нажать по ссылке «Информация о системе». Если данной ссылки нет, то просто пошарьтесь по пунктам меню, где-то эта информацию точно есть.
Если у вас AMD, то переходим во вкладку «Обзор» и находим пункт «Аппаратура».
Способ 4: Средства диагностики DirectX
Эта встроенная утилита, которая, скорее всего, уже есть в вашей системе. Её можно запустить несколькими способами. Первый – введите название утилиты «dxdiag» в поисковую строку. Иногда данный способ не находит программу, но это не значит, что её нет, поэтому пробуем второй вариант.
Нажмите одновременно на клавиши:
+ R
А после этого введите ту же самую команду в окно «Выполнить»:
dxdiag
Если и этот способ не работает, то можно вручную запустить утилиту. Отройте «Проводник» или «Компьютер» и пройдите по пути:
C:\Windows\System32\dxdiag.exe
Теперь открываем вкладку «Экран» или «Монитор». Если у вас две видеокарты, то вкладок тоже будет две.
Если вам нужно, например, отправить данные кому-то, то вы можете «Сохранить все сведения», нажав кнопку снизу.
Способ 5: GPU-Z
Небольшая, но достаточно информативная программа. Переходим на официальный сайт и скачиваем приложение.
Для работы её нужно установить. После установки, запускаем. Если у вас две карточки, то выберите нужную в самом низу. Как видите программа показывает куда больше информации.
Мониторные данные можно посмотреть на второй вкладке. Тут можно глянуть действующую частоту GPU, вольтаж, температуру и другие данные.
Если вы хотите посмотреть детальное описание, то нажмите по кнопке «Lookup». Здесь можно глянуть сравнительную оценку по производительности с другими картами.
Способ 6: AIDA64
Это профессиональная программа, которая способна показать куда больше информации, чем прошлые способы.
Скачиваем и устанавливаем программу. Напомню, что у разработчиков есть и портативная версия, которую устанавливать не нужно. Также программа платная, но дает пробный период на 30 дней. Вам этого времени будет достаточно. При установке обязательно выберите русский, или любой другой язык, который будет для вас понятен.
После запуска открываем раздел «Компьютер» и смотрим «Суммарную информацию». Пролистайте до раздела «Дисплей».
Более детальную информацию можно глянуть в «Дисплее» – «Видео Windows».
Если вам нужны технические характеристики (Версия BIOS, Число транзисторов, размер кристалла, тип шины, объем ОЗУ, частота ГП и RAMDAC и т.д.), то перейдите в «Графический процессор».
Способ 7: CCleaner
Если у вас есть эта программа, то просто запускаем её, и в правом верхнем углу экрана вы увидите нужные сведения о компьютере. Опять же, если у вас две видюхи, то будет отображаться только та, которая задействована в данный момент.
Способ 8: По модели ноутбука
Если у вас ноутбук, то точное название видеокарты вы можете узнать по модели самого ноута. Обычно эту информацию можно посмотреть на этикетке, которая наклеена на дно аппарата. Переворачиваем ноутбук и смотрим название модели. Будьте внимательны, так как иногда нужно указать еще и аппаратную версию.
Далее эту информацию просто вбиваем в любой поисковик и переходим на сайт производителя.
Иногда название видеокарты пишут прямо на этикетке ноута.
Способ 9: для MacOS
Нажимаем по значку «Apple» в левом верхнем углу и жмем «Об этом Mac» (About This Mac).
На первой же вкладке смотрим в строку «Графика». Если у вас встроенная карта от Intel, то вы сразу же увидите название.
Если же у вас встроенная карта от Apple, то данной строки вообще не будет. Тогда откройте «Системный отчет» (System Report), кликаем по «Графика/Дисплей» (Graphics/Displays) и смотрим в первую строку – там и будет название вашей видюхи.
Способ 10: Для Linux
В первом варианте мы воспользуемся консольной программой – lscpi. В первую очередь давайте обновим данные о всем аппаратном обеспечении, которое использует шину PCI – для этого вписываем команду:
$ sudo update-pciids
Теперь выбираем именно видео:
$ lspci | grep -E «VGA|3D»
Далее вводим номер вместе с командой:
$ sudo lspci -v -s НОМЕР_ПОРТА
Второй способ – это использовать другую консоль «lshw». Команда всего одна:
$ sudo lshw -c video
Да, данных не так много, но название там должно быть. Можно также попробовать утилиту «hardinfo» – чтобы установить программу, вводим команду:
$ sudo install hardinfo
Далее вводим пароль админа и запускаем прогу.
Если вы используете графическую оболочку GNOME, то все куда проще.
- Жмем ПКМ по панели сверху и выбираем значок с отверткой и гаечным ключом.
- Заходим в «Сведения о системе».
- Смотрим в строку «Графика».
Способ 11: Посмотреть внутри
Если у вас обычный системник, то название карты можно глянуть на самом железе. Выключаем системный блок. Откручиваем боковую крышку. Я бы на всякий случай выключил питание из розетки. Далее смотрим на саму видеокарту. Иногда название лепят на небольшую наклейку сзади платы.

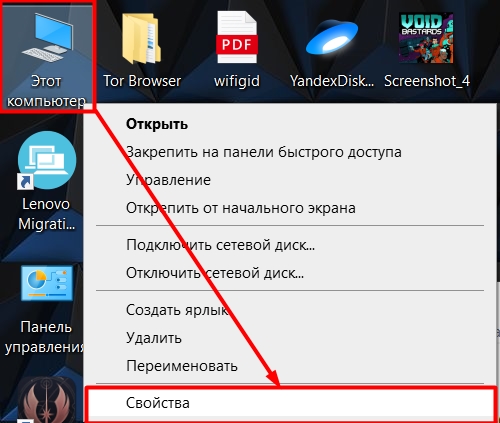
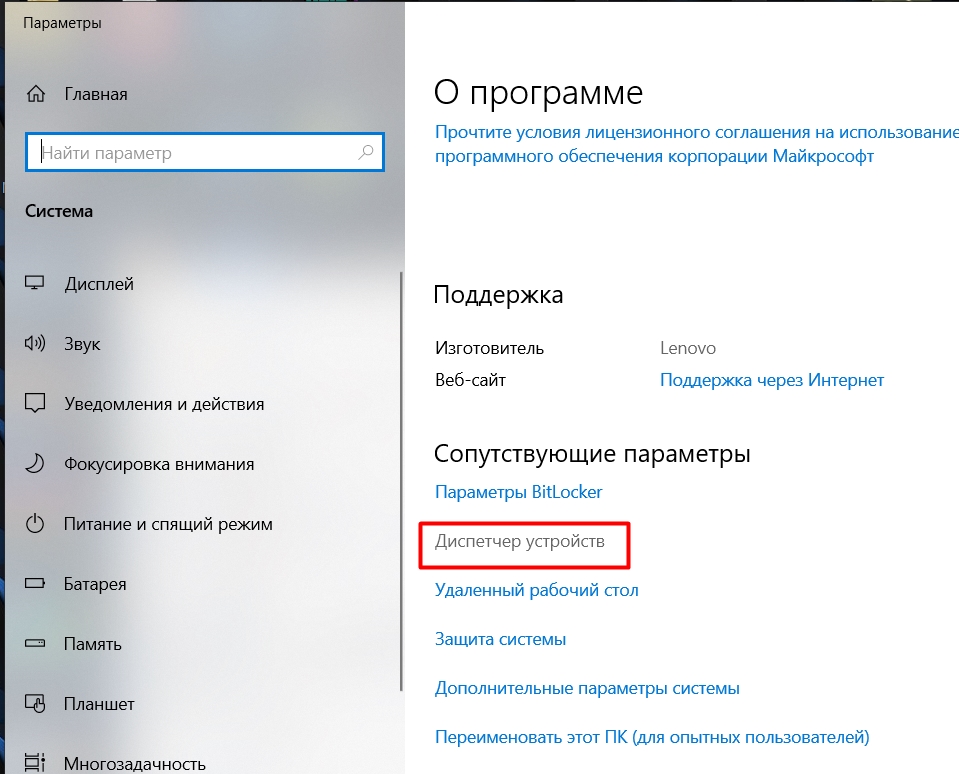
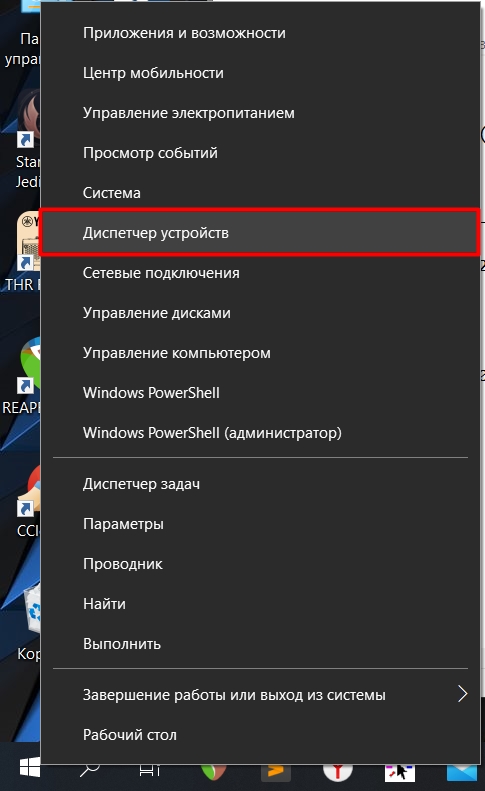
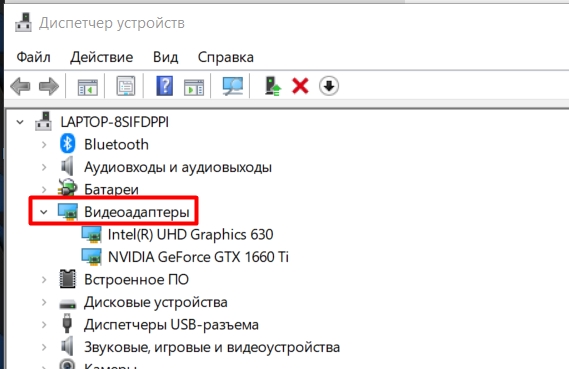
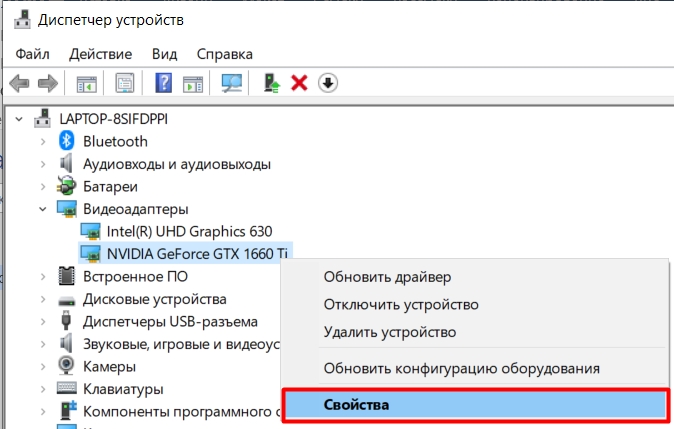
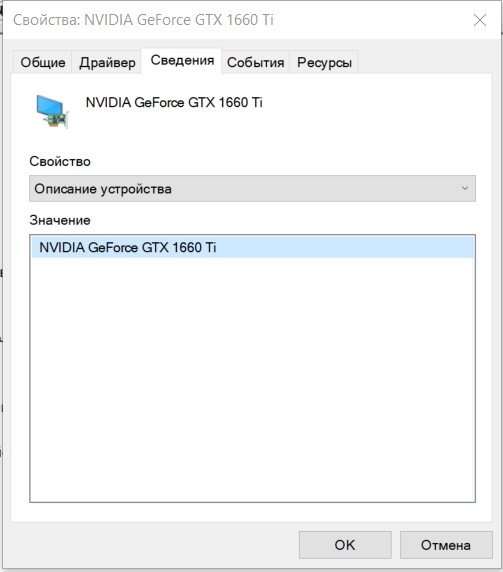
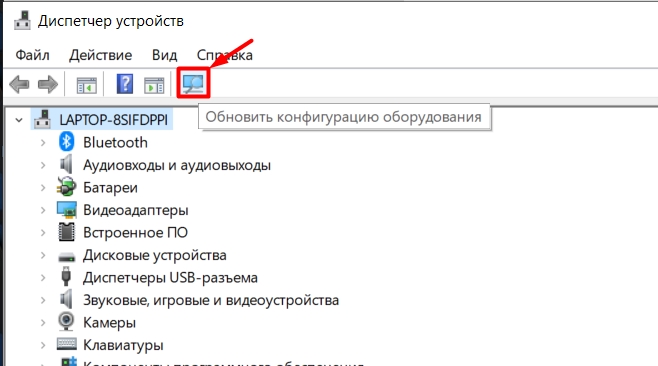
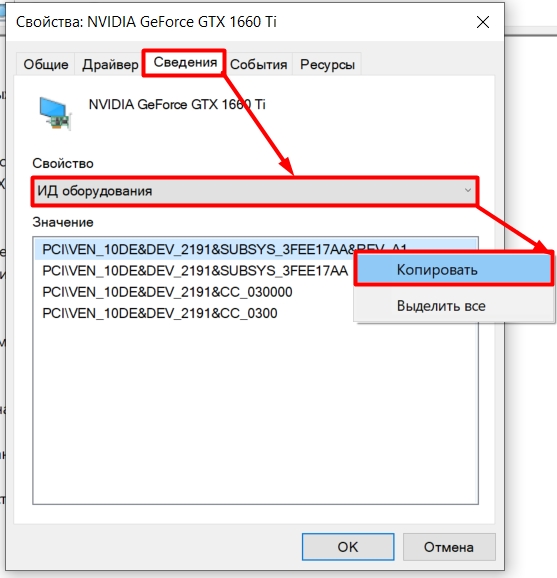
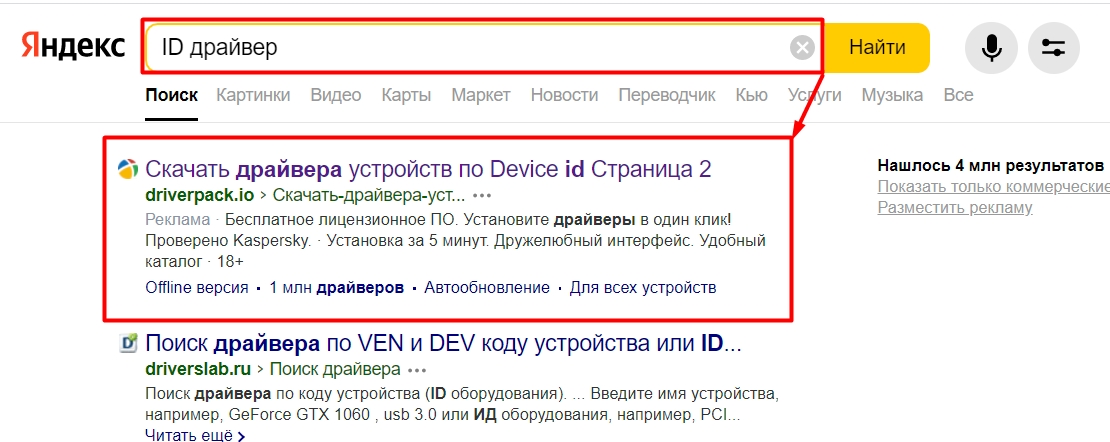

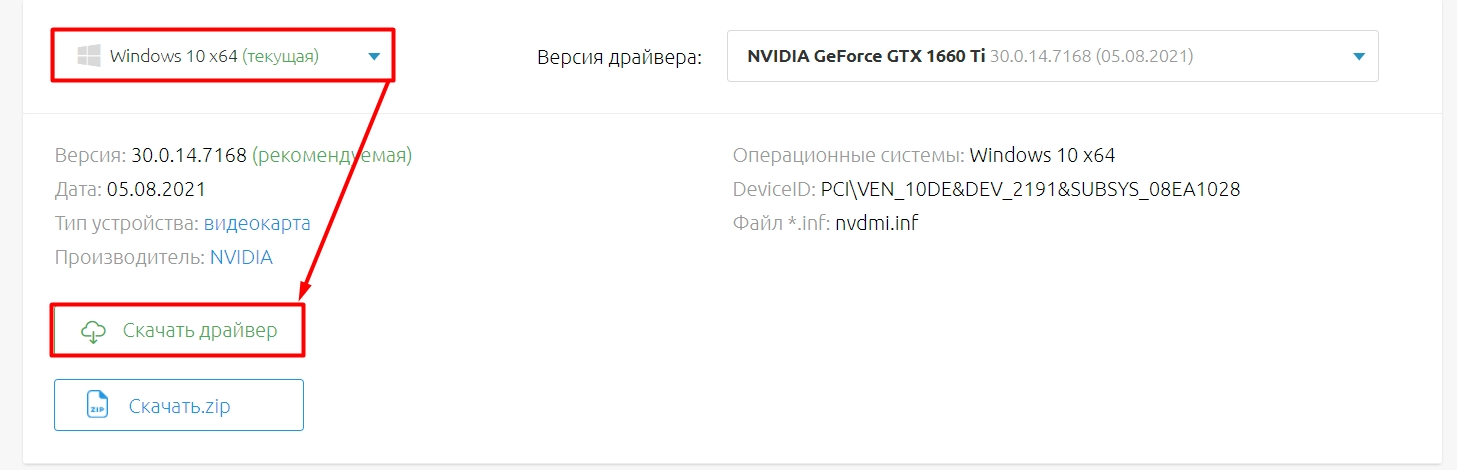
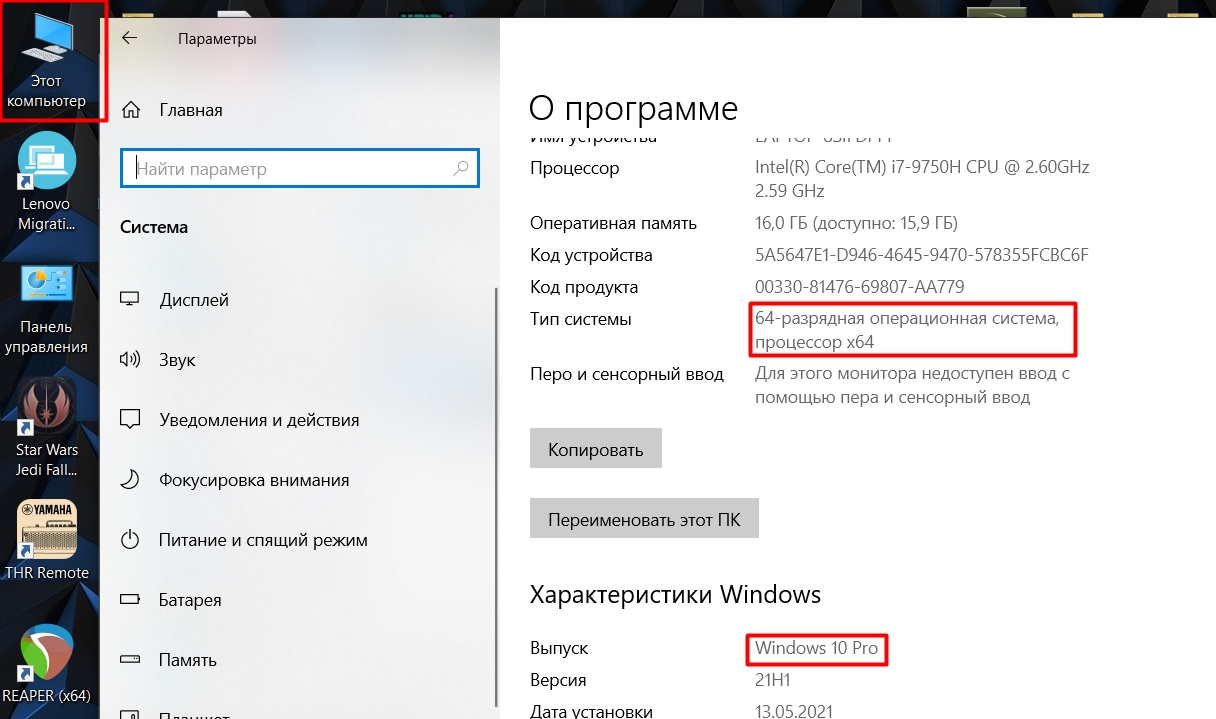
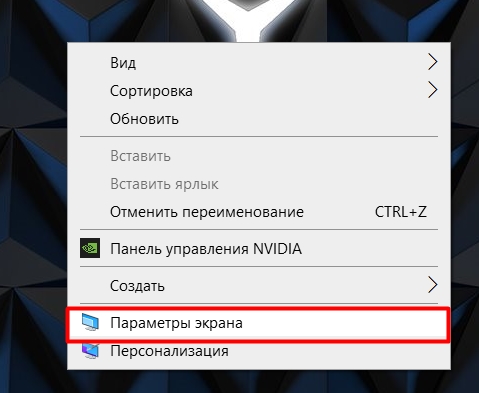
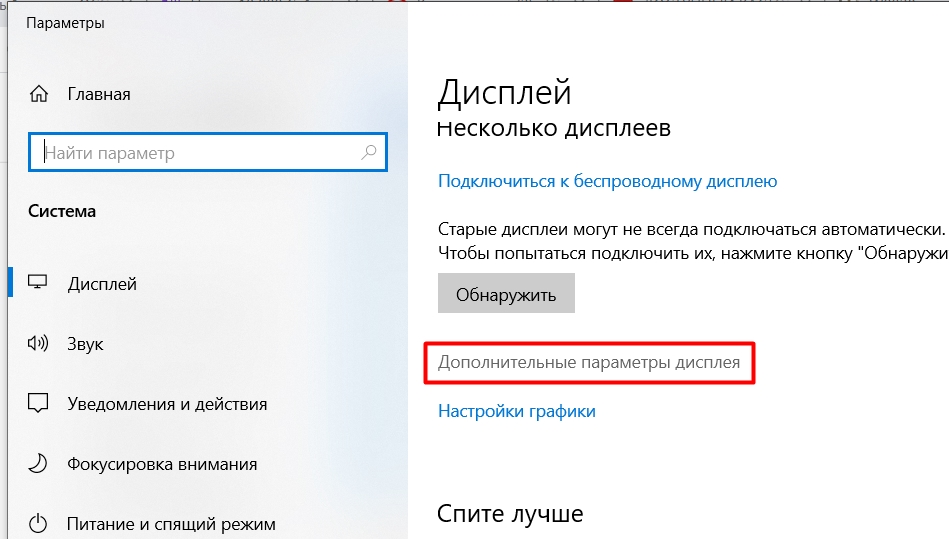
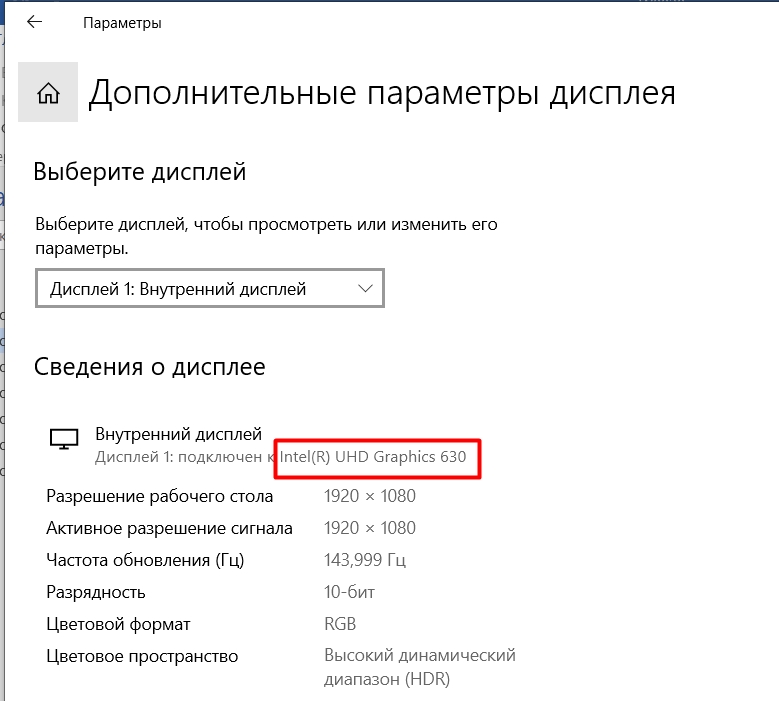
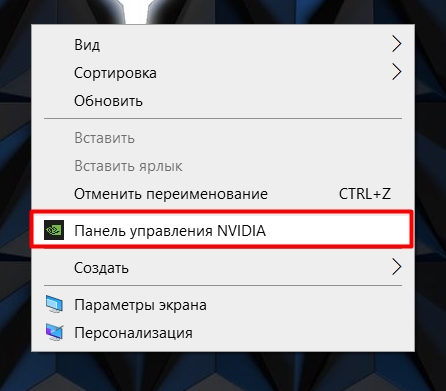
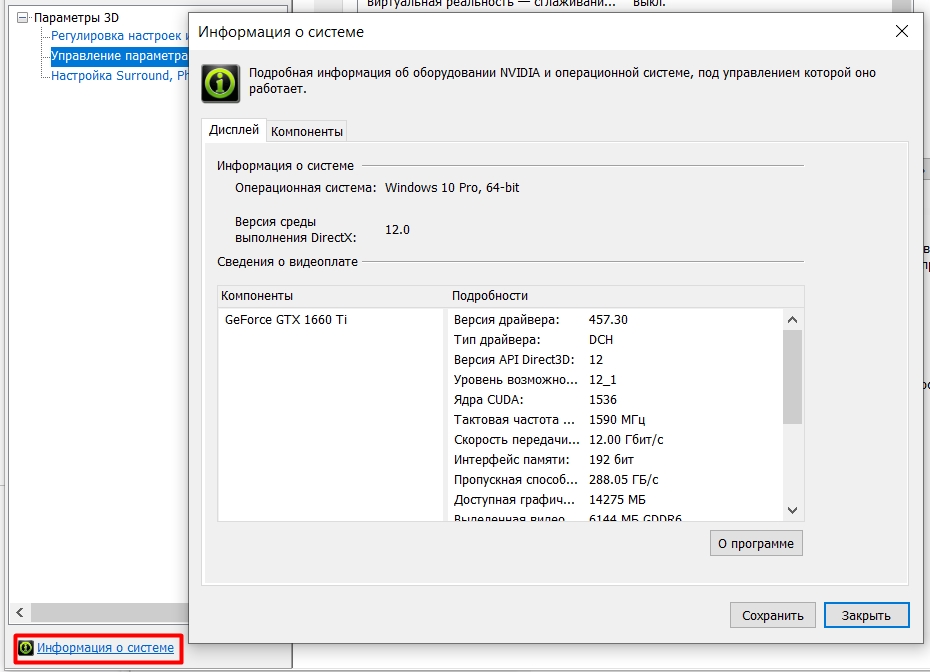
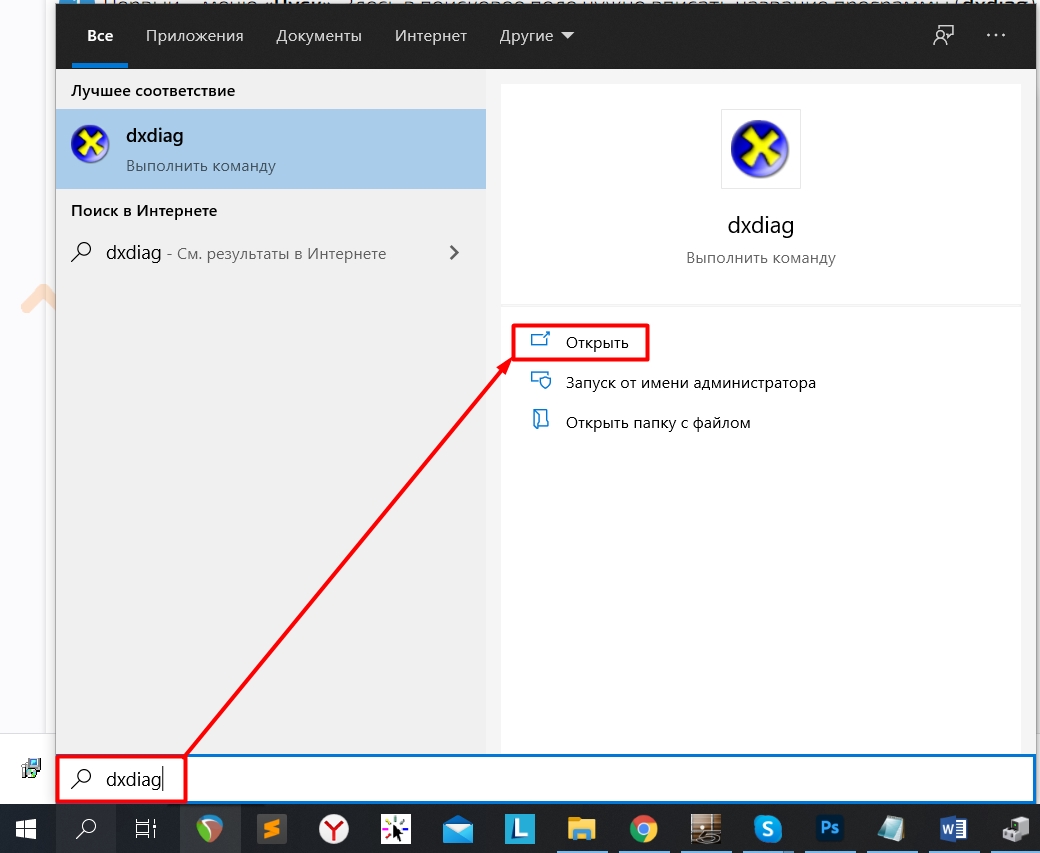
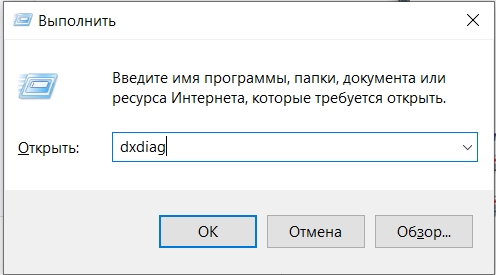
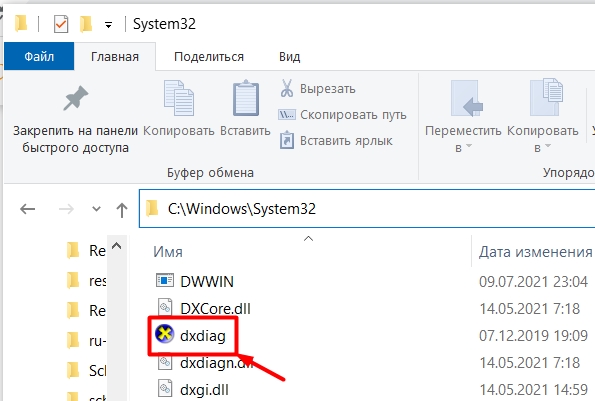
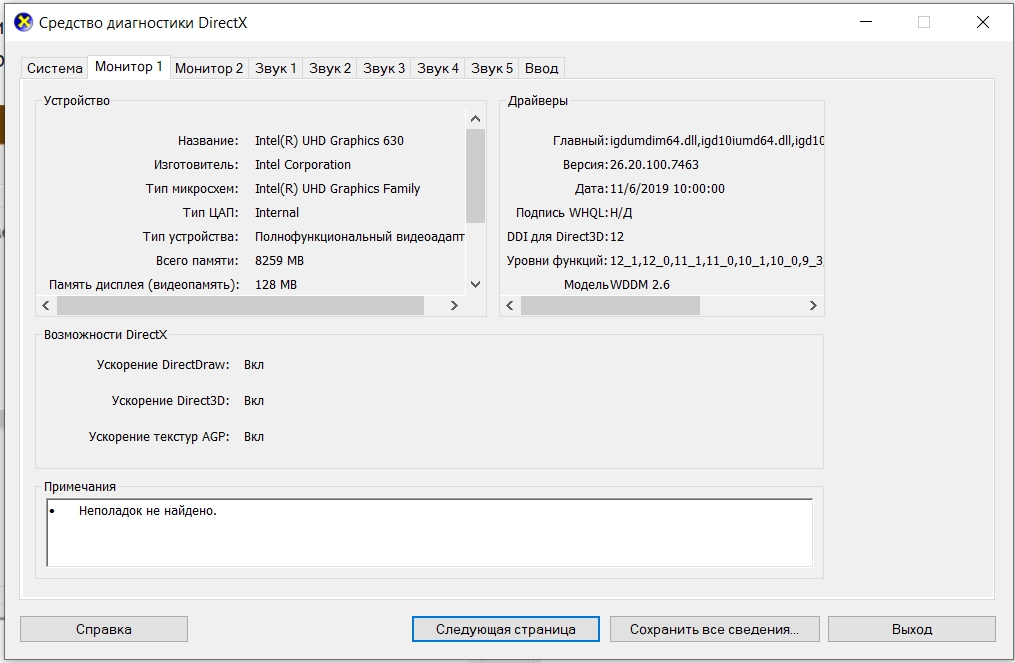
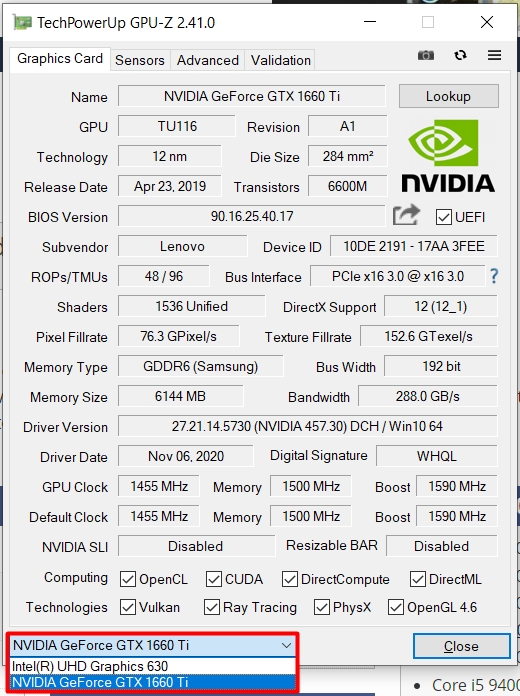
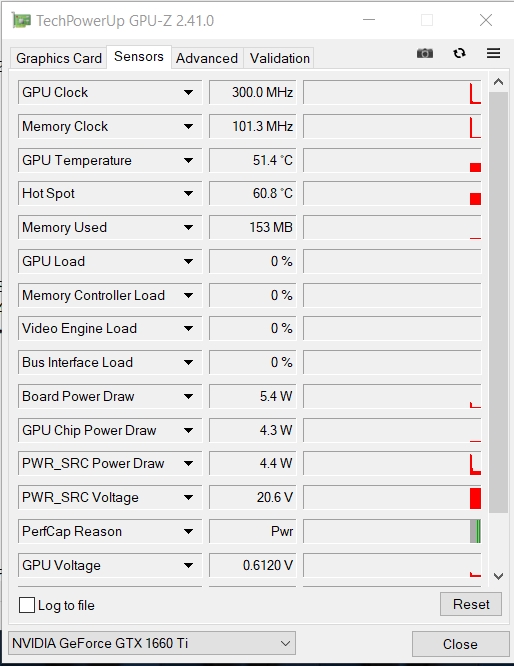
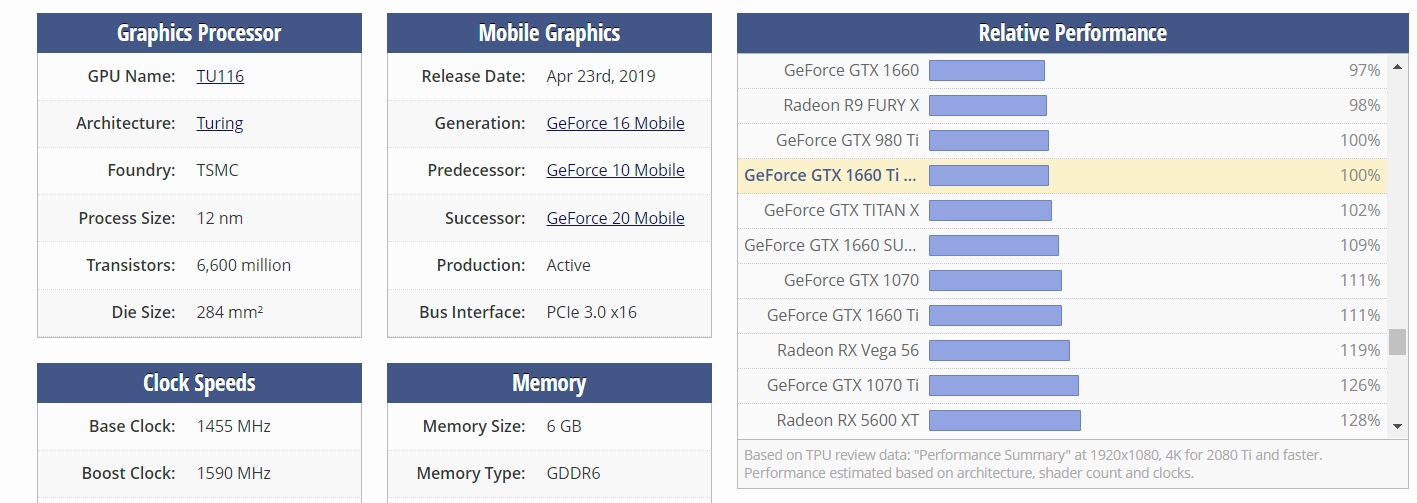
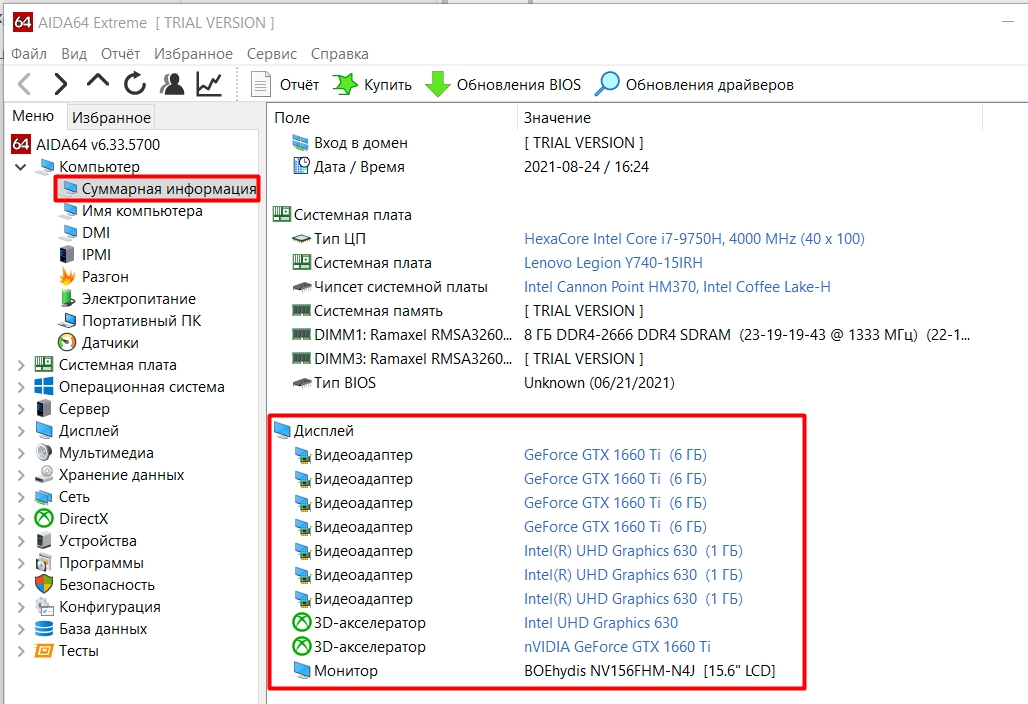
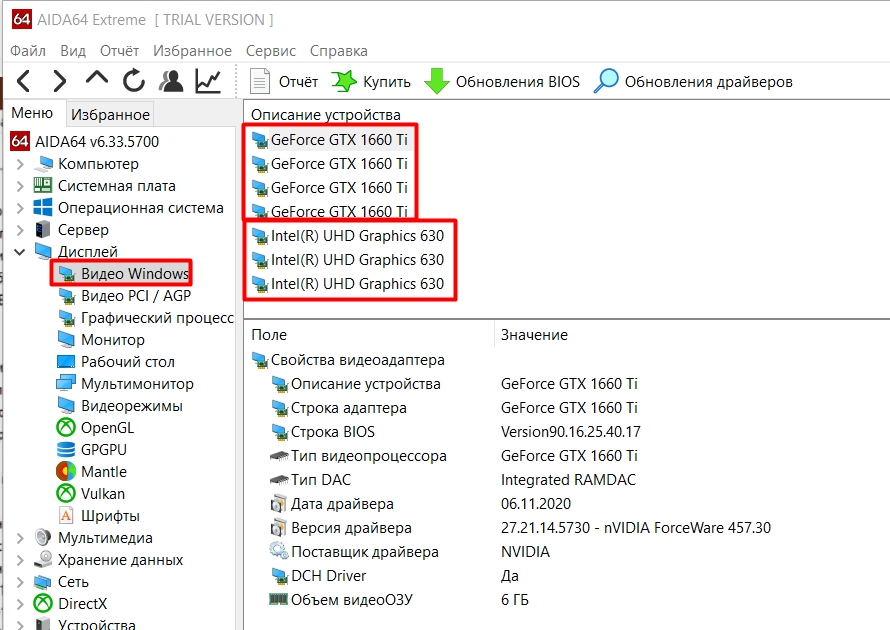
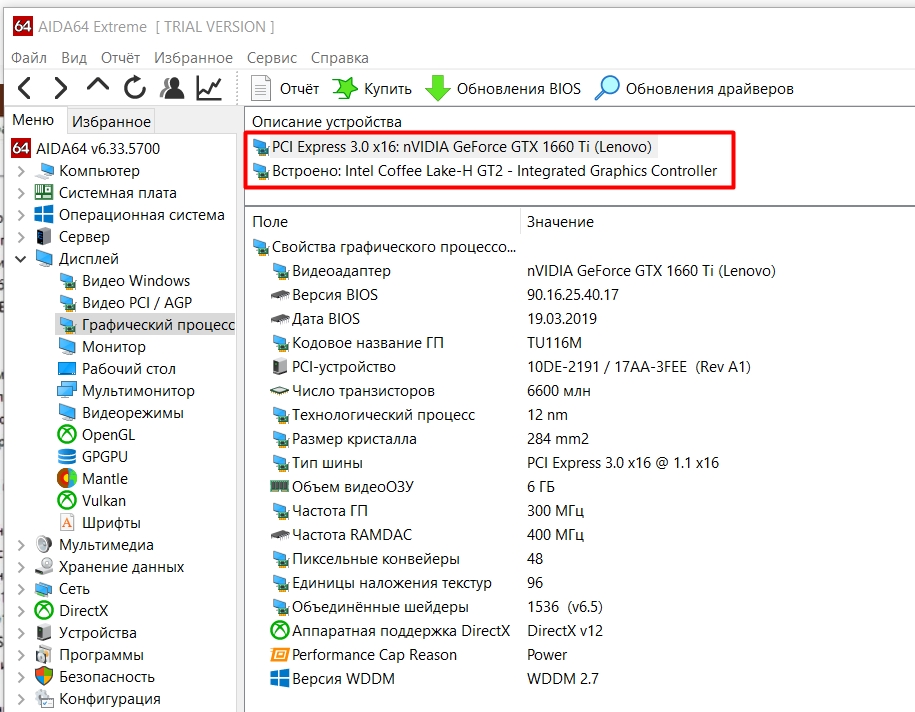
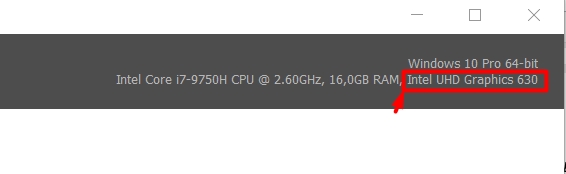


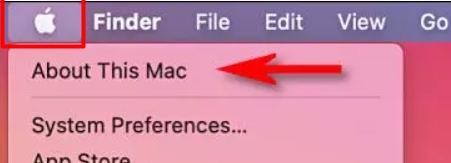
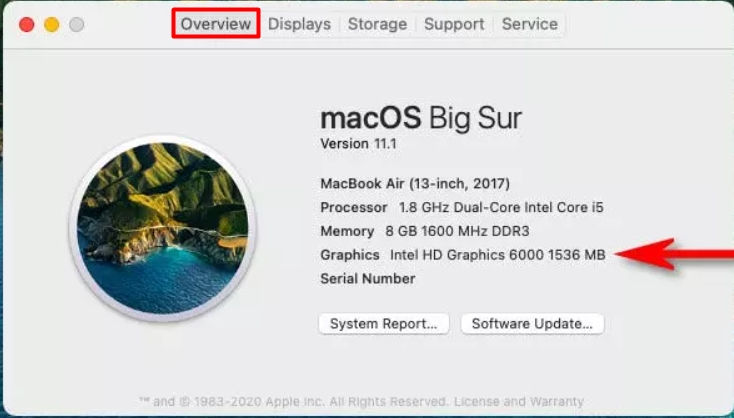
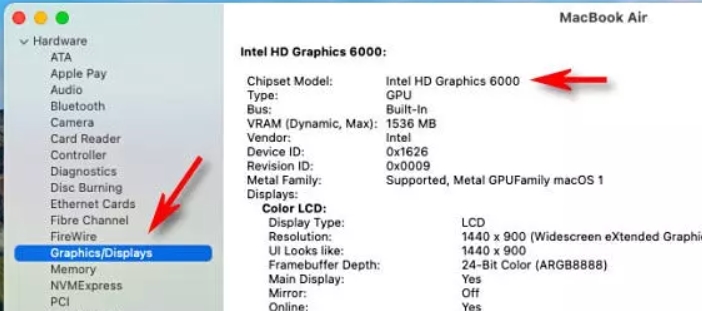
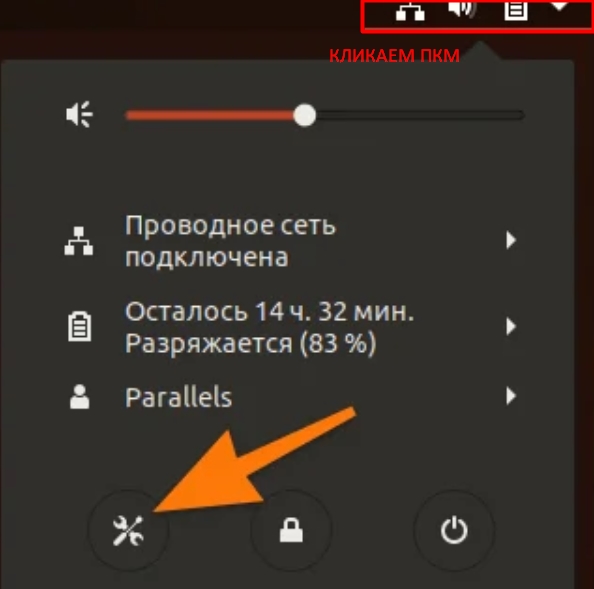
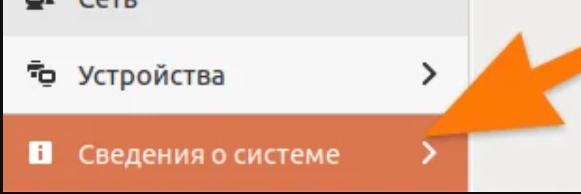





спасибо! все получилось.
у меня в диспетчере задач был “Стандартный видеоадаптер”. в итоге пришлось качать драйверпак и только так он определил мою видеокарту.
Подсказка – если у вас видеоакарта nvidia, то для них необязательно подбирать правильно драйвера. Просто качаете последнюю версию с офсайта, а там прога сама разберется что ставить и куда.