Всем привет! Сегодня мы посмотрим, как можно изменить имя компьютера в ОС Windows 10. Сразу хочу предупредить, что в качестве имени нельзя будет использовать русские буквы. Все связано с тем, что сама система англоязычная, и с русскими названиями, скорее всего, будут возникать конфликты. Также нельзя будет использовать некоторые специальные символы. Проще всего использовать обычные латинские буквы.
Для чего вообще нужно переименовывать компьютер в Windows 10? Я подобное часто практиковал, когда работал системным администратором. Так куда проще ориентироваться в большом количестве компьютеров, когда администрируешь сети. Таким образом всегда понятно, где и какой компьютер находится. Проблема тут в том, что система сама автоматически создает имя ПК, и чаще всего оно не удобное для контроля в сетях. Ниже в статье я описал три простых способа.
Способ 1: Через параметры
Самый простой и быстрый способ сменить имя ПК – это воспользоваться новым интерфейсом Виндовс 10. Да, некоторым он кажется не таким удобным, как в той же семерке, но разработчики постоянно его допиливают.
- Зайдите в параметры винды – для этого жмем по самой главной кнопке в левом нижнем углу экрана и переходим в раздел со значком шестеренки.
СОВЕТ! Кстати, если вам нужно быстро попасть в «Параметры», а подобное случается часто, то проще всего использовать горячие клавиши + I. Советую запомнить их. Таким образом вы будете экономить тучу времени.
- Открываем раздел «Система».
- Теперь слева листаем в самый конец и открываем подраздел «О программе» (ранее называлась: «О системе»). Теперь смотрим в правый блок и жмем по кнопке «Переименовать этот ПК» (Ранее пункт назывался по-другому – «Переименовать компьютер»).
- Итак, теперь вводим наименование, жмем «Далее». Вам будет предложено перезагрузиться – соглашаемся.
- После перезагрузки операционной системы вы увидите новое имя.
Способ 2: Через свойства системы
Изменить название компьютера можно через старые добрые «Свойства системы». Хорошо, что разработчики не убирают данный пункт настроек и оставляют его прежним.
- Чтобы попасть в свойства (или параметры) системы, вам нужно кликнуть правой кнопкой по «Этому компьютеру». Можно нажать ПКМ по меню «Пуск» и выбрать «Параметры».
- Теперь вы попадете в свойства системы. Далее вам нужно найти ссылку «Дополнительные параметры системы». Если у вас PRO (Профессиональная) версия, то в правом блоке листаем в самый низ. Если у вас Home (Домашняя) версия, то ссылка будет находиться сразу слева.
- На вкладке «Имя компьютера» жмем по кнопке изменения.
- Вводим нужное наименование английскими буквами. Прежде чем нажать на «ОК» – посмотрите на название рабочей группы. Напомню, что у всех устройств одной сети должна быть одна рабочая группа.
- В конце жмем «ОК» и перезагружаем компьютер.
Способ 3: Через консоль
Еще один простой способ задать новое имя для ПК – это использовать консольную команду. Открываем командную строку через поиск и запускаем с правами администратора. Кстати, консоль почему-то убрали из панели при нажатии ПКМ по кнопке «Пуск», поэтому проще её найти в поиске.
Теперь вписываем команду ниже. Новое имя вводим в кавычках в самом конце. Пример можете глянуть на скриншоте ниже.
wmic computersystem where name="%computername%" call rename name="НОВОЕ ИМЯ ПК"
Если у вас очень много компьютеров в сети, то консольная команда должна вам помочь. Вы можете, например, создать BAT-файл и разослать его пользователям сети. Самое главное, напишите грамотную инструкцию, так как батник нужно будет открывать с правами администратора.
На этом все, дорогие читатели нашего лампового портала WiFiGiD. Если у вас еще остались какие-то вопросы, есть дополнение, или вы столкнулись с какой-то сложностью, то обязательно пишите в комментариях.


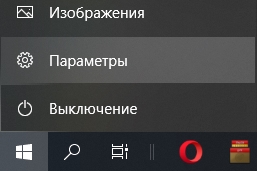

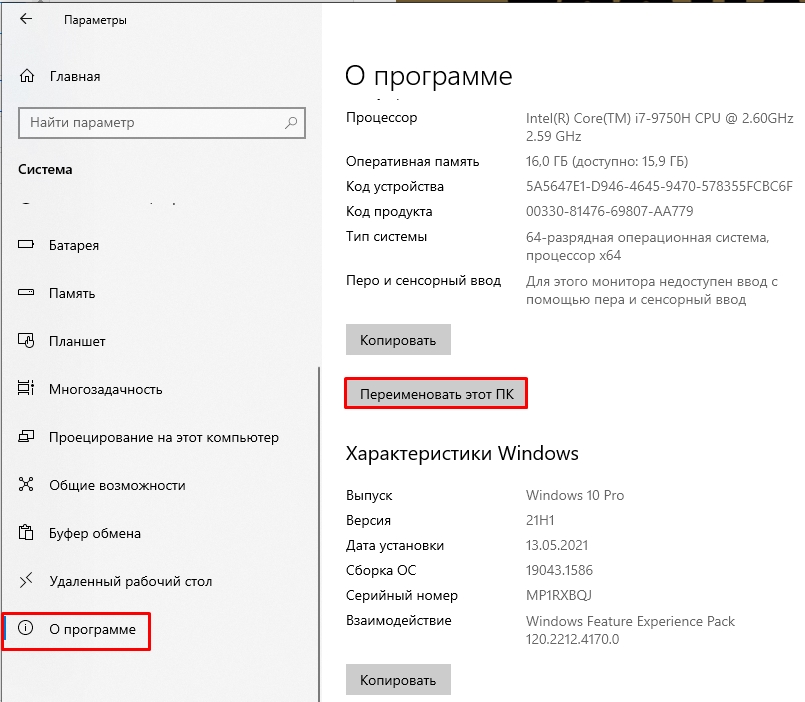
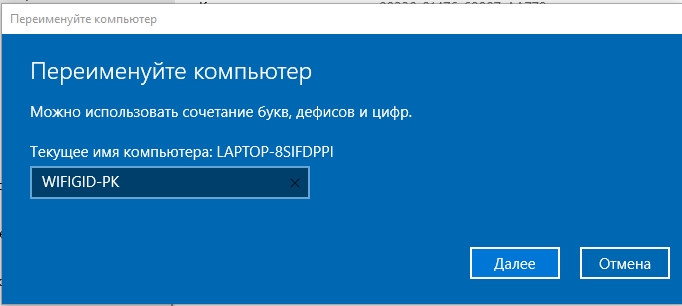
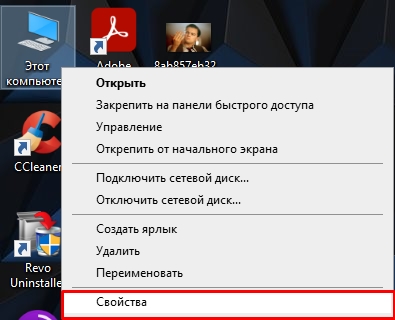
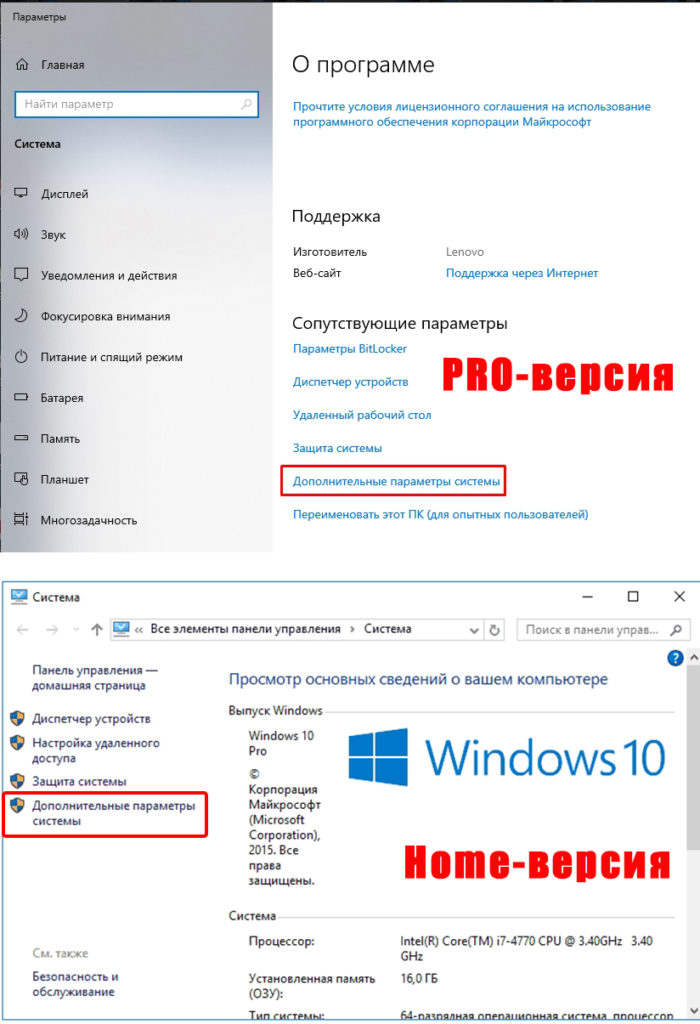
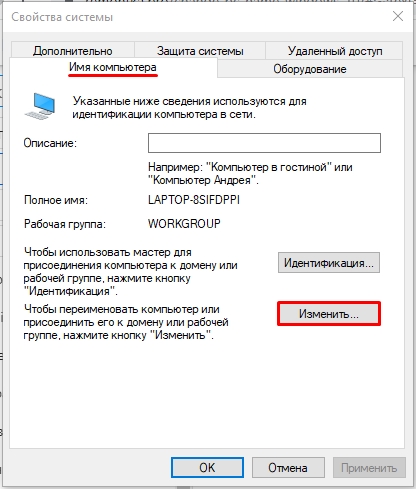
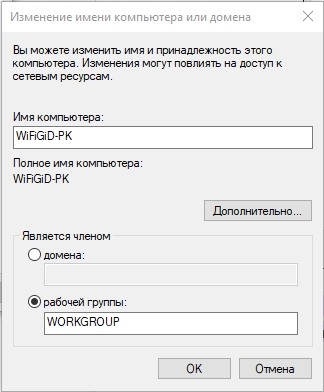
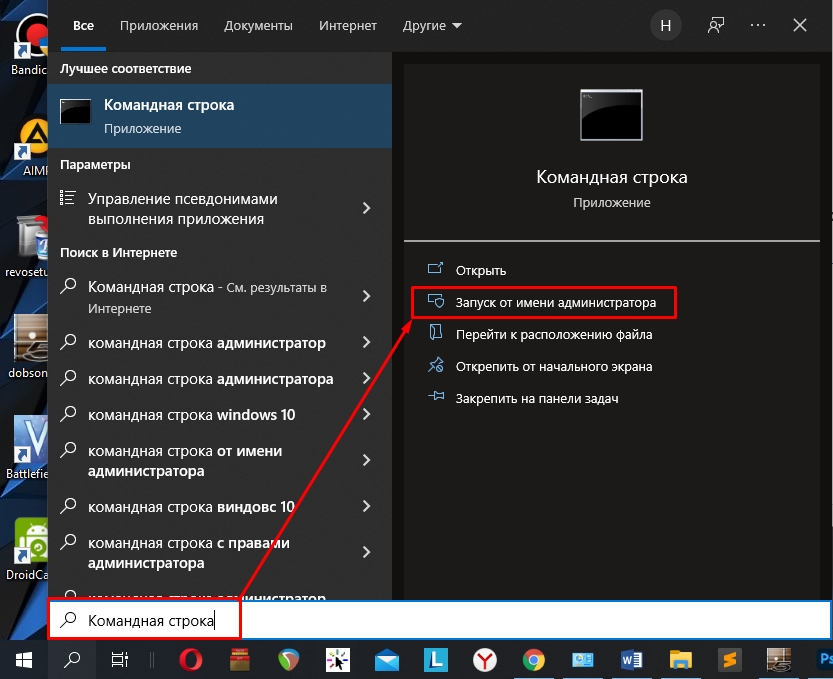





Спасибо большое! Имя удалось поменять
зачем мне менять если я этого не хочу?
Через параметры удобнее всего. Рекоменду