Всем здорова! Столкнулся значит с такой проблемой: включаю я компьютер и пытаюсь запустить какую-то игру, но не могу, так как вылезает сообщение: «Обнаружен сбой или отключение графического устройства». В диспетчере устройств в разделе видеокарты я вижу желтый восклицательный знак с ошибкой: «Это устройство было остановлено, поскольку оно сообщило о возникновении неполадок. (Код 43)».
Как оказалось, ошибка 43 возникает часто на старых моделях видеокарт, и тому есть две причины. Первая причина – аппаратная, когда начинает барахлить железо. Вторая причина более популярная – это проблема в драйверах, они могли поломаться в результате вирусов или вредоносного ПО при сбое системы.
Для начала проверьте ещё раз, что возникает именно эта ошибка. Зайдите в «Диспетчер устройств» – для этого нажмите на клавиши «Win» и «R» (на клавиатуре) и пропишите команду «devmgmt.msc». Далее открываем раздел «Видеокарты». Первым звонком будет наличие желтого треугольника с восклицательным знаком.
Если зайти в «Свойства» устройства, то на вкладке «Общие» вы увидите сообщение об ошибке. В английской версии винды сообщение будет выглядеть так: «Windows has stopped this device because it has reported problems. (Code 43)».
О всех способах я напишу ниже в статье. Если у вас будут возникать какие-то вопросы или дополнения, то пишите в комментариях.
СПОСОБ 1: Чистка компьютера от мусора
Очень часто проблемы возникают из-за огромного количества мусора в реестре, а также неполадках и конфликте программ. Сейчас мы постараемся почистить ваш компьютер от лишнего.
- Скачайте и установите программу «CCleaner» – в интернете есть бесплатная свободная версия.
- Закройте все запущенные программы. После запуска нажимаем на кнопку «Стандартная очистка», далее на «Анализ». После проведения анализа кликните на «Очистку».
- Теперь переходим на вкладку «Реестр», нажимаем «Поиск проблем» и в конце нажимаем «Исправить выбранное». При запросе о создании резервной копии выберите «Нет». После этого нажимаем «Исправить отмеченные».
- Если у вас есть антивирусная программа, то проверьте весь компьютер на наличие вирусов и вредоносного ПО.
- Зайдите в: «Пуск» – «Панель управления» – «Программы и компоненты». Некоторые программы могут конфликтовать не только с приложениями и системой, но также с драйверами видеокарты, в результате может возникать «ошибка 43». Установите сортировку по дате установки. После этого вам нужно удалить все подозрительные и ненужные программы, которые в теории могли установиться без вашего ведома в фоновом режиме. Я бы на вашем месте прошелся по всему списку и удалил все ненужное.
- Теперь надо также проверить автозагрузку. На Windows 7 нужно нажать на «Win+R» и прописать команду «msconfig». На Windows 10 нужно правой кнопкой нажать на нижнюю рабочую область и далее выбрать «Диспетчер задач». Переходим во вкладку «Автозагрузка». Все включенные программы запускаются вместе с системой. Тут могут быть как полезные проги, так и ненужные, которые мешают работе ОС. Установите сортировку таким образом, чтобы видеть все включенные приложения, и отключите ненужные, и, самое главное, – подозрительные утилиты.
- В самом конце перезагружаем компьютер.
СПОСОБ 2: Переустановка драйверов
ВНИМАНИЕ! При дальнейших действиях вы должны быть подключены к интернету.
Конечно можно попробовать выполнить обновление драйверов через диспетчера устройств. Но я бы на вашем месте их сначала полностью удалил с компьютера.
- Заходим в «Свойства» видеоадаптера и далее переходим во вкладку «Драйвер». Нажимаем кнопку «Удалить».
- Подтверждаем действие.
- Монитор моргнет, и вы увидите, что разрешение поменяется. Далее нужно нажать на кнопку «Обновить конфигурацию оборудования», которая находится в верхней части окна.
- Видеокарта появится в разделе «Другие устройства», далее вам нужно подождать пока система скачает и обновит оптимальные драйвера с серверов Microsoft.
Если таким образом драйвера не удалось обновить или проблема осталась, то попробуйте обновить драйвера вручную. Для этого нам понадобится полное название видеокарты. Зайдите в «Свойства» видеоадаптера и перейдите на вкладку «Сведения».
Очень часто эта неисправность возникает на моделях GT 555m и ближайших к ней серий как раз из-за поломки драйверов.
- Для решения кода ошибки 43 – в любом поисковике вводим название «Nvidia» и переходим на официальный сайт.
- Переходим в раздел «Драйверы» и указываем нужную нам информацию по продукту. Также не забудьте указать верные данные по поводу операционной системы и её битности. Нажимаем «Поиск».
ПРИМЕЧАНИЕ! Для обычных карт обычно устанавливается тип GeForce.
- Нажимаем «Загрузить сейчас».
- После скачивания запускаем «exe» файл. Если драйвер скачался в архиве, то распаковываем его, и потом уже запускаем «exe» файл.
- В поисковик вводим название «AMD Radeon» и переходим на официальную страницу.
- Заходим в раздел «Драйверы и поддержка».
- Пролистываем чуть ниже и выставляем параметры вашей карты. Нажимаем «Отправить».
- Находим свою ОС и выбираем последний пак.
- Скачиваем и устанавливаем драйвер.
Если ошибка кода 43, остается, то идем дальше.
Установить драйвер можно по его ID. Для этого:
- Заходим в «Свойства» аппарата и нажимаем «Сведения». Далее в «Свойствах» нужно указать «ИД оборудования». Скопируйте верхнюю строчку.
- Заходим в поисковик и вводим в адрес фразу: «Драйвер ИД», – после этого переходим на первый сайт.
ПРИМЕЧАНИЕ! Я не указываю конкретный сервис «поиска драйверов по ID», так как их достаточно много. Также на одном сервисе могут быть или не быть ваших драйверов.
- Теперь в поисковую строку сайта вставляем нашу скопированную строку
- В самом конце скачиваем наш пак и устанавливаем его.
ВНИМАНИЕ! Если сайт не найдет вам драйвер, то просто перейдите к другому сервису, находящемуся в поисковике.
СПОСОБ 3: Параметры загрузки
Нажимаем «Win+R» и прописываем «msconfig».
Переходим во вкладку «Загрузка» и нажимаем на кнопку «Дополнительные параметры». Установите галочку «Максимум памяти» – параметр установится автоматический, вам ничего устанавливать не нужно. В самом конце нажмите «ОК» и перезагружаемся.
СПОСОБ 4: Восстановление системы
Ошибка может возникнуть при поломке системы, но её можно спокойно восстановить. Для этого зайдите в «Пуск» и введите в поисковую строку название службы: «Восстановление системы» – и запустите её. Далее действуйте согласно инструкциям ОС. На одном из шагов нужно будет выбрать самую раннюю точку восстановления. В процессе компьютер должен будет перезагрузиться ровно один раз.
СПОСОБ 5: Физическая чистка компа или ноута
Теперь не важно – какая у вас ОС Виндовс: 10, 8, 7 или ХР, – далее нам нужно разобрать и почистить наш компьютер или ноутбук.
ПК
- Снимите боковую крышку системника. Вооружитесь пылесосом и почистите комп от пыли и грязи.
- Теперь давайте поменяет термопасту на самом кристалле, для этого отключаем дополнительное питание.
- Откручиваем крепежные болты.
- На некоторых материнках, чтобы снять видюху, нужно нажать на «белое ушко» на материнке.
- Чтобы снять радиатор с кулерами нужно открутить все задние болты. Далее стираем старую термопасту на кристалле и на радиаторе. Наносим тонкий слой новой пасты и собираем нашу карту.
При обратной установке видеокарты попробуйте подключить другие шнуры питания, если таковые имеются. Далее включаем компьютер.

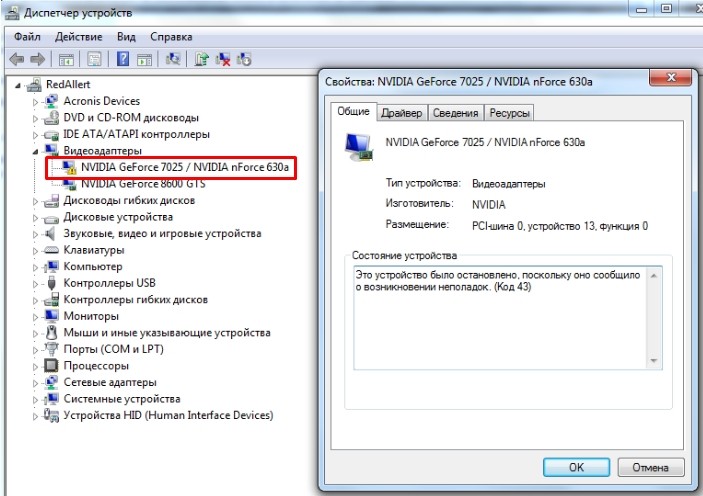
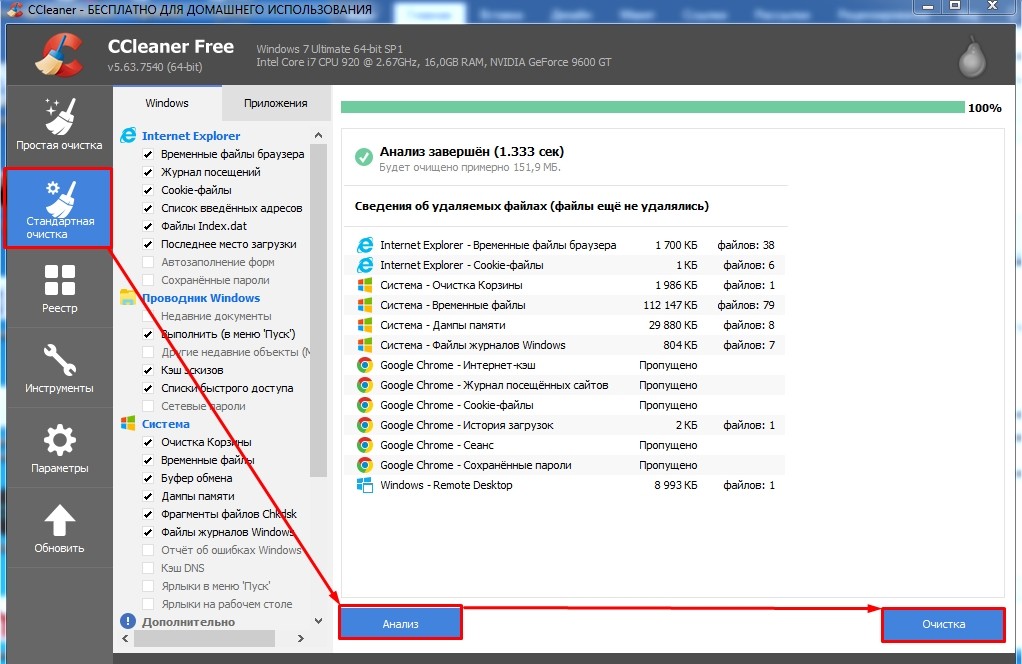
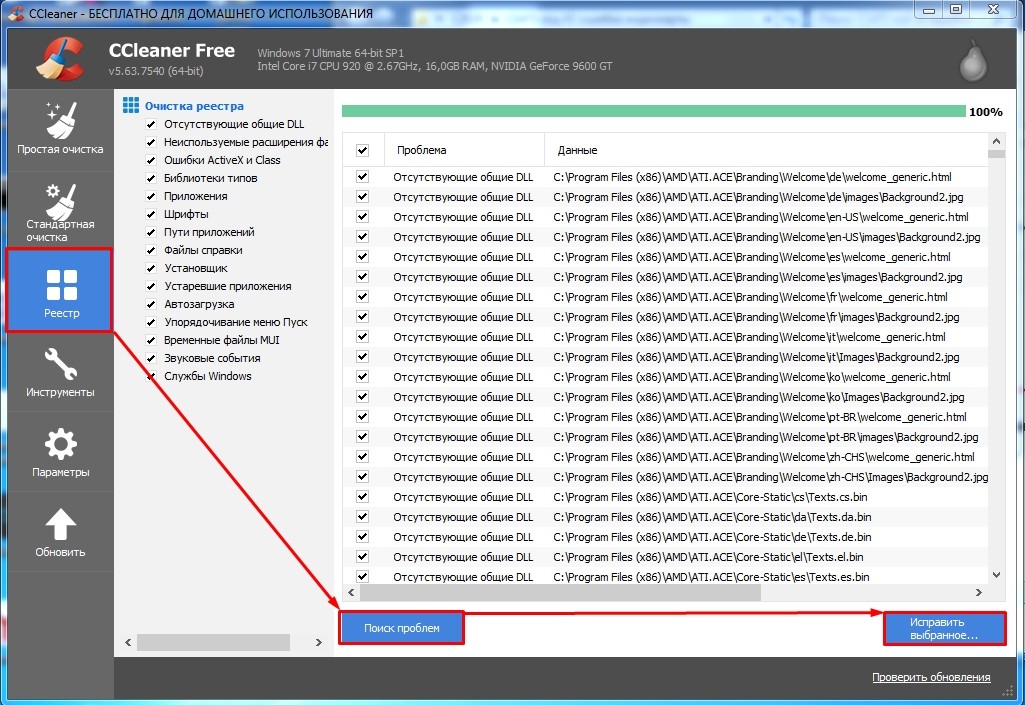
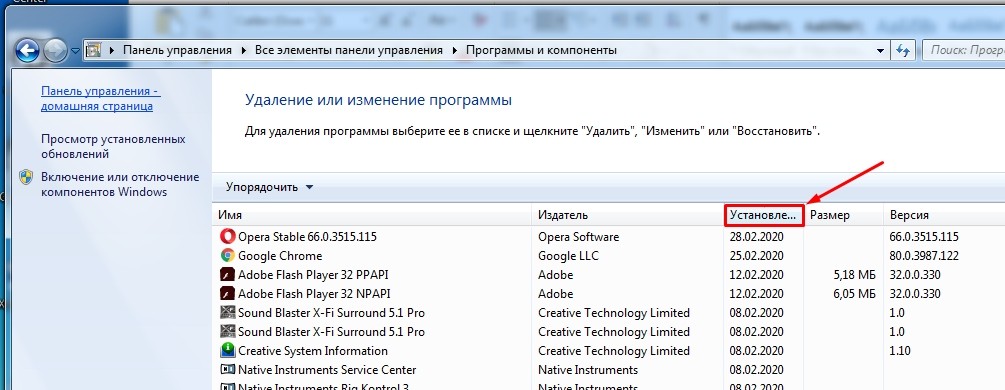
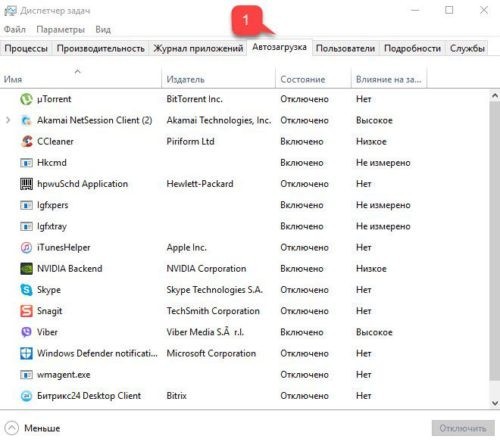



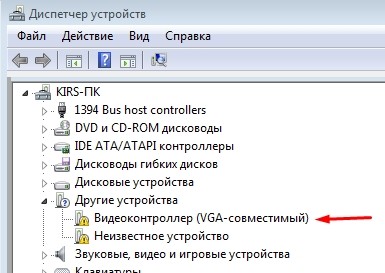
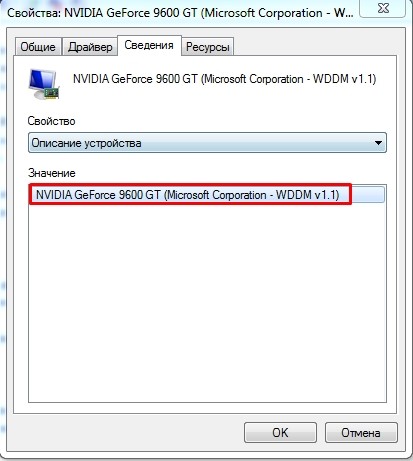
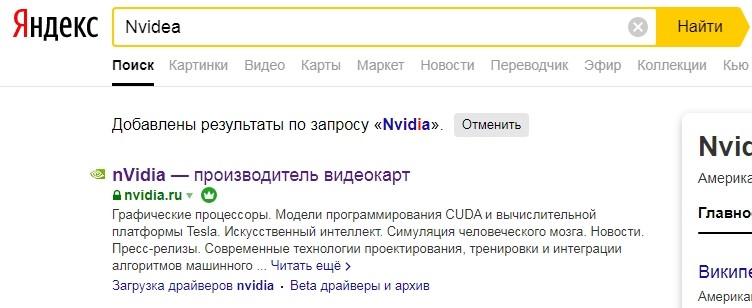
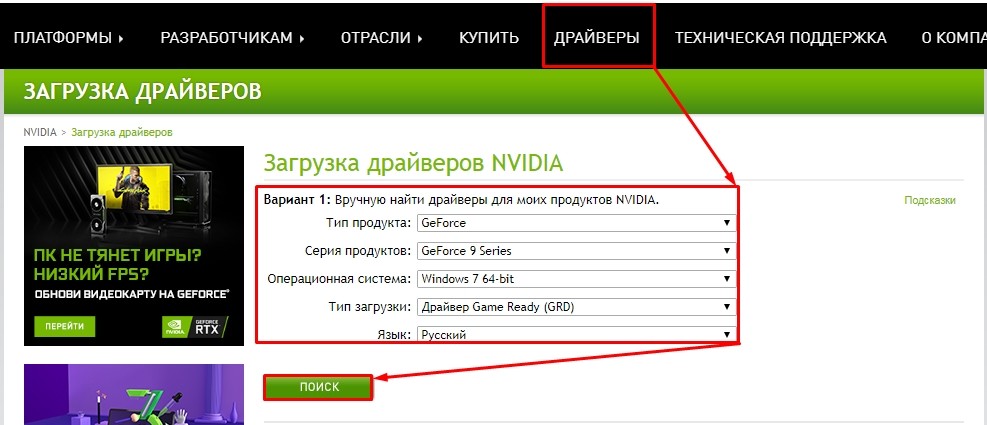
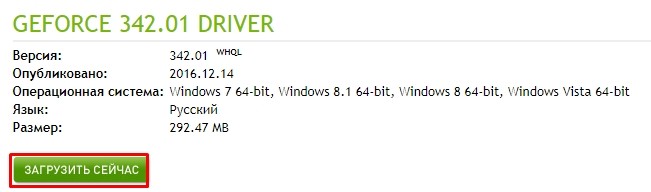
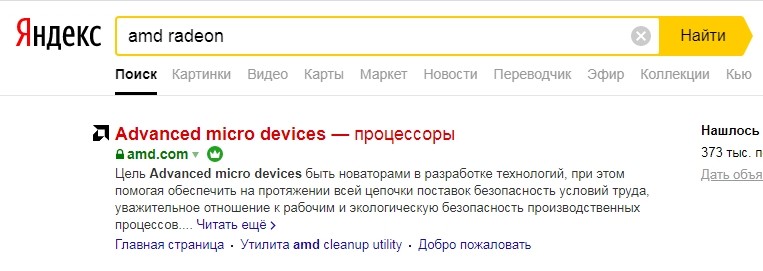

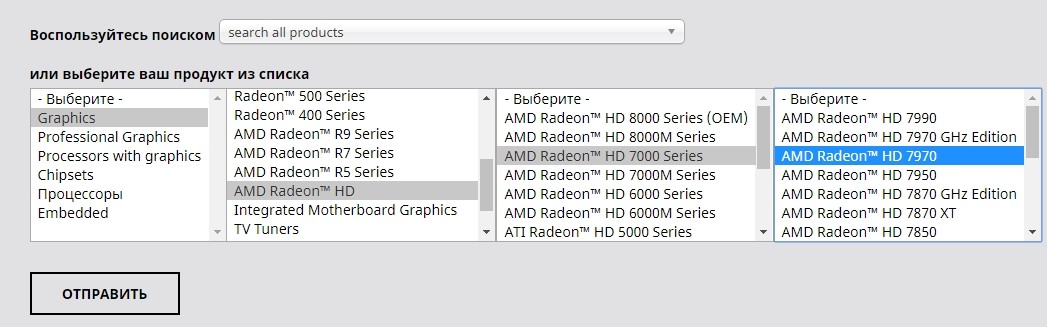
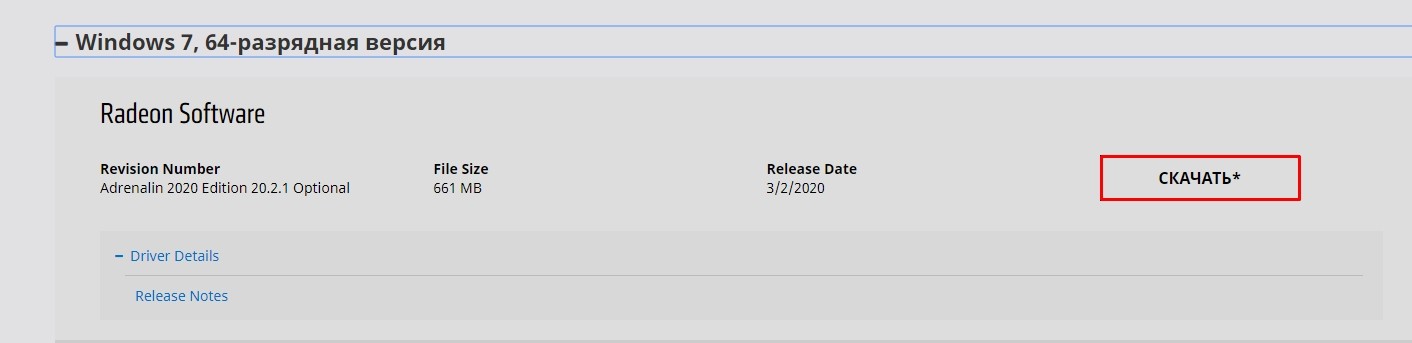
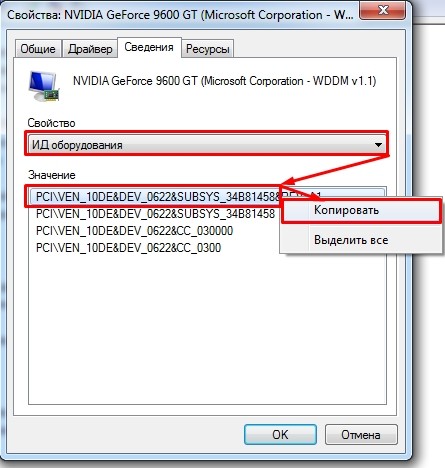
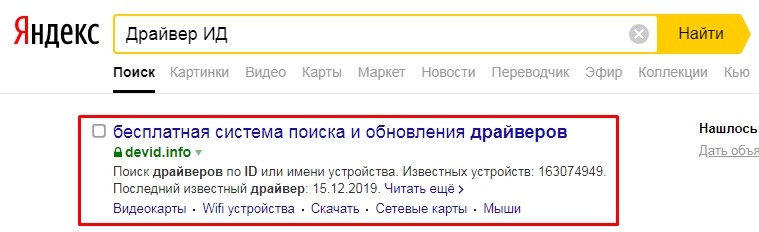

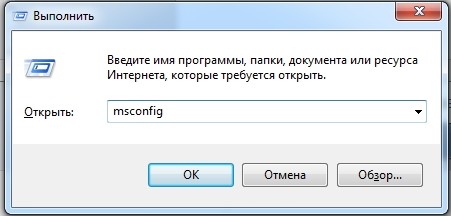
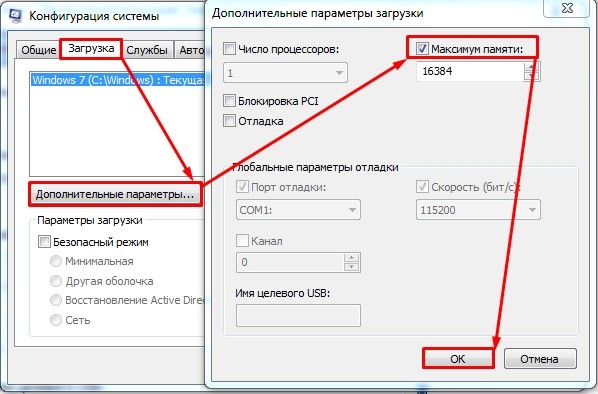
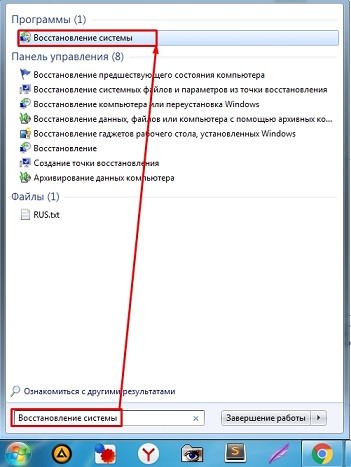









Спасибо тебе, бро, помог
Игра вообще не запускалась, щас вроде все хорошо, спасибо
Спасибо, все работает. Проделал все способы, на последнем заработало!
Кстати, у кого такая проблема на ноуте и действия по описанному выше алгоритму не работают. (у меня эта ошибка вылезла на ноуте lenovo после перехода на win 10) Сделайте то же самое но драйвера скачайте с сайта производителя ноутбука для своей модели. Мне только это помогло.
Если встроенная видеокарта – то да. Проблема в 90% случаев связана с драйверами.