Всех пламенно приветствую! Авторы WiFiGid тоже иногда любят поиграть. И одно дело если ты играешь в одиночку, но если это CS2 или Dota 2 тут важно такое понятие как «инпут лаг» (временная задержка). Кто не знает, что это такое: это время между вашим действием (например, нажатием мыши) и реакцией на экране. Причем оно может быть около десятков микросекунд, но для некоторых игр вроде перечисленных эти микросекунды могут вас очень здорово выручить. Так вот, у видеокарт NVIDIA есть настройка режима низкой задержки. Что это такое и когда его лучше использовать, мы и попробуем рассказать ниже.
Внимание! Использование режима низкой задержки влияет только на «инпут лаг». Этот режим не увеличивает FPS на вашем компьютере, а в большинстве игр, наоборот, понизит его. Поэтому использовать только там, где важна скорость реакции.
Что делает режим низкой задержки?
Рассказываю очень грубо и на пальцах. Перед тем, как изображение попадает на экран, кадры попадают в некоторую очередь (буферизация) и уже потом все вместе рендерятся в изображение. Т.е. пока кадры накапливаются в этой очереди, ваш монитор немного отстает от реальности. Но зато немного разгружается процессор, потому что ему нужно реже отправлять изображение.
Для обычных сценариев это работает просто отлично. Но если нужно уменьшить задержку, делают так: кадры не накапливаются, а сразу отправляются. Разумеется, задержка от этого понижается, но при этом процессору нужно чаще обращаться. Поэтому в задержка будет уменьшена, но FPS может уменьшиться (обычно не критично).
Как включить режим низкой задержки?
С этим все просто. Повторяем за мной по шагам:
- Нажимаем правой кнопкой мыши по рабочему столу и выбираем пункт «Панель управления NVIDIA». Если у вас Windows 11 – перед этим нужно будет выбрать «Показать дополнительные параметры». А еще значок NVIDIA есть в трее возле часов, там тоже можно нажать по нему правой кнопкой мыши и выбрать панель.
- Слева выбираем «Управление параметрами 3D», находим пункт «Режим низкой задержки» и выставляем ему значение «Ультра».
Не забываем сохранить всю эту историю.
Какой параметр выбрать?
Раньше параметров было 3, а теперь я вижу только два: выключено и ультра. Но дам пояснения как было, суть глубоко не меняется:
- Выкл. – буферизация включена, кадры объединяются, задержка есть.
- Вкл. – буферизация уменьшена до 2 кадров. Чуть лучше, чем предыдущий вариант.
- Ультра – буферизация выключена, каждый кадр улетает сразу, низкая задержка.
Включать или не выключать?
А попробуйте! Если вдруг стало только хуже, просто отключите обратно. Лично я в такие игры не играю в последнее время, поэтому даже не дергаюсь. Но вы просто попробуйте.
Другие способы уменьшить лаг
- NVIDIA Reflex. Не по теме статьи, но на карточках NVIDIA появилась технология NVIDIA Reflex – это еще одна история про задержку ввода. Если ваша карточка поддерживает – тоже включаем. Бонусом есть моменты с GSYNC мониторами, но это лучше смотреть на практике у себя.
- Чем больше разгружена видеокарта, тем меньше задержка. Т.е. старайтесь сначала повысить FPS сбросом графики и разгружайте видеокарту, чтобы она не работала на 100%. Это зачастую дает большее снижение задержки, чем ковыряние в параметрах.


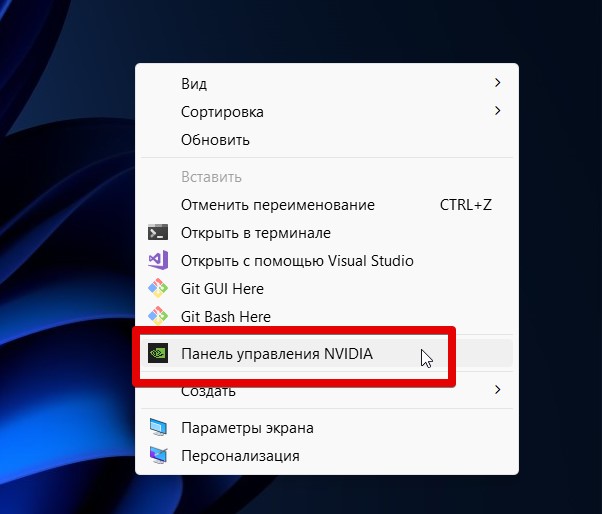
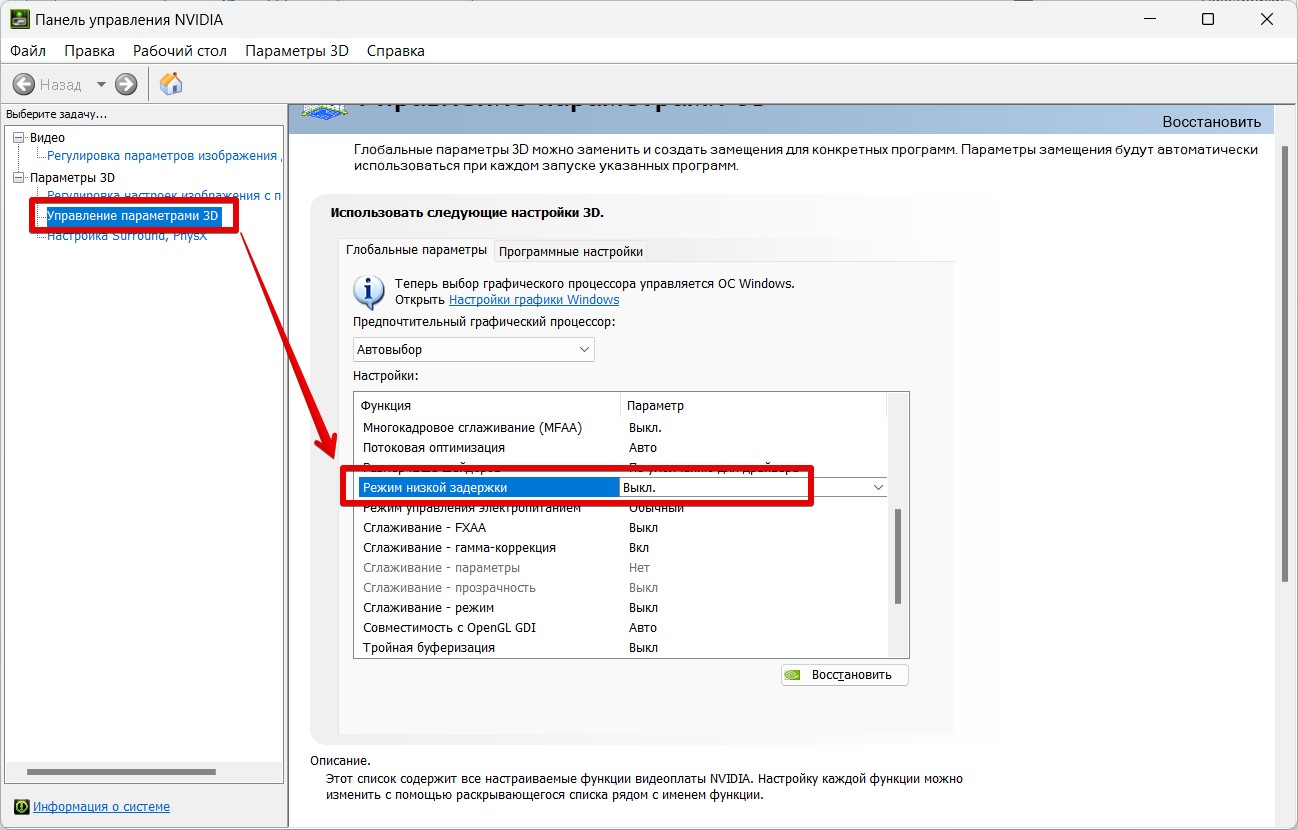
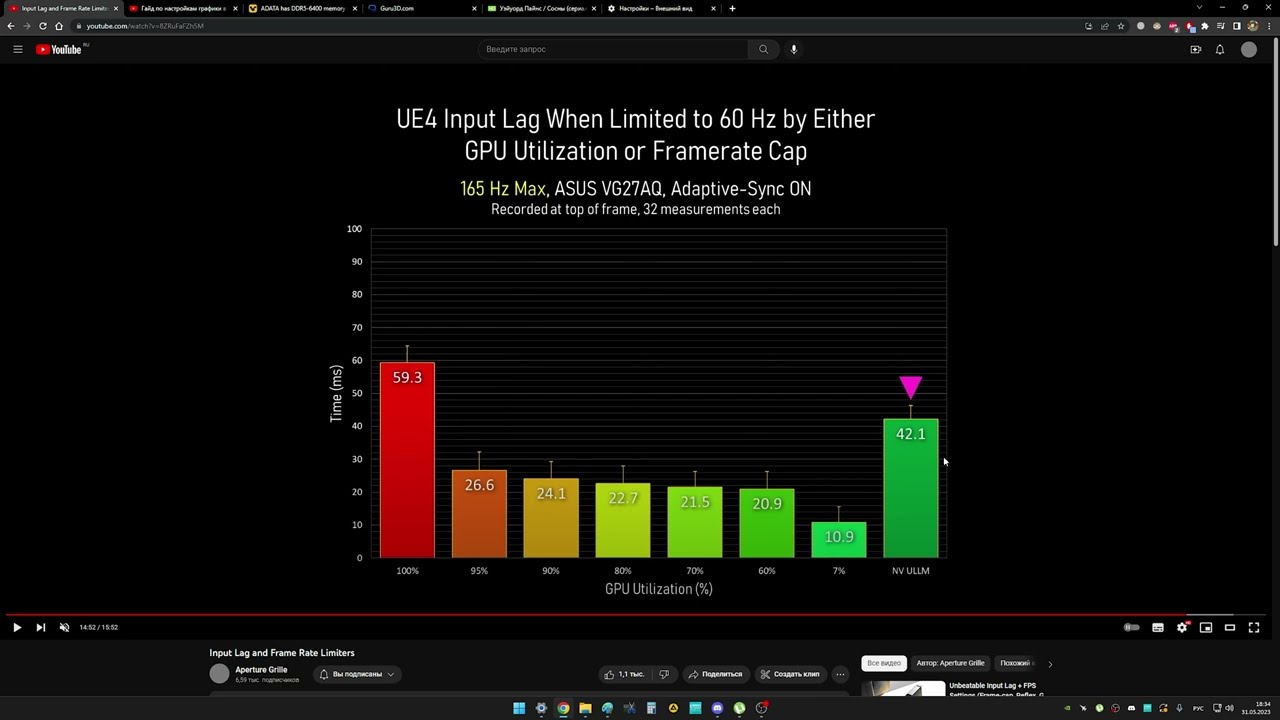




Но у меня фпс не вырос
спасибо. очень понятно!
все равно играть лучше не начнете вы