ВНИМАНИЕ! Внимательно прочтите вступление.
Всем привет! Сегодня я расскажу вам, как узнать операционную систему ноутбука или компьютера. Это очень важно, ведь компания Microsoft уже прекратила поддержку устаревших версий Windows:
| ОС | Прекращена поддержка Microsoft |
|---|---|
| Windows XP | Апреля 2014 г. |
| Windows 7 | Январь 2020 г. |
| Windows 8 и 8.1 | Январь 2023 г. |
| Windows Server 2012 / R2 | Октябрь 2023 г. |
| Windows 10 | Планируется |
Про то, что это значит и как решить данную проблему, мы поговорим в конце этой статьи. Сначала нам нужно понять, какая версия ОС у нас вообще установлена. Поехали!
Способ 1: Горячие клавиши
Давайте посмотрим поподробнее, как узнать какой Windows установлен у вас на компьютере или ноутбуке. Так как интерфейс у систем может немного отличаться, мы воспользуемся методом, который работает на всех ОС.
- На клавиатуре найдите и зажмите две клавиши:
+ R
ПРИМЕЧАНИЕ! С буквой R думаю и так все будет понятно, и вы её сможете найти, но вот с первой клавишей могут возникнуть трудности. Она обычно имеет логотип Windows в видео окошка. Или просто надпись «Win». Находится в нижнем ряду между клавишами «Ctrl» и «Alt» слева от пробела.
- Введите команду:
winver
- Откроется окошко сведения о системе, где можно узнать не только, какая Виндовс у вас установлена, но и версию вместе со сборкой. Данная информация обычно необходима для правильной работы некоторых программ, игр и драйверов.
Способ 2: Сведения о системе
Узнать свою версию Windows можно в разделе «Сведения о системе». Плюс данного метода в том, что помимо этой информации вы также можете обнаружить подробные данные о характеристиках ПК или ноутбука.
Читаем – как посмотреть характеристики ПК и ноутбука с Windows.
- Зажимаем наши любимые клавиши:
+ R
- Вводим команду:
msinfo32
- Смотрим в строчку «Имя ОС» и «Версия».
Способ 3: О системе
Зайти в раздел «О системе» можно несколькими способами, в зависимости от того, какая ОС у вас установлена. Самый быстрый и простой – это нажать правой кнопкой мыши по «Компьютеру» и из контекстного меню выбрать команду «Свойства».
В Windows 10 и 11 – «Пуск» – «Параметры» – «Система» – «Сведения о системе» (О системе).
В Windows 7 – только через свойства компьютера. Приложение «Компьютер» можно найти через поиск, который открывается через меню «Пуск».
Что делать, если у меня установлена старая Windows?
Тут на самом деле есть только два варианта. Давайте разберем их подробно:
- Никто вам не запрещает использовать эту ОС, но сразу же хочу отметить пару минусов. Первое – с течением времени многие актуальные программы, которыми вы часто пользуетесь, будут переставать поддерживать вашу ОС. К таким программам можно отнести браузер. Второе – подобные версии Виндовс часто уязвимы для вирусов, так как у них, обычно, установлены устаревшие протоколы защиты. Ну и самое главное – это проблема с драйверами. Разработчики для нового железа, не будут выпускать дрова для устаревших систем, а значит подобное железо может или вообще не работать, или работать с проблемами и ошибками (Здравствуй синий экран смерти).
- Самый верный и правильный шаг – это установка более новой версии Windows. Для домашнего использования сейчас есть две актуальные версии: Windows 10 и Windows 11.
Читаем – как установить Windows 10.
На этом все, дорогие друзья портала WiFiGiD.RU. Если у вас еще остались вопросы – пишите в комментариях, и наши специалисты вам с радостью ответят. Всем добра и берегите себя.


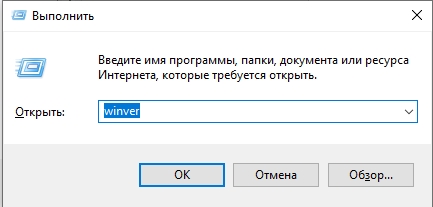

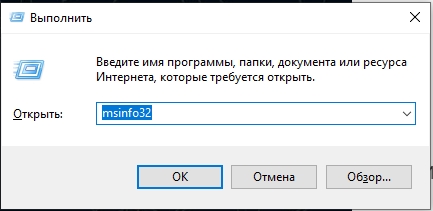
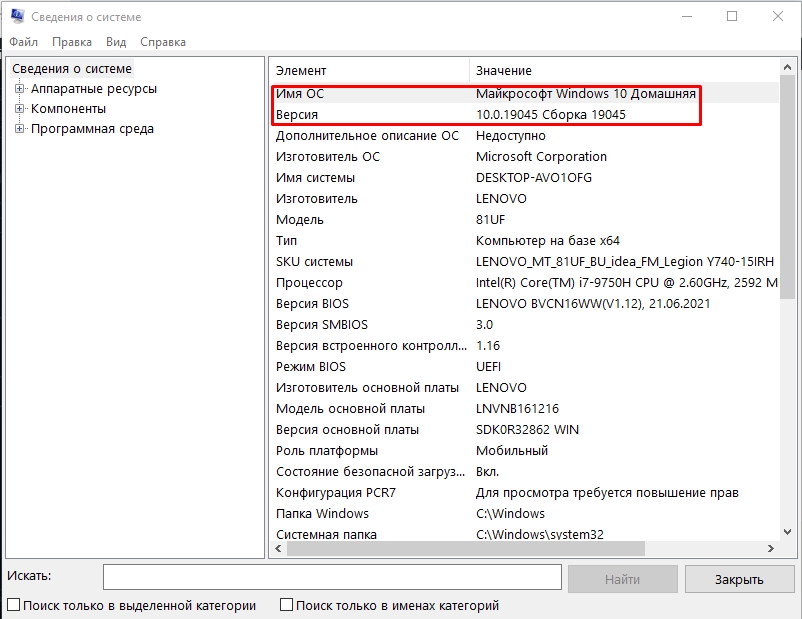
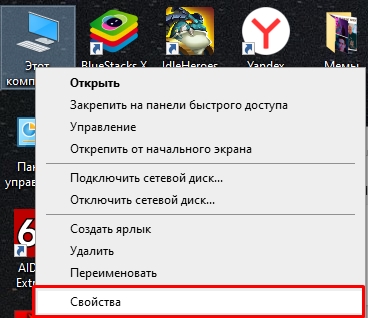
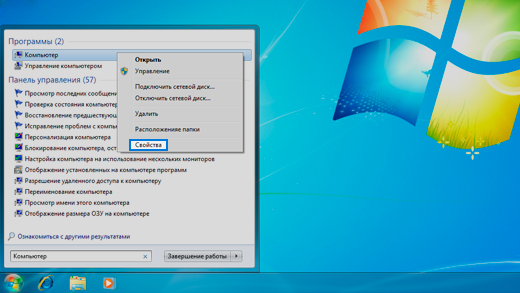




У меня виндовс 10. это уже старенькая система?
полет нормальный отличная инструкция.
спасибо тебе автор, все по делу, версия найдена