Всем привет! Сегодня я расскажу вам, как посмотреть характеристики компьютера. Я протестировал все способы, которые описаны в интернете. Самым простым и быстрым оказался способ просмотра данных через раздел «Сведения о системе» в Windows. Но он иногда не показывает данные о материнской плате (подобная проблема замечена на стационарных компьютерах).
Самое большое количество информации можно посмотреть в AIDA64, но эта программа платная, да и полные данные нужны не всегда. Если вас попросили посмотреть информацию о компьютере, то скорее всего вам нужно найти данные о:
- Материнской плате
- Видеокарте
- Оперативной памяти
- Процессоре
В 90% случаев этого будет достаточно. Чтобы не записывать эти данные вручную я советую делать скриншоты, или фото на телефон. О том, как нужно делать скриншоты, подробно написано тут.
Способ 1: Сведения о системе
Находим на клавиатуре две клавиши и нажимаем одновременно:
+ R
Теперь вводим команду:
Msinfo32
Итак, давайте посмотрим, что же у нас тут есть:
- SKU системы – если у вас ноутбук, тогда тут будет описана точная модель.
- Процессор – тут я думаю все понятно.
- Изготовитель, модель и версия платы – информация о материнской плате. К сожалению, иногда эта инфа не доступна.
- Установленная оперативная память – размер ОЗУ.
Чтобы посмотреть модель видеокарты, слева открываем «Компоненты» и кликаем по «Дисплею». Так как у меня ноутбук, у меня отображается две видюхи, у вас скорее всего будет только одна.
Способ 2: Через свойства системы
Нажмите правой кнопкой мыши по компьютеру и зайдите в «Свойства».
Как видите, информация достаточно скудная и тут есть только модель процессора и оперативной памяти. В профессиональной версии Windows 10 можно также увидеть модель ноутбука или материнской платы.
Способ 3: Через средства диагностики DirectX
Жмем на наши любимые клавиши:
+ R
И в поле впечатываем:
dxdiag.exe
К сожалению, но и тут информации не так много. Но тут можно посмотреть модель видеоадаптера.
Переключитесь на вкладку «Монитор». Если у вас их два, то значит у вас две видеокарты – как правило, это дискретная и встроенная видюха. Одна используется в стандартном режиме системой, а вторая предназначена для больших нагрузок в играх.
Способ 4: Диспетчер устройств
Чтобы открыть диспетчер устройств, кликните правой кнопкой по кнопке «Пуск», или зажмите кнопки:
+ X
Информации тут не так много, но тут можно посмотреть модель «Видеоадаптера» и «Процессора».
Способ 5: CPU-Z
Самое главное, что программка полностью бесплатная и содержит в себе уйму информации.
- Переходим на официальный сайт программы.
- Нам нужная обычная Classic версия, поэтому смотрим в первый блок и скачиваем английскую версию. Не важно какой вариант вы выберите запускаемый файл (SETUP) или архив (ZIP).
- Вас перебросит на страницу скачки – жмем «DOWNLOAD NOW».
- Если вы скачали exe-файл, как и я, тогда запускаем его, устанавливаем приложение в систему. В самом конце запускаем CPU-Z.
Начнем с самого начала. Я буду давать рекомендации по поводу того, что вы должны выписывать. Также вы можете просто сделать скриншот или сфотографировать вкладки на телефон.
- CPU – здесь прописаны данные о процессоре. Нас интересует полное название (Specification), а также тип сокета (Packege). Скорее всего этого будет достаточно, но можете, на всякий случай, еще выписать данные строк: Family, Ext. Family, Model, Ext. Model, Stepping и Revision.
- Mainboard – тут прописаны точные данные материнской платы. Выписываем фирму (Manufacturer) и модель (Model), а также Chipset и Southbridge.
- Memory – данные об оперативной памяти. Записываем данные об общем размере (Size), а также о типе ОЗУ (Type).
- SPD – здесь можно посмотреть точные данные об оперативке. Посмотрите, сколько слотов у вас есть на материнской плате – это очень важно. Посмотрите, на картинку выше, там указано, что оперативы у меня 16 ГБ. А вот на вкладке «SPD» есть два слота по 8 ГБ. То есть у меня две плашки ОЗУ. Иногда вставляют только одну плашку, а вторую можно докупить. В моем случае все слоты уже заняты.
- Graphics – графический процессор. Тут могут быть данные о двух видеокартах, записываем только название «Name». Можно также указать размер (Size) видеопамяти в подразделе «Memory».
Способ 6: AIDA64
Программа платная, но в ней есть бесплатный пробный период. Также в интернете можно найти действующий ключ, но я думаю вам это не нужно, так как мы один раз её запустим. Так что нам хватит триальной версии.
- Перейдите на сайт.
- Скачиваем любую версию. Лучше всего использовать «AIDA64 Extreme».
- После этого устанавливаем программу.
- Слева кликаем по «Компьютеру» и выбираем «Суммарную информацию». Нас интересуют пункты: Тип ЦП, Системная плата, чипсет системной платы, системная память и видеоадаптер. Я также подчеркнул две записи «DIMM» – это как раз занятые слоты под ОЗУ, то есть сколько плашек памяти у вас установлено.
Способ 7: Speccy
- Утилита полностью бесплатная и её можно скачать на официальном сайте тут. Вам будет предложено скачать платную версию – все отклоняем, жмем «Download Free Version».
- Устанавливаем и запускаем программу.
- Вся нужная информация будет на главном экране, так что вы можете просто выписать все, или сделать скриншот.
Способ 8: BIOS/UEFI
Узнать характеристики своего ноутбука или ПК можно и через BIOS или UEFI. Перезагрузите свой компьютер. Как только комп начнет загружаться, и вы увидите приветственное окошко BIOS, зажмите одну из следующих клавиш: Delete, F2, Esc, F10. Если у вас ноутбук, то дополнительно нужно будет нажать на вспомогательную кнопку «Fn» (не всегда).
А вот какую точно нужно нажать кнопку – я вам сказать не могу, так как модели БИОС и материнские платы у каждого компьютера свои. Вы только можете отталкиваться от подсказки, которая обычно вылезает сразу при первичной загрузке ПК.
Если такой подсказки нет, то придется пробовать все кнопки, которые я описал выше. Если не получается зайти в БИОС, снова перезагружаемся и пробуем другую клавишу. Как только вы туда попадете, вы сразу увидете сведения о компьютере.
Способ 9: Посмотреть внутрь
Самый неудобный способ, так как при этом вам придется лезть под капот вашего железного вычислительного друга. Конечно я говорю, именно про системный блок, с ноутбуком лучше подобное не проделывать. Просто открутите боковую крышку и снимите ее с системника.
Модель видеокарты и материнской платы вы найдете достаточно быстро. Оперативную память придется также вытаскивать – для этого одновременно нажмите на белые боковые крепления. Плашка должна сама вылететь вверх.
А вот с процессором у вас могут возникнуть проблемы, так как сверху него обычно установлен кулер. Его придется открутить. Чаще всего он прикручен к материнской плате. В более редких случаях там используется система защелок. После того как вы уберете охлаждающую систему и сотрете термопасту – можно будет увидеть модель процессора. Когда будете устанавливать кулер на место, не забудьте нанести новую термопасту.

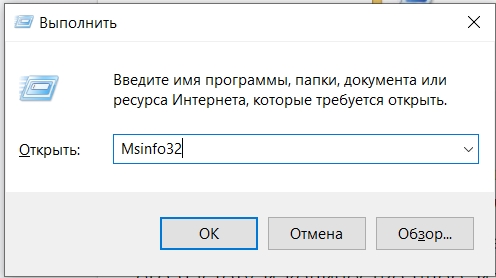
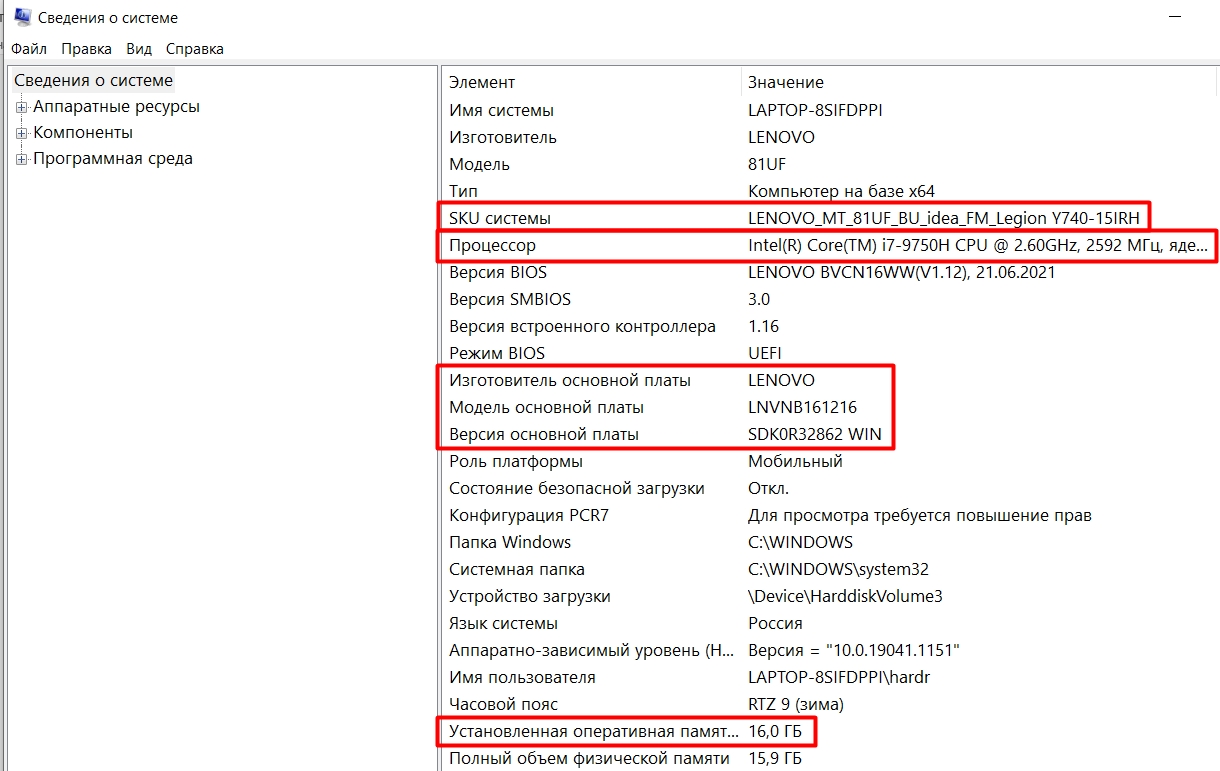
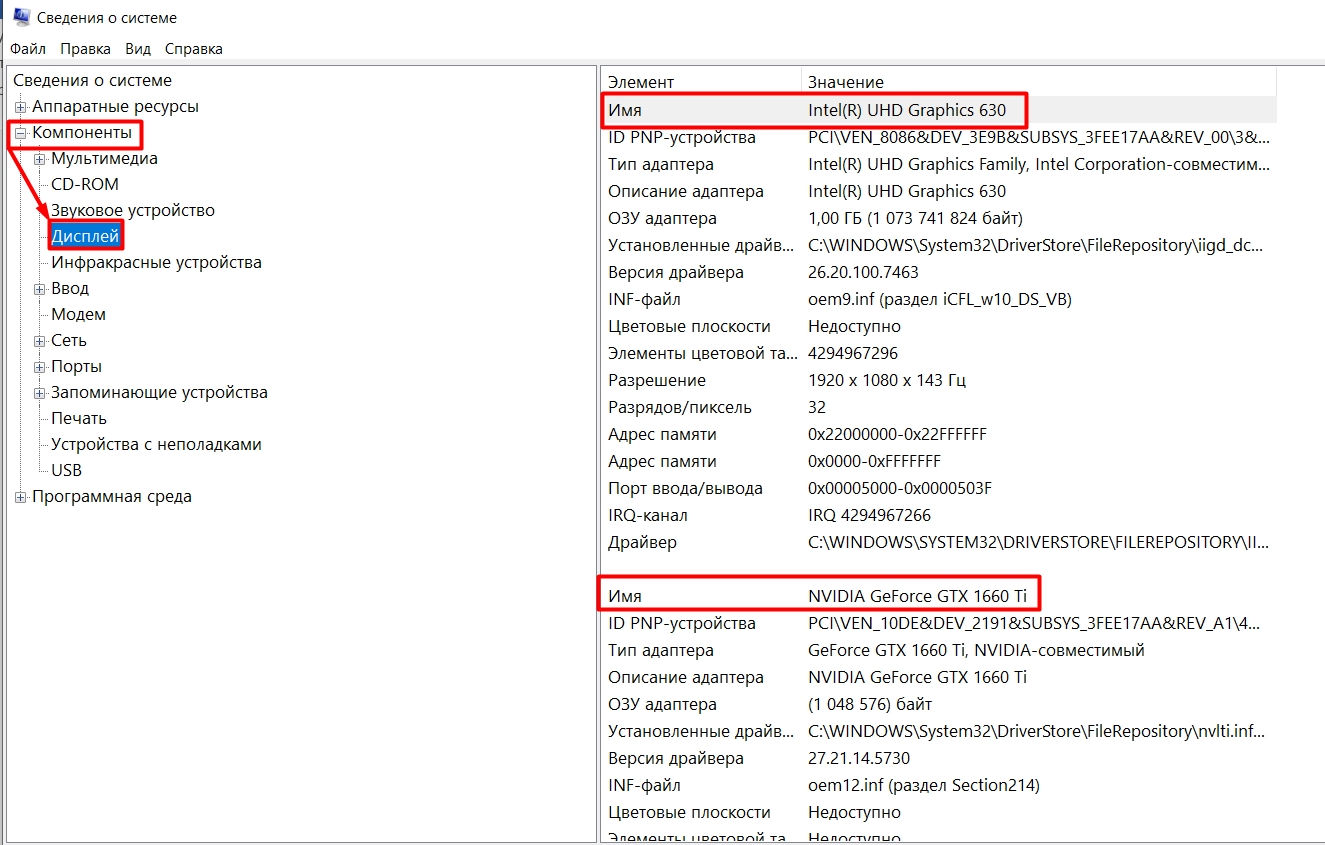
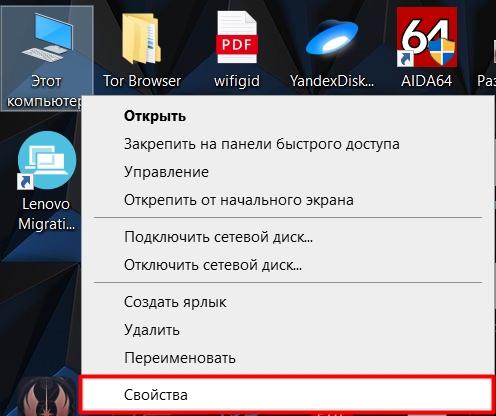
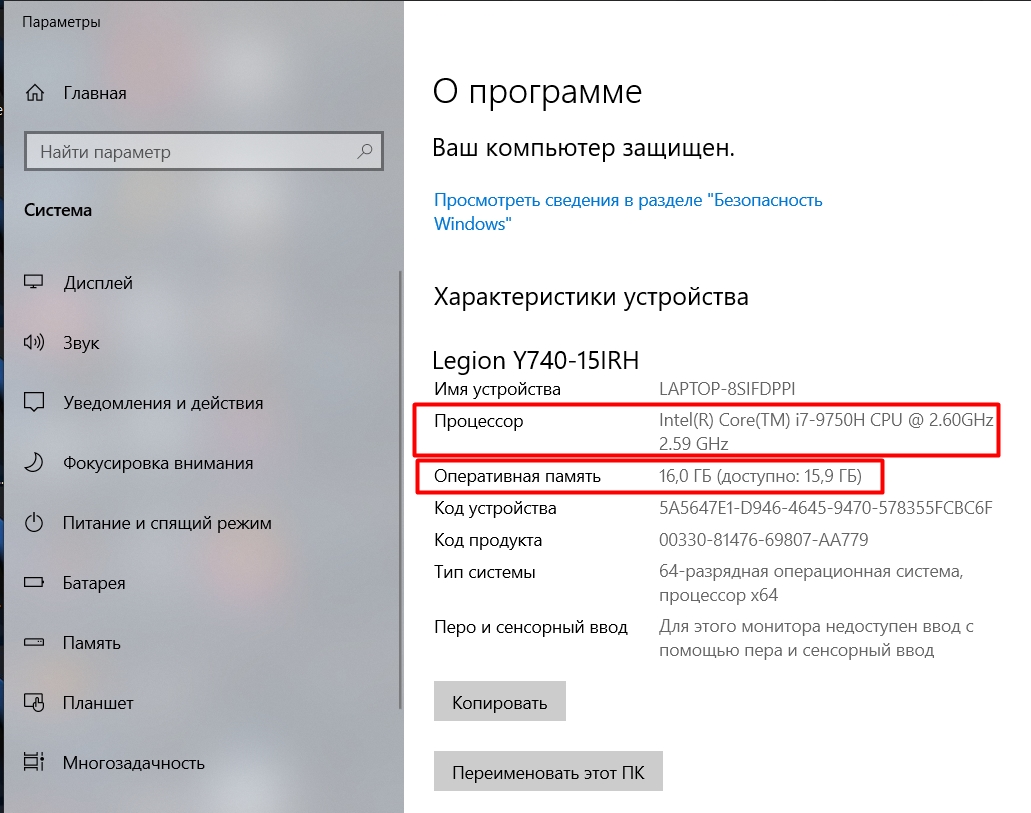
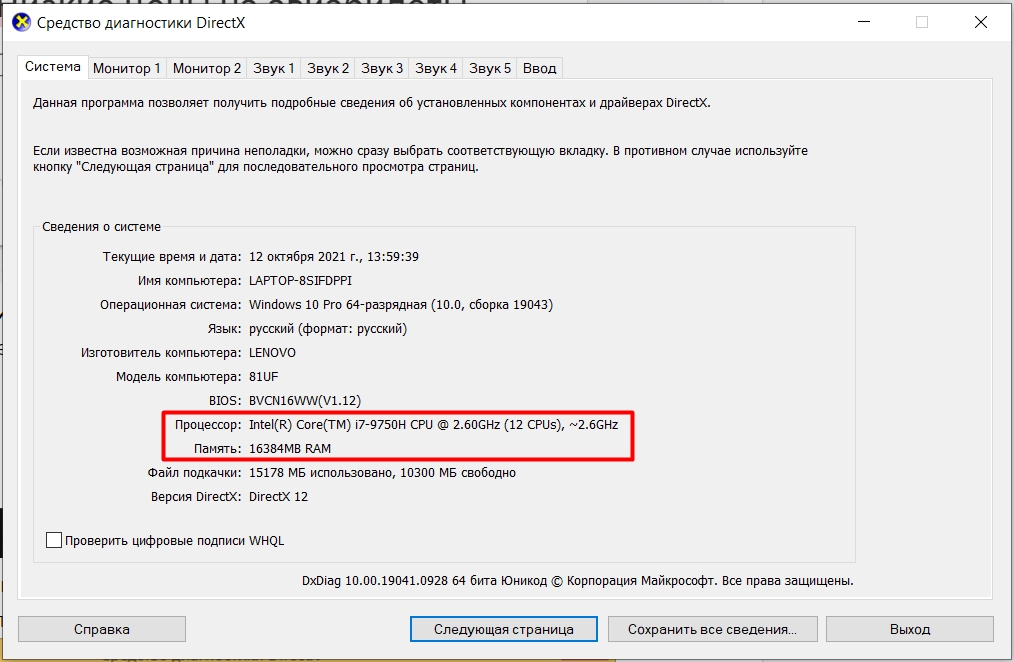
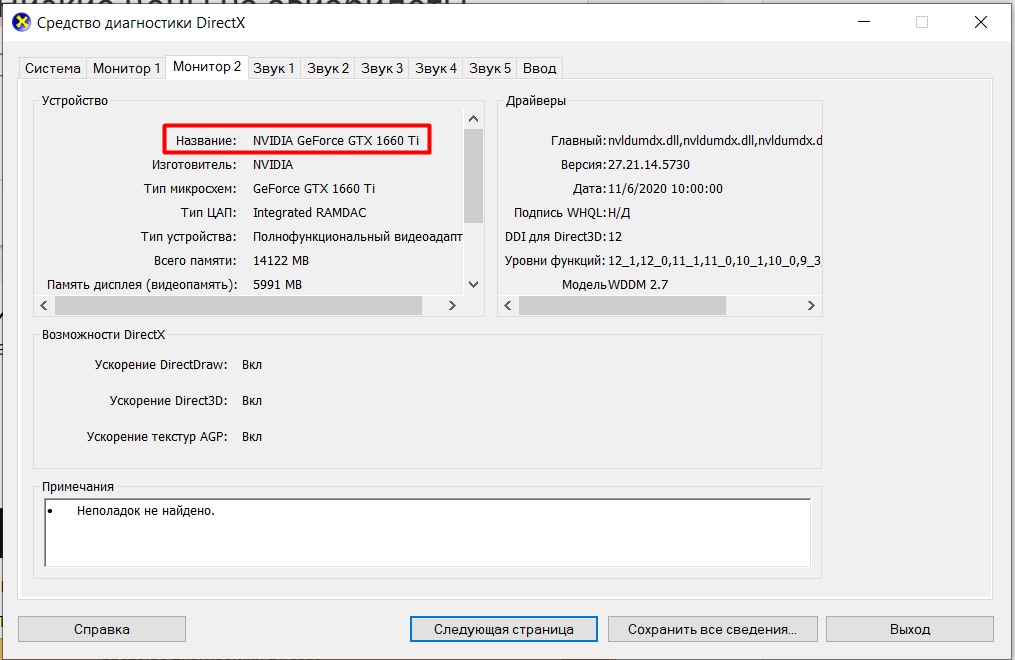
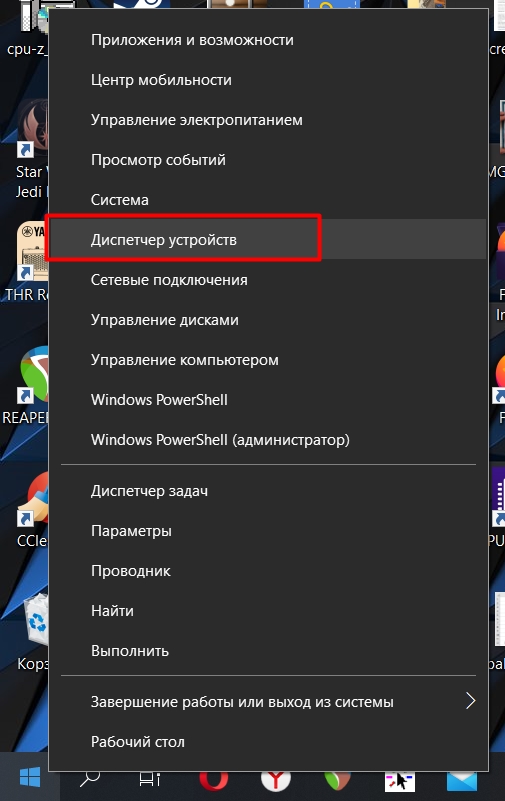
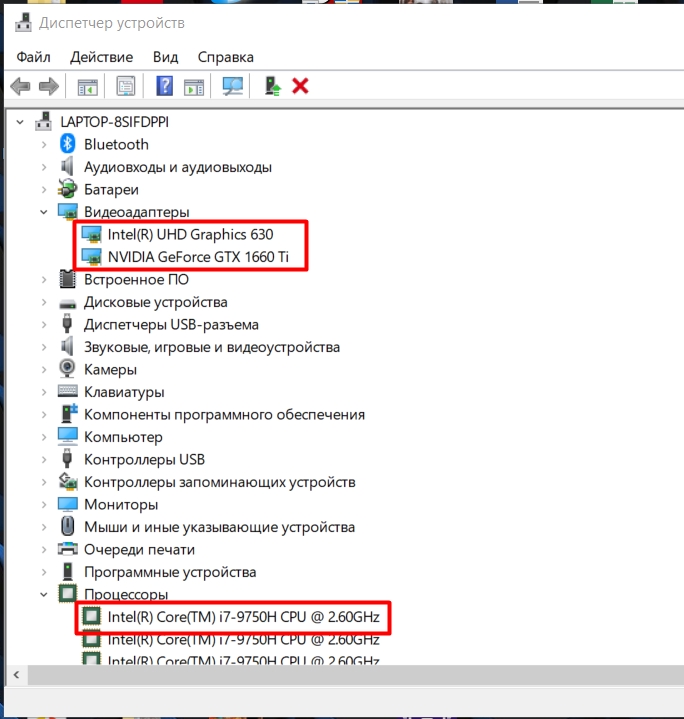
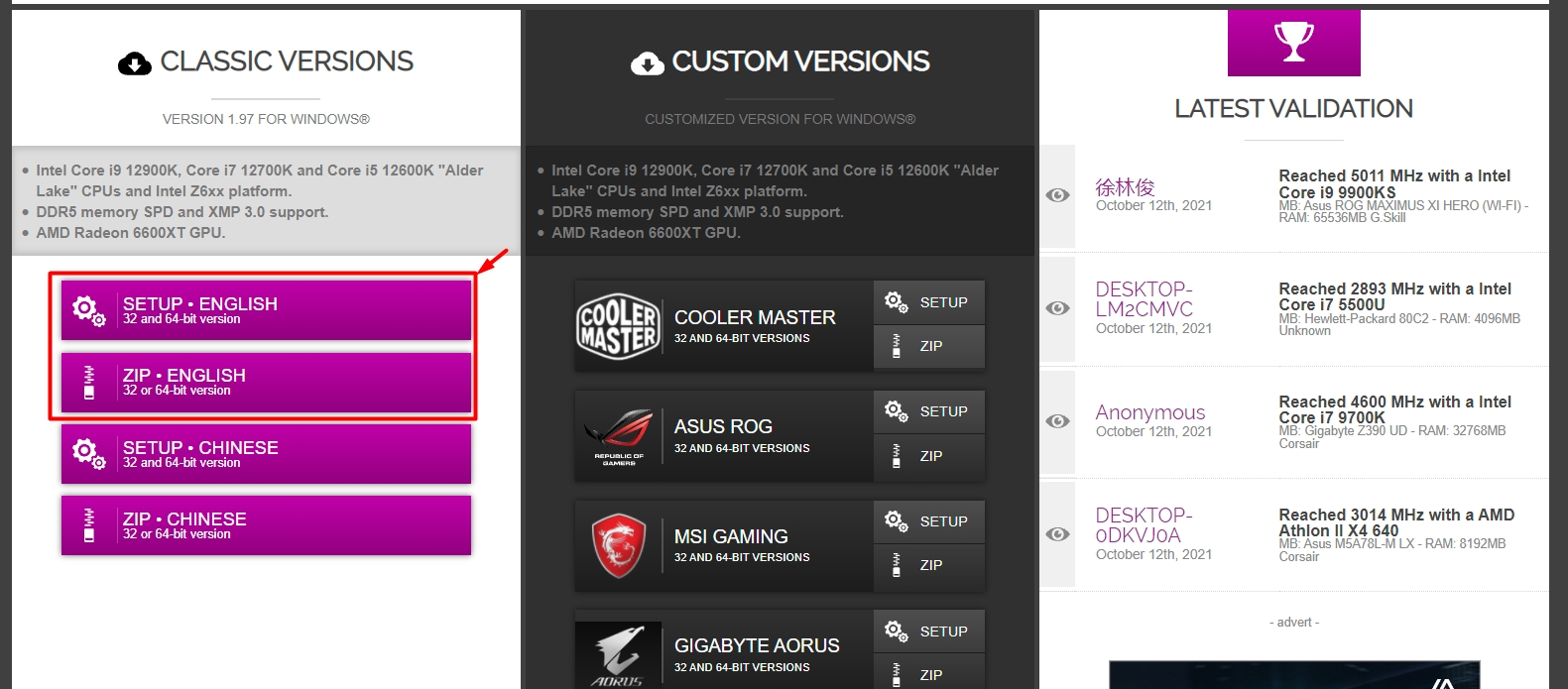
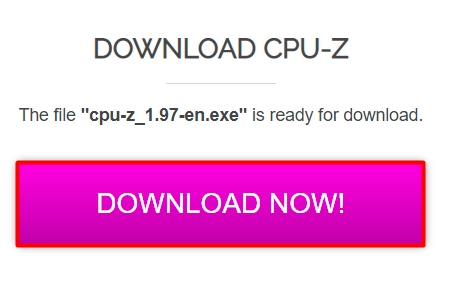
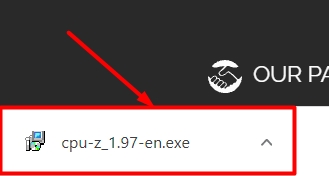
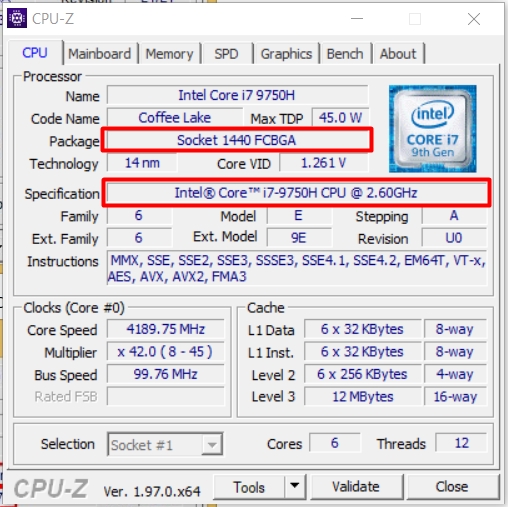
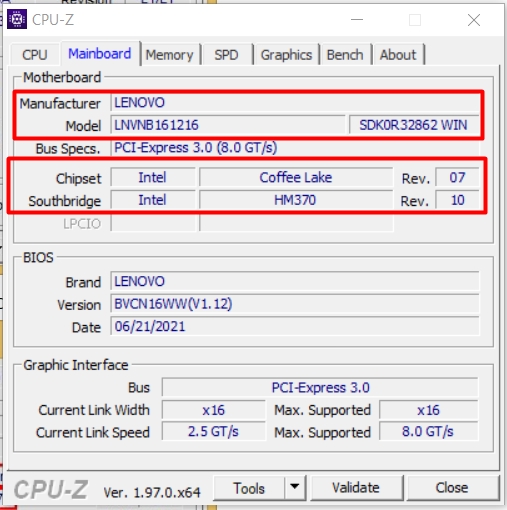
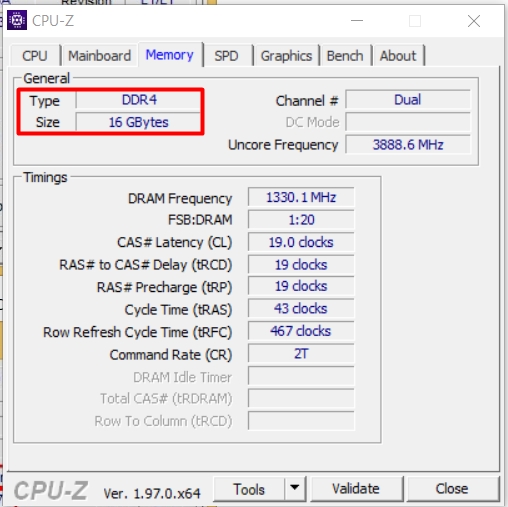
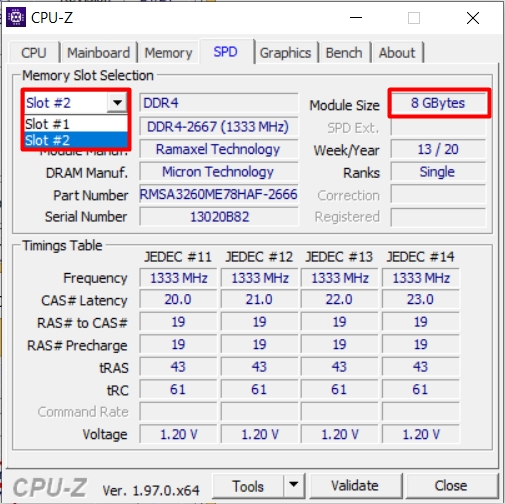
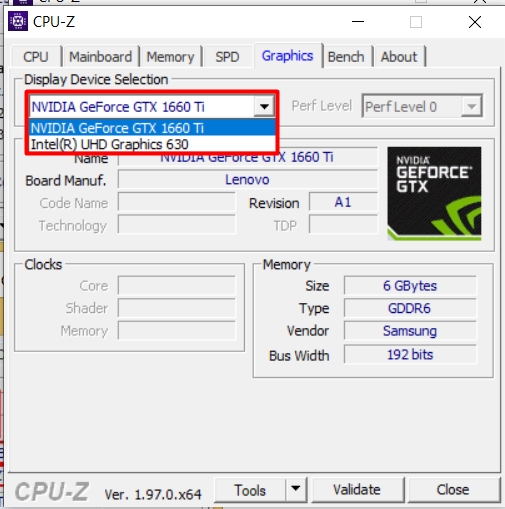
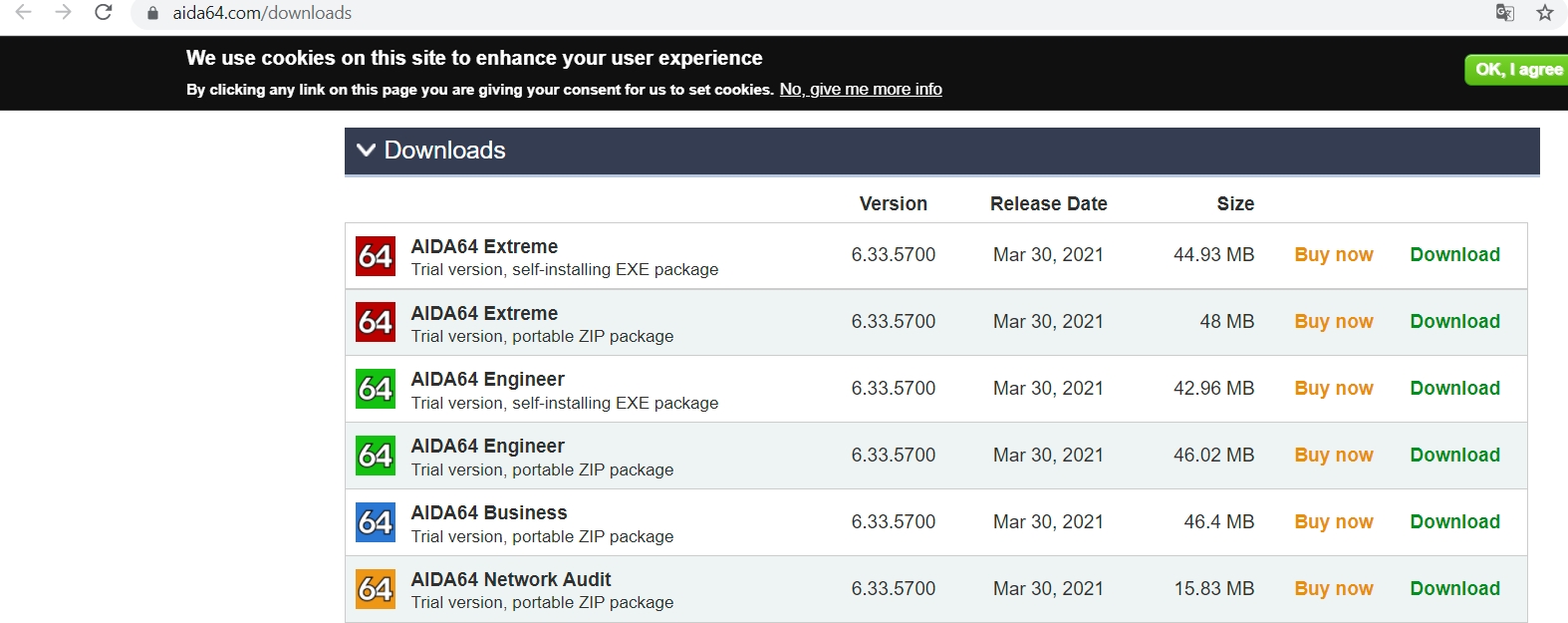
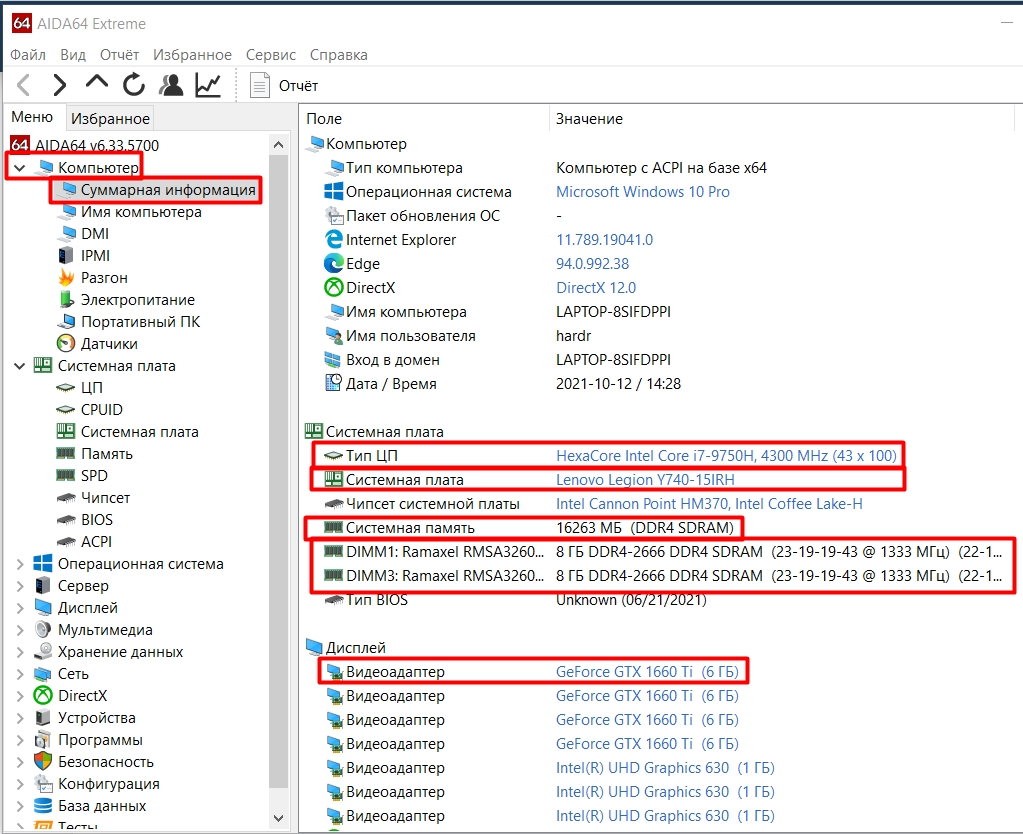
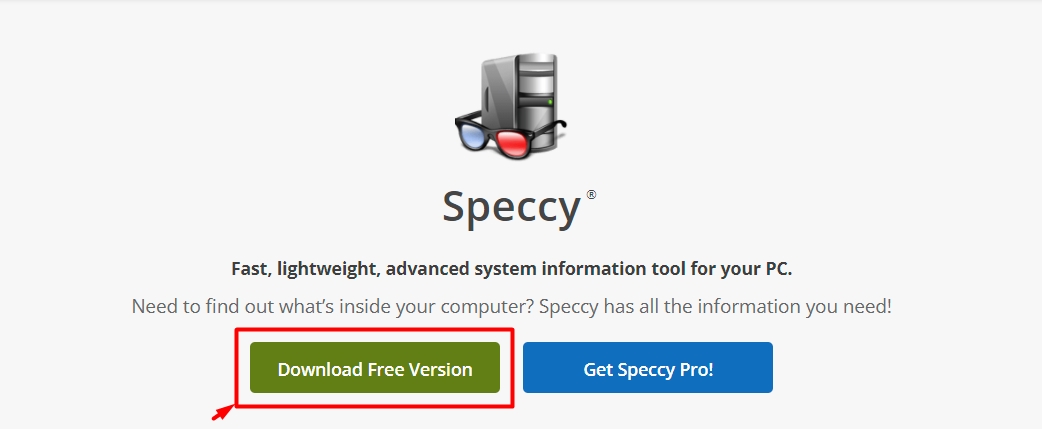
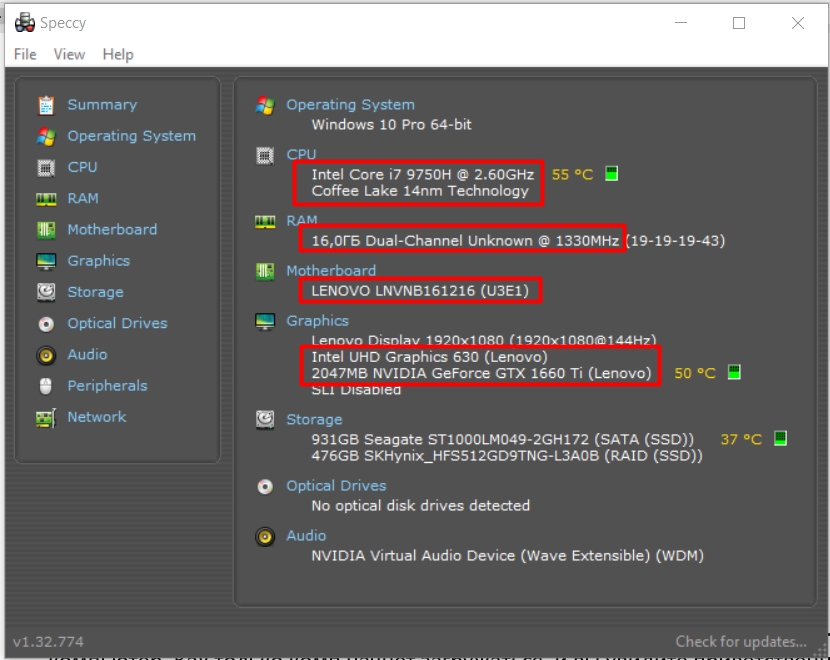







Та же проблема, почему-то не отображается материнка. Пришлось сторонними методами смотреть.
Спасибо вам большое, теперь все понял
Как не крути, но АИДА имеет больше всего инфы.