Всем привет! Скорее всего вы читаете эти строки, потому что не можете открыть «Проводник» в Windows (он же explorer.exe). Проблема достаточно древняя и может возникать на всех версиях «Окон». «Проводник» может не открываться напрямую, кликая по ярлыку. В некоторых случаях дополнительно невозможно открыть какую-то папку, ярлык. Бывает, что и программы тоже нормально не запускаются.
Первые действия
Итак, если у нас не запускается «Проводник» в Windows 10, 11, 7 или 8 – просто перезагрузите систему. Сам с подобным сталкивался несколько раз, но чаще всего перезагрузка помогает. Если это не помогло, попробуйте вызвать «Диспетчер задач», зажав кнопки:
Ctrl + Shift + Esc
Читаем – как еще можно вызвать диспетчер задач.
В «Процессах» найдите «Проводник», кликните по нему правой кнопкой мыши и выберите команду «Перезапустить».
Если проблема не устраняется, то опять кликаем по проводнику правой кнопкой и выбираем команду «Снять задачу». После этого жмем «Файл» – «Запустить новую задачу».
Вводим:
explorer.exe
Добавляем галочку и жмем «ОК».
Восстановление системы
Если прошлый способ не дал результата, или возникли какие-то трудности – нам нужно прибегнуть к варианту отката системы.
Читаем – как выполнить восстановление системы из выбранной точки.
- Зажимаем клавиши:
+ R
- Вводим:
rstrui
ПРИМЕЧАНИЕ! Если у вас не вызывается окно «Выполнить», то запустите его с помощью способа, из прошлой главы – «Файл» – «Запустить новую задачу».
- Жмем «Далее».
- Ставим галочку и выбираем самую раннюю точку. Сразу предупрежу, что восстановление будет идти достаточно долго, поэтому после перезагрузки нужно будет подождать.
Удаление программ оформления
Есть ли у вас какие-то приложения, которые работают с оформлением окон Windows? Если да, то их стоит попробовать удалить. Также это касается некоторых сторонних проводников. Попробуйте все это деинсталлировать и проверить работу встроенного «Проводника».
Читаем – как удалить программу в Виндовс.
Восстановление целостности системных файлов
Откройте консоль с правами администратора. Вводим две команды по очереди:
dism /online /cleanup-image /restorehealth sfc /scannow
Если команды отработали нормально, то перезагрузитесь. Если возникли проблемы – вы можете их запустить в режиме восстановления (ссылка на инструкцию).
Пересоздание ярлыка
Если проблема возникает при попытке запустить «Проводник» только с ярлыка, а в остальных случаях он работает нормально, то ярлык стоит просто пересоздать. Кликаем правой кнопкой мыши по пустому месту рабочего стола – «Создать» – «Ярлык». В строке расположения объекта указываем:
explorer.exe
Выключение доп расширений программ
Некоторые приложения в системе, которые вы устанавливаете, могут дополнительно ставить некоторые расширения. Это можно увидеть и проверить с помощью сторонней программы ShellExView.
- Скачать программу можно по этой ссылке.
- Далее запускаем её и кликаем один раз по названию столбца «Product Name», чтобы выполнить сортировку.
- Расширения помечены розовым цветом. Выделяем каждое и жмем по кнопке с красным кружочком – то есть выключаем их.
- Как только все будет выключено – перезагружаем комп. Если проблема решилась, пробуем поочередно запускать одно из расширений и смотрим работу проводника.
Новый пользователь
Возможно, у вас просто повреждены некоторые файлы, которые хранятся в текущем юзере. Можно попробовать создать нового пользователя. Далее пробуем запустить «Проводник» там – если он не работает, идем дальше. Если же он запускается, вы можете перенести файлы от поломанного пользователя.
Удаление обновлений Виндовс
Еще один вариант – если проблема появилась после установки какого-то обновления Windows. Если вы столкнулись именно с этим, то можно попробовать удалить последние обновления и проверить работу ОС.
Читаем – как удалить обновления в Виндовс.
Дополнительные советы
Если ничего из вышеперечисленного не помогло, мы можем прибегнуть к дополнительным методам.
- Проверьте компьютер на наличие вирусов.
- Уберите все из автозагрузки.
- Выполните чистку системы от мусора.
- Можно попробовать выполнить сброс Windows до заводских настроек.
Надеюсь, вам все же удалось победить эту проблему. В случае чего – вы всегда можете обратиться к специалистам портала WiFiGiD.RU в комментариях. До новых встреч, дорогие друзья!


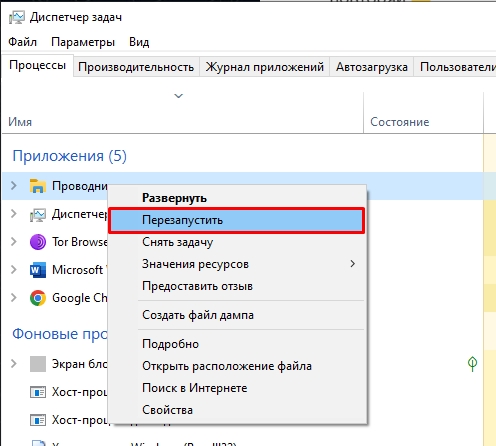
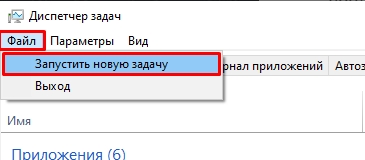
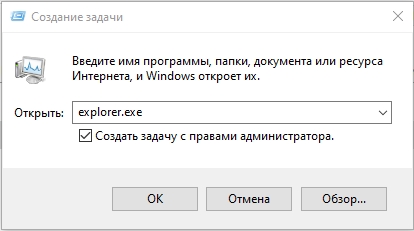
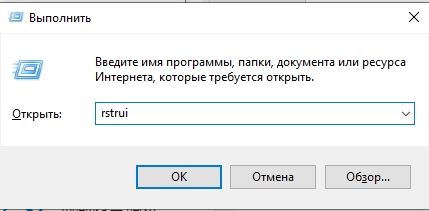
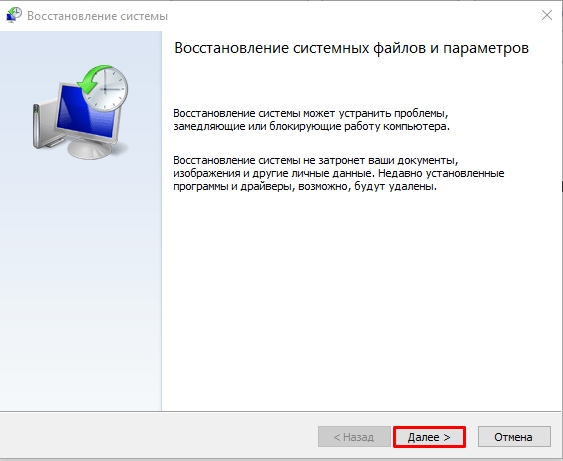
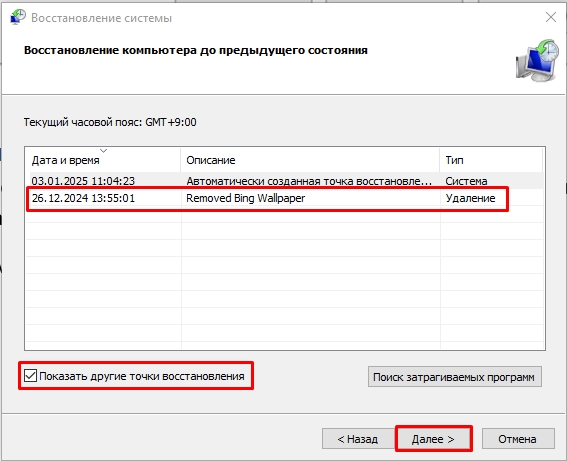
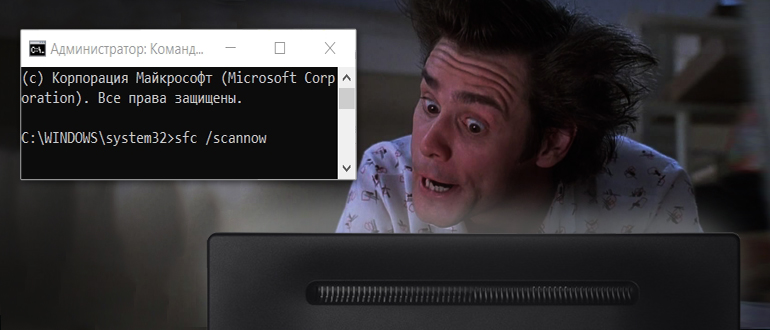
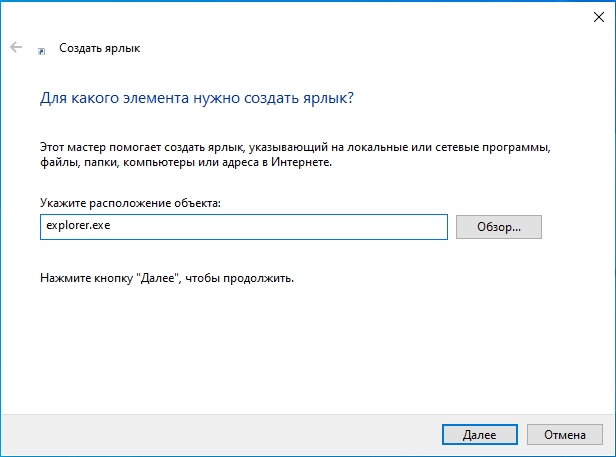
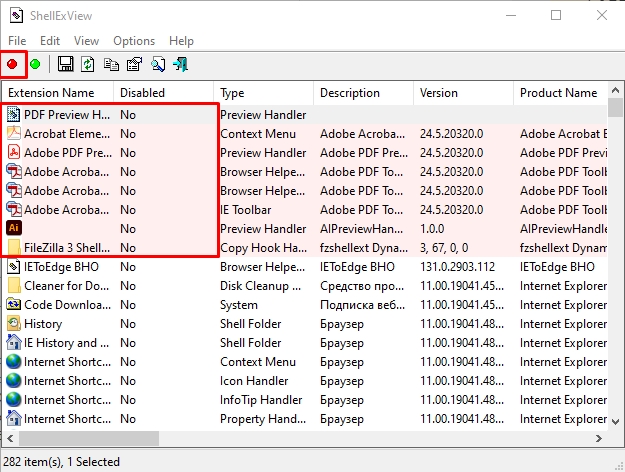




Спасибо за статью! Перезапуск «Проводника» через диспетчер задач решил мою проблему. Всё просто, а я уже думал переустанавливать систему. Отличный совет!
Удалила последние обновы, как вы советовали, и теперь «Проводник» запускается без проблем. Очень полезная информация, спасибо!
Сработал способ с восстановлением системных файлов через команды sfc /scannow и dism. После перезагрузки всё заработало. Благодарю за такую подробную инструкцию